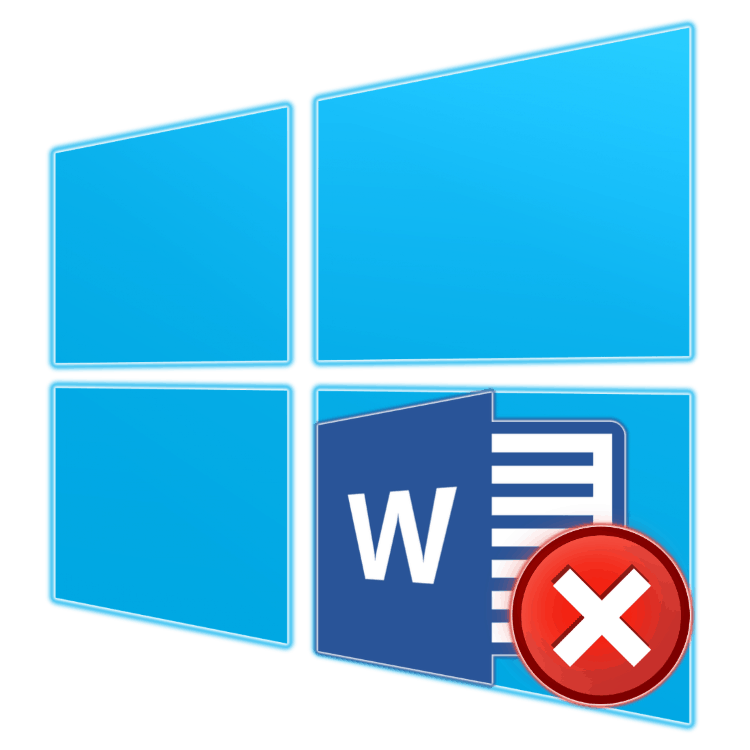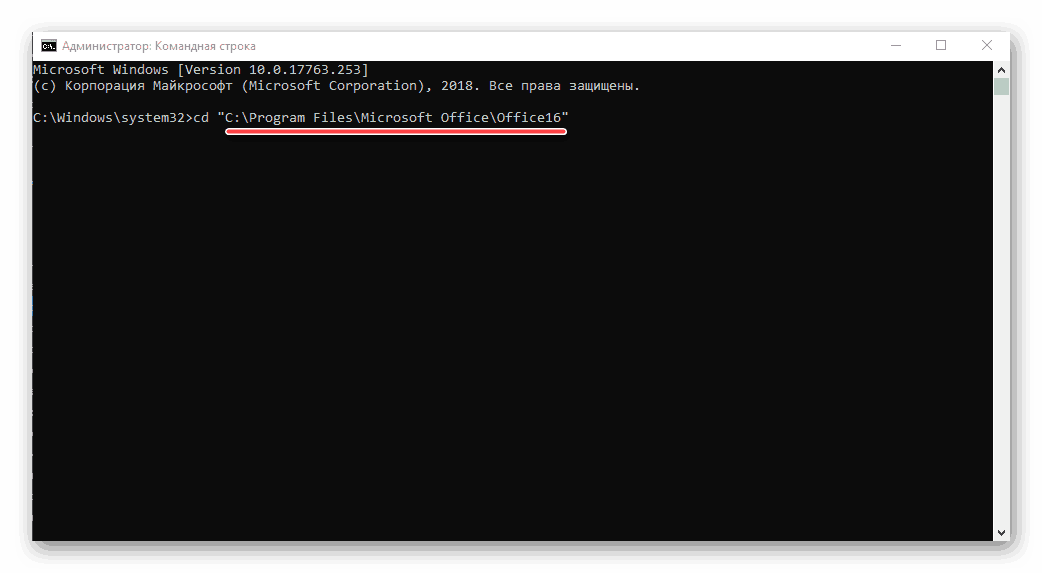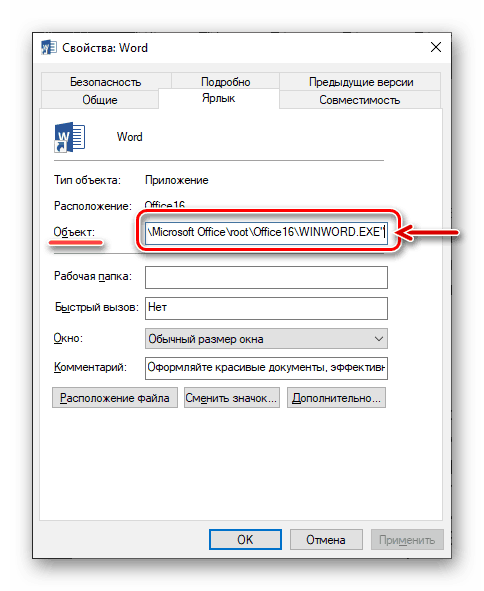Dlaczego nie działa Microsoft Word na Windows 10
Słowo, pomimo wielu analogii, w tym wolnych, jest nadal niekwestionowanym liderem wśród edytorów tekstu. Ten program zawiera wiele przydatnych narzędzi i funkcji do tworzenia i edycji dokumentów, ale niestety nie zawsze działa stabilnie, zwłaszcza jeśli jest używany w środowisku Windows 10. W naszym dzisiejszym artykule pokażemy, jak wyeliminować możliwe błędy i awarie, które naruszają wydajność jednego z głównych produktów firmy Microsoft.
Zobacz także: Instalowanie pakietu Microsoft Office
Treść
Przywróć Ward w Windows 10
Przyczyny, z powodu których Microsoft Word może nie działać Windows 10 niezbyt wiele, a każdy z nich ma własne rozwiązanie. Ponieważ na naszej stronie jest sporo artykułów mówiących ogólnie o używaniu tego edytora tekstu, a konkretnie o rozwiązywaniu problemów w jego pracy, podzielimy ten materiał na dwie części - ogólną i dodatkową. W pierwszym będziemy rozważać sytuacje, w których program nie działa, nie uruchamia się, aw drugim będziemy krótko omawiać najczęstsze błędy i awarie.
Zobacz także: Instrukcje dotyczące pracy z programem Microsoft Word soringpcrepair.com
Metoda 1: Sprawdź licencję
Nie jest tajemnicą, że aplikacje z pakietu Microsoft Office są opłacane i dystrybuowane przez subskrypcję. Ale wiedząc o tym, wielu użytkowników nadal używa pirackich wersji programu, których stopień stabilności jest bezpośrednio zależny od bezpośredniości rąk autora dystrybucji. Nie będziemy rozważać możliwych powodów, dla których zhakowane Słowo nie działa, ale jeśli ty, będąc posiadaczem licencji w dobrej wierze, napotkałeś problemy przy korzystaniu z aplikacji z płatnego pakietu, przede wszystkim powinieneś sprawdzić ich aktywację.
Uwaga: Microsoft zapewnia możliwość bezpłatnego korzystania z pakietu Office przez miesiąc, a jeśli ten okres upłynął, programy biurowe nie będą działać.
Licencja biurowa może być rozpowszechniana w różnych formach, ale możesz sprawdzić jej status za pomocą "Wiersza poleceń" . W tym celu:
Zobacz także: Jak uruchomić "Wiersz poleceń" jako administrator w systemie Windows 10
- Uruchom "Wiersz poleceń" jako administrator. Można to zrobić, wywołując menu dodatkowych akcji (klawisze "WIN + X" ) i wybierając odpowiedni element. Inne opcje są opisane w powyższym linku do artykułu.
- Wprowadź w nim polecenie, które wskazuje ścieżkę do instalacji pakietu Microsoft Office na dysku systemowym, a dokładniej, przejście do niego.
W przypadku aplikacji z pakietu Office 365 i 2016 w wersji 64-bitowej ten adres wygląda następująco:
cd “C:Program FilesMicrosoft OfficeOffice16”
![Polecenie, aby przejść do folderu z zainstalowanym pakietem Microsoft Office w systemie Windows 10]()
Ścieżka do folderu pakietu 32-bitowego:cd “C:Program Files (x86)Microsoft OfficeOffice16”Uwaga: w przypadku pakietu Office 2010 ostateczny folder nosi nazwę "Office14" , a dla 2012 - "Office15" .
- Naciśnij klawisz ENTER , aby potwierdzić wpis, a następnie wprowadź następujące polecenie:
cscript ospp.vbs /dstatus
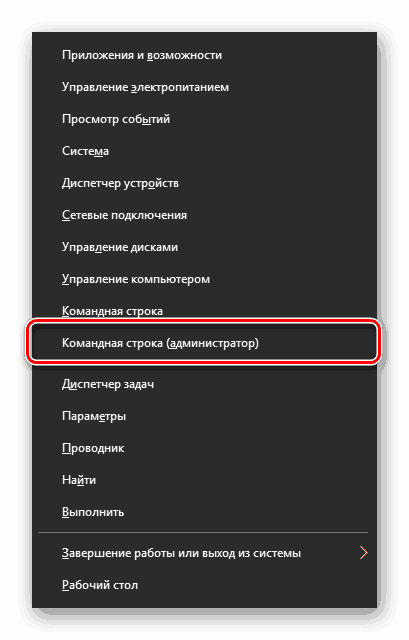
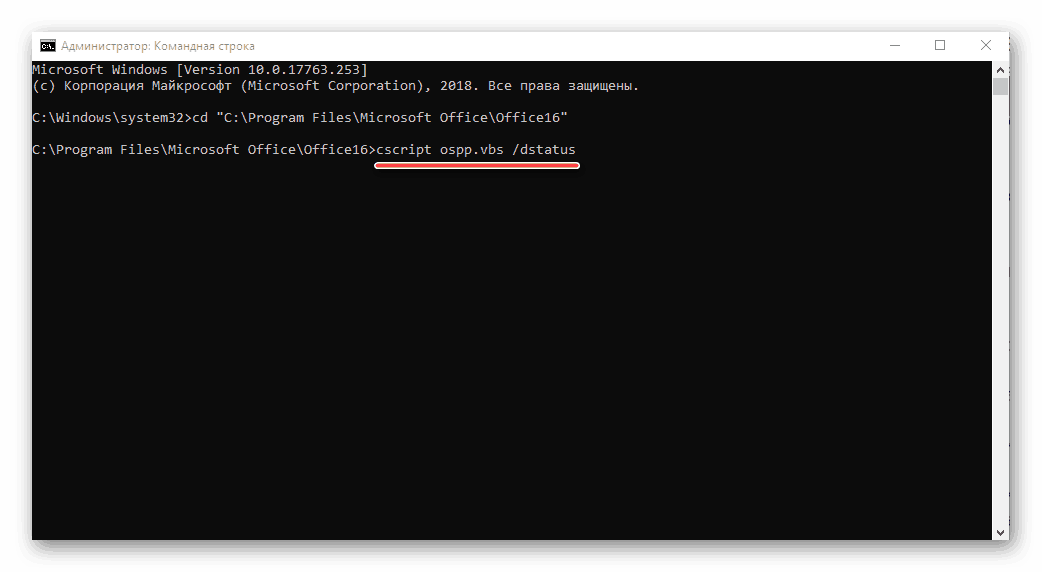
Rozpocznie się sprawdzenie licencji, które potrwa tylko kilka sekund. Po wyświetleniu wyników , należy zwrócić uwagę na linię "STATUS LICENCJI" - jeśli "LICENCJONOWANO" jest wskazane naprzeciwko, licencja jest aktywna, a problem nie występuje w niej, w związku z tym można przejść do następnej metody.
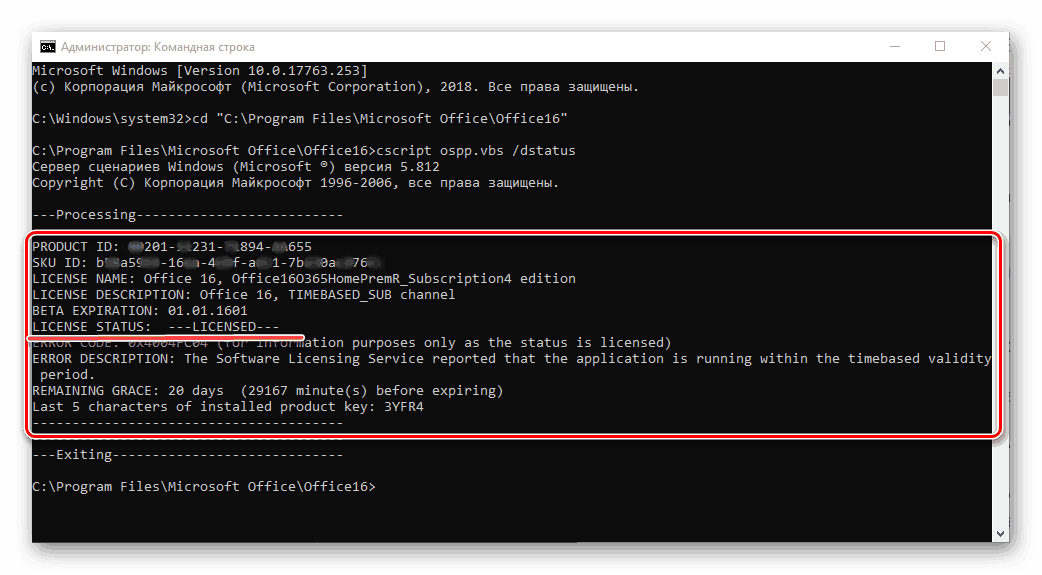
Ale jeśli tam wskazana jest inna wartość, aktywacja z jakiegoś powodu odleciała, co oznacza, że trzeba ją powtórzyć. Jak to się robi, wcześniej powiedzieliśmy w osobnym artykule: 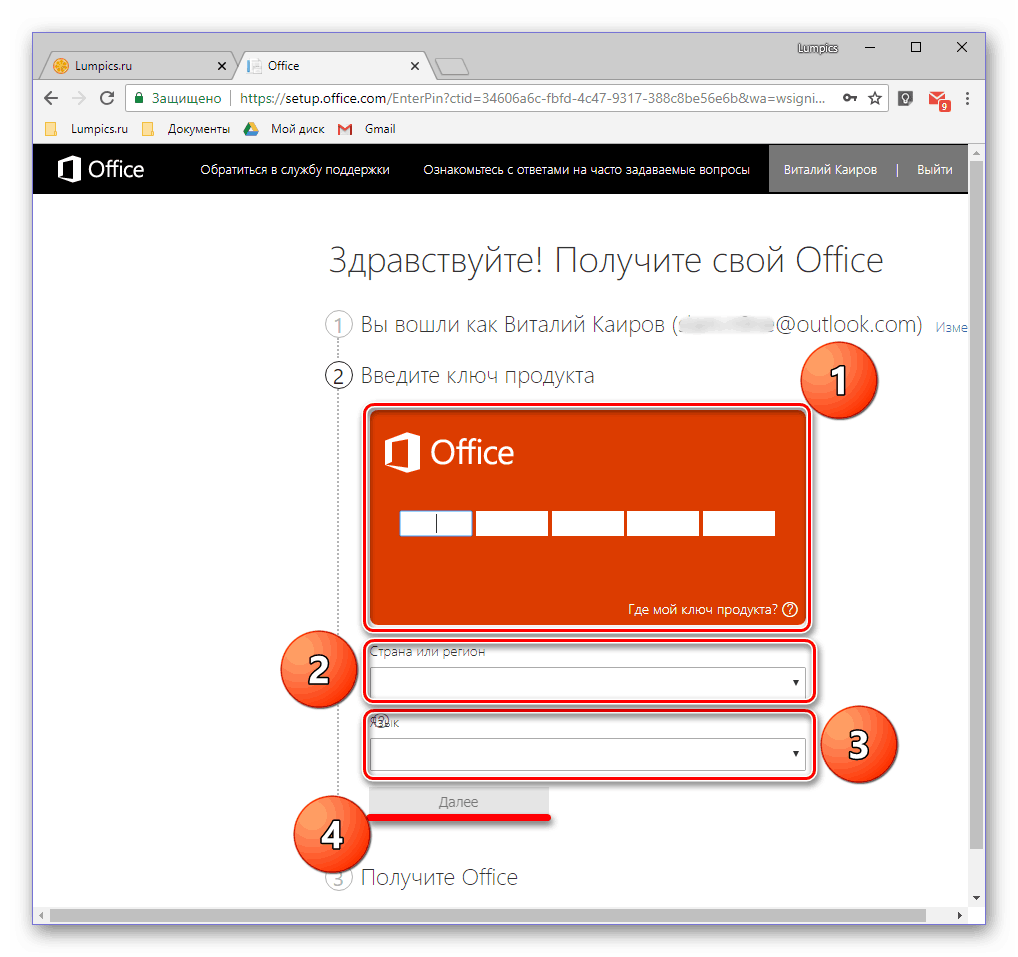
Więcej szczegółów: Aktywuj, pobierz i zainstaluj pakiet Microsoft Office
Jeśli masz problemy z ponownym uzyskaniem licencji, możesz zawsze skontaktować się z biurem pomocy technicznej firmy Microsoft, linkiem do poniższej strony. 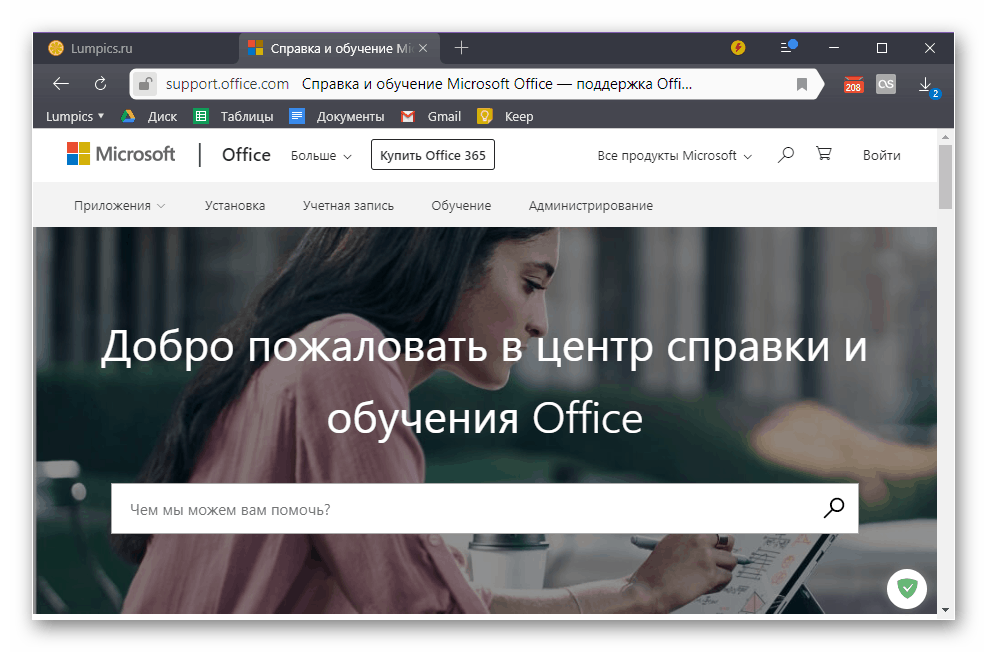
Strona pomocy dla użytkowników Microsoft Office
Metoda 2: Uruchom jako administrator
Możliwe też, że Vord odmawia uruchomienia, a raczej z prostszego i bardziej banalnego powodu, nie masz uprawnień administratora. Tak, nie jest to wymagane do korzystania z edytora tekstu, ale w systemie Windows 10 często pomaga rozwiązać podobne problemy z innymi programami. Oto, co musisz zrobić, aby uruchomić program z uprawnieniami administracyjnymi:
- Znajdź skrót Worda w menu Start , kliknij go prawym przyciskiem myszy (prawy przycisk myszy), wybierz Zaawansowane , a następnie Uruchom jako administrator .
- Jeśli program się rozpocznie, oznacza to, że problemem były właśnie ograniczenia twoich praw w systemie. Ale ponieważ prawdopodobnie nie masz ochoty otwierać tego Słowa za każdym razem w ten sposób, konieczna jest zmiana właściwości jego skrótu, tak aby uruchomienie zawsze odbywało się z władzą administracyjną.
- Aby to zrobić, znajdź skrót programu w menu Start, kliknij go prawym przyciskiem myszy, a następnie Zaawansowane , ale tym razem wybierz opcję Przejdź do lokalizacji pliku w menu kontekstowym.
- Będąc w folderze ze skrótami do programów z menu startowego, znajdź listę słów na liście i kliknij ją prawym przyciskiem myszy. W menu kontekstowym wybierz "Właściwości" .
- Kliknij adres podany w polu "Obiekt" , przejdź do jego końca i dodaj następującą wartość:
/r
![Zmień właściwości skrótu Microsoft Word w systemie Windows 10]()
Kliknij przycisk Zastosuj i OK na dole okna dialogowego.
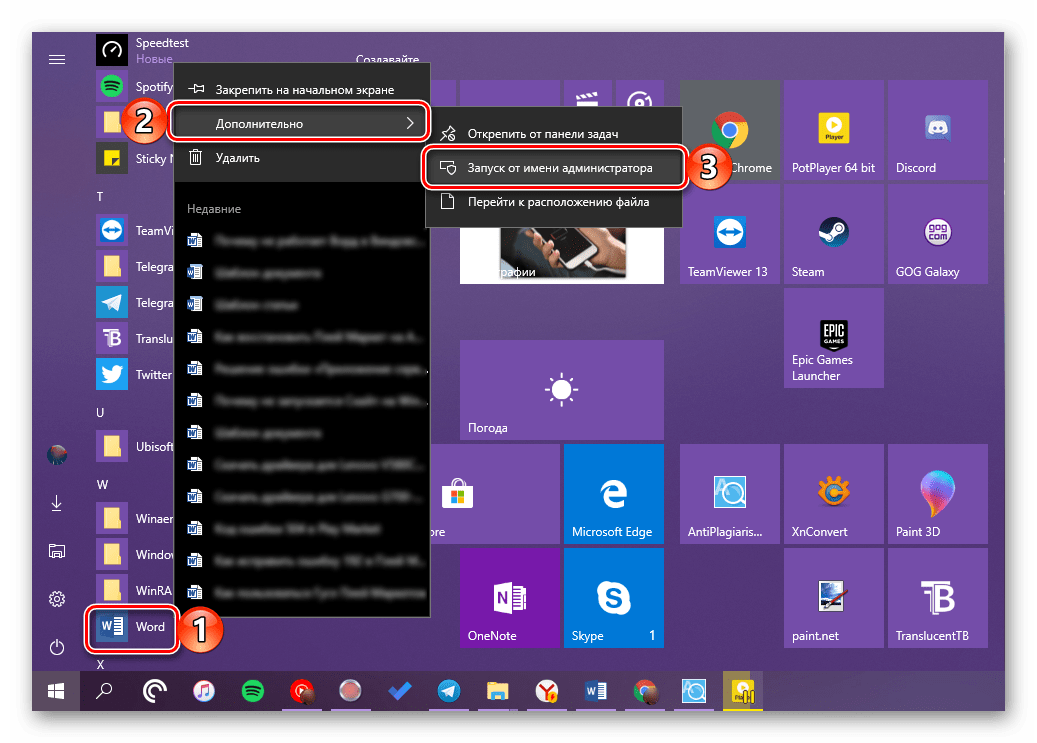
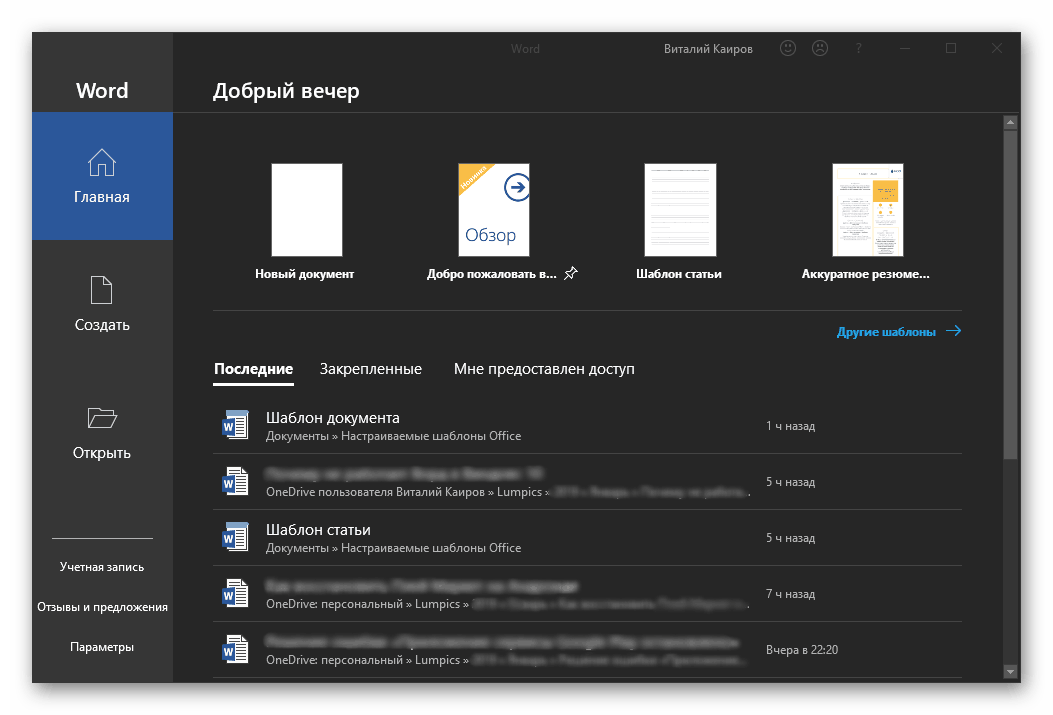
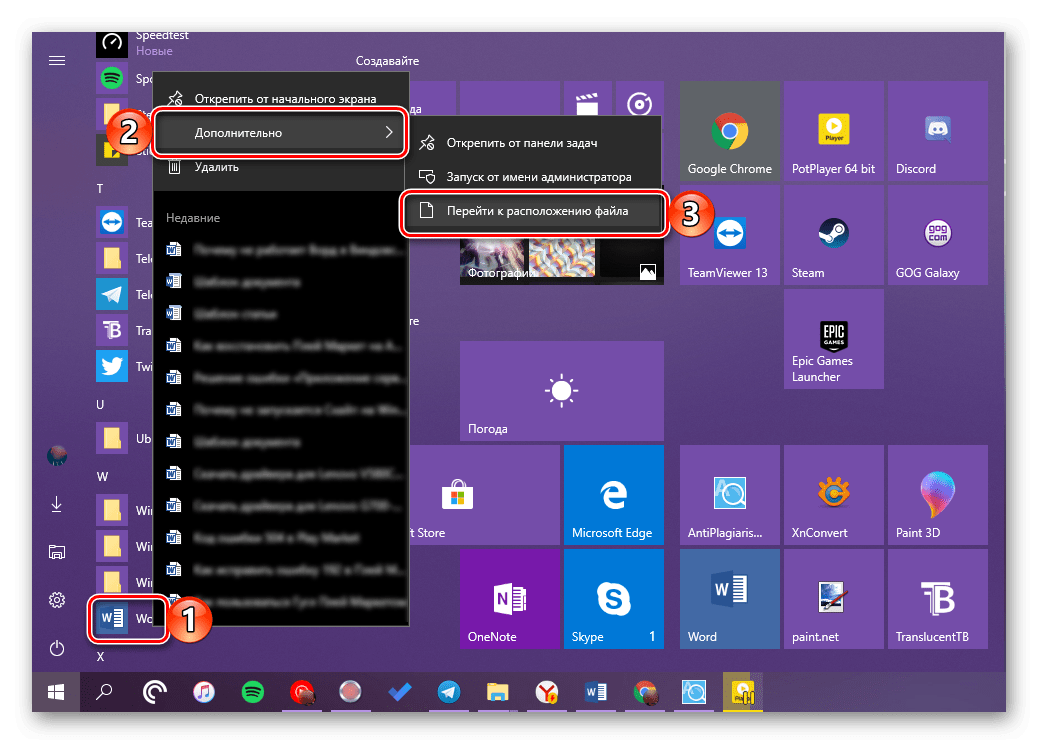
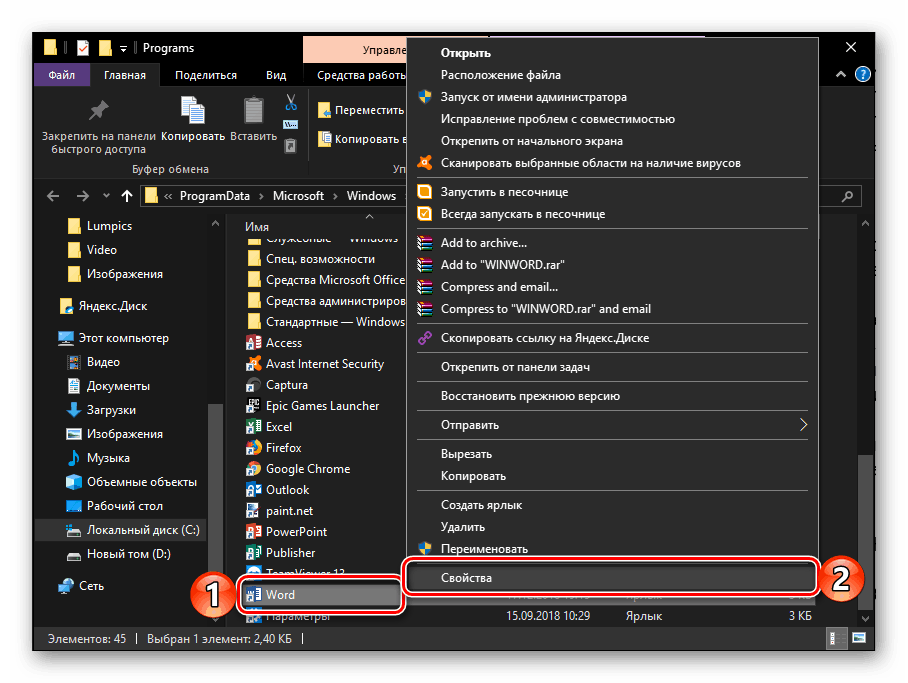
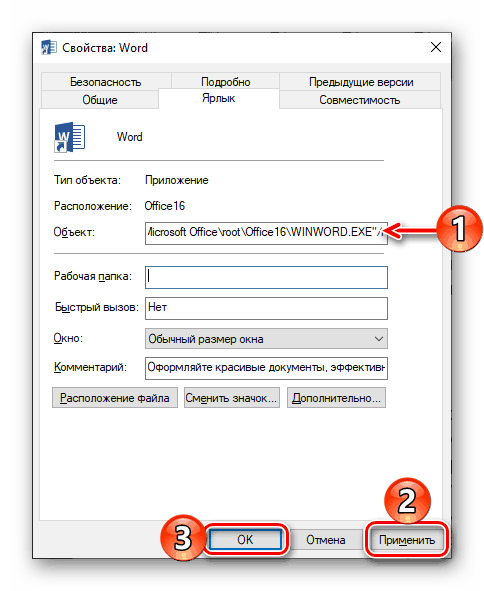
Odtąd Słowo zawsze będzie działać jako administrator, co oznacza, że nie będziesz już napotykał problemów w swojej pracy.
Zobacz także: Zaktualizuj pakiet Microsoft Office do najnowszej wersji.
Metoda 3: Korekta błędów w programie
Jeśli po wdrożeniu powyższych zaleceń program Microsoft Word nigdy się nie rozpoczął, należy spróbować naprawić cały pakiet Office. Wcześniej opisaliśmy, jak się to odbywa w jednym z naszych artykułów poświęconym innemu problemowi - nagłemu zakończeniu pracy programu. Algorytm działania w tym przypadku będzie dokładnie taki sam, aby się z nim zapoznać, wystarczy kliknąć poniższy link. 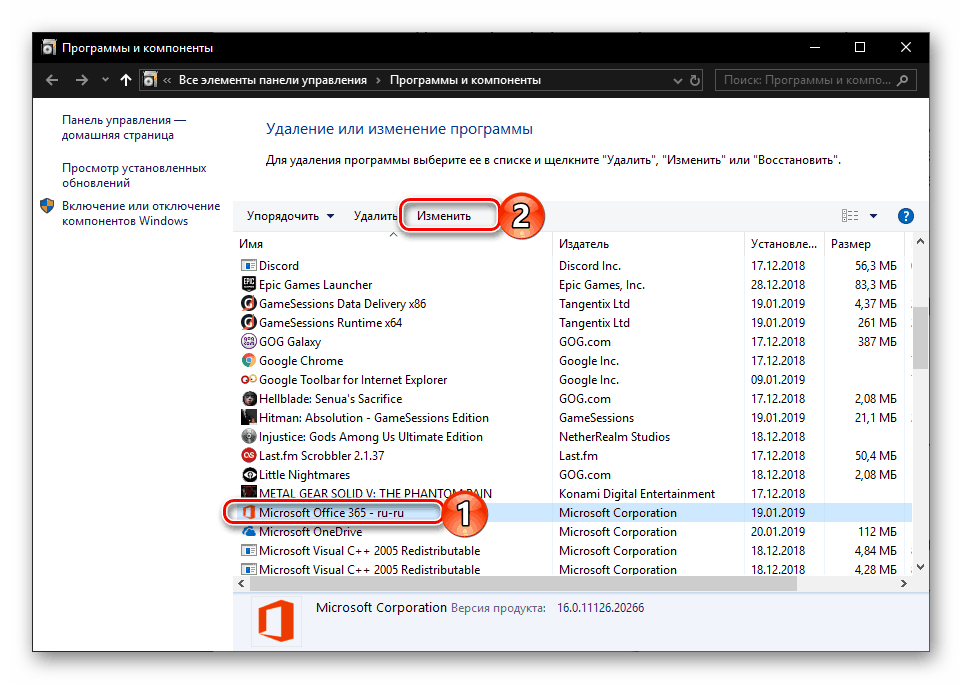
Więcej szczegółów: Odzyskiwanie aplikacji Microsoft Office
Opcjonalnie: Typowe błędy i rozwiązania
Powyżej rozmawialiśmy o tym, co należy zrobić Zasadniczo Vord odmawia pracy na komputerze lub laptopie z systemem Windows 10, czyli po prostu się nie uruchamia. Pozostałe, bardziej szczegółowe błędy, które mogą pojawić się w procesie korzystania z tego edytora tekstu, a także skuteczne sposoby ich eliminacji, zostały przez nas rozważone wcześniej. Jeśli napotkasz jeden z problemów wymienionych na poniższej liście, po prostu kliknij link do szczegółowych materiałów i skorzystaj z sugerowanych tam zaleceń.
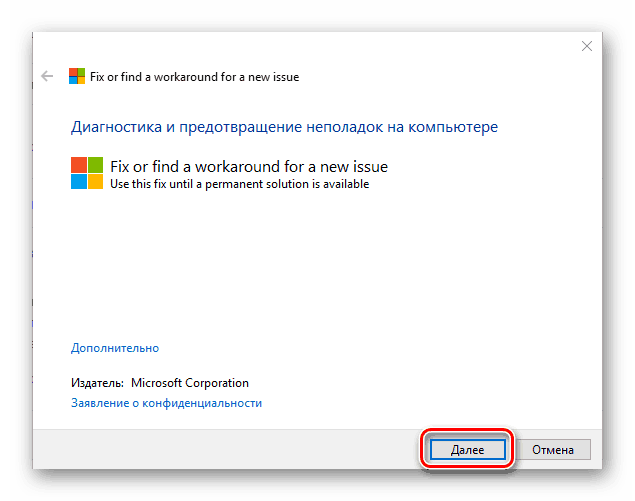
Więcej szczegółów:
Korekta błędu "Program został zakończony ..."
Rozwiązywanie problemów z otwieraniem plików tekstowych
Co zrobić, jeśli dokument nie jest edytowalny
Wyłącz tryb ograniczonej funkcjonalności
Rozwiąż problem z kierunkiem poleceń
Za mało pamięci do ukończenia operacji.
Wniosek
Teraz już wiesz, jak sprawić, aby program Microsoft Word działał, nawet jeśli odmówi uruchomienia, a także jak poprawić błędy w swojej pracy i rozwiązać możliwe problemy.