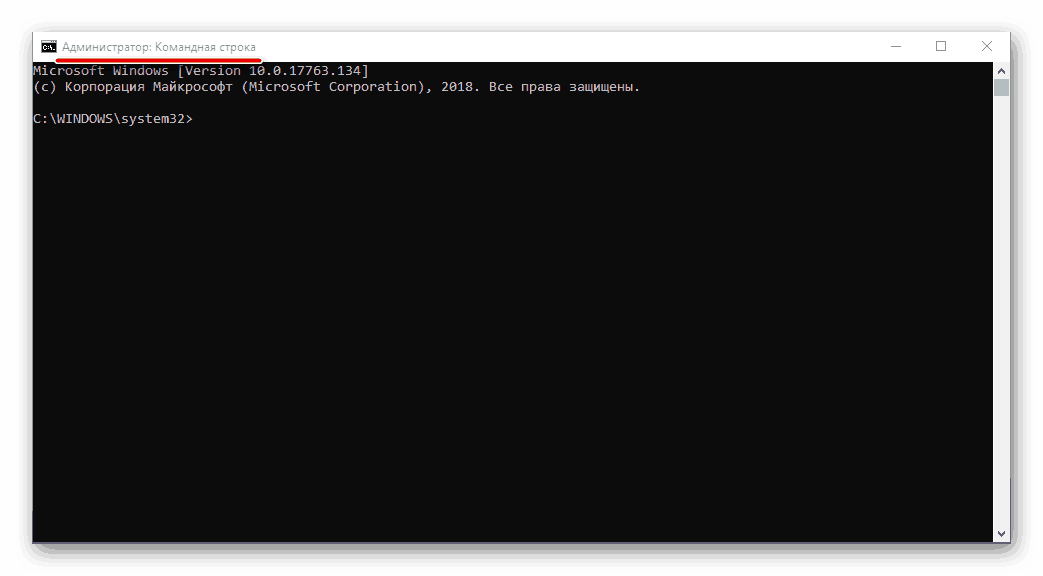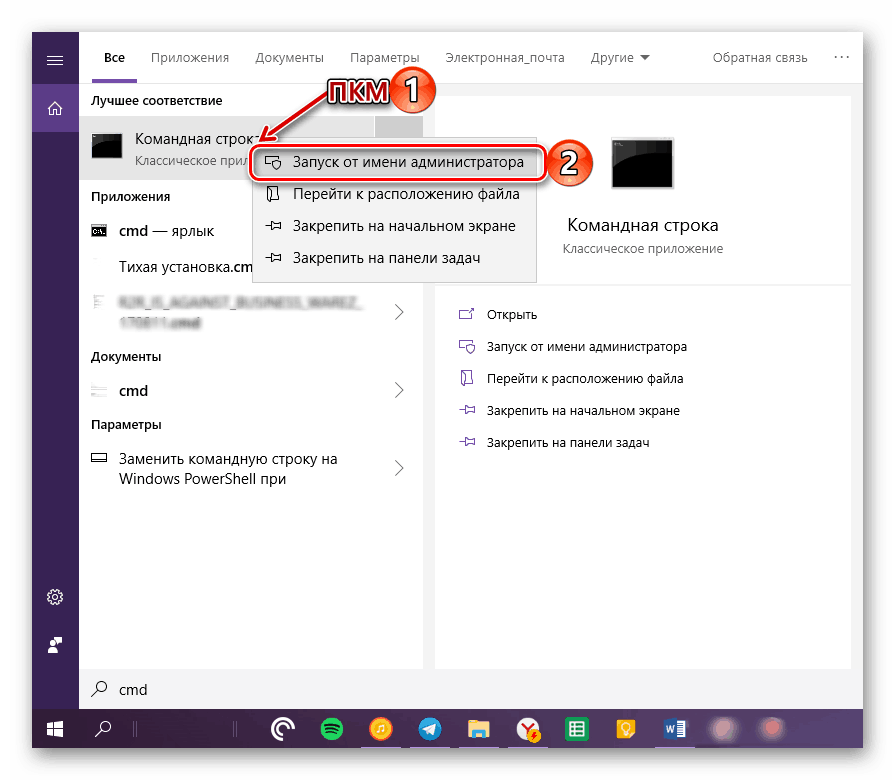Uruchom "Command Prompt" jako administrator w Windows 10
"Linia poleceń" jest ważnym elementem każdego systemu operacyjnego Windows, a dziesiąta wersja nie jest wyjątkiem. Korzystając z tej przystawki, możesz sterować systemem operacyjnym, jego funkcjami i elementami składowymi, wprowadzając i wykonując różne polecenia, ale aby zaimplementować wiele z nich, musisz mieć uprawnienia administratora. Pozwól nam powiedzieć, jak otworzyć i używać "String" z tymi mocami.
Zobacz także: Jak uruchomić "wiersz poleceń" w systemie Windows 10
Treść
Uruchom "Wiersz poleceń" z prawami administratora
Opcje zwykłego uruchamiania "wiersza poleceń" w Windows 10 Jest ich sporo, a wszystkie zostały szczegółowo omówione w artykule przedstawionym w powyższym linku. Jeśli mówimy o uruchomieniu tego komponentu systemu operacyjnego w imieniu administratora, to są tylko trzy z nich i każdy znajdzie zastosowanie w danej sytuacji.
Metoda 1: Menu Start
We wszystkich obecnych i nawet przestarzałych wersjach systemu Windows dostęp do większości standardowych narzędzi i elementów systemu można uzyskać za pośrednictwem menu Start . W pierwszej dziesiątce ta sekcja OS została uzupełniona o kontekstowe menu, dzięki któremu nasze dzisiejsze zadanie jest rozwiązywane za pomocą zaledwie kilku kliknięć.
- Umieść kursor na ikonie menu Start i kliknij prawym przyciskiem myszy (RMB) lub po prostu naciśnij "WIN + X" na klawiaturze.
- W wyświetlonym menu kontekstowym wybierz element "Wiersz poleceń (administrator)" , klikając go lewym przyciskiem myszy (LMB). Potwierdź swoje zamiary w oknie kontroli konta, klikając "Tak" .
- "Linia poleceń" zostanie uruchomiona w imieniu administratora, możesz bezpiecznie przejść do niezbędnych manipulacji z systemem.
![Wiersz poleceń jest uruchamiany jako administrator na komputerze z systemem Windows 10.]()
Zobacz także: Jak wyłączyć Kontrolę konta użytkownika w systemie Windows 10
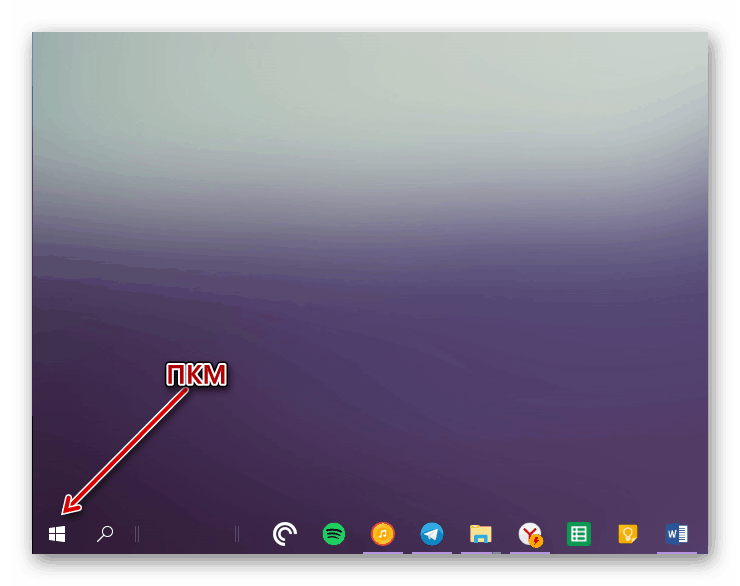
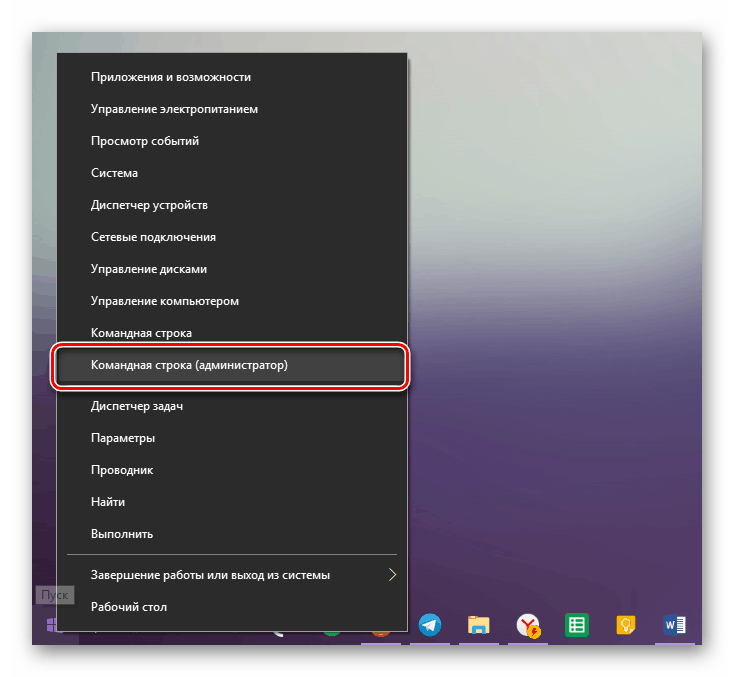
Uruchamianie "wiersza poleceń" z prawami administratora za pomocą menu kontekstowego "Start" jest najwygodniejsze i szybkie do wdrożenia, łatwe do zapamiętania. Rozważymy inne możliwe opcje.
Metoda 2: Wyszukiwanie
Jak wiecie, w dziesiątej wersji systemu Windows, system wyszukiwania został całkowicie przeprojektowany i poprawiony jakościowo - teraz jest naprawdę łatwy w użyciu i ułatwia znalezienie nie tylko potrzebnych plików, ale także różnych składników oprogramowania. Dlatego korzystając z wyszukiwania, możesz zadzwonić, włączając w to "Wiersz poleceń" .
- Kliknij przycisk wyszukiwania na pasku zadań lub użyj kombinacji klawiszy skrótu "WIN + S", która wywołuje tę samą sekcję systemu operacyjnego.
- Wprowadź zapytanie "cmd" bez cudzysłowów (lub zacznij wpisywać "Wiersz poleceń" ) w linii wyszukiwania.
- Gdy zobaczysz składnik systemu operacyjnego, który nas interesuje na liście wyników, kliknij go prawym przyciskiem myszy i wybierz "Uruchom jako administrator" ,
![Uruchomienie wiersza polecenia znalezionego podczas wyszukiwania jako administrator w systemie Windows 10]()
po którym nastąpi "String" z odpowiednimi uprawnieniami.
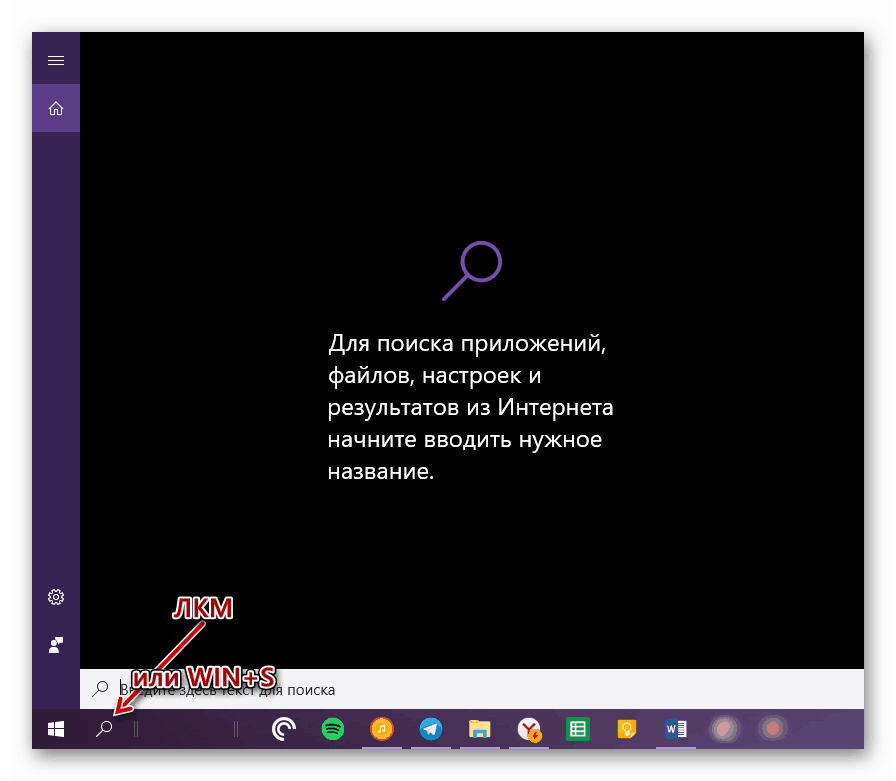
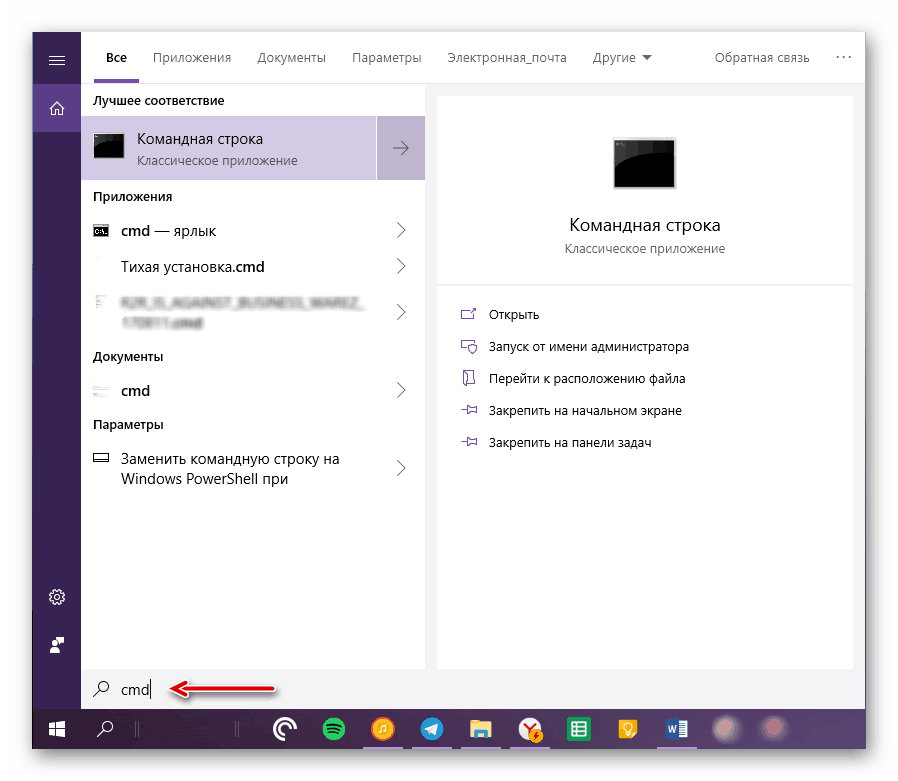

Za pomocą wbudowanego wyszukiwania w systemie Windows 10 można dosłownie za pomocą kilku kliknięć myszy i naciśnięć klawiszy otworzyć wszelkie inne aplikacje, zarówno standardowe dla systemu, jak i zainstalowane przez użytkownika.
Metoda 3: Plik wykonywalny
"Wiersz poleceń" jest zwykłym programem, dlatego możesz go uruchomić tak jak każdy inny, co najważniejsze, znać lokalizację pliku wykonywalnego. Adres katalogu, w którym znajduje się cmd, zależy od wydajności systemu operacyjnego i wygląda następująco:
C:WindowsSysWOW64 - dla systemu Windows x 64 (64-bitowy)
C:WindowsSystem32 - dla systemu Windows x86 (32-bitowy)
- Skopiuj ścieżkę odpowiadającą głębokości bitowej zainstalowanej na komputerze Windows, otwórz system "Explorer" i wklej tę wartość do linii na górnym panelu.
- Naciśnij "ENTER" na klawiaturze lub strzałkę skierowaną w prawo na końcu linii, aby przejść do wybranej lokalizacji.
- Przewiń katalog w dół, aż zobaczysz tam plik o nazwie "cmd" .
![Wyszukaj wiersz polecenia w jego folderze uruchamiania w systemie Windows 10]()
Uwaga: Domyślnie wszystkie pliki i foldery w katalogach SysWOW64 i System32 są wymienione w kolejności alfabetycznej, ale jeśli tak nie jest, kliknij kartę Nazwa na górnym panelu, aby posortować zawartość alfabetycznie.
- Po znalezieniu potrzebnego pliku, kliknij go prawym przyciskiem myszy i wybierz "Uruchom jako administrator" w menu kontekstowym.
- "Linia poleceń" zostanie uruchomiona z odpowiednimi prawami dostępu.
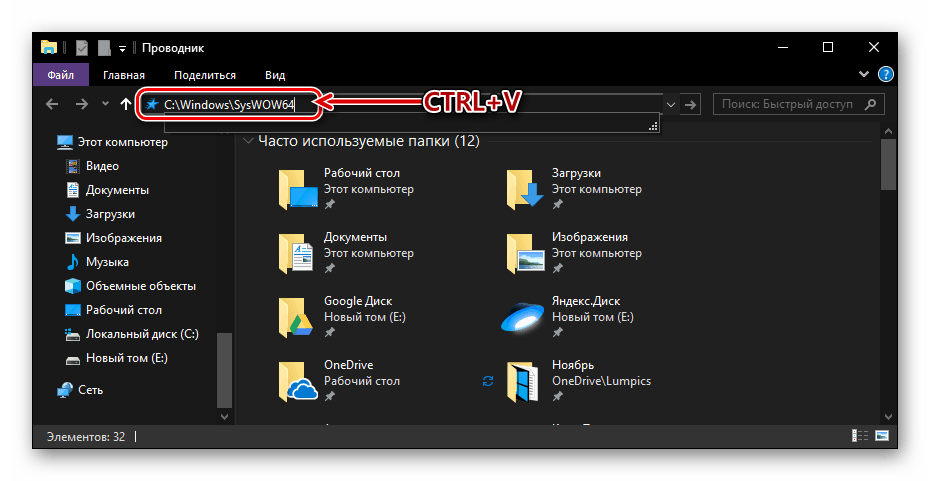
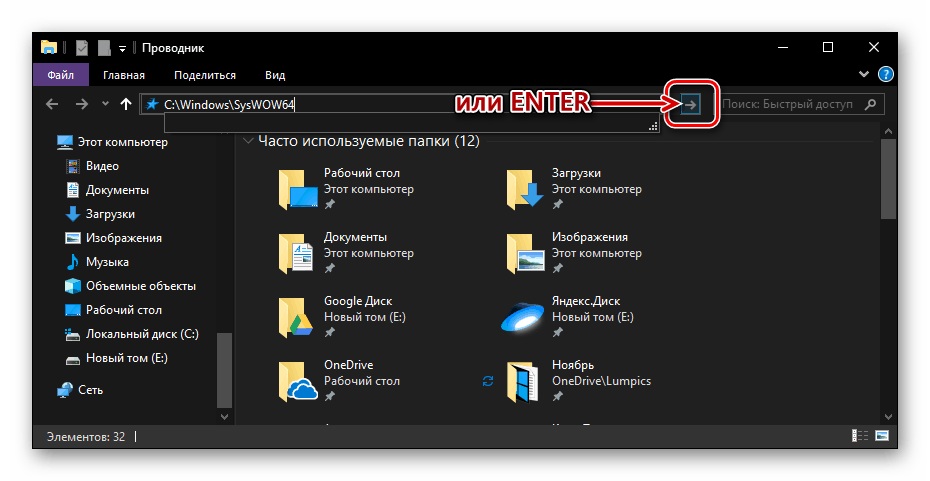
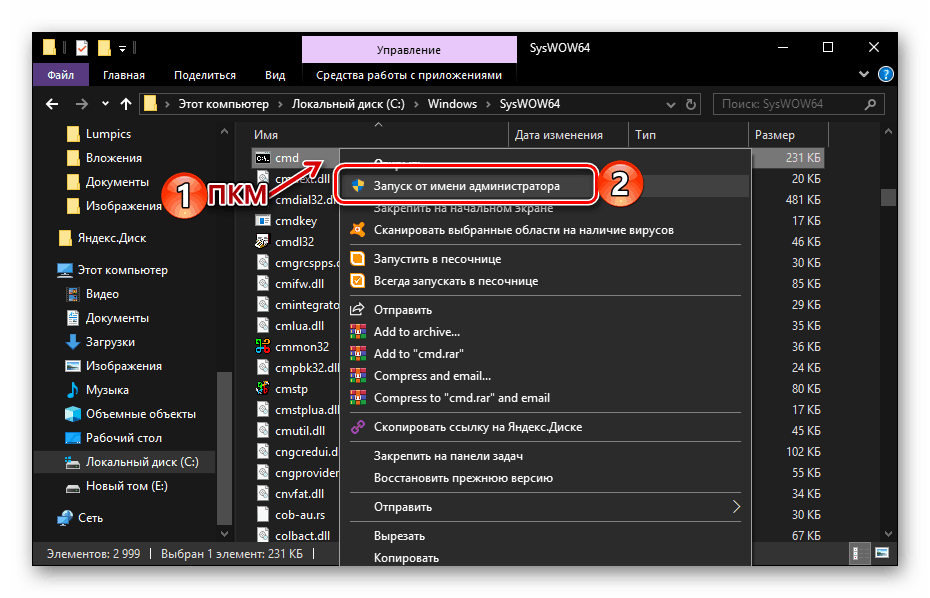
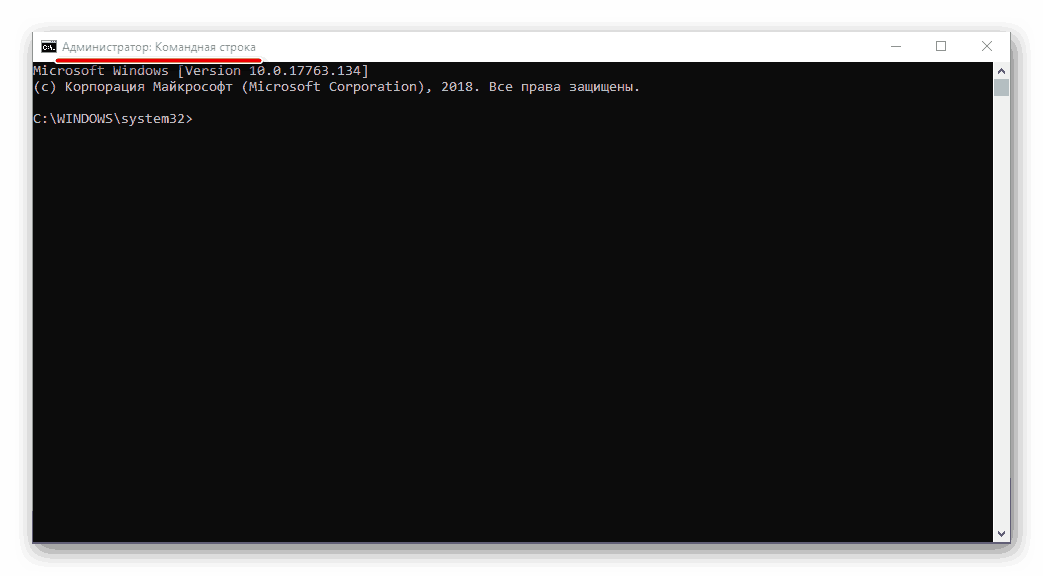
Tworzenie skrótu do szybkiego dostępu
Jeśli często musisz pracować z "Command Line" , a nawet z uprawnieniami administratora, aby uzyskać szybszy i wygodniejszy dostęp, zalecamy utworzenie skrótu do tego komponentu systemu na pulpicie. Robi się to w następujący sposób:
- Powtórz kroki 1-3 opisane w poprzedniej metodzie tego artykułu.
- Kliknij prawym przyciskiem myszy plik wykonywalny "cmd", a następnie wybierz pozycję menu "Wyślij" - "Pulpit (utwórz skrót)" w menu kontekstowym.
- Idź do pulpitu, znajdź tam etykietę "Wiersz poleceń" . Kliknij na nim prawym przyciskiem myszy i wybierz "Właściwości" .
- W zakładce "Skrót" , która zostanie domyślnie otwarta, kliknij przycisk "Zaawansowane" .
- W wyskakującym okienku zaznacz pole "Uruchom jako administrator" i kliknij "OK".
- Odtąd, jeśli użyjesz skrótu utworzonego wcześniej na pulpicie do uruchomienia cmd, otworzy się on z prawami administratora. Aby zamknąć okno "Właściwości" skrótu, kliknij "Zastosuj" i "OK" , ale nie spiesz się, aby to zrobić ...
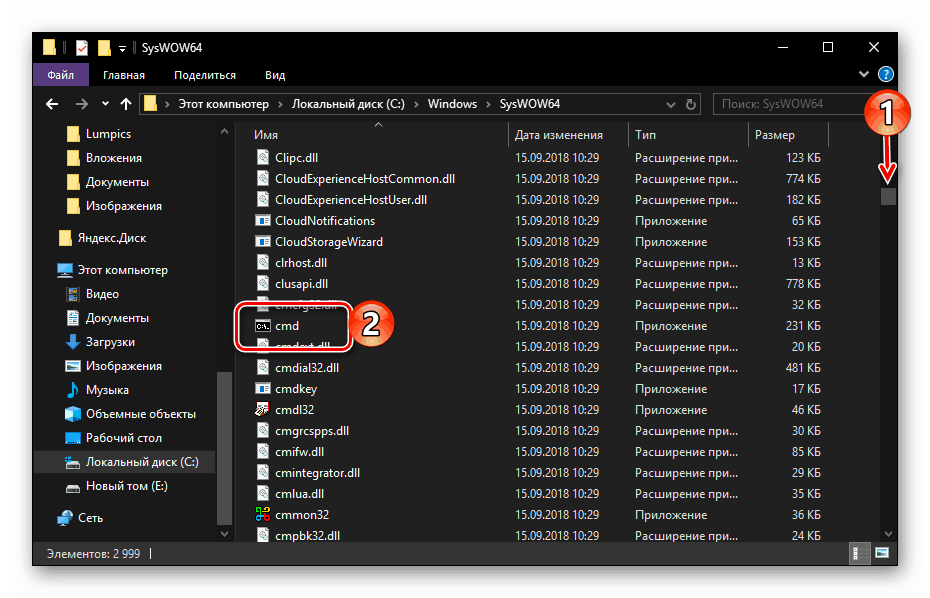
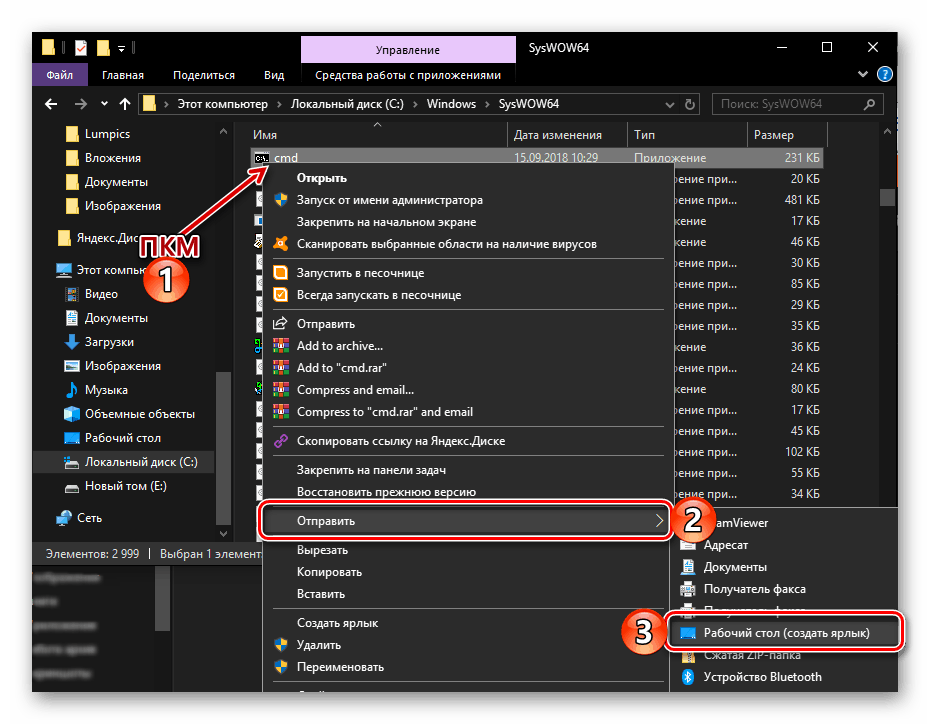
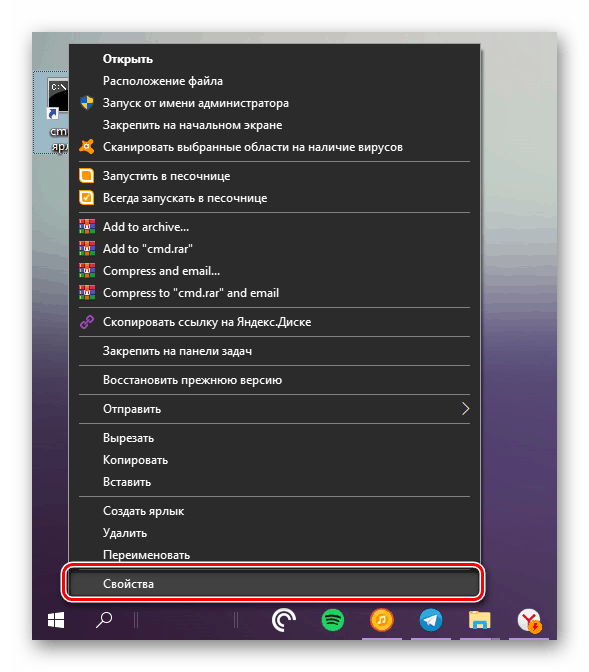
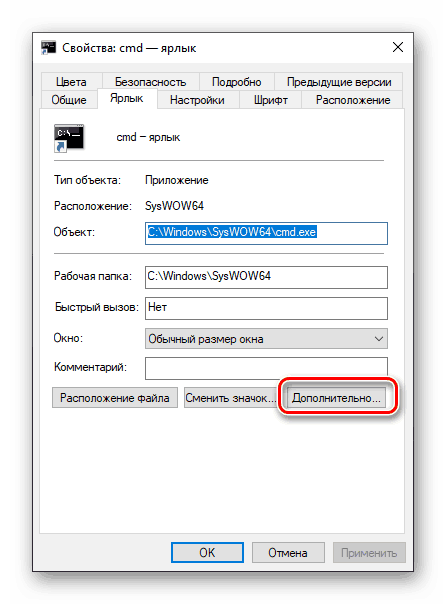
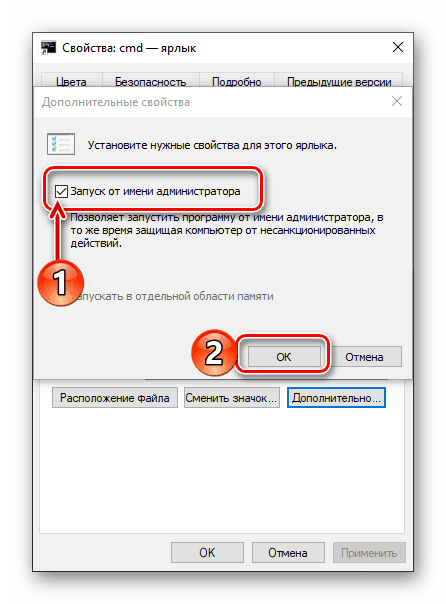

... w oknie właściwości skrótu można również ustawić skrót dla szybkiego dostępu do "Wiersza polecenia" . Aby to zrobić, w zakładce "Skrót" kliknij LMB w polu naprzeciwko nazwy "Szybkie połączenie" i naciśnij odpowiednią kombinację klawiszy, na przykład "CTRL + ALT + T" na klawiaturze. Następnie kliknij "Zastosuj" i "OK", aby zapisać zmiany i zamknąć okno właściwości. 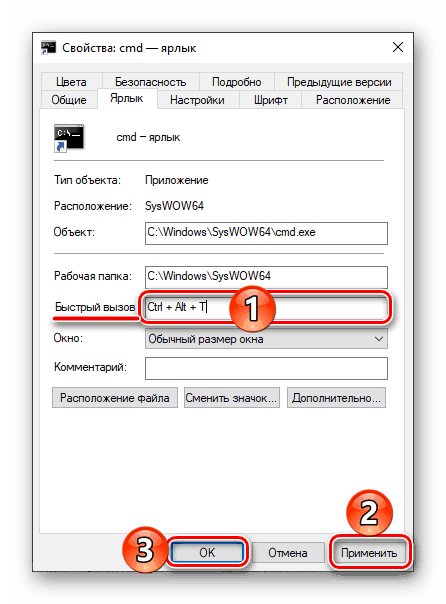
Wniosek
Po przeczytaniu tego artykułu dowiedziałeś się o wszystkich istniejących metodach uruchamiania "Linii komend" w systemie Windows 10 z uprawnieniami administratora, a także o tym, jak przyspieszyć ten proces zauważalnie, jeśli często używasz tego narzędzia systemowego. Mamy nadzieję, że ten materiał był użyteczny i użyteczny, ale jeśli masz jakieś pytania na temat, który rozważaliśmy, zapraszamy do komentarzy poniżej.