Rozwiązywanie problemu „Wireless - Disabled” w systemie Windows 10
Obecnie wielu użytkowników korzysta z laptopów z systemem operacyjnym Windows 10. W większości przypadków połączenie internetowe na takich urządzeniach odbywa się przy użyciu technologii Wi-Fi. Czasami właściciele komputerów przenośnych stają przed powiadomieniem, że sieć bezprzewodowa znajduje się w stanie „Wyłączone” . W tym artykule chcielibyśmy przedstawić jak najwięcej szczegółów na temat wszystkich istniejących metod korygowania tej trudności.
Napraw błąd „Wireless - Disabled” w systemie Windows 10
W tym stanie Wi-Fi żadna z sieci bezprzewodowych nie zostanie wykryta, a zatem połączenie nie powiedzie się. Oznacza to, że sieć jest teraz wyłączona i nawet nie wyszukuje.
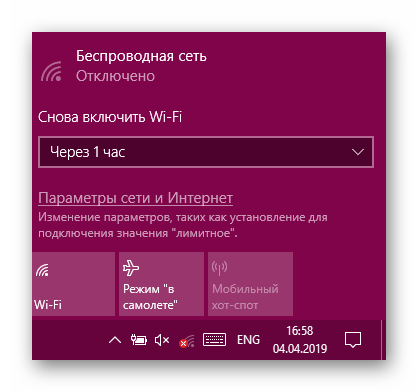
Przede wszystkim zalecamy ponowne uruchomienie komputera - być może jakiś problem z systemem doprowadził do tego problemu. Jeśli to nie pomoże, zalecamy zapoznanie się z następującymi metodami. Umieściliśmy każdą opcję od najprostszej i najbardziej skutecznej do bardziej złożonej i rzadko spotykanej, dzięki czemu można szybko i łatwo znaleźć rozwiązanie zaistniałej sytuacji. Jeśli masz do czynienia z faktem, że ikona sieci zniknęła z zasobnika systemowego, otrzymasz pomoc od innego materiału, który zawiera szczegółowe wskazówki dotyczące rozwiązania tego problemu. Sprawdź to, klikając poniższy link.
Zobacz także: Co zrobić, jeśli Wi-Fi zniknęło na laptopie z Windows 10
Metoda 1: Włącz Wi-Fi
Oczywiście priorytetem jest próba włączenia Wi-Fi, ponieważ najczęściej użytkownicy stają przed powodem banalnego odłączenia modułu. Aby rozpocząć, użyj klawiszy funkcyjnych laptopa, na przykład Fn + F12 , aby włączyć sieć bezprzewodową. Uważnie przestudiuj oznaczenia na klawiszach, najprawdopodobniej możesz łatwo znaleźć odpowiednią kombinację.
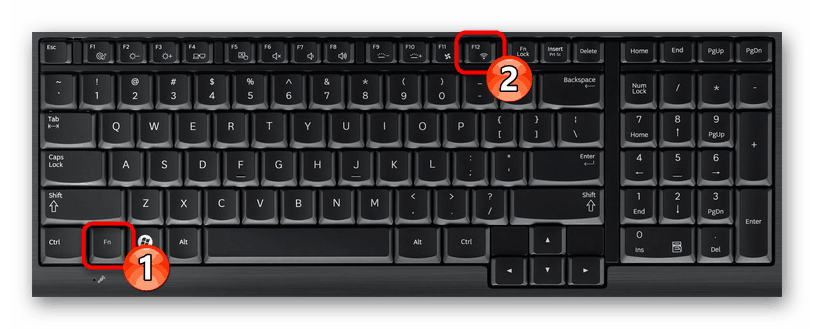
Jeśli nie znalazłeś tego klucza lub wykonane działania nie przyniosły żadnych rezultatów, kliknij odpowiednią ikonę połączenia w zasobniku systemowym i włącz Wi-Fi lub wyłącz tryb Samolot , aby go aktywować.
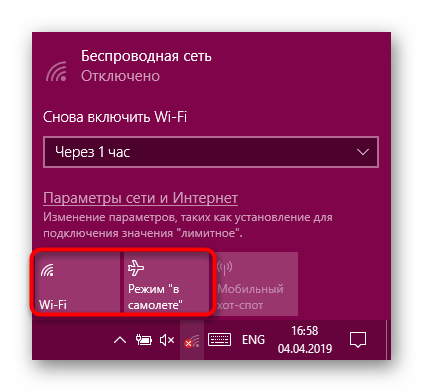
Dodatkowo możesz aktywować Wi-Fi poprzez menu „Ustawienia” w odpowiedniej sekcji. Odbywa się to dosłownie za pomocą kilku kliknięć:
- Otwórz menu Start i kliknij ikonę koła zębatego, aby uruchomić okno Opcje .
- Tutaj wybierz sekcję „Sieć i Internet” , klikając etykietę LKM.
- Za pomocą panelu po lewej przejdź do kategorii „Wi-Fi” .
- Przesuń suwak Sieć bezprzewodowa do stanu Wł.
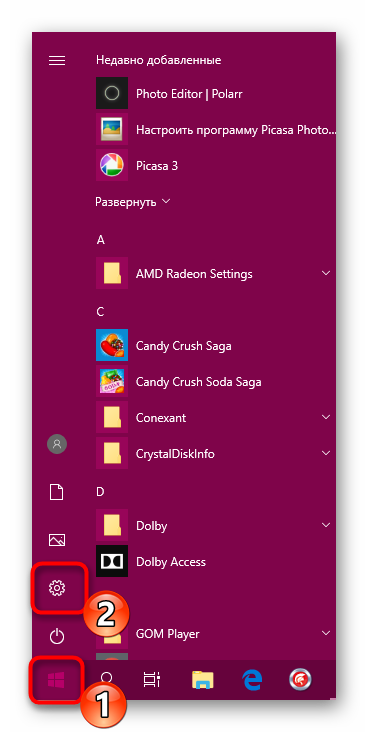
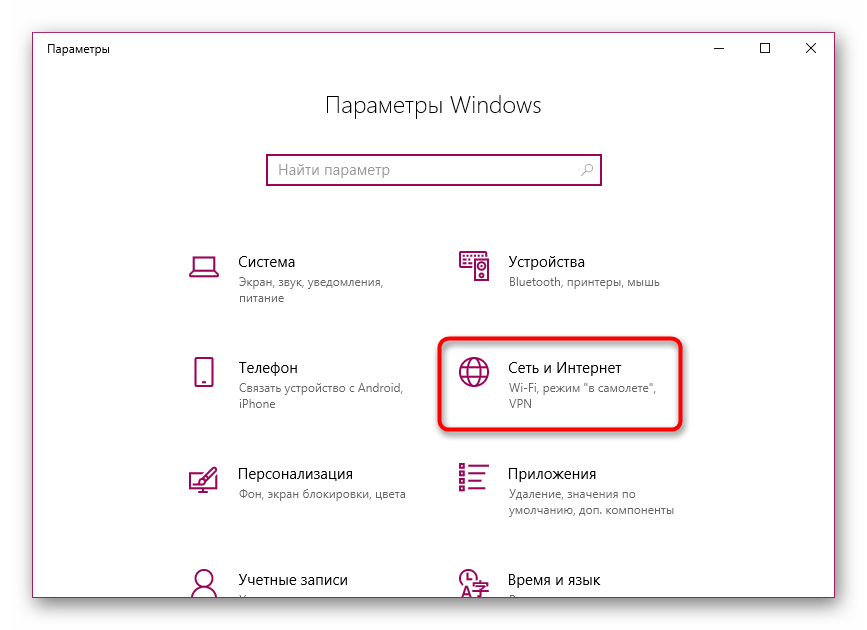
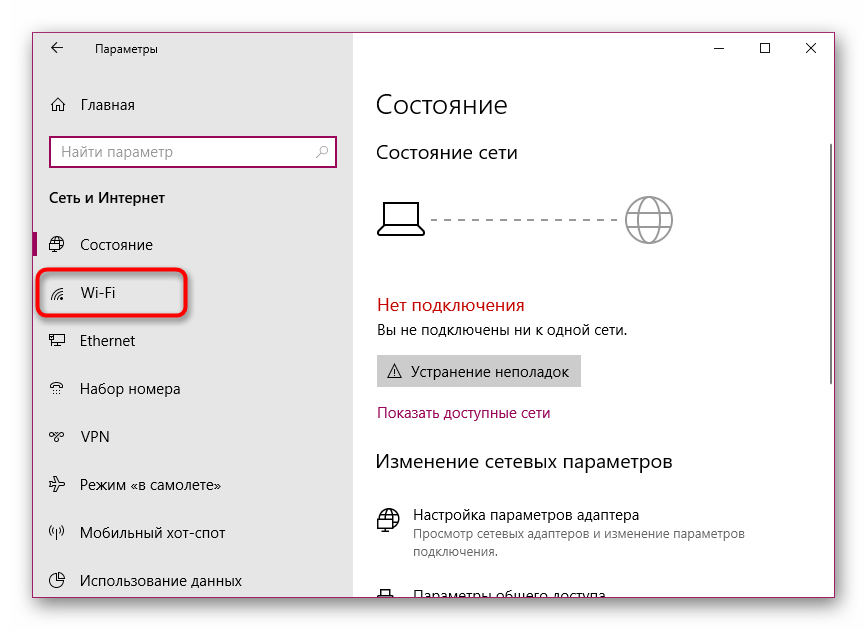
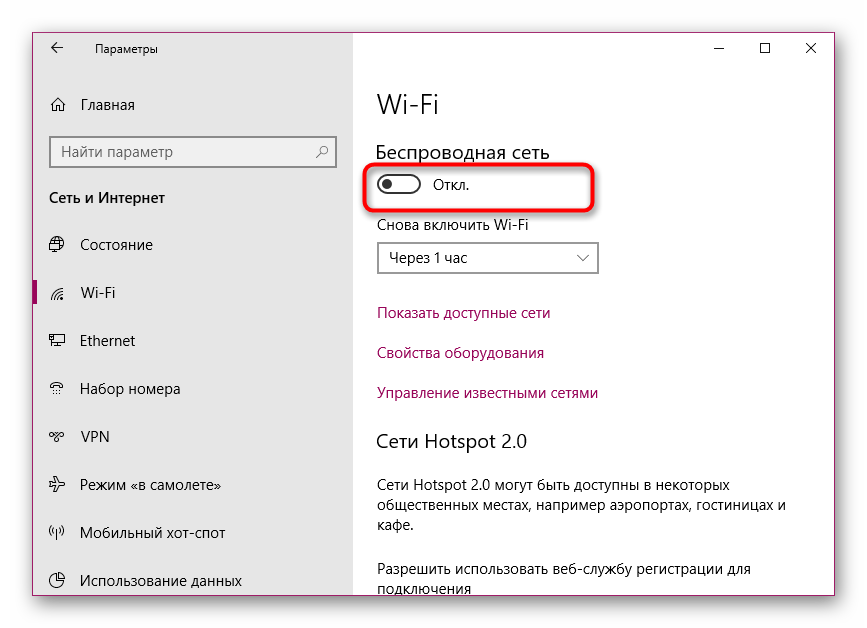
Jeśli powyższe dwie instrukcje zawiodą, sprawdź ustawienia BIOS i upewnij się, że tryb WLAN jest włączony. Możesz dowiedzieć się, jak otworzyć menu BIOS, klikając poniższy link. W samym BIOS-ie przejdź do sekcji „Configuration” lub „Security” i upewnij się, że parametr „Wireless LAN” lub „Wireless Device Control” jest ustawiony na „Enabled” lub „Always On” . Po wprowadzeniu zmian pamiętaj, aby je zapisać przed wyjściem.
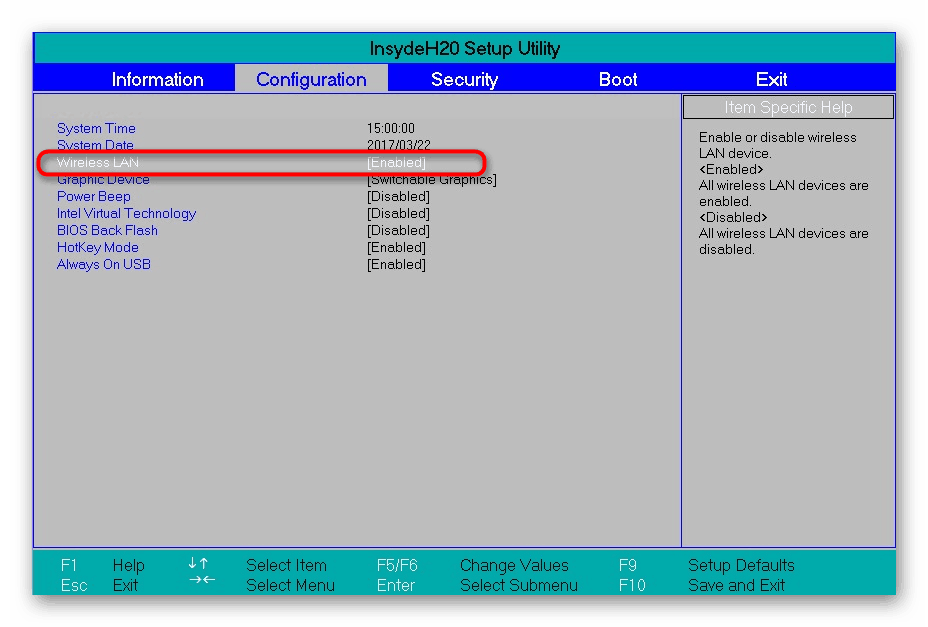
Więcej szczegółów:
Jak dostać się do BIOS-u na komputerze
Wejdź do BIOS-u na laptopie Acer / ASUS / HP / Samsung / Lenovo / Sony Vaio
Jednak metoda z banalnym włączeniem sieci bezprzewodowej nie zawsze jest skuteczna, ponieważ problem jest często zupełnie inny. Awarie w ustawieniach systemu, zmiana ustawień rejestru, wpływ oprogramowania lub wirusów - wszystko to prowadzi do pojawienia się podobnego problemu. Dlatego spróbujmy poradzić sobie z każdym czynnikiem w celu wykluczenia każdego z nich w porządku lub znalezienia bodźca.
Metoda 2: Użyj narzędzia do rozwiązywania problemów
Narzędzie do rozwiązywania problemów z systemem zapewnia wszechstronną analizę wielu komponentów, aby szybko i dokładnie znaleźć sposoby rozwiązania różnych problemów związanych z działaniem systemu operacyjnego, dotyczy to również połączenia internetowego. Uruchomiona diagnostyka automatycznie odnajdzie i naprawi problem, co pozwoli zaoszczędzić nie tylko czas, ale i energię.
- Przejdź do menu „Ustawienia” , na przykład za pomocą „Start” i wybierz tam „Aktualizacja i zabezpieczenia” .
- Przez panel po lewej stronie przejdź do „Rozwiązywanie problemów” .
- Wybierz tam „Połączenia internetowe” .
- Po wyświetleniu przycisku „Launch Troubleshooting Tool” kliknij go lewym przyciskiem myszy.
- Poczekaj na zakończenie skanowania i postępuj zgodnie z instrukcjami wyświetlanymi na ekranie.
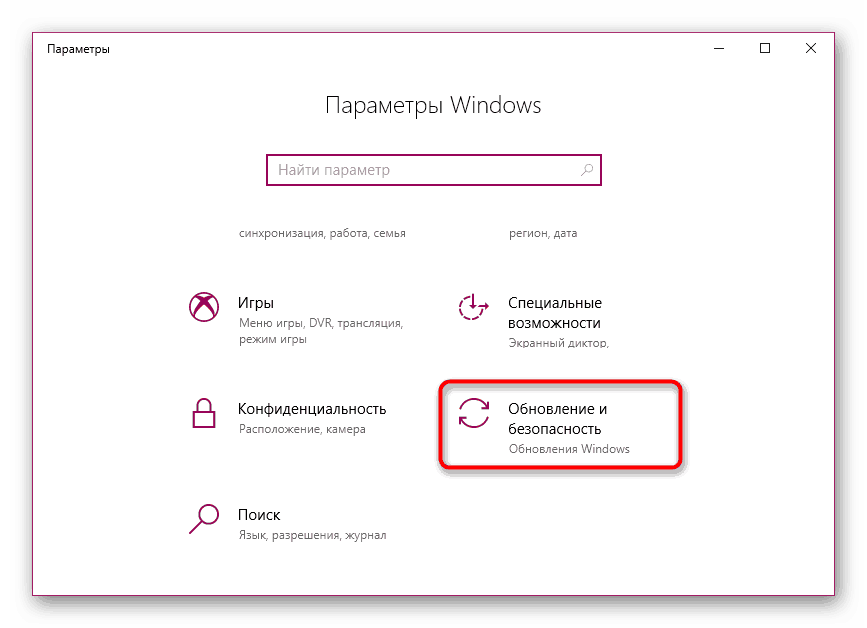
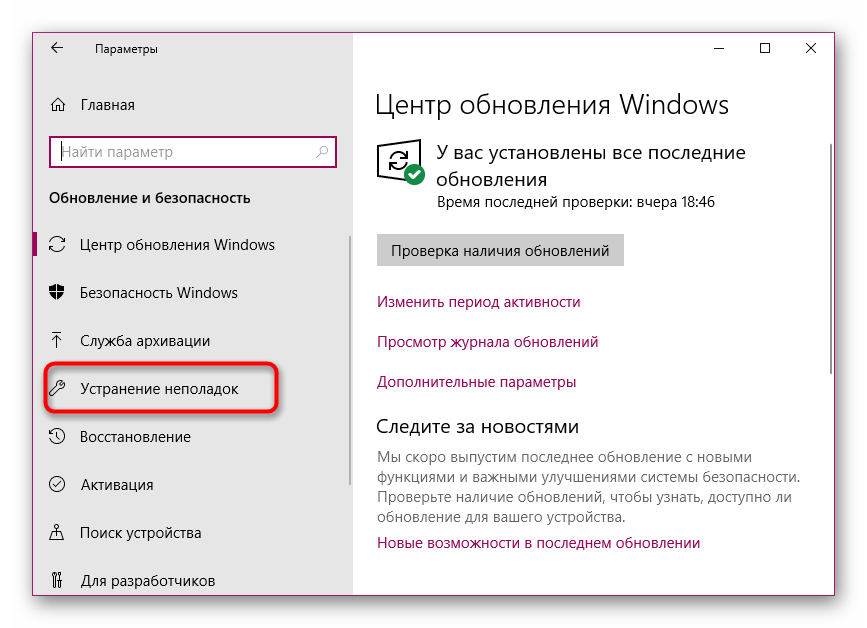
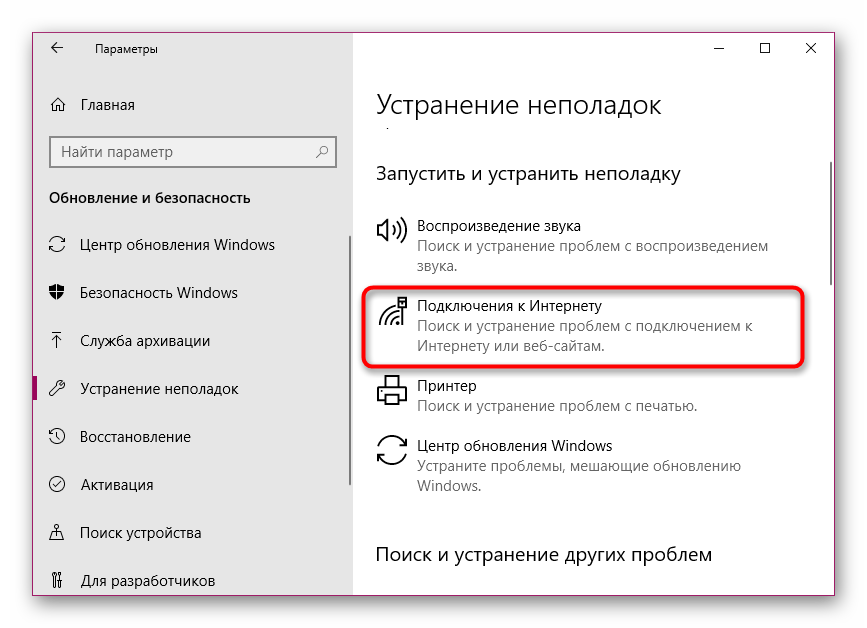
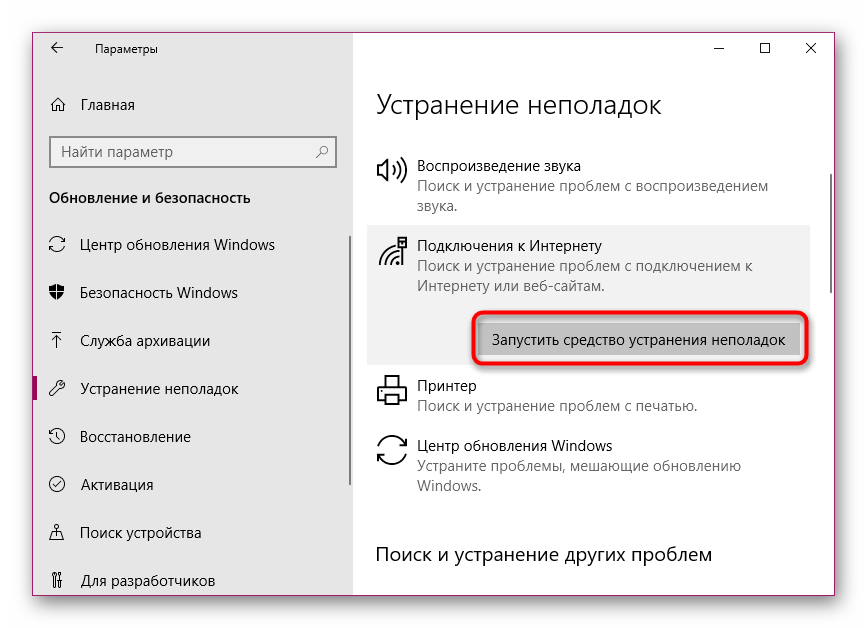
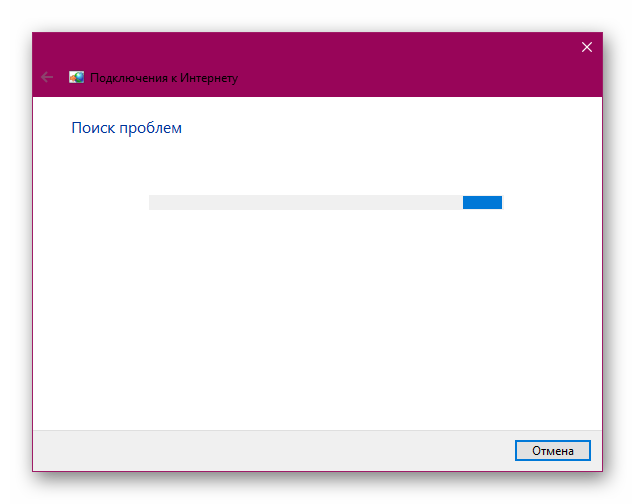
Niestety, narzędzie systemowe nie wpływa na wszystkie możliwe czynniki występowania różnych błędów, więc jego skuteczność jest dość kontrowersyjna. Jednak po przeprowadzeniu podobnej analizy możesz być pewien, że najczęstsze problemy zostały wykluczone na tym etapie.
Metoda 3: Edytuj ustawienia rejestru
Rejestr w systemie Windows 10 przechowuje wiele wartości systemowych w celu określenia konfiguracji. Wprowadzanie jakichkolwiek zmian lub dodawanie dodatkowych parametrów prowadzi do różnych błędów w systemie operacyjnym. Radzimy uruchomić „Wiersz poleceń” w jeden ze sposobów opisanych w poniższym artykule i wykonać polecenie netcfg -sn , które wyświetli konfigurację sieci.
Więcej szczegółów: Otwieranie wiersza poleceń w systemie Windows 10
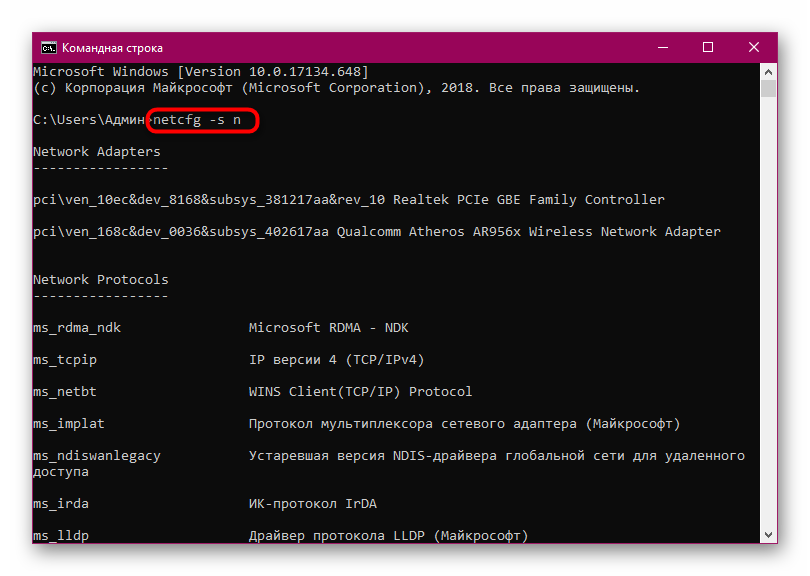
Jeśli w wyświetlonym wyniku zostanie znaleziony ciąg „DNI_DNE”, należy zmodyfikować ustawienia rejestru, aby wyczyścić konfigurację sieci bezprzewodowej. Można to zrobić bezpośrednio w konsoli, określając pierwszy reg delete HKCRCLSID{988248f3-a1ad-49bf-9170-676cbbc36ba3} /va /f , a następnie netcfg -v -u dni_dne .
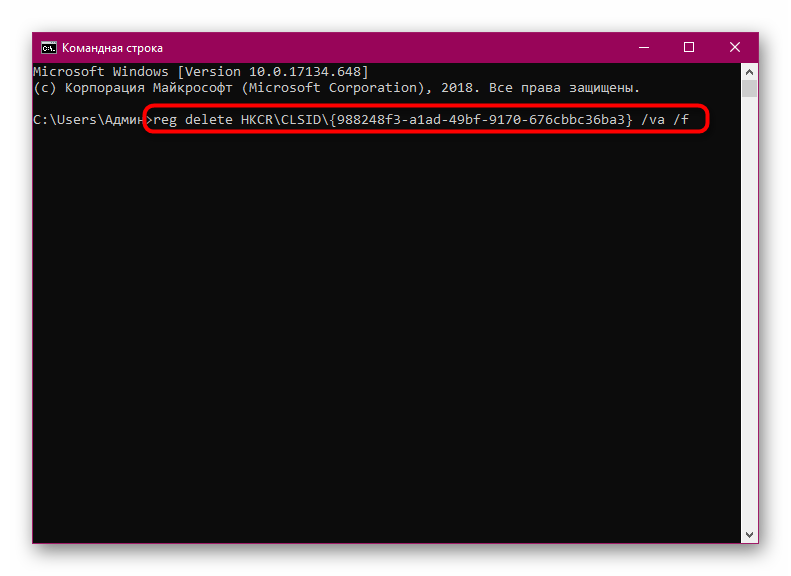
Po wprowadzeniu pewnych zmian w rejestrze należy ponownie uruchomić komputer lub laptop, aby nowa konfiguracja zaczęła obowiązywać. Dopiero potem spróbuj ponownie aktywować Wi-Fi.
Metoda 4: Zmień plan zasilania
Włączony w laptopie tryb oszczędzania energii często powoduje wyłączenie bezprzewodowej karty sieciowej w celu przedłużenia żywotności baterii. Aby uniknąć takich sytuacji, tryb ten powinien zostać wyłączony lub ponownie skonfigurowany. Zawsze lepiej jest wybrać tryb „Maksymalna wydajność” , jeśli pracujesz z sieci, nic takiego się nie stanie.
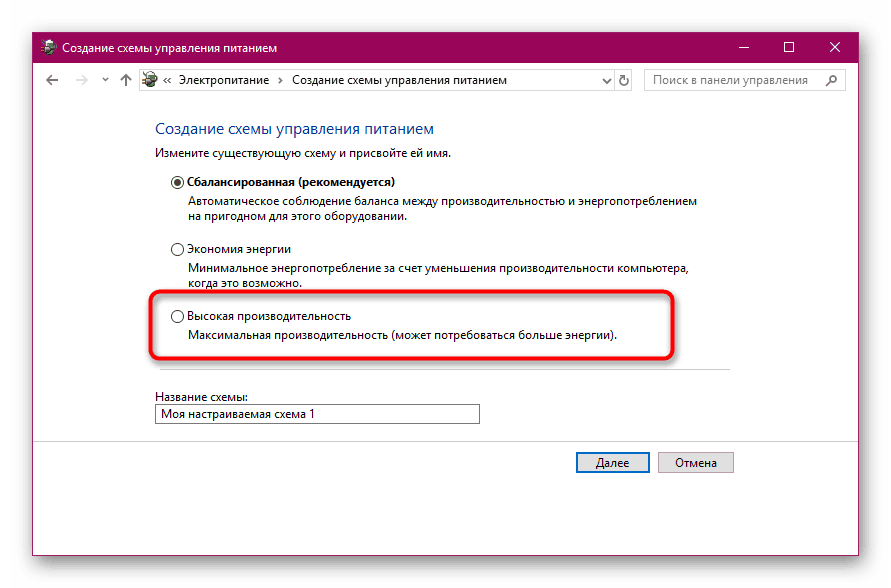
Więcej szczegółów: Wyłącz tryb oszczędzania energii w systemie Windows 10
Metoda 5: Skanuj urządzenie w poszukiwaniu wirusów
Możliwe, że wpływ szkodliwych plików może negatywnie wpłynąć na działanie modułu Wi-Fi, co prowadzi do rozważanego dzisiaj problemu. W tym przypadku wirus koncentruje się w plikach systemowych i uniemożliwia uruchomienie sieci bezprzewodowej. Musi zostać znaleziony i usunięty. Jest mało prawdopodobne, że będziesz w stanie to zrobić samodzielnie, dlatego lepiej jest używać specjalnego oprogramowania. Aby uzyskać informacje na temat skanowania antywirusowego, przeczytaj materiał pod następującym linkiem.
Więcej szczegółów:
Skanowanie komputera w poszukiwaniu wirusów bez programu antywirusowego
Walcz z wirusami komputerowymi
Metoda 6: Zainstaluj lub zaktualizuj sterowniki karty Wi-Fi
Czasami włączenie Wi-Fi na laptopie lub komputerze wynika z tego, że brakuje niezbędnych sterowników, działają nieprawidłowo lub są nieaktualne. Dlatego konieczne jest zajrzenie do sekcji „Menedżer urządzeń” i sprawdzenie aktualnego stanu adaptera. Pomoc w wyszukiwaniu i instalacji sterowników nosi nazwę naszego oddzielnego materiału, który można znaleźć, klikając poniższy link.
Więcej szczegółów: Pobierz i zainstaluj sterownik karty Wi-Fi
Metoda 7: Wyeliminuj zmiany systemowe
Jeśli problem z połączeniem wystąpił po wprowadzeniu zmian w systemie lub zainstalowaniu oprogramowania, na przykład usługi VPN, należy je wycofać. Możesz samodzielnie odinstalować oprogramowanie innych firm za pomocą wbudowanych narzędzi systemu operacyjnego. Przeczytaj więcej na ten temat w następnym samouczku.
Zobacz także: Dodaj lub usuń programy w systemie Windows 10
Jednak takie działania nie zawsze pomagają, więc musisz przywrócić stan systemu operacyjnego, przywracając go do punktu przywracania lub poprawiając ustawienia standardowe. Z instrukcjami dotyczącymi realizacji takich działań, patrz poniżej.
Więcej szczegółów:
Przywracanie systemu Windows 10 do pierwotnego stanu
Przywróć do punktu przywracania w systemie Windows 10
Jak widzisz, aż siedem różnych czynników może powodować rozważany problem dzisiaj. Jesteś zobowiązany do przeprowadzenia analizy w celu znalezienia odpowiedniej metody jej korekty. Po tym będziesz musiał tylko postępować zgodnie z podanymi instrukcjami, a sieć bezprzewodowa powinna działać poprawnie bez rozłączania się w ten sposób.