Rozwiązywanie błędu „Niezidentyfikowana sieć” w systemie Windows 10
Teraz prawie każdy użytkownik ma dostęp do Internetu. Niektóre korzystają z połączenia przewodowego, a inne przez Wi-Fi. Typ połączenia nie jest ważny, każdy może napotkać błąd „Niezidentyfikowana sieć” na urządzeniach z systemem operacyjnym Windows 10. W takim przypadku połączenie będzie ograniczone i żadna witryna nie będzie mogła się otworzyć. Faktem jest, że problem pojawia się na etapie próby połączenia, dlatego kilka oczywistych metod jego rozwiązania pojawia się natychmiast, co zostanie omówione w naszym artykule.
Rozwiązujemy błąd „Niezidentyfikowana sieć w systemie Windows 10”
Czasami problem pojawia się sam, co wiąże się z nieprawidłowym działaniem dostawcy, więc warto poczekać trochę w nadziei na samodzielne naprawienie. Jeśli po jakimś czasie nie zaobserwujemy żadnego efektu, radzimy zacząć od zwrócenia uwagi na najbardziej banalne porady, które często okazują się skuteczne:
- Jeśli po wykonaniu jakichkolwiek działań, takich jak zmiana ustawień sieciowych lub instalacja programu, wystąpi błąd, spróbuj zwrócić wszystko na swoje miejsce. Jeśli nie można tego zrobić samodzielnie, przywróć stan, korzystając z dostępnej metody standardowej. Szczegółowy samouczek na ten temat można znaleźć w poszczególnych materiałach pod poniższymi linkami.
- Podczas korzystania z modemu problem może leżeć w nim. Standardowe ponowne uruchomienie często pomaga, ponieważ prowadzi do zwolnienia pamięci routera Wi-Fi i wyzerowania jego stanu. Ta sama procedura dotyczy komputera: poprzez „Start” wybierz „Uruchom ponownie” i poczekaj, aż zostanie włączony.
- Spróbuj wyłączyć zainstalowany program antywirusowy. Zwykle pomaga to, gdy pojawia się komunikat „Brak połączenia z Internetem, chronione” .
- Korzystając z bezpośredniego kabla od dostawcy do komputera lub laptopa, zadzwoń do usługodawcy internetowego i sprawdź, czy na linii nie wystąpiły awarie lub czy trwają naprawy. Przecież nie możemy wykluczyć, że awarie pochodzą nie tylko od użytkownika, ale także od dostawcy.
Więcej szczegółów:
Przywracanie systemu Windows 10 do pierwotnego stanu
Przywróć do punktu przywracania w systemie Windows 10
Więcej szczegółów: Uruchom ponownie router
Więcej szczegółów: Wyłącz Antivirus
Jeśli żadne z powyższych nie przyniosło żadnych rezultatów, radzimy przystąpić do implementacji bardziej złożonych metod. Spróbujemy opowiedzieć najbardziej szczegółowe i proste o każdym z nich, zaczynając od najbardziej elementarnego.
Metoda 1: Zresetuj ustawienia sieciowe
Jedną z najprostszych i najbardziej skutecznych metod jest zresetowanie ustawień sieciowych. Czasami użytkownik przypadkowo lub celowo zmienia ustawienia połączenia, co prowadzi do pojawienia się różnych problemów. Ponadto konfiguracja może zostać zmieniona pod wpływem oprogramowania lub po zainstalowaniu aktualizacji. Są przywracane do oryginalnej postaci za pomocą kilku kliknięć.
- Otwórz menu Start i przejdź do Ustawienia .
- Wybierz kategorię „Sieć i Internet” .
- Przejdź do sekcji „Status” i kliknij link „Resetuj sieć” .
- Będziesz zaznajomiony z powiadomieniem o działaniu tej procedury. Po przejrzeniu wszystkich niuansów kliknij „Resetuj teraz” i poczekaj na ponowne uruchomienie komputera.

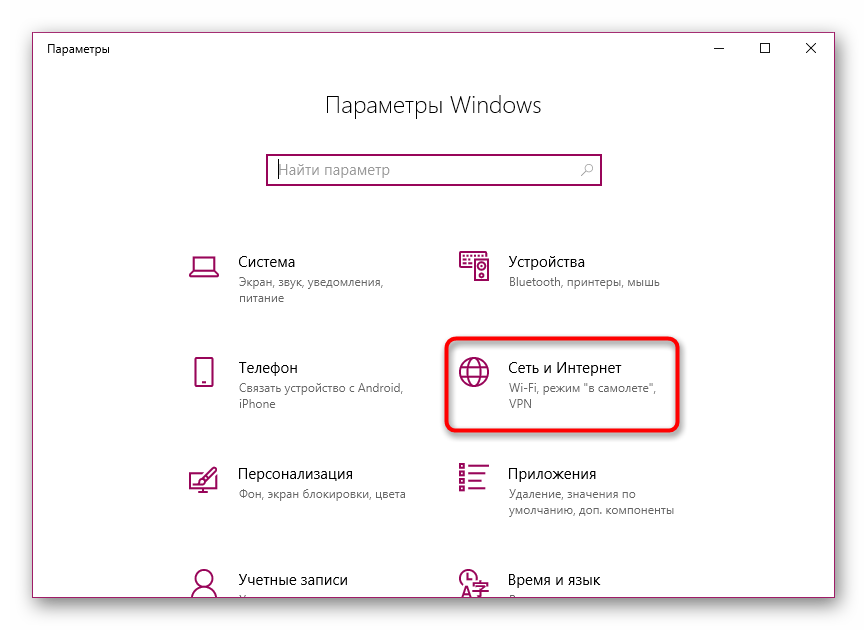

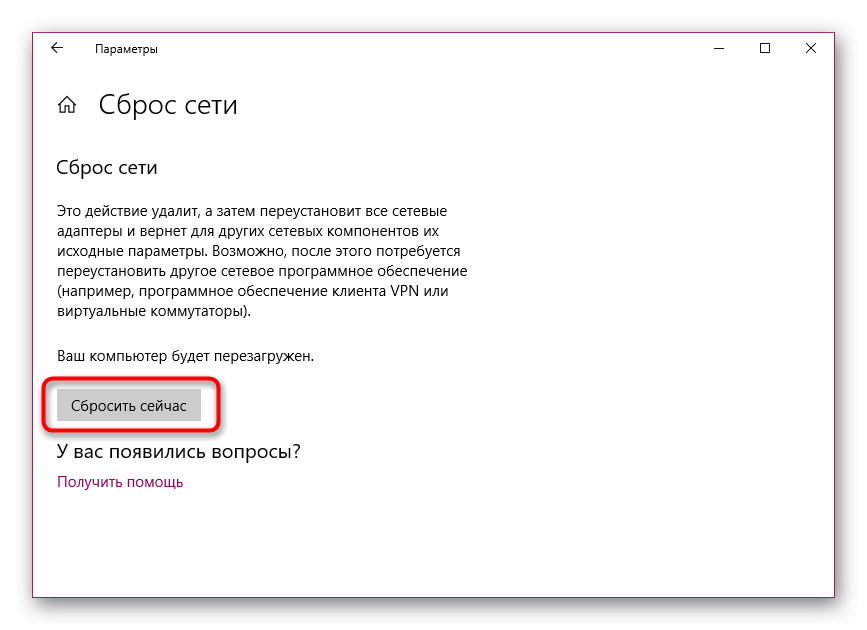
Dokładnie te same działania są dostępne do wykonania poprzez „Wiersz poleceń” . Dla niektórych użytkowników ta opcja wydaje się wygodniejsza, ponieważ wszystko, czego potrzebujesz, aby uruchomić konsolę przez menu.
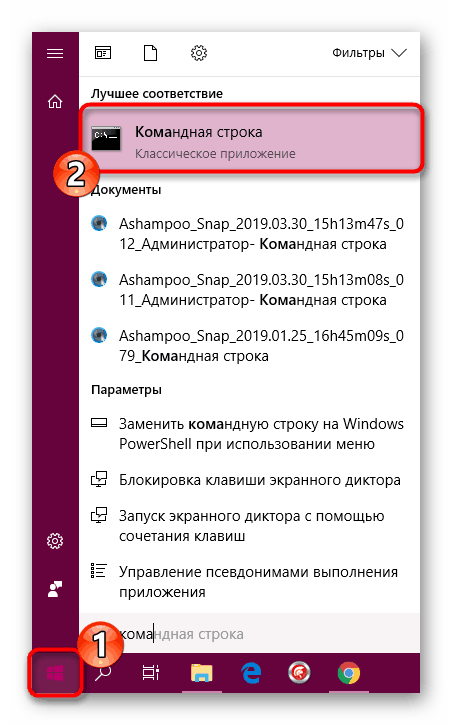
Następnie z kolei wprowadź do niego następujące polecenia:
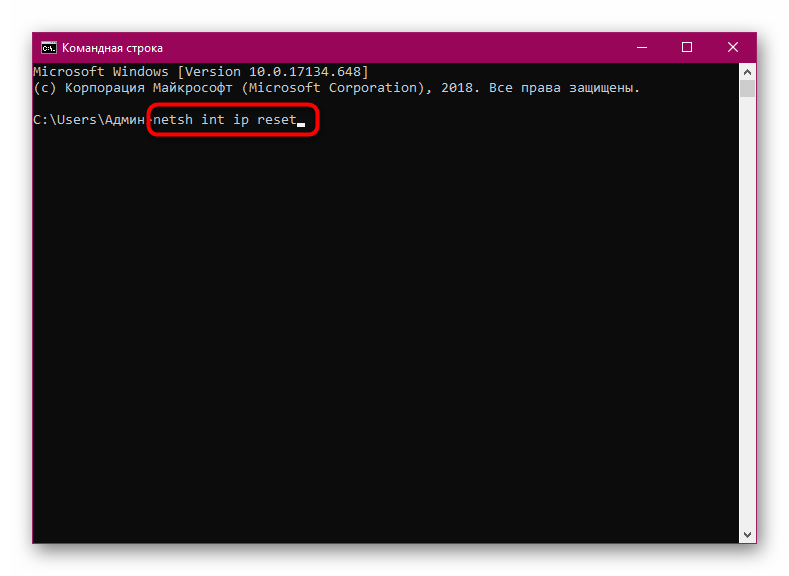
netsh int ip reset
ipconfig /release
ipconfig /renew
Po zakończeniu wyślij komputer do ponownego uruchomienia i spróbuj połączyć się ponownie.
Metoda 2: Narzędzie do rozwiązywania problemów
System operacyjny Windows 10 zawiera wiele narzędzi, które umożliwiają automatyczne naprawianie często spotykanych problemów. Wśród nich jest także narzędzie do diagnozowania i dostosowywania sieci. Znajduje się w sekcji „Aktualizacja i zabezpieczenia” w menu „Opcje” .
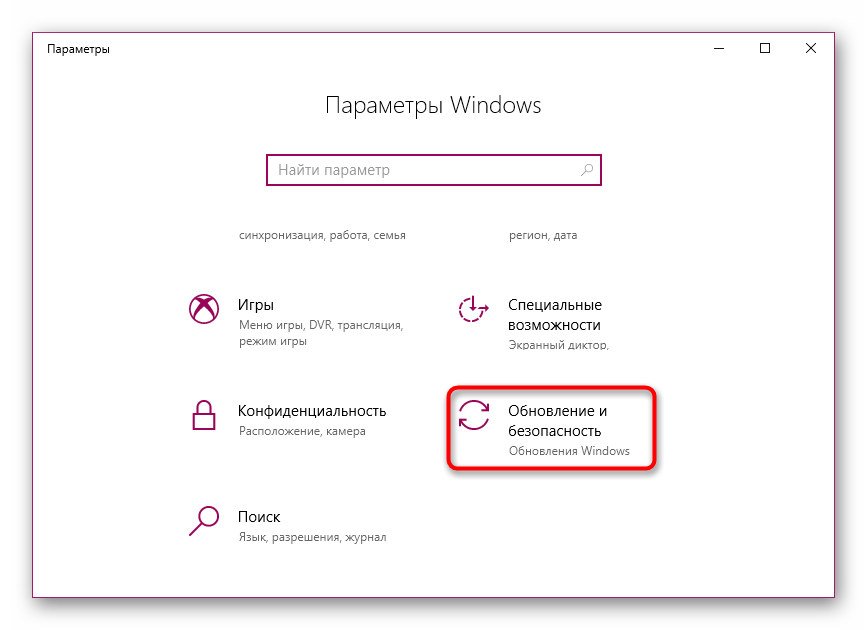
Po lewej stronie znajduje się menu, w którym chcesz wybrać „Rozwiązywanie problemów”, a następnie „Połączenia internetowe” . Spowoduje to uruchomienie skanowania.
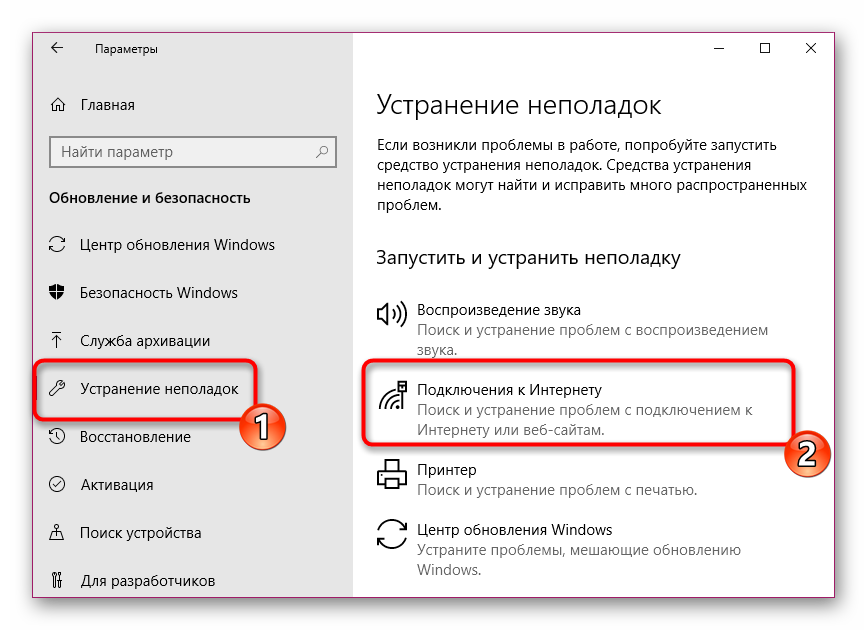
Będziesz musiał poczekać pewien czas, aby narzędzie do rozwiązywania problemów zakończyło skanowanie i naprawę. Być może ekran wyświetli dodatkowe instrukcje, które muszą być dokładnie wykonane.
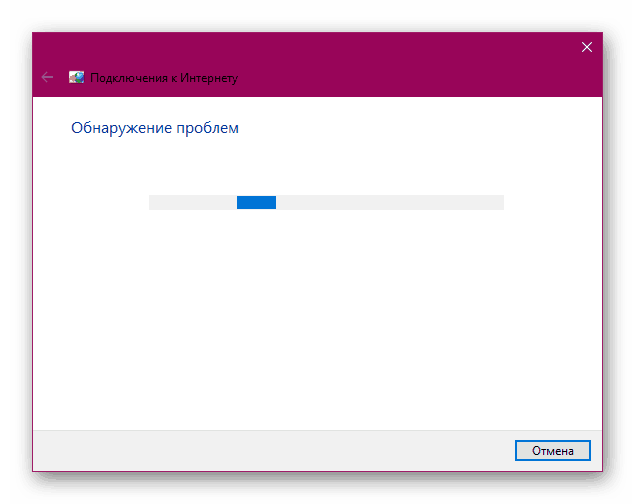
Dość często standardowe narzędzie pozwala rozwiązać trudność, więc nie zaniedbuj tej metody, ponieważ może ona zaoszczędzić nerwy i siły, które zostałyby wykorzystane na znalezienie i naprawienie błędu „Niezidentyfikowana sieć”.
Metoda 3: Zmień ustawienia sieci
Jeśli wystąpi błąd rozważany dzisiaj, powinieneś wiedzieć, że oznacza to, że komputer nie może uzyskać adresu IP ze sprzętu sieciowego. Przyczyną może być nieprawidłowa konfiguracja protokołu sieciowego IPv4 lub problemy z działaniem serwera DHCP, który służy do uzyskania ustawień sieciowych. Zaleca się niezależne sprawdzenie bieżącej konfiguracji i próbę jej zmiany w celu normalizacji połączenia.
- Poprzez znane już menu „Ustawienia” przejdź do „Sieć i Internet” .
- Otwórz element „Status” i kliknij LMB w linku „Edytuj właściwości połączenia” .
- Przewiń w dół iw sekcji „Opcje IP” kliknij przycisk „Edytuj” .
- Jeśli ustawione są wartości ręczne, zmień typ na „Automatyczny (DHCP)” i kliknij „Zapisz” .
- W przypadku wykrycia już używanej konfiguracji automatycznej, należy zmienić ją na statyczną, wybierając tryb „Ręczny” i aktywując „IPv4” .
- Znajdź adres IP swojego sprzętu (zazwyczaj jest on zapisany na ciele routera i ma postać
192.168.1.1). W wierszu „Adres IP” wprowadź otrzymaną wartość, zmieniając tylko ostatnią cyfrę na inną, na przykład2. Pomiń następny element, wypełni się automatycznie, a jako „Brama” określ adres routera. W „Preferowany serwer DNS” i „Drugi serwer DNS” wprowadź8.8.4.4i8.8.4.4. Po zakończeniu konfiguracji sprawdź określone dane i zapisz zmiany.

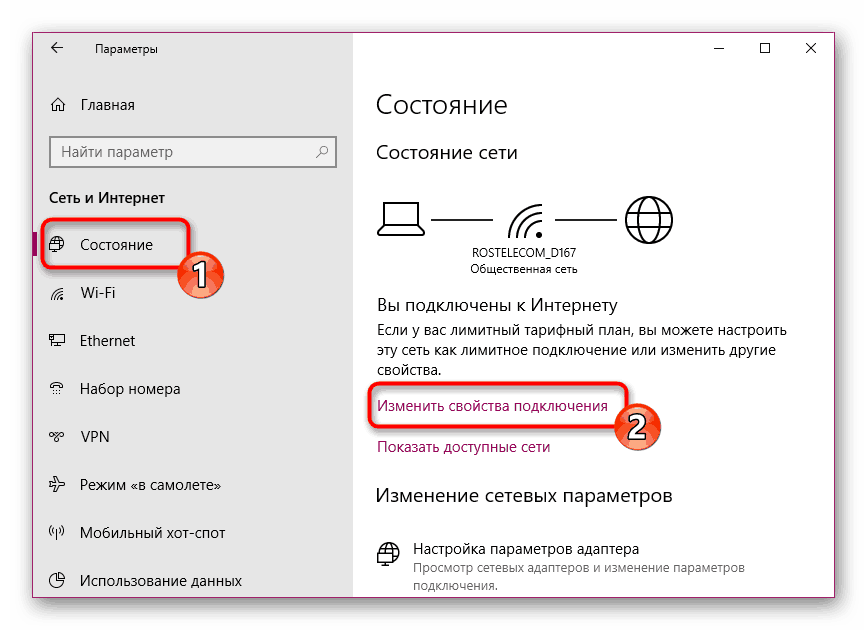
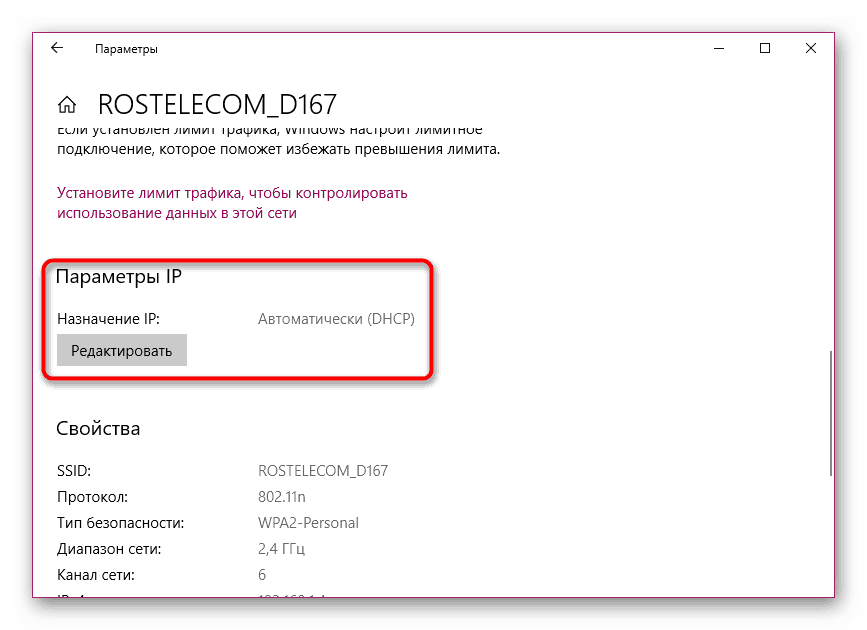
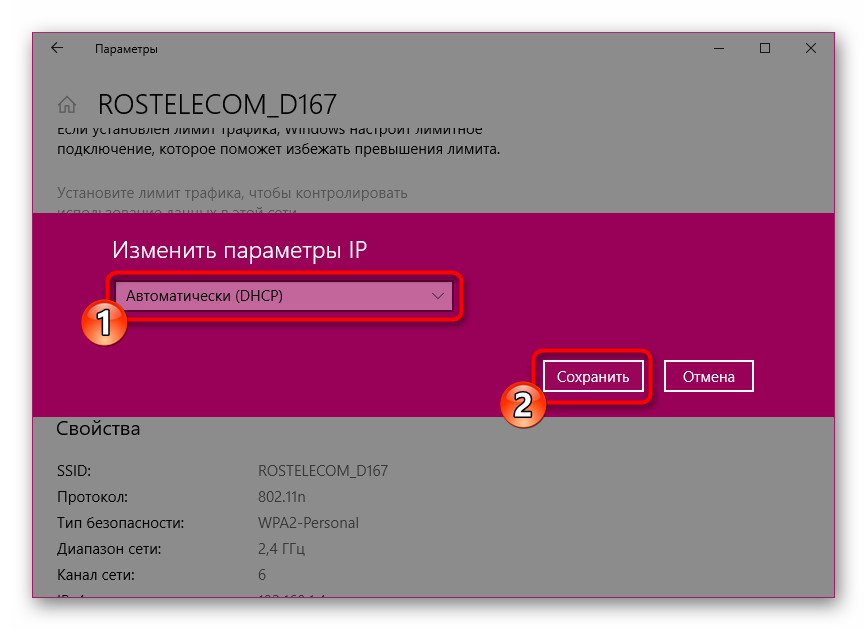
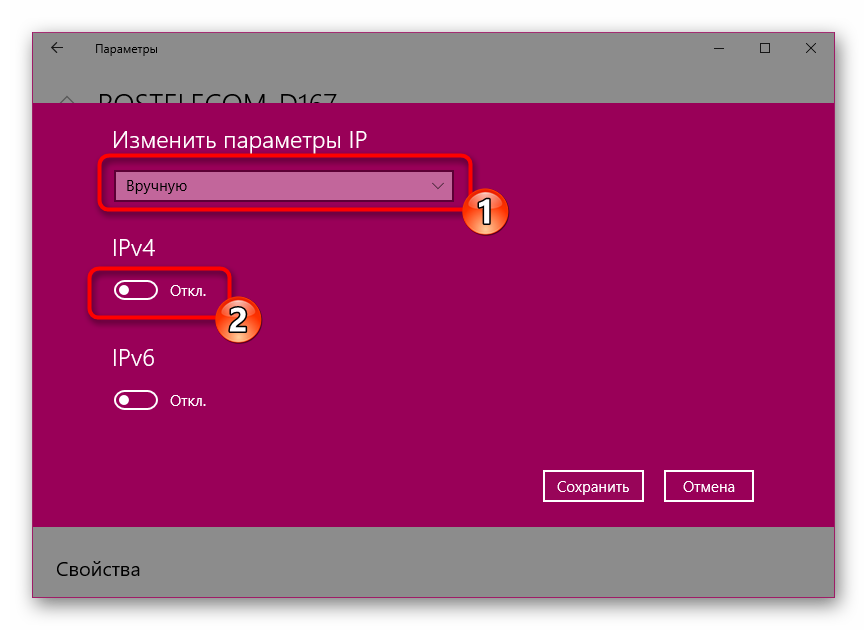
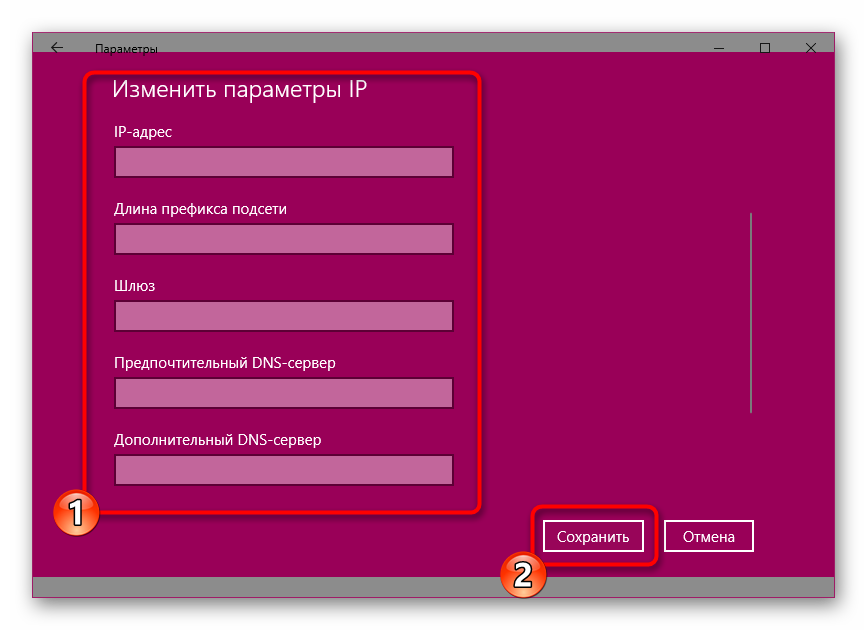
Metoda 4: Konfiguracja ustawień LAN
Powyżej zlikwidowaliśmy trzy najbardziej skuteczne metody, które pomagają w większości sytuacji. Teraz chcemy porozmawiać o dodatkowych opcjach. Są również przydatne, ale rzadziej. Chciałbym zacząć od zmian parametrów sieci lokalnej. Aby to zrobić, przejdź do „Właściwości przeglądarki” za pomocą klasycznej aplikacji „Panel sterowania” .
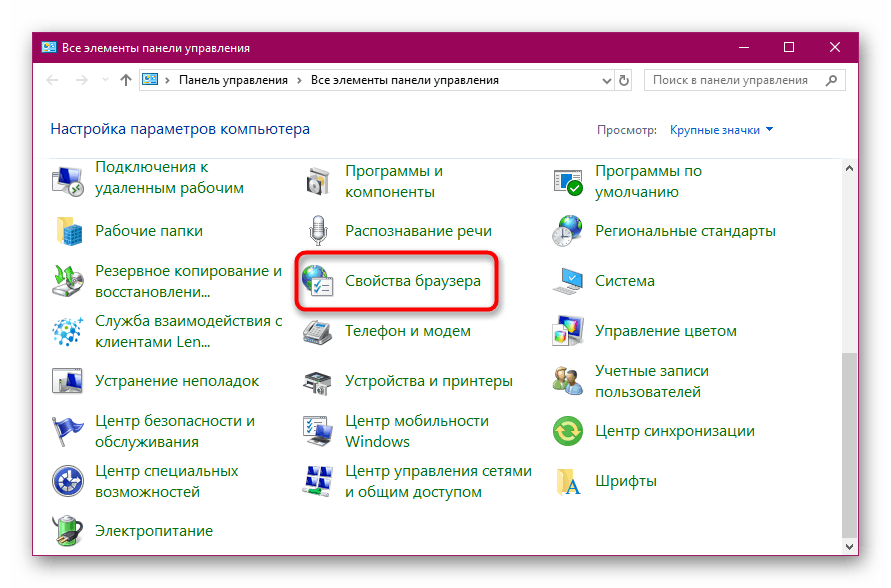
We właściwościach kliknij zakładkę „Połączenia” i wybierz „Konfiguracja sieci” .

Pozostaje tylko umieścić lub odznaczyć pole wyboru obok „Automatyczne wykrywanie parametrów” , które zależy od bieżącego ustawienia.
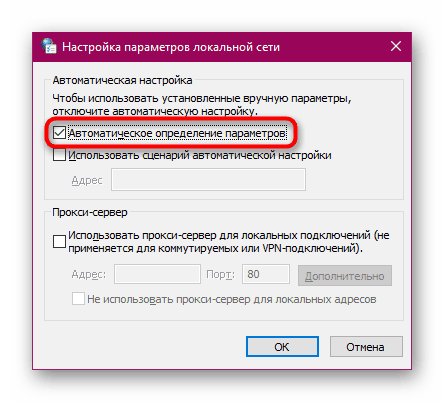
Po zmianach ponownie połącz się z siecią, aby zaktualizować konfigurację i zobaczyć, jaki będzie teraz wynik.
Metoda 5: Ponownie zainstaluj lub zaktualizuj sterownik sieciowy
Zgodność ze sprzętem sieciowym spełnia specjalny sterownik. Jeśli wersja oprogramowania jest nieaktualna lub niepoprawnie zainstalowana, mogą wystąpić problemy z połączeniem. Następnie użytkownik będzie musiał usunąć sterownik niezależnie i ponownie dodać go do systemu, używając nowej wersji lub starej, ale pobranej z oficjalnej strony. Odinstalowanie składników jest dostępne bezpośrednio z Menedżera urządzeń lub za pomocą specjalnego oprogramowania, które można znaleźć w osobnym artykule poniżej.
Więcej szczegółów: Oprogramowanie do usuwania sterowników
Po pomyślnym usunięciu sterownik musi zostać ponownie zainstalowany. Odbywa się to za pomocą różnych metod, z których każda jest odpowiednia w konkretnej sytuacji. Nasz inny autor opisał każdą metodę tak szczegółowo, jak to możliwe, w materiale, który znajdziesz poniżej.
Więcej szczegółów: Znajdowanie i instalowanie sterownika karty sieciowej
Metoda 6: Zmień plan zasilania
Nie tylko wydajność urządzenia, ale także działanie pewnych funkcji zależy od planu zasilania. Czasami spadek zużycia energii negatywnie wpływa na działanie połączenia sieciowego. Dlatego zalecamy upewnienie się, że ustawienia systemowe są ustawione na „Maksymalna wydajność” . Dopiero wtedy możliwe będzie wykluczenie czynnika błędu tego parametru.
Więcej szczegółów: Zmiana planu zasilania systemu Windows 10
Na ten temat nasz artykuł dochodzi do logicznego wniosku. Powyżej zapoznałeś się z sześcioma metodami rozwiązania rozpatrywanego problemu. Próbowaliśmy je ułożyć zgodnie z ich skutecznością, więc kiedy wykonujesz każdą z nich w porządku, masz największą szansę na trafienie we właściwy sposób.