Wyłącz ograniczoną funkcjonalność dokumentu w MS Word
Komunikat, że dokument Microsoft Word ma zmniejszoną funkcjonalność pojawia się po otwarciu pliku utworzonego w starszej wersji programu. Na przykład, jeśli w programie Word 2010 otwórz dokument utworzony w wersji tego produktu w 2003 roku.
Oddzielnie trzeba powiedzieć, że ten problem związany jest nie tylko ze zmianą formatu dokumentów tekstowych. Tak, w wydaniu programu Word 2007 rozszerzenie pliku nie było już DOC , ale DOCX , ale ostrzeżenie o trybie ograniczonej funkcjonalności może pojawić się przy próbie otwarcia pliku o drugim, nowszym formacie.
Uwaga: Tryb zmniejszonej funkcjonalności jest również uwzględniany podczas otwierania wszystkich plików DOC i DOCX pobranych z Internetu.
Najczęściej spotykane w tym przypadku jest jedno - program firmy Microsoft działa w trybie emulacji, dostarczając użytkownikowi wersję produktu, która poprzedza wersję zainstalowaną na jego komputerze, nie zezwalając jednocześnie na korzystanie z niektórych funkcji.
Dezaktywacja trybu ograniczonej funkcjonalności w programie Word jest bardzo prosta, a poniżej dowiesz się, co z tym zrobić.
Wyłącz ograniczoną funkcjonalność dokumentu
Tak więc wszystko, co jest wymagane od ciebie w tym przypadku, to po prostu zapisać otwarty plik ( "Zapisz jako" ).

1. W dokumencie otwartym kliknij przycisk "Plik" (lub ikonę MS Word we wcześniejszych wersjach programu).
2. Wybierz "Zapisz jako" .
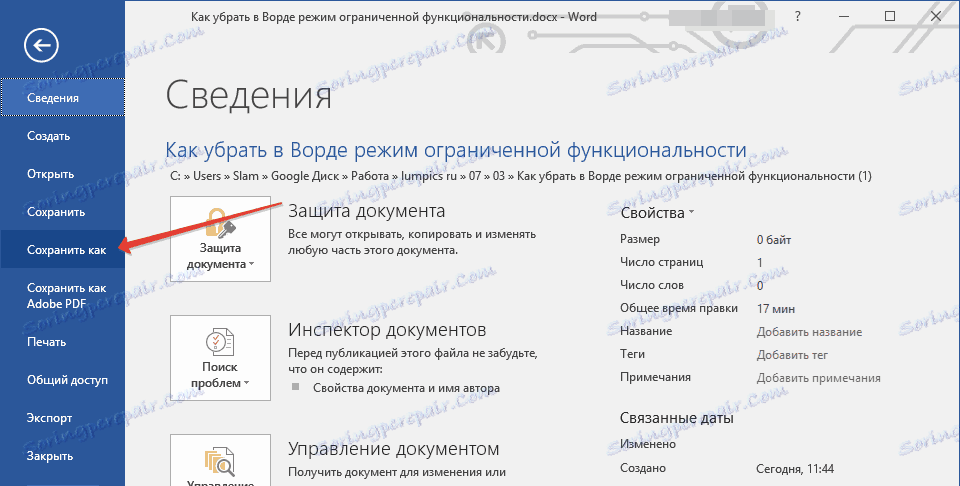
3. Określ żądaną nazwę pliku lub pozostaw jego oryginalną nazwę, podaj ścieżkę do zapisania.
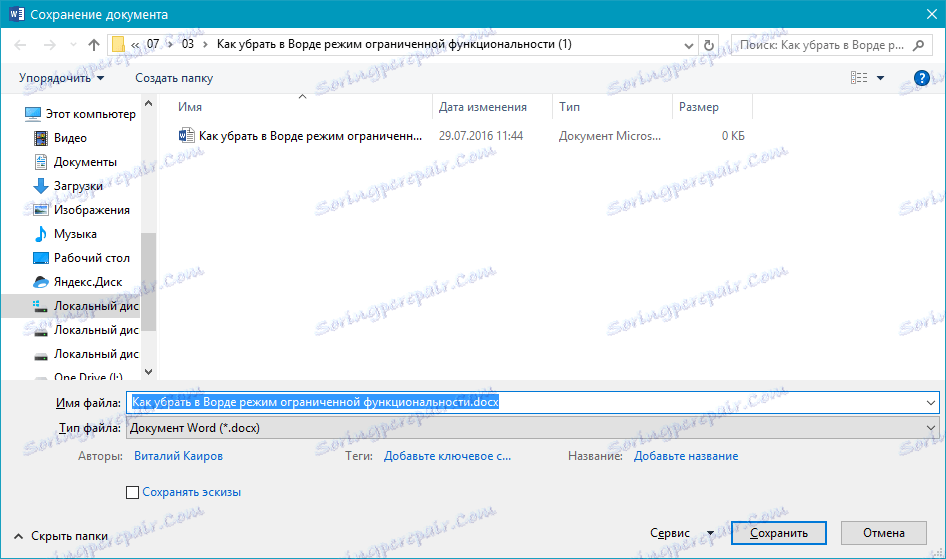
4. W razie potrzeby zmień rozszerzenie pliku z DOC na DOCX . Jeśli format pliku to DOCX , nie trzeba go zmieniać na inny.
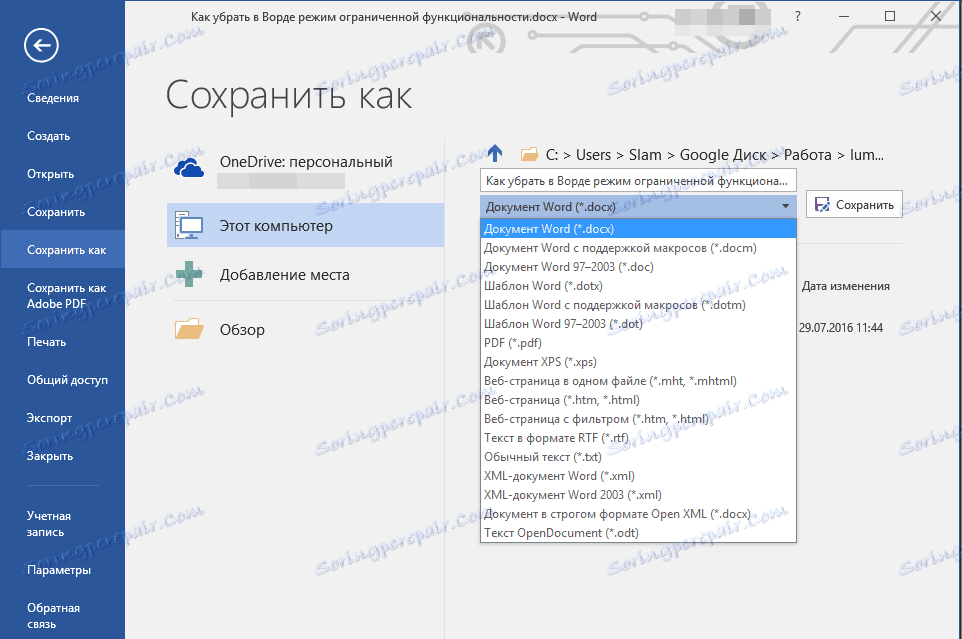
Uwaga: Ostatni element jest istotny w przypadkach, gdy użytkownik otworzył dokument utworzony w programie Word 1997-2003 i pomoże usunąć tryb ograniczonej funkcjonalności w programie Word 2007 - 2016 .
5. Kliknij "Zapisz"
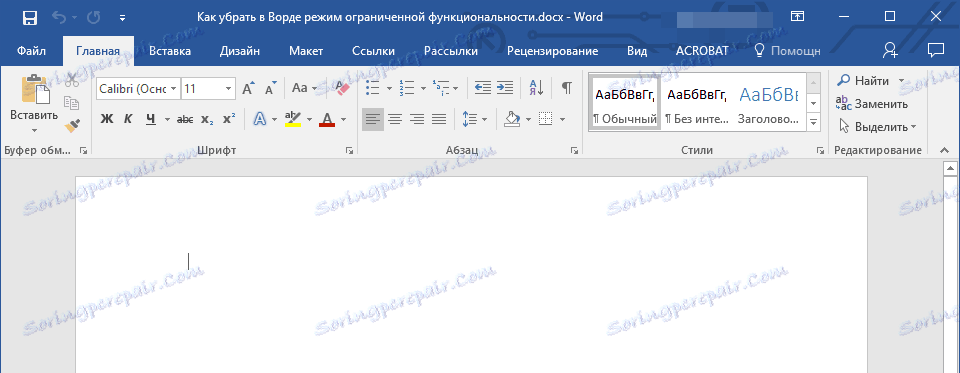
Plik zostanie zapisany, tryb zmniejszonej funkcjonalności zostanie wyłączony nie tylko dla bieżącej sesji, ale także dla kolejnych odkryć tego dokumentu. Wszystkie funkcje dostępne w wersji Oddziału zainstalowanej na komputerze będą dostępne do pracy z tym plikiem.
Uwaga: Jeśli spróbujesz otworzyć ten sam plik na innym komputerze, tryb zmniejszonej funkcjonalności zostanie ponownie aktywowany. Aby go wyłączyć, będziesz musiał ponownie wykonać powyższe kroki.
To wszystko, teraz wiesz, jak wyłączyć tryb ograniczonej funkcjonalności w programie Word i możesz użyć wszystkich funkcji tego programu do pracy z dowolnymi dokumentami. Życzymy państwu wysokiej wydajności i pozytywnych rezultatów.