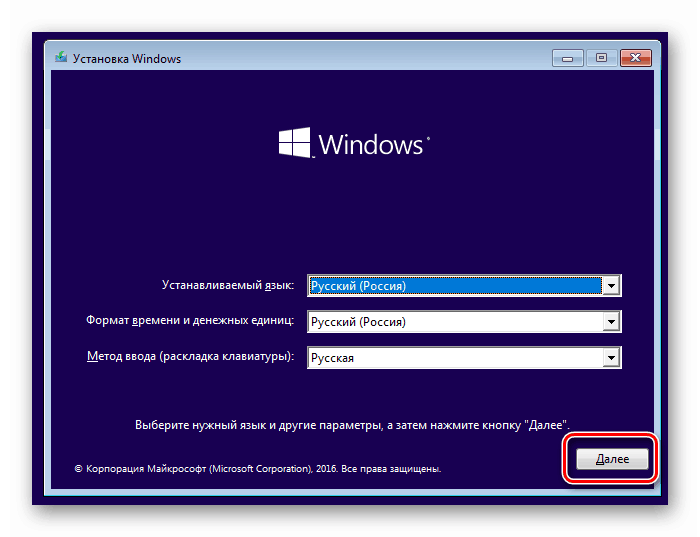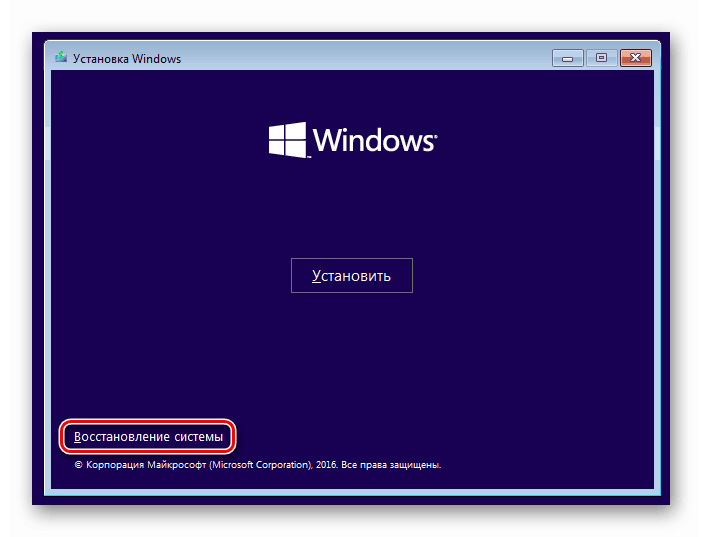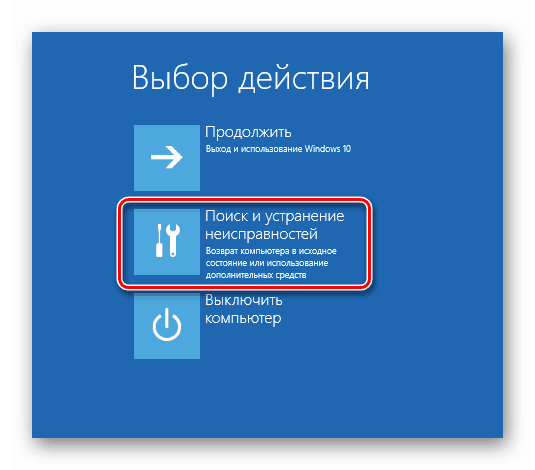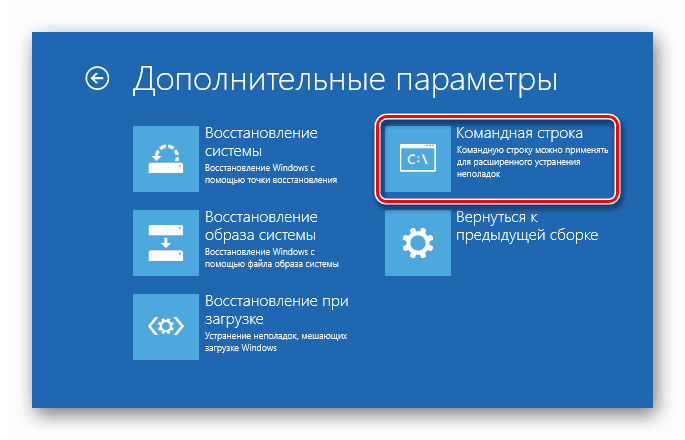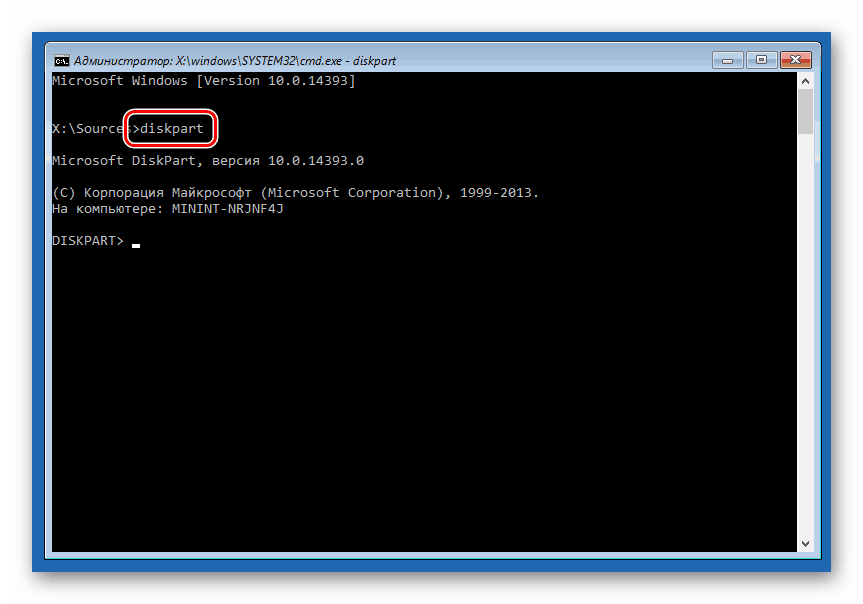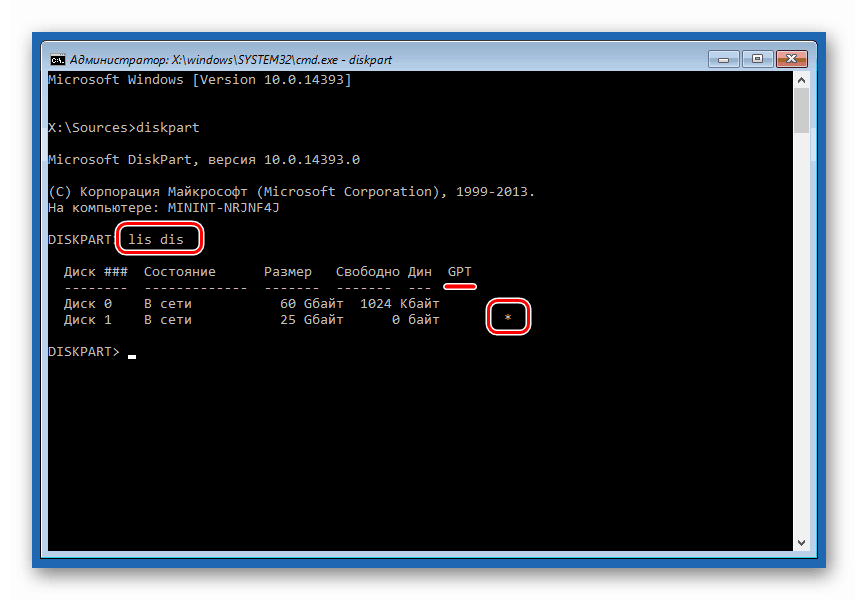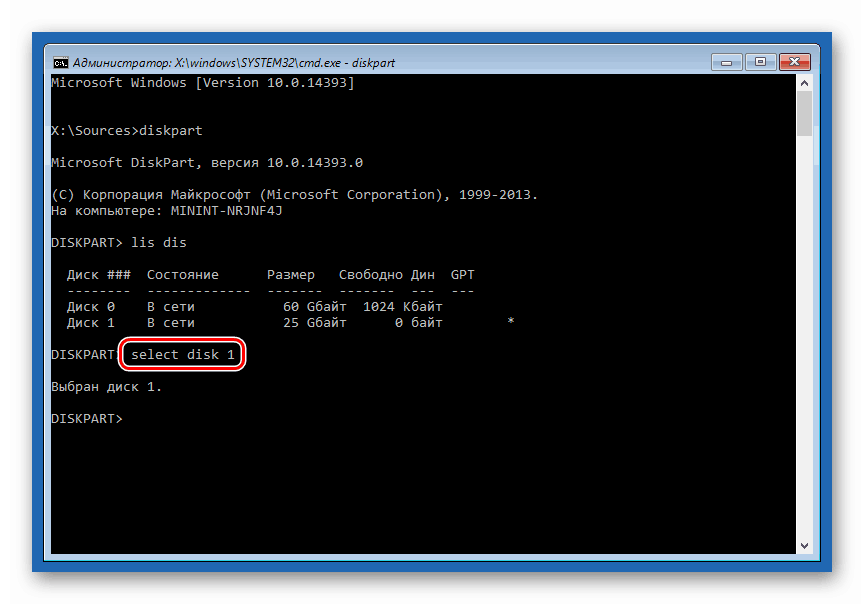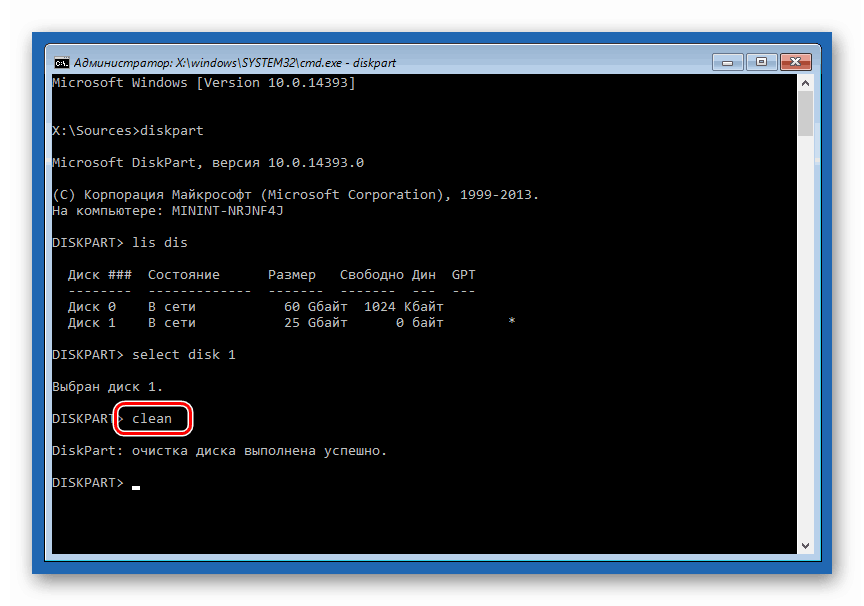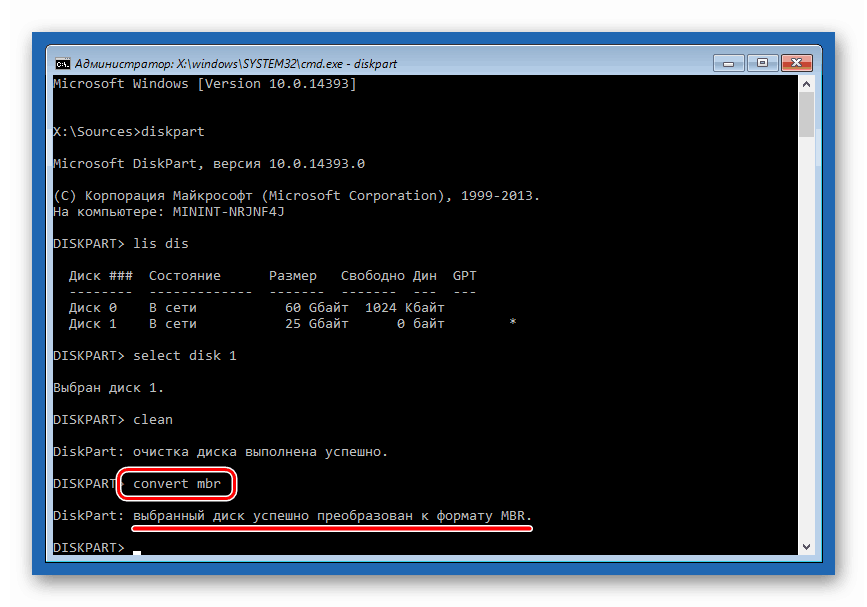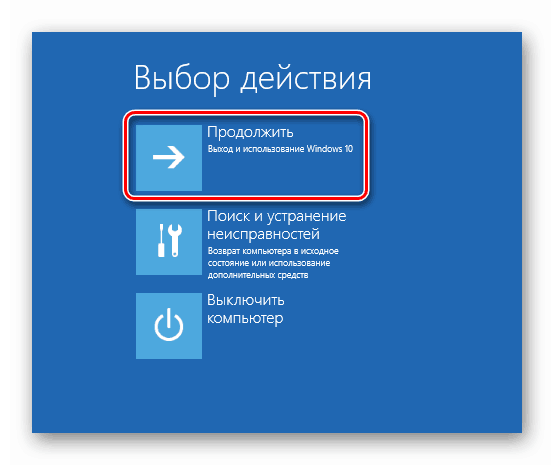Konwertuj GPT na dyski MBR podczas instalacji systemu Windows 10
Instalacja systemu Windows 10 zasadniczo nie różni się od operacji dla innych, starszych wersji. W jego implementacji mogą występować problemy i awarie z różnych powodów. Dzisiaj porozmawiamy o tym, jak „przerobić” dysk ze strukturą partycji GPT w MBR bezpośrednio podczas uruchamiania z nośnika instalacyjnego.
Konwertuj GPT na MBR
Konieczność przekonwertowania struktury występuje najczęściej podczas próby „ustawienia” systemu na dysku, na którym zainstalowano już kilkanaście. Jednocześnie „sprzęt” nie obsługuje UEFI, a zatem GPT. Specjalne narzędzie pomoże nam rozwiązać ten problem - konsolowe narzędzie dyskowe o nazwie Diskpart. Jest obecny w każdej dystrybucji instalacji systemu Windows. Możesz go uruchomić za pomocą „linii poleceń” .
- Po uruchomieniu nośnika instalacyjnego i wyświetleniu ekranu z prośbą o wybranie języka, kliknij przycisk Dalej .
![Przełącz się na uruchamianie instalatora podczas uruchamiania z nośnika instalacyjnego Windows 10]()
- Przejdź do środowiska odzyskiwania dla łącza wskazanego na zrzucie ekranu.
![Przełącz się do środowiska odzyskiwania podczas uruchamiania z nośnika instalacyjnego w systemie Windows 10]()
- Idziemy do bloku z narzędziami do rozwiązywania problemów.
![Przejdź do bloku Rozwiązywanie problemów podczas instalacji systemu Windows 10]()
- Tutaj klikamy przycisk „Linia poleceń” .
![Uruchamianie wiersza poleceń ze środowiska odzyskiwania podczas instalacji systemu Windows 10]()
- Wprowadź polecenie pokazane poniżej i naciśnij ENTER .
diskpart![Uruchom narzędzie dysku konsoli z wiersza poleceń podczas instalacji systemu Windows 10]()
- Następnie „prosimy”, aby pokazać nam wszystkie fizyczne dyski podłączone do płyty głównej.
lis disJak widać, w naszym przypadku są dwa dyski w systemie. Naprzeciwko celu w kolumnie „GPT” znajduje się gwiazdka.
![Wykrywanie dysku ze strukturą GPT w wierszu poleceń podczas instalacji systemu Windows 10]()
- Wybierz polecenie następnego napędu.
select disk 1„1” to numer dysku, pod którym jest wyświetlany na poprzedniej liście.
![Wybór dysku twardego do konwersji na GPT podczas instalacji systemu Windows 10]()
- Czyścimy napęd z dostępnych sekcji i danych. Nawet jeśli istnieje pewność, że dysk jest pusty, nie należy pomijać tego kroku.
clean![Czyszczenie dysku docelowego z partycji narzędzia dysku konsoli podczas instalacji systemu Windows 10]()
- Teraz możesz wysłać polecenie do narzędzia, aby przekonwertować strukturę.
convert mbr![Konwertuj dysk na narzędzie dyskowe w formacie MBR podczas instalacji systemu Windows 10]()
- Zamykamy konsolę i naciskamy przycisk „Kontynuuj” , po czym przeładowanie nastąpi z nośnika instalacyjnego.
![Kontynuacja programu instalacyjnego w środowisku odzyskiwania systemu Windows 10]()
W rzadkich przypadkach dystrybucje mogą nie mieć środowiska odzyskiwania RE na dystrybucjach. Jeśli tak jest w Twojej sytuacji, procedura opisana powyżej może być przeprowadzona na etapie wyboru dysku dla systemu. Po przejściu do odpowiedniego okna wywołujemy „Wiersz poleceń” za pomocą kombinacji klawiszy SHIFT + F10 i wykonujemy konwersję za pomocą Diskpart.
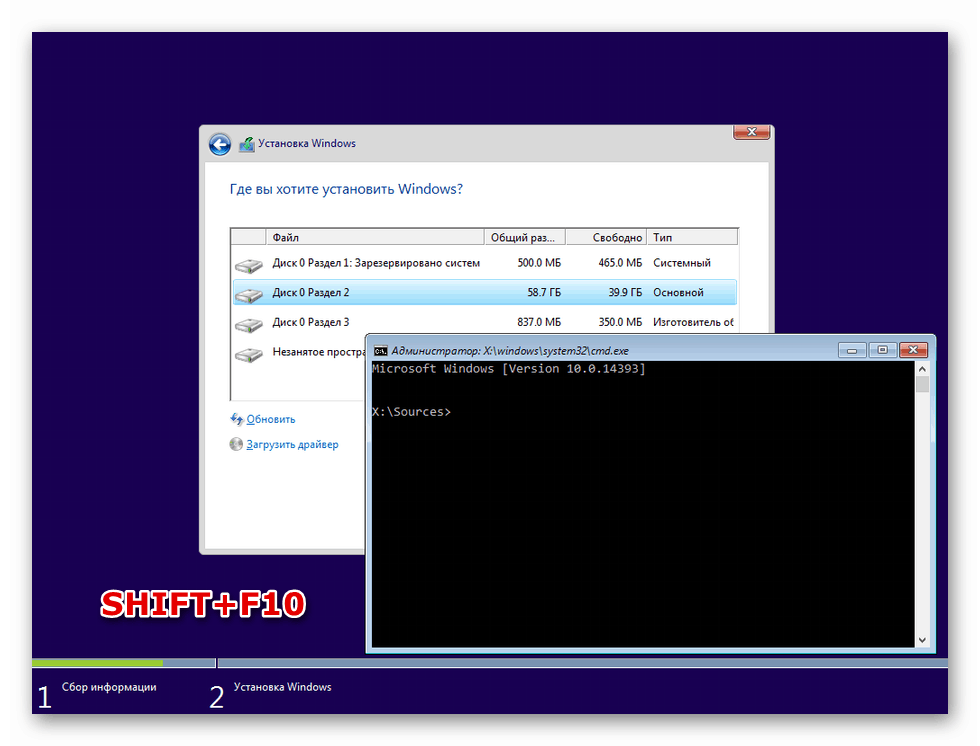
Dlatego zmieniliśmy strukturę partycji, a teraz możesz „zainstalować” Windows 10 na komputerze z przestarzałym sprzętem. Rada polega na tym, aby podać tylko jedną rzecz: należy zachować ostrożność podczas wprowadzania poleceń w konsoli, jeśli do płyty głównej podłączonych jest kilka dysków. W najlepszym przypadku operacja będzie musiała zostać przeprowadzona ponownie, aw najgorszym przypadku można utracić wszystkie informacje.