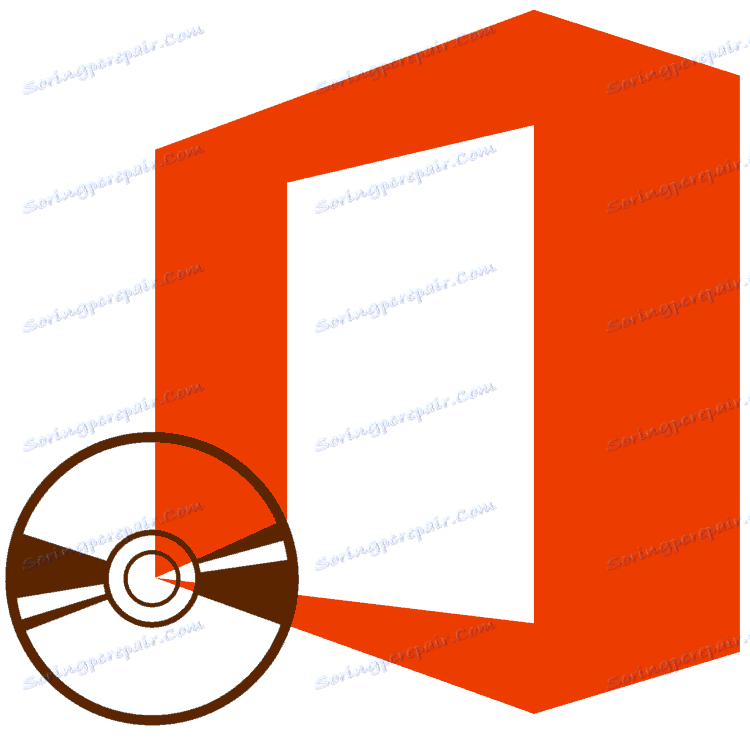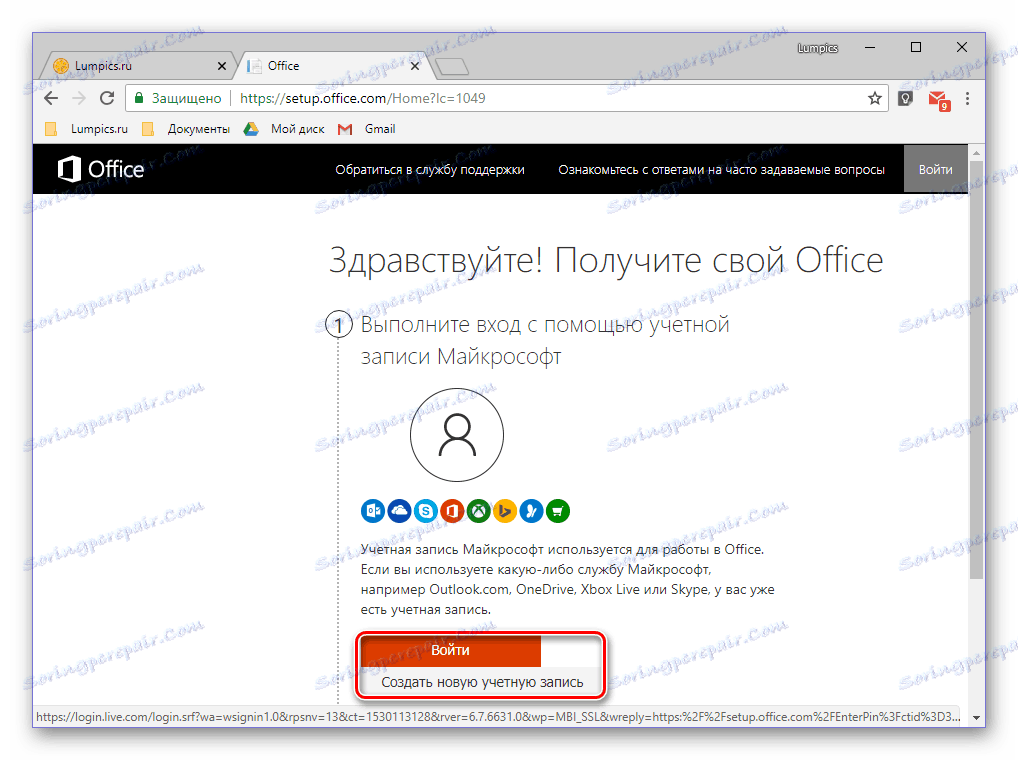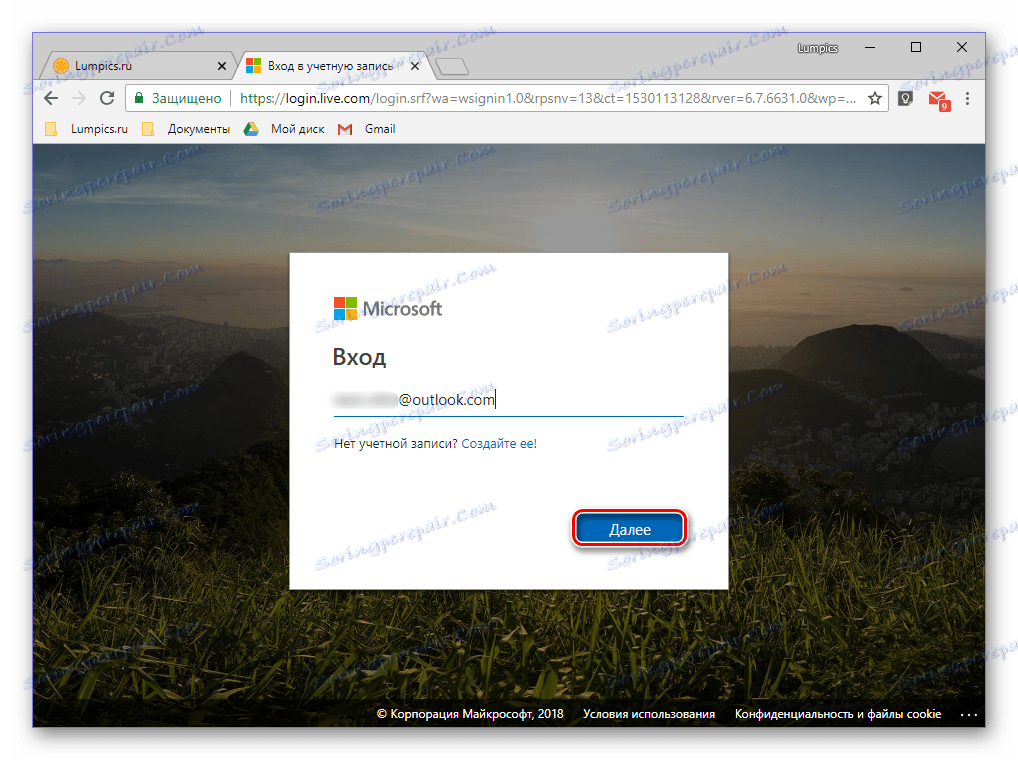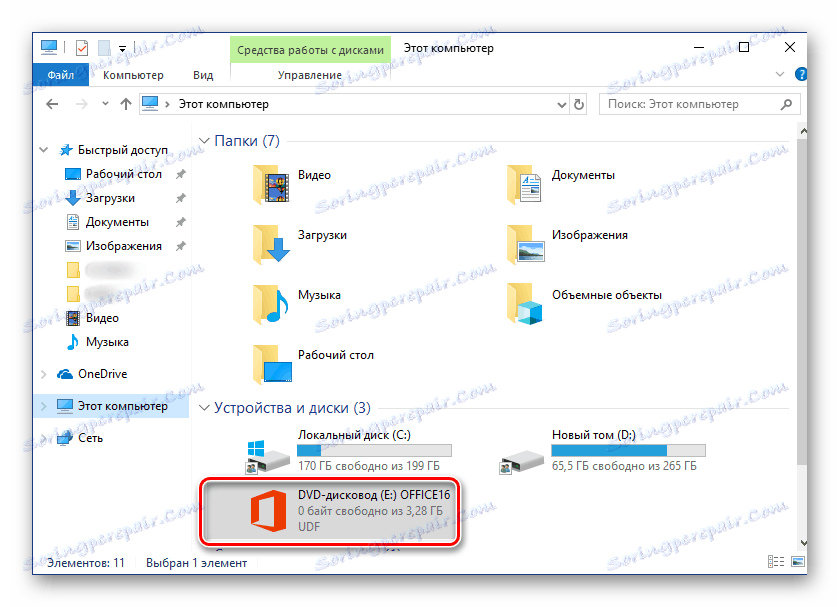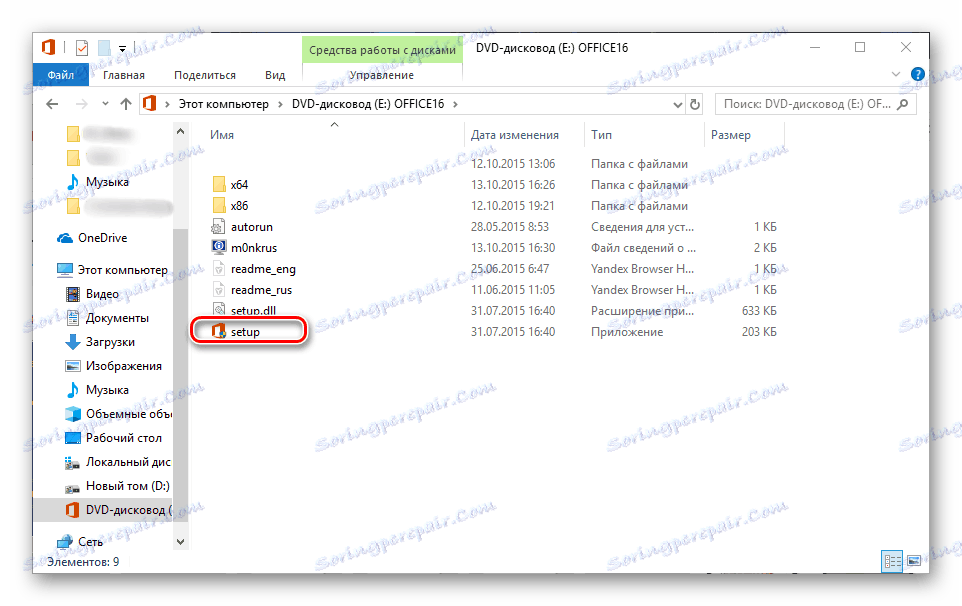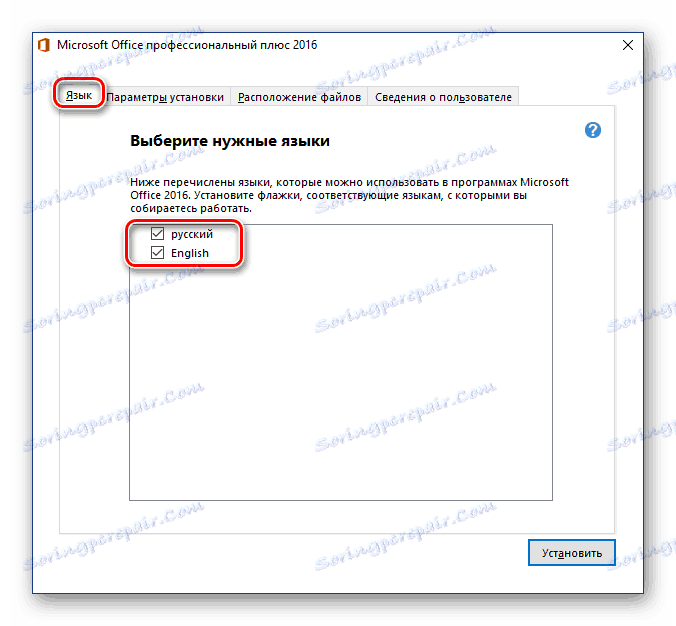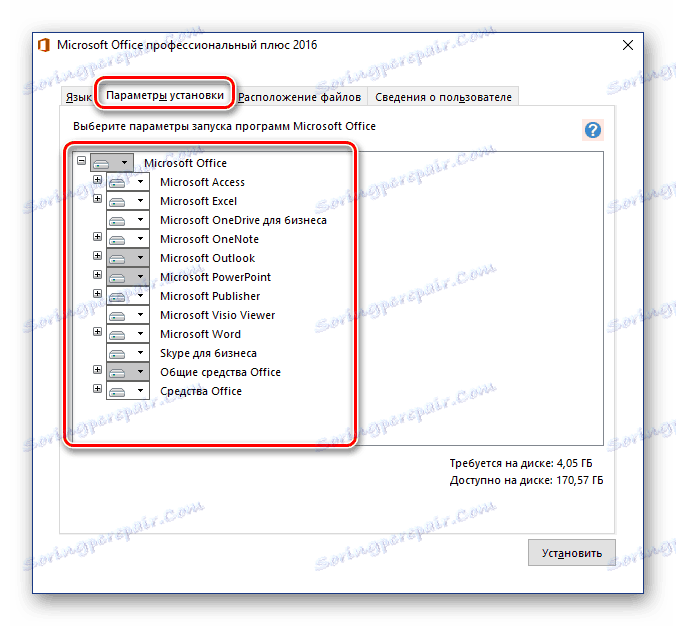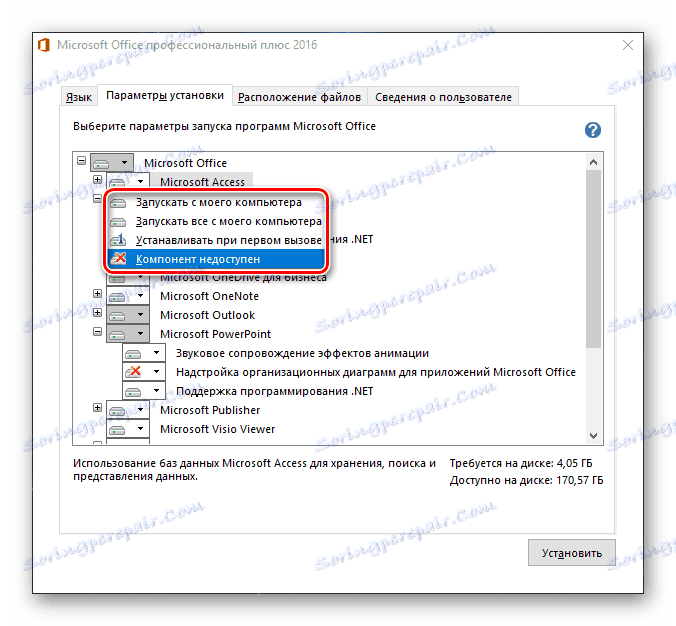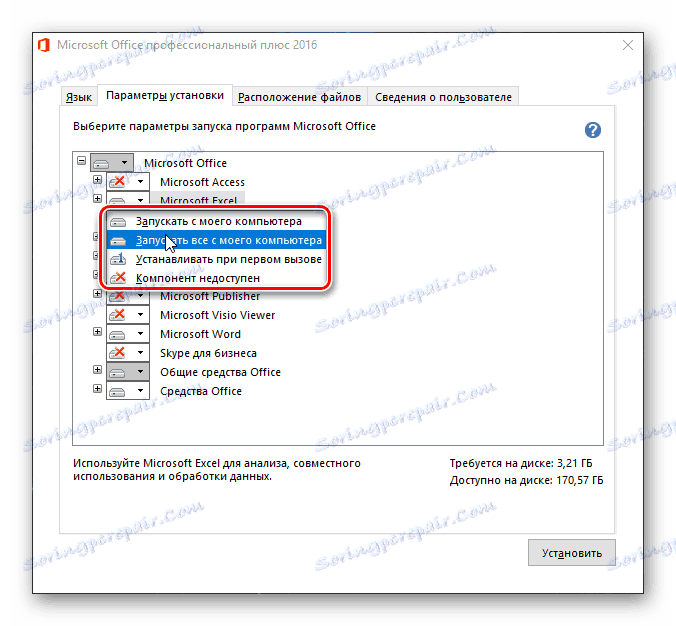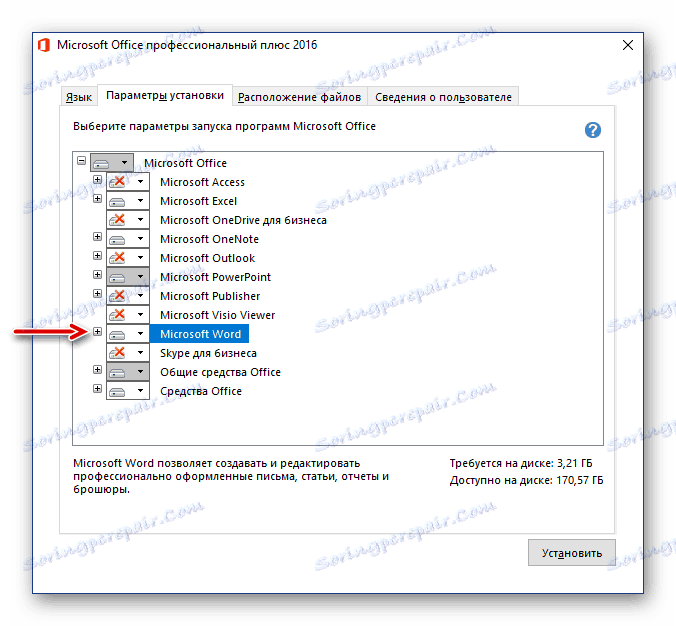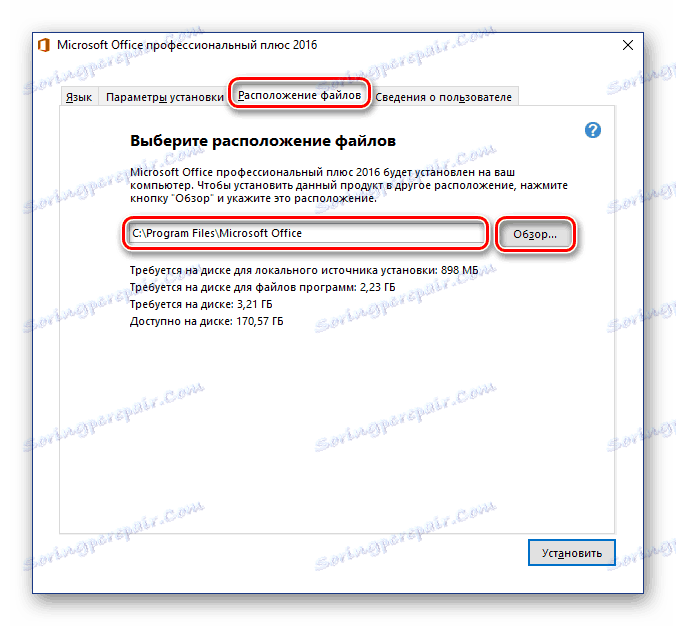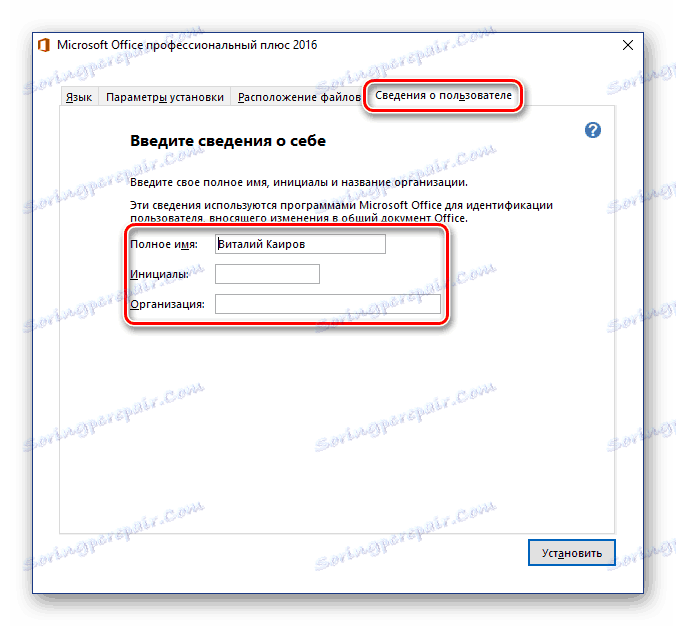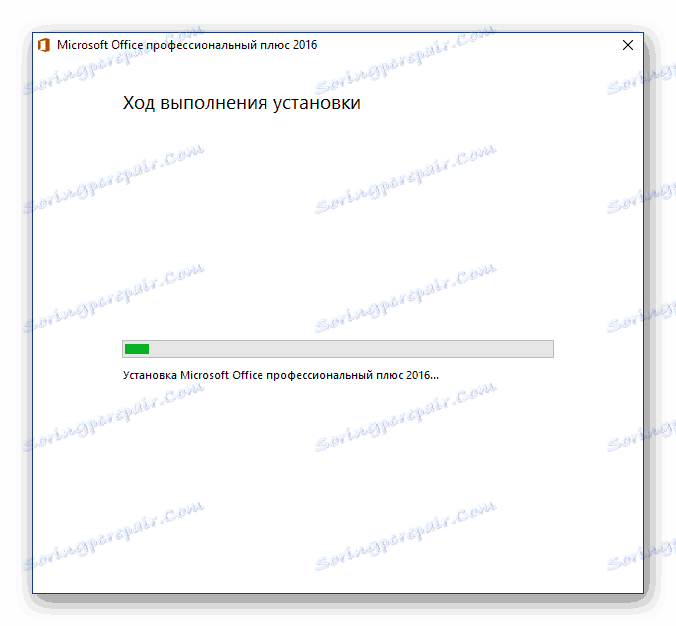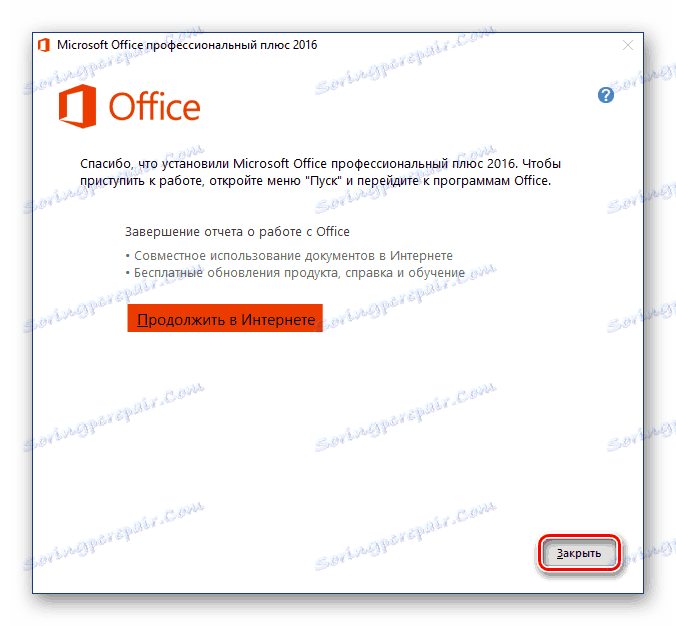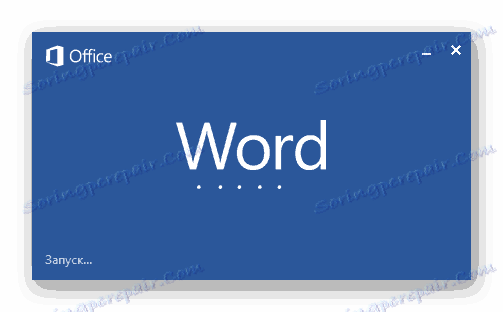Instalowanie pakietu Microsoft Office na komputerze z systemem Windows
Microsoft Office jest popularnym i wiodącym na rynku pakietem biurowym, który zawiera aplikacje w swoim arsenale do rozwiązywania różnorodnych zadań zawodowych i codziennych w pracy z dokumentami. Zawiera edytor tekstu. Słowo procesor tabelaryczny Excel , narzędzie do prezentacji Powerpoint narzędzia do zarządzania bazami danych Dostęp , produkt do pracy z drukowanymi materiałami Wydawca i kilka innych programów. W tym artykule omówimy, jak zainstalować to oprogramowanie na komputerze.
Zobacz także: Jak zainstalować PowerPoint
Treść
Instalowanie pakietu Microsoft Office
Biuro firmy Microsoft jest dystrybuowane na zasadzie zapłaty (subskrypcji), ale nie przeszkadza to w utrzymaniu pozycji lidera w swoim segmencie przez wiele lat. Istnieją dwie wersje tego oprogramowania - dla domu (od jednego do pięciu urządzeń) i firmy (firmy), a główne różnice między nimi to koszt, liczba możliwych instalacji i liczba komponentów zawartych w pakiecie.
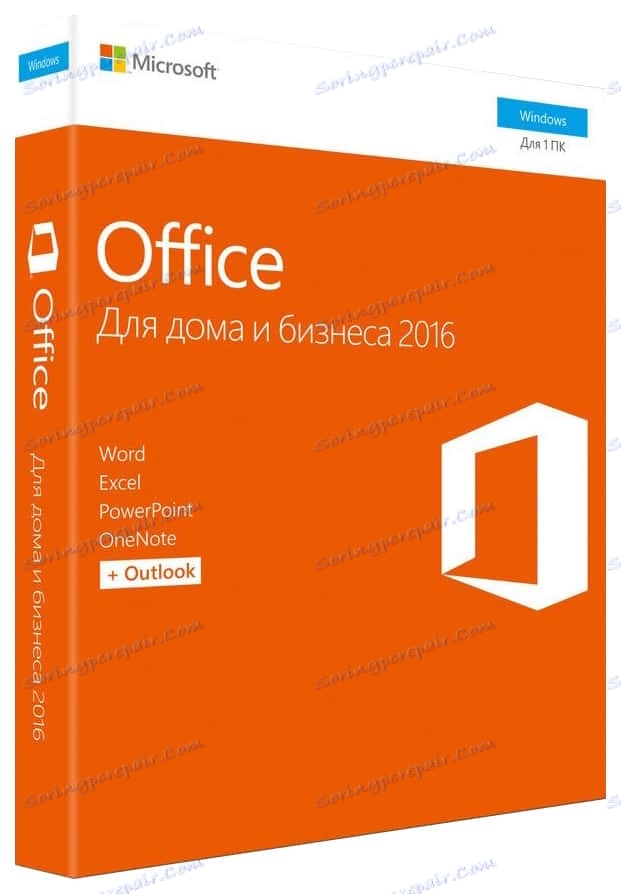
W każdym przypadku, niezależnie od tego, jaki pakiet Office planujesz zainstalować, zawsze odbywa się zgodnie z tymi samymi instrukcjami, ale najpierw musisz wziąć pod uwagę jeden ważny niuans.
Krok 1: Aktywacja i pobranie dystrybucji
Obecnie pakiet Microsoft Office jest dystrybuowany w formie bezdyskowych zestawów licencji - są to wersje pudełkowe lub klucze elektroniczne. W obu przypadkach nie sprzedaje się dysku lub dysku flash, ale klucz aktywacyjny (lub klucze), który należy wprowadzić na specjalnej stronie w witrynie Microsoft w celu pobrania pakietu oprogramowania do instalacji.
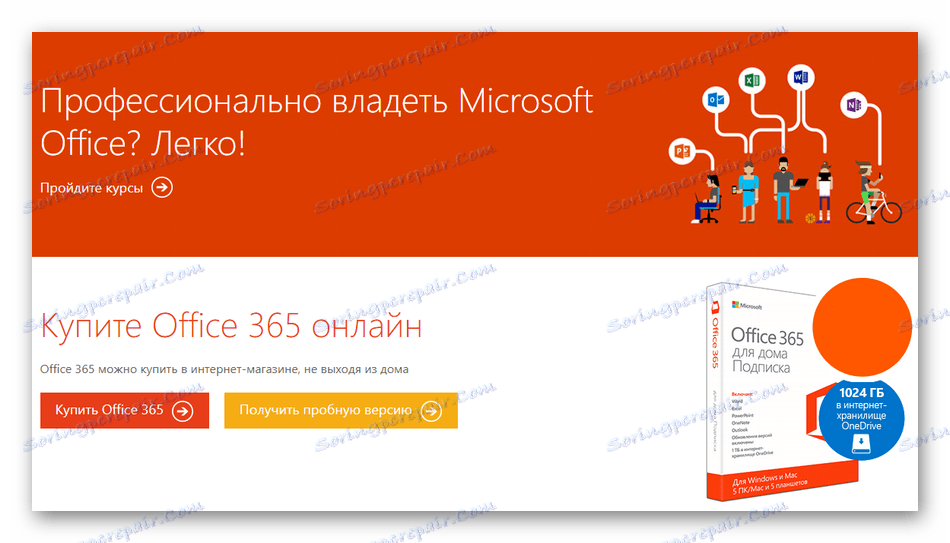
Uwaga: Pakiet Microsoft Office można również zakupić na oficjalnej stronie internetowej po zalogowaniu się na konto. W takim przypadku nie trzeba go aktywować, należy przejść do kroku 2 następnej części artykułu (" Instalacja na komputerze" ).
Dlatego aktywuj i pobierz produkt w następujący sposób:
- Znajdź klucz produktu w pudełku z Office i postępuj zgodnie z powyższym linkiem.
- Zaloguj się do swojego konta Microsoft (przycisk "Zaloguj się" ) lub, jeśli jeszcze go nie masz, kliknij przycisk "Utwórz nowe konto" .
![Aktywacja pudełkowej wersji Microsoft Office]()
W pierwszym przypadku musisz podać swój login i hasło,
![Wpisywanie loginu z konta Microsoft w celu aktywacji pakietu Office]()
w drugim - przejść przez małą procedurę rejestracji.
- Po zalogowaniu się na stronie internetowej, wprowadź klucz produktu w specjalnym formularzu, podaj swój kraj i / lub region i zdecyduj się na główny język pakietu biurowego. Po wypełnieniu wszystkich pól, sprawdź wprowadzone dane i kliknij "Dalej" .

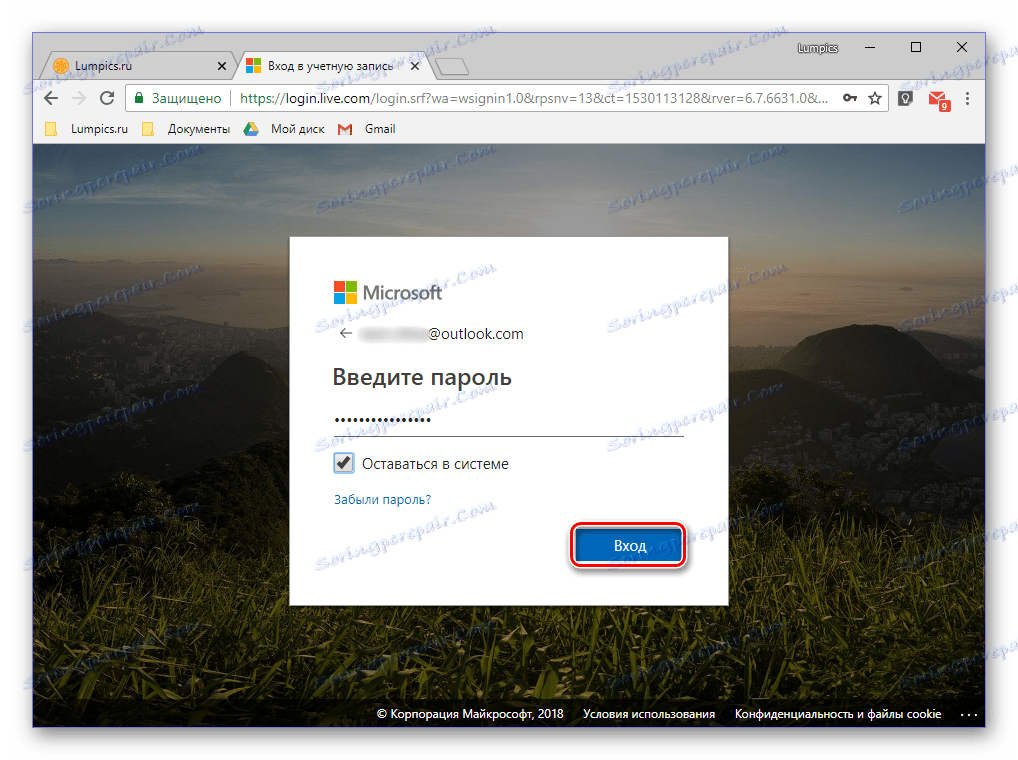
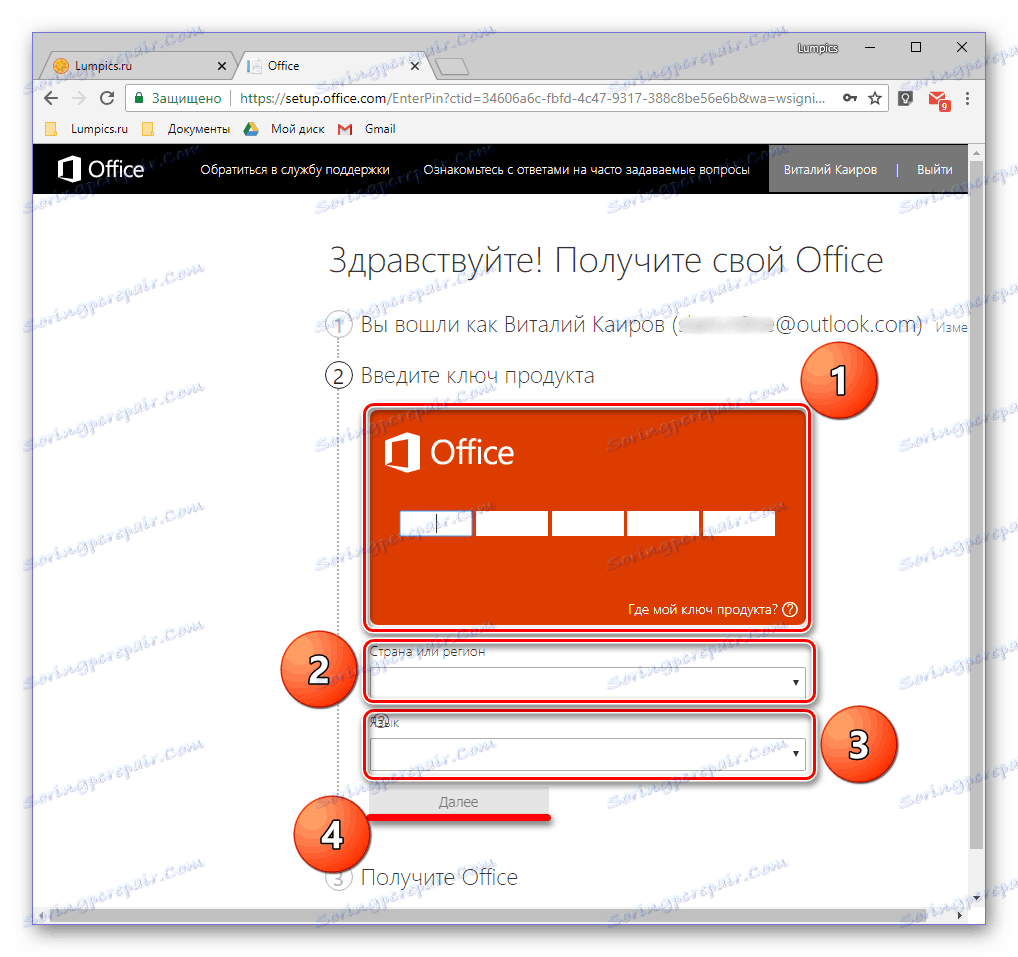
Zostaniesz przekierowany na stronę pobierania pliku instalacyjnego Microsoft Office. Zainicjuj pobieranie ręcznie, jeśli proces ten nie rozpocznie się automatycznie i nie zaczekaj na zakończenie.
Krok 2: Instalacja na komputerze
Gdy produkt jest aktywowany i masz plik wykonywalny pobrany z oficjalnej witryny na twoich rękach, możesz kontynuować instalację.
Uwaga: Pierwszy krok w poniższych instrukcjach dotyczy użytkowników dysków lub pamięci flash USB z obrazem Microsoft Office. Jeśli jesteś szczęśliwym posiadaczem aktywowanej licencji, uruchom pobrany plik wykonywalny, klikając dwukrotnie, natychmiast przejdź do kroku 2.
- Włóż płytę dystrybucyjną MS Office do napędu, podłącz napęd flash USB do portu USB lub uruchom plik wykonywalny, jeśli używasz wersji pobranej z oficjalnej strony internetowej.
![Uruchom dysk lub dysk flash, aby rozpocząć instalowanie pakietu Microsoft Office]()
Dystrybucję z napędu optycznego można uruchomić, klikając dwukrotnie jego ikonę, która pojawi się w "Ten komputer" .
![Otwieranie folderu na dysku lub dysku flash w celu zainstalowania pakietu Microsoft Office]()
To, podobnie jak obraz na dysku flash, można otworzyć jako zwykły folder, aby wyświetlić zawartość i uruchomić plik wykonywalny stamtąd - będzie to nazywane instalacją .
![Folder z plikiem wykonywalnym do instalacji pakietu Microsoft Office]()
Ponadto, jeśli pakiet zawiera wersje Office dla systemów 32-bitowych i 64-bitowych, można rozpocząć instalację dowolnego z nich, zgodnie z szerokością bitową używaną przez system Windows. Wystarczy przejść do folderu o nazwie x86 lub x64, a następnie uruchomić plik instalacyjny , podobny do tego, który znajduje się w katalogu głównym.
- W oknie, które zostanie otwarte, może być konieczne wybranie typu produktu, który ma zostać zainstalowany (dotyczy to biznesowych wydań pakietu). Ustaw znacznik przed Microsoft Office i kliknij "Kontynuuj" .
- Następnie należy zapoznać się z umową licencyjną firmy Microsoft i zaakceptować jej warunki, zaznaczając pole wskazujące ten element, a następnie klikając przycisk Kontynuuj .
- Kolejnym krokiem jest wybór rodzaju instalacji. Jeśli planujesz zainstalować absolutnie wszystkie komponenty zawarte w pakiecie Microsoft Office, kliknij przycisk "Zainstaluj" i przejdź kolejne kroki instrukcji aż do # 7. Jeśli chcesz wybrać komponenty, które potrzebujesz samemu, po odmowie instalacji niepotrzebnych, a także określić inne parametry tej procedury, kliknij przycisk "Ustawienia" . Następnie rozważamy dokładnie drugą opcję.
- Pierwszą rzeczą, którą możesz wybrać przed rozpoczęciem instalacji MS Office, są języki, które będą używane podczas pracy z programami z pakietu. Oznaczamy znak obok języka rosyjskiego, pozostałe języki są oznaczone według woli, na podstawie których z nich musisz pracować.
![Wybór języka instalacji pakietu Microsoft Office]()
Po zakładce "Język" przejdź do następnej - "Opcje instalacji" . Tutaj określa się, które składniki oprogramowania pakietu zostaną zainstalowane w systemie.
![Identyfikacja opcji instalacji i wybranie komponentów Microsoft Office]()
Klikając na mały trójkąt znajdujący się przed nazwą każdej aplikacji, możesz określić parametry jej dalszego uruchamiania i użytkowania, a także, czy będzie on w ogóle zainstalowany.
![Odinstaluj składniki Microsoft Office]()
Jeśli nie potrzebujesz żadnego z produktów Microsoft, wybierz "Komponent niedostępny" z rozwijanego menu.
![Wybierz składniki, aby zainstalować pakiet Microsoft Office]()
Aby wyświetlić wszystkie elementy zawarte w określonym programie z pakietu, kliknij mały znak plus znajdujący się po lewej stronie nazwy. Z każdym z elementów listy, które zobaczysz, możesz zrobić to samo, co w aplikacji nadrzędnej - zdefiniuj parametry uruchamiania, anuluj instalację.
![Zobacz składniki programu podczas instalacji pakietu Microsoft Office]()
W następnej zakładce możesz zdefiniować "Lokalizacja pliku" . Aby to zrobić, po prostu kliknij przycisk "Przeglądaj" i określ preferowany katalog do instalowania wszystkich składników oprogramowania. A jednak, jeśli nie ma specjalnej potrzeby, zalecamy, aby nie zmieniać domyślnej ścieżki.
![Określanie ścieżki instalacji dla komponentów Microsoft Office]()
"Informacje o użytkowniku" - ostatnia zakładka w presecie. Pola w nim przedstawione są opcjonalne do wypełnienia, ale możesz tam podać pełne imię i nazwisko, inicjały oraz nazwę organizacji. Ta ostatnia jest istotna, z wyjątkiem wersji biznesowych Office.
![Określanie informacji o użytkowniku podczas instalowania pakietu Microsoft Office]()
Po ukończeniu niezbędnych ustawień i wybraniu wszystkich parametrów, kliknij przycisk "Zainstaluj" .
- Rozpocznie się proces instalacji,
![Rozpoczęcie instalacji pakietu Microsft Office]()
co zajmuje trochę czasu, a na słabych komputerach może zająć kilkadziesiąt minut.
- Po zakończeniu instalacji zobaczysz odpowiednie powiadomienie i podziękowania od firmy Microsoft. W tym oknie kliknij przycisk "Zamknij" .
![Ukończenie instalacji pakietu Microsoft Office]()
Uwaga: Jeśli chcesz, możesz zapoznać się ze szczegółowymi informacjami na temat pakietu biurowego prezentowanego na oficjalnej stronie internetowej - w tym celu kliknij "Kontynuuj online" .
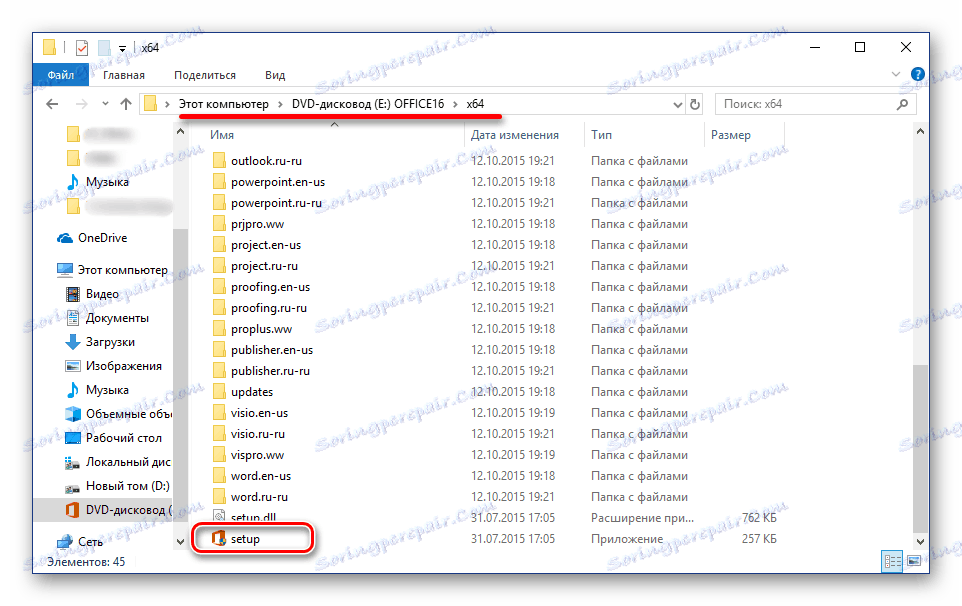
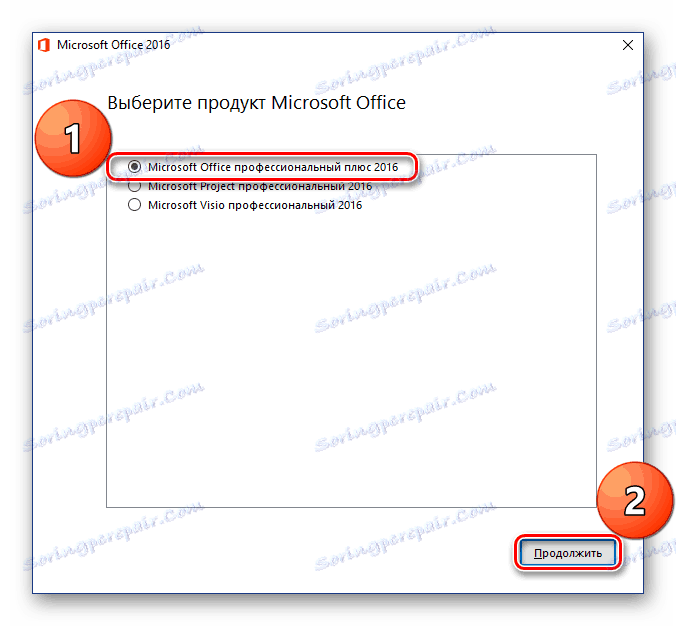
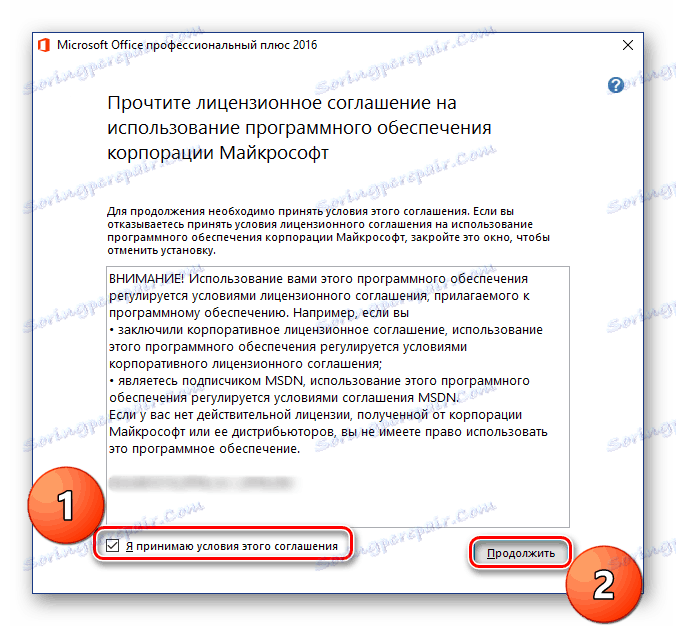
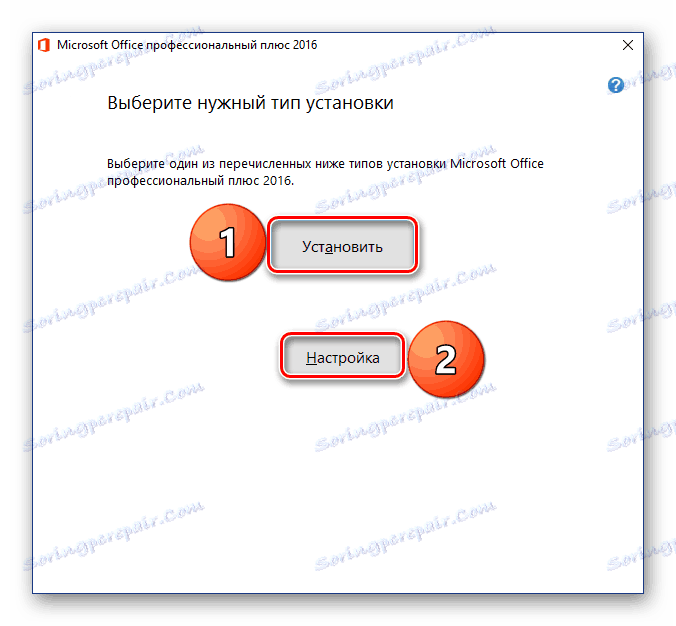
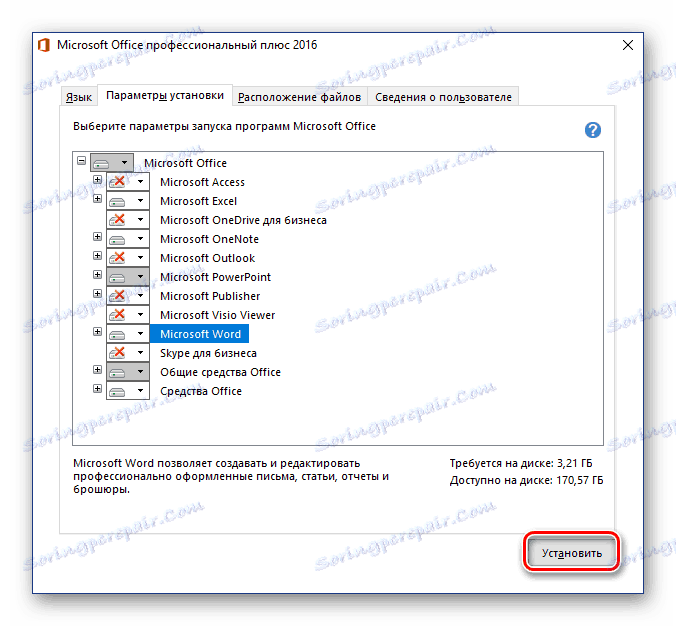

W tym momencie instalację pakietu Microsoft Office można uznać za kompletną. Poniżej krótko opiszemy, jak uprościć interakcję z aplikacjami z pakietu i zoptymalizować prace nad dokumentami.
Krok 3: Pierwsze uruchomienie i konfiguracja
Wszystkie programy pakietu Microsoft Office są gotowe do użycia natychmiast po jego zainstalowaniu, ale dla wygodniejszej i stabilniejszej pracy z nimi lepiej wykonać pewne manipulacje. Poniższa dyskusja koncentruje się na definicji opcji aktualizacji oprogramowania i autoryzacji na koncie Microsoft. Ta ostatnia procedura jest konieczna, aby mieć szybki dostęp do wszystkich twoich projektów (nawet na różnych komputerach) i, jeśli trzeba, za pomocą kilku kliknięć zapisz je do Magazyn w chmurze OneDrive .
- Uruchom dowolny program z pakietu MS Office (w menu Start wszystkie będą na liście ostatnio zainstalowanych).
![Pierwsze słowo rozpoczyna się po zainstalowaniu pakietu Microsoft Office]()
Pojawi się następujące okno:
- Zalecamy wybranie opcji "Zainstaluj tylko aktualizacje" , aby pakiet biurowy był automatycznie aktualizowany, gdy pojawią się nowe wersje. Po wykonaniu tej czynności kliknij przycisk "Zaakceptuj" .
- Ponadto na stronie początkowej programu kliknij łącze "Zaloguj się, aby w pełni wykorzystać pakiet Office", znajdujące się w górnym okienku okna.
- W wyświetlonym oknie wprowadź numer telefonu lub adres e-mail powiązany z kontem Microsoft, a następnie kliknij przycisk Dalej .
- W następnym oknie wprowadź swoje hasło w podobnym polu i kliknij przycisk "Zaloguj się" .
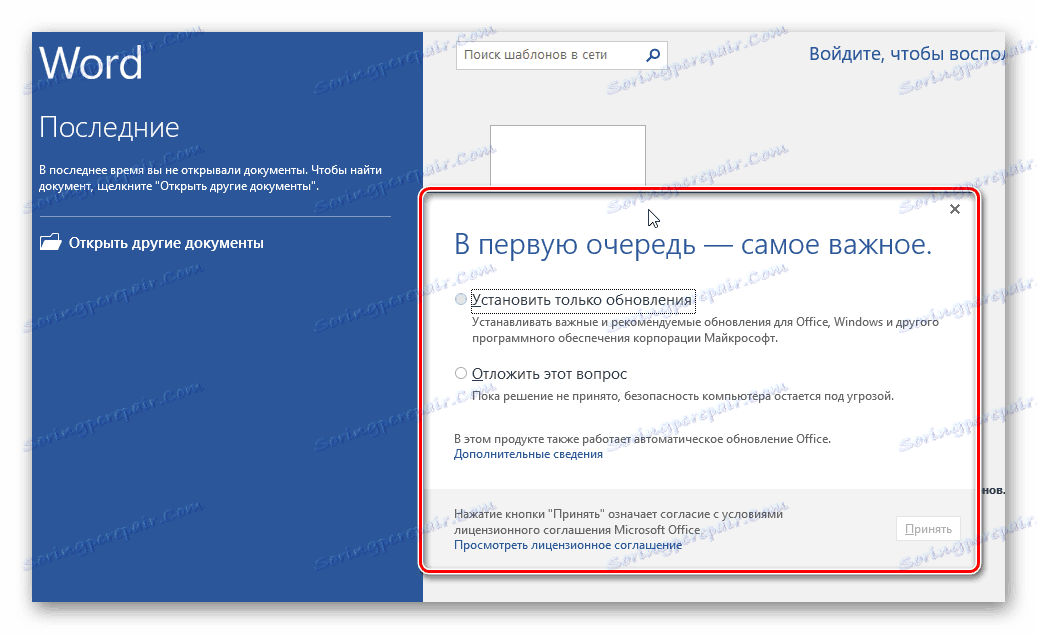
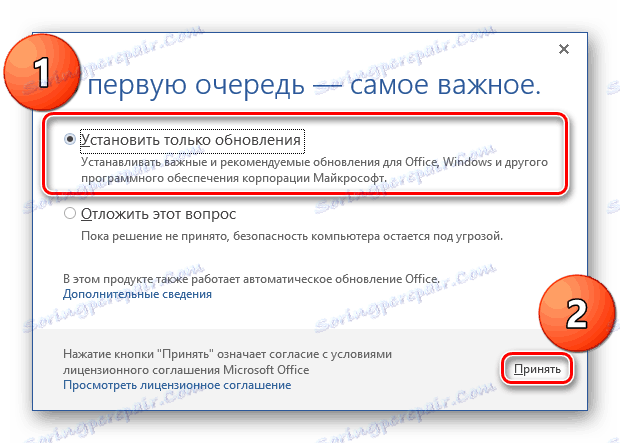
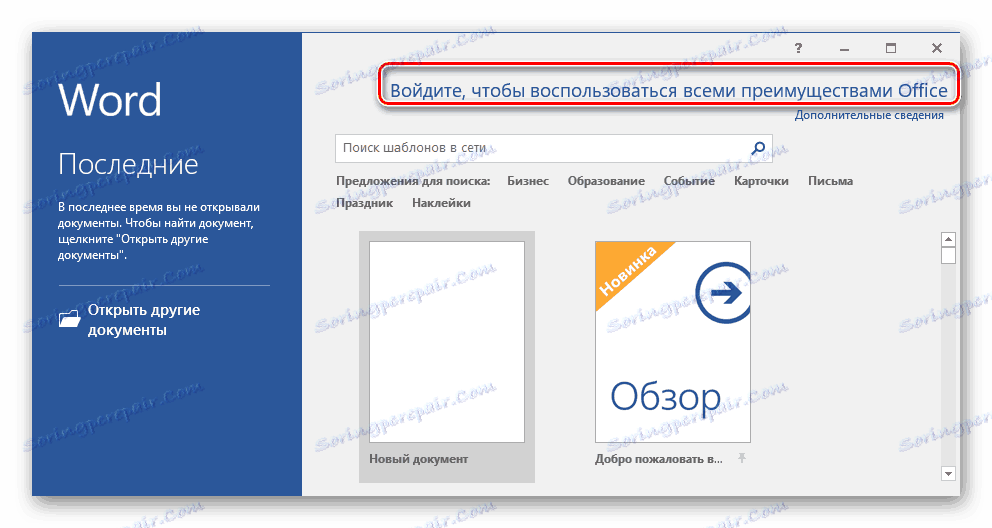
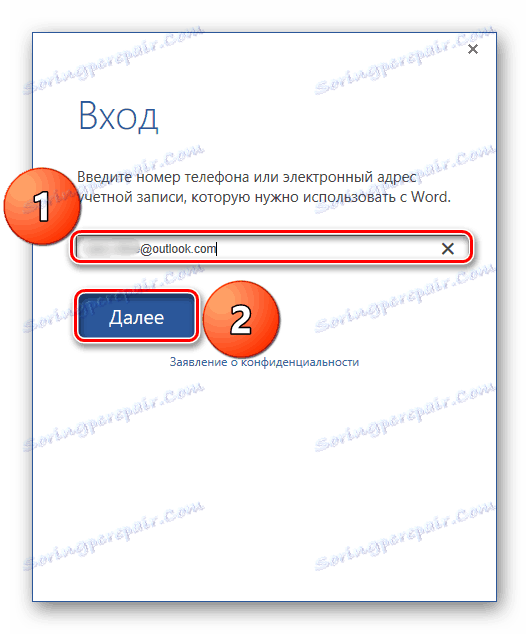
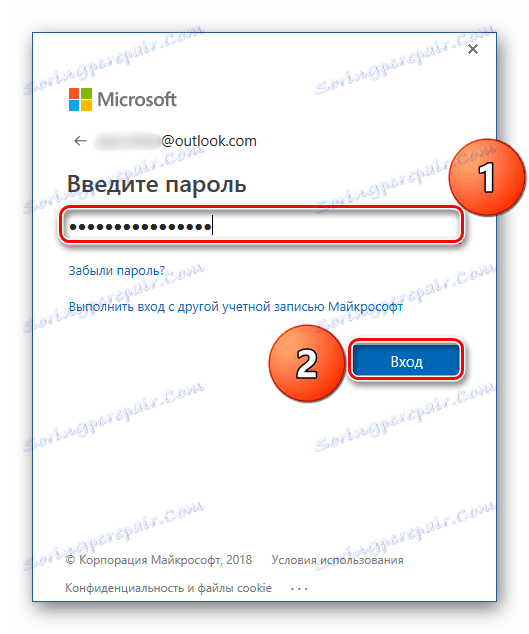
Od teraz będziesz mieć autoryzację we wszystkich aplikacjach Office pod swoim kontem Microsoft i będziesz mógł cieszyć się wszystkimi korzyściami, które nakreśliliśmy wyżej.
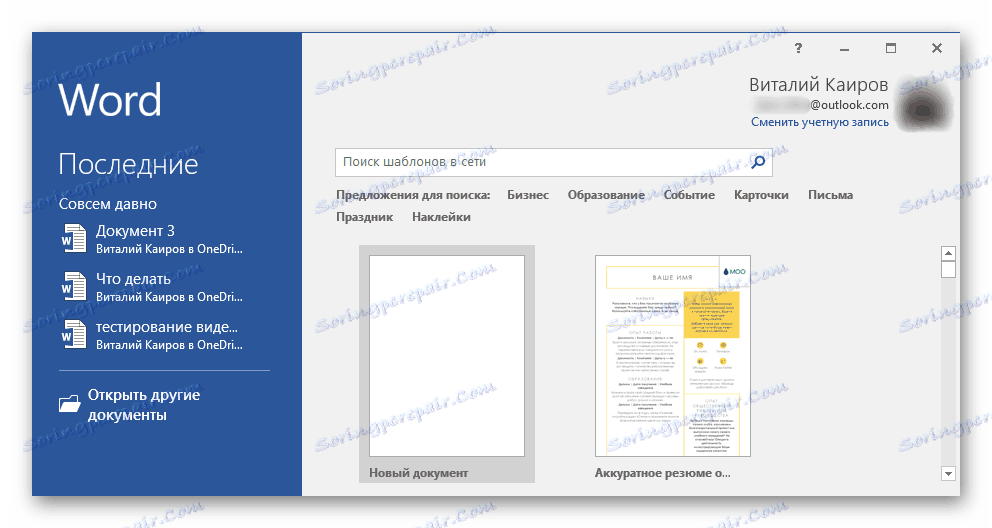
Wśród nich i przydatna funkcja synchronizacji, dzięki której można uzyskać dostęp do wszystkich dokumentów na dowolnym urządzeniu, wystarczy autoryzować w MS Office lub OneDrive (pod warunkiem, że pliki zostały w nim zapisane).
Wniosek
W tym artykule omówiliśmy, jak zainstalować oprogramowanie Microsoft Office na komputerze, po uprzednim aktywowaniu jego aktywacji, po ustaleniu niezbędnych parametrów i składników. Dowiedziałeś się również o zaletach używania konta Microsoft podczas pracy z dokumentami w dowolnym pakiecie oprogramowania. Mamy nadzieję, że ten materiał był dla Ciebie przydatny.