
Zadowolony
- Powód 1: Instalowanie programu innej firmy
- Powód 2: Brak miejsca na partycji systemowej dysku
- Powód 3: Brak ważnych aktualizacji
- Powód 4: zainfekowanie komputera wirusami
- Powód 5: niestabilne sterowniki
- Powód 6: Błędy systemowe
- Powód 7: Błędy w systemie BIOS
- Powód 8: Nieprawidłowe przetaktowywanie komponentów
- Powód 9: Fizyczne awarie komponentów
- Tworzenie zrzutu pamięci w celu zidentyfikowania przyczyny BSoD
- Pytania i odpowiedzi
Kod zatrzymania lub niebieski ekran śmierci (BSoD) to seria błędów, które mogą wystąpić podczas interakcji z systemem operacyjnym lub podczas jego uruchamiania. Przyczyny tych problemów są różne. Najczęściej sam kod problemu wskazuje, z jakiego powodu został on spowodowany. Istnieją jednak uniwersalne zalecenia dotyczące postępowania ze źródłami takich trudności. Chodzi o nich, które zostaną omówione poniżej.
Powód 1: Instalowanie programu innej firmy
Pierwszy powód jest natychmiast wykrywany przez użytkowników, ponieważ problem z niebieskim ekranem śmierci pojawia się podczas próby lub natychmiast po zainstalowaniu programu innej firmy. Często zdarza się, że oprogramowanie innych firm ma bezpośredni wpływ na system operacyjny lub sterowniki sprzętu, co prowadzi do nieodwracalnych konfliktów. Spróbuj samodzielnie pozbyć się tego oprogramowania lub uruchom przywracanie systemu, jeśli pierwsza opcja nie działa. Przeczytaj o tym wszystkim bardziej szczegółowo w osobnych materiałach na naszej stronie internetowej poniżej.
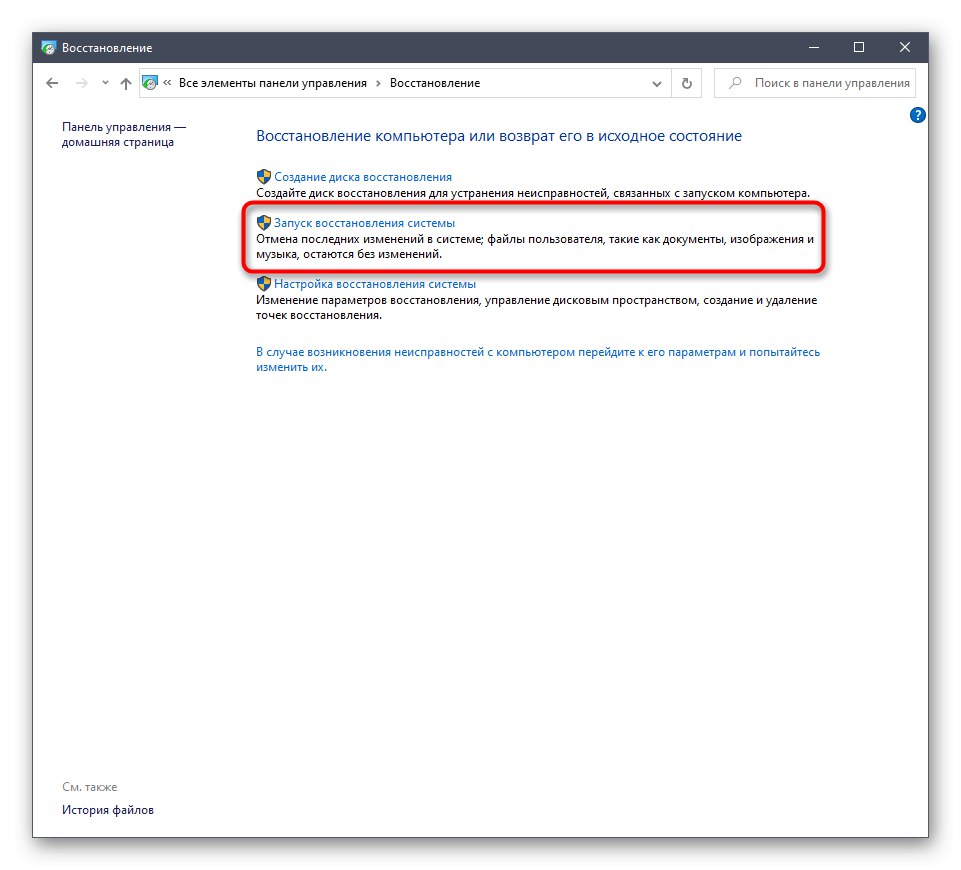
Więcej szczegółów:
Dodaj lub usuń programy w systemie Windows 10
Opcje odzyskiwania systemu Windows
Powód 2: Brak miejsca na partycji systemowej dysku
Obecnie wielu użytkowników używa dużych dysków w swoich komputerach, przydzielając wystarczającą ilość informacji na dysku twardym do przechowywania plików systemowych. Nie należy jednak wykluczać czynnika, że wcześniej czy później przestrzeń może się skończyć, zwłaszcza jeśli użytkownik przechowuje w tej sekcji logicznej filmy, gry lub wiele różnych programów. Wtedy system operacyjny po prostu nie uruchomi się za pierwszym razem lub w pewnym momencie pojawi się kod zatrzymania, ponieważ do normalnego działania na dysku musi znajdować się pewna ilość wolnych informacji. Radzimy sprawdzić obciążenie dysku i, jeśli to możliwe, wyczyścić go z niepotrzebnych plików.
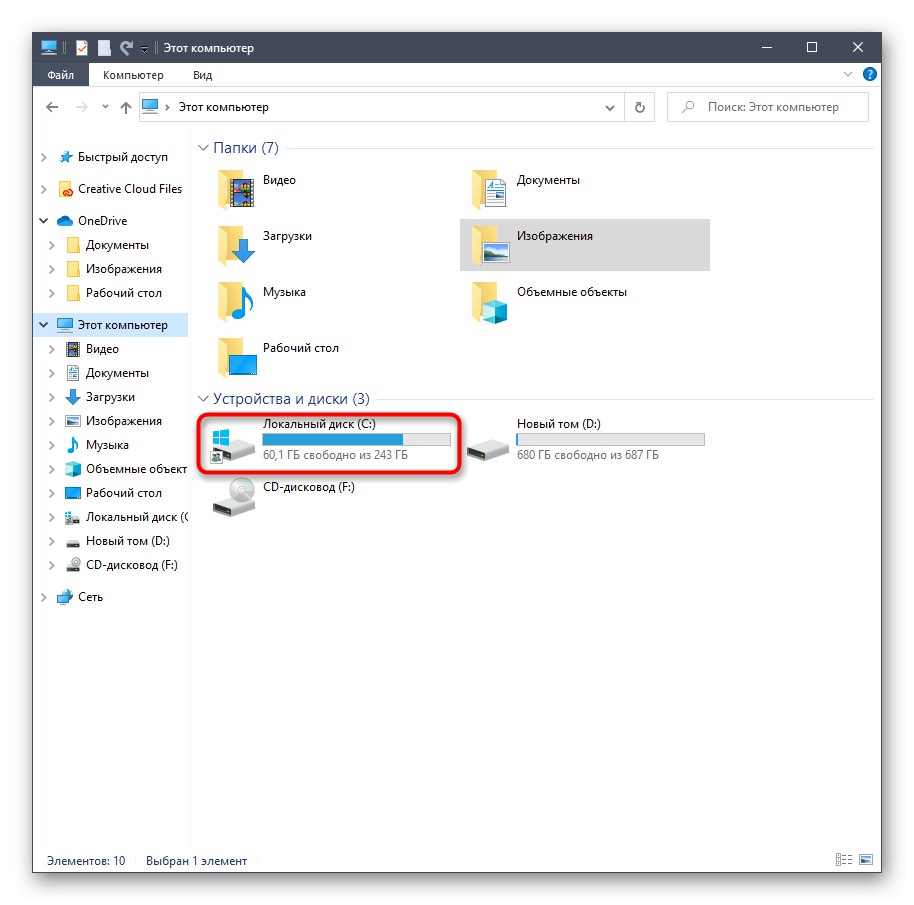
Więcej szczegółów: Zwalnianie dysku twardego w systemie Windows 10
Powód 3: Brak ważnych aktualizacji
Aktualizacje systemu w systemie Windows 10 nie zawsze zawierają tylko niektóre innowacje związane z ogólną funkcjonalnością. Co jakiś czas programiści naprawiają błędy i konflikty z komponentami, co pozwala pozbyć się pojawienia się niebieskich ekranów śmierci. Jeśli system Windows uruchomi się pomyślnie, zalecamy samodzielne przeskanowanie w poszukiwaniu aktualizacji i zainstalowanie ich, aby sprawdzić, czy problem zniknie.
- Aby to zrobić, otwórz "Początek" i przejdź do menu „Opcje”.
- Tam wybierz sekcję Aktualizacja i bezpieczeństwo.
- Naciśnij przycisk Sprawdź aktualizacje i poczekaj na zakończenie tej operacji.
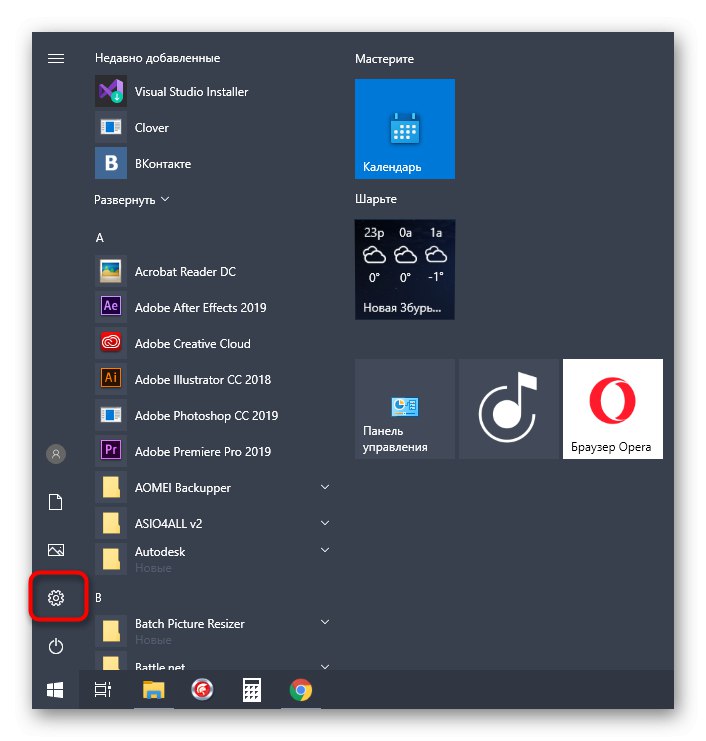
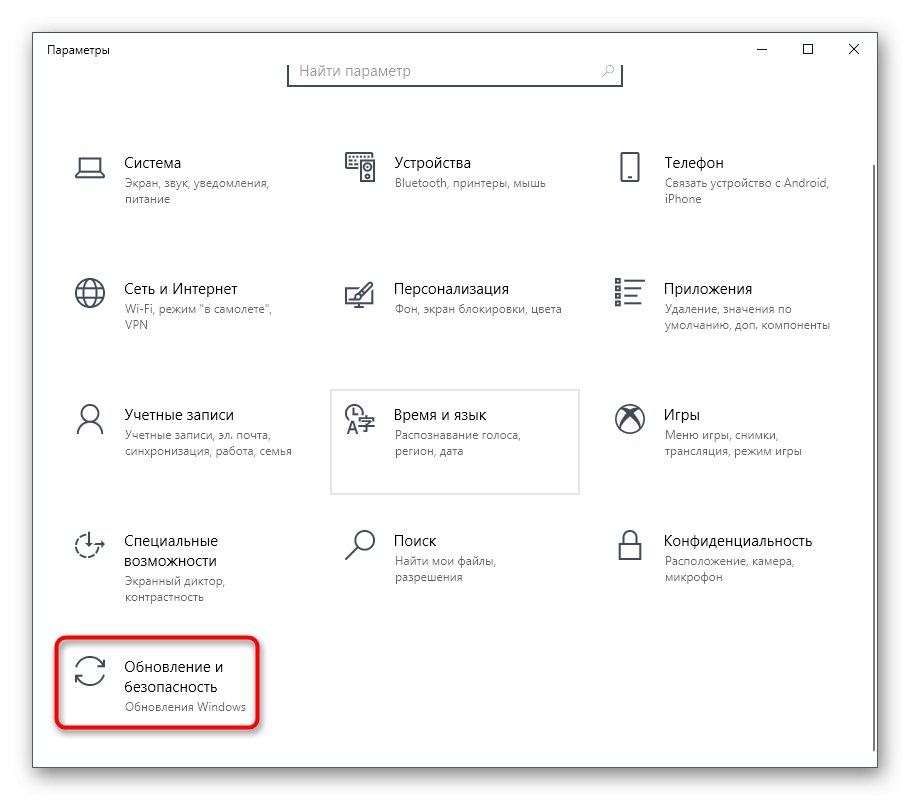
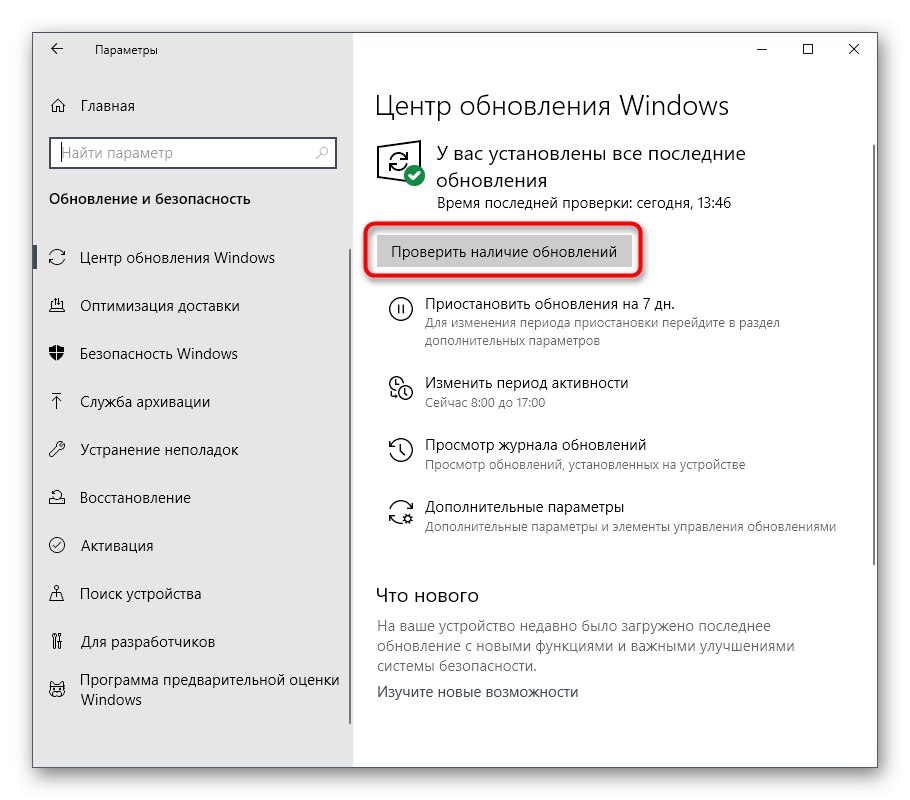
Jeśli zostaną znalezione aktualizacje, zainstaluj je i natychmiast uruchom ponownie komputer, aby wszystkie zmiany odniosły skutek. W przypadku błędów lub trudności w wykonaniu tej operacji radzimy zapoznać się z poszczególnymi instrukcjami na naszej stronie internetowej, korzystając z poniższych linków.
Więcej szczegółów:
Instalowanie aktualizacji systemu Windows 10
Ręczne instalowanie aktualizacji dla systemu Windows 10
Rozwiązywanie problemów z instalowaniem aktualizacji w systemie Windows 10
Powód 4: zainfekowanie komputera wirusami
Infekcja komputera wirusami to kolejny powód pojawienia się niebieskiego ekranu śmierci. Faktem jest, że często działania takich złośliwych programów wpływają na ogólną wydajność systemu i prowadzą do krytycznego zamknięcia z pojawieniem się odpowiednich błędów na ekranie. Zaleca się, aby użytkownik od czasu do czasu sprawdzał swoje urządzenie pod kątem zagrożeń i eliminował je za pomocą specjalistycznego oprogramowania. Bardziej szczegółowe instrukcje na ten temat można znaleźć poniżej.
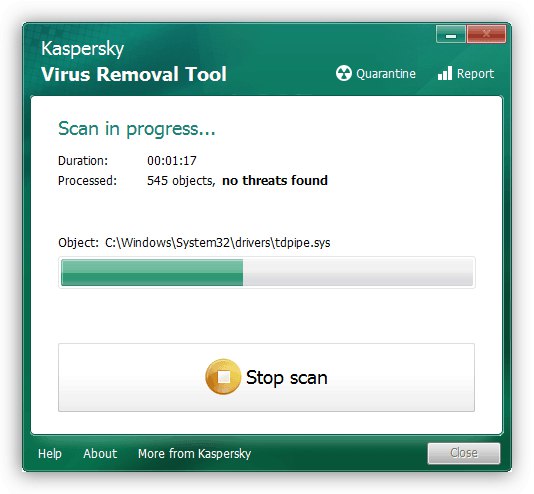
Więcej szczegółów: Walcz z wirusami komputerowymi
Powód 5: niestabilne sterowniki
Sterowniki to oprogramowanie niezbędne do prawidłowego funkcjonowania prawie wszystkich wbudowanych komponentów i urządzeń peryferyjnych. Jeśli nie zainstalowałeś wymaganych plików po zakupie sprzętu lub nie szukałeś aktualizacji przez długi czas, prawdopodobnie pojawi się niebieski ekran śmierci z różnymi kodami błędów. Zalecamy użycie wszelkich dostępnych środków, aby sprawdzić dostępność aktualizacji dla absolutnie wszystkich sterowników i zainstalować je, jeśli takie zostaną znalezione. Specjalna instrukcja pomoże lepiej to zrozumieć.
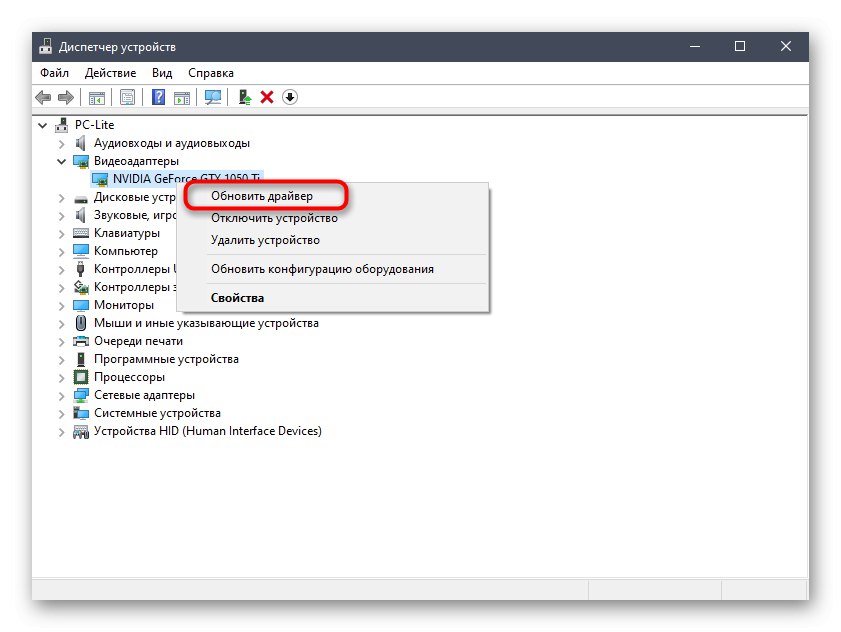
Więcej szczegółów: Aktualizowanie sterowników dla systemu Windows 10
Powód 6: Błędy systemowe
Podczas pracy systemu operacyjnego od czasu do czasu mogą wystąpić różne błędy. Zwykle nie są one krytyczne i są naprawiane automatycznie, jednak jeśli nie można tego zrobić, system Windows natychmiast zamyka się, a na ekranie pojawia się odpowiednie powiadomienie z kodem. Przy następnym uruchomieniu systemu operacyjnego radzimy sprawdzić zdarzenia pod kątem błędów, aby określić czynnik drażniący. Robi się to w następujący sposób:
- Odkryć "Początek" i poprzez wyszukiwanie znajdź aplikację "Panel sterowania".
- W wyświetlonym menu przejdź do sekcji "Administracja".
- Znajdź linię na liście Podgląd zdarzeń i kliknij go dwukrotnie, aby uruchomić odpowiednią przystawkę.
- Rozwiń katalog za pomocą lewego menu Dzienniki systemu Windows i wybierz "System".
- Poczekaj na załadowanie informacji, a następnie sprawdź, czy nie ma ostatnich błędów. Przejrzyj szczegóły i szczegóły, aby określić przyczynę problemu. Na przykład może to być przegrzanie komputera lub krytyczna awaria określonej usługi.
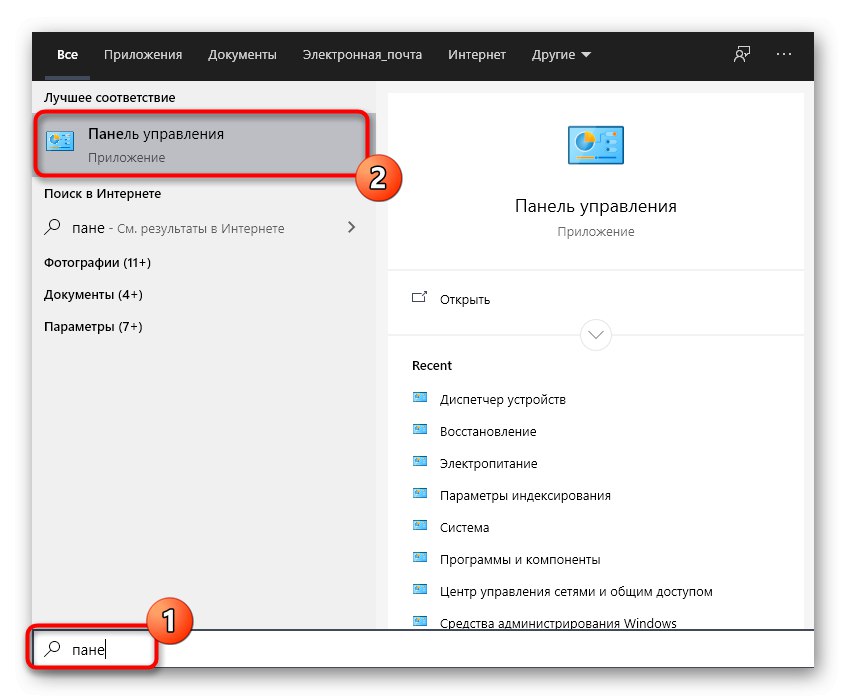
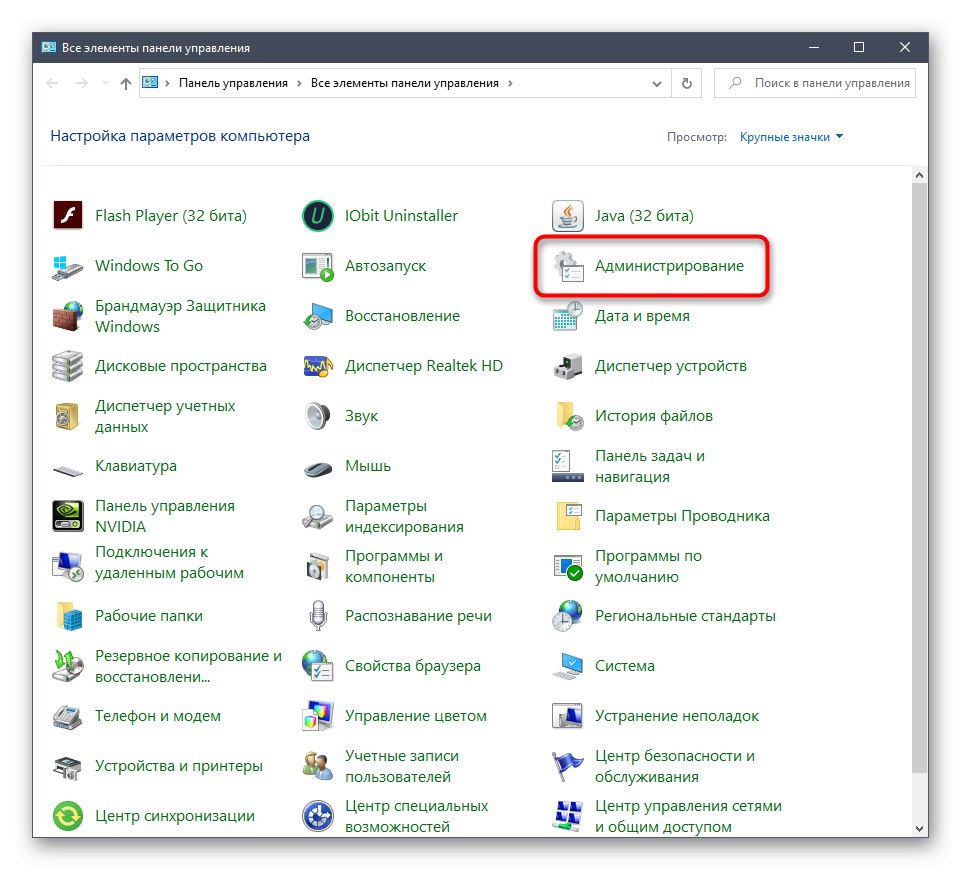
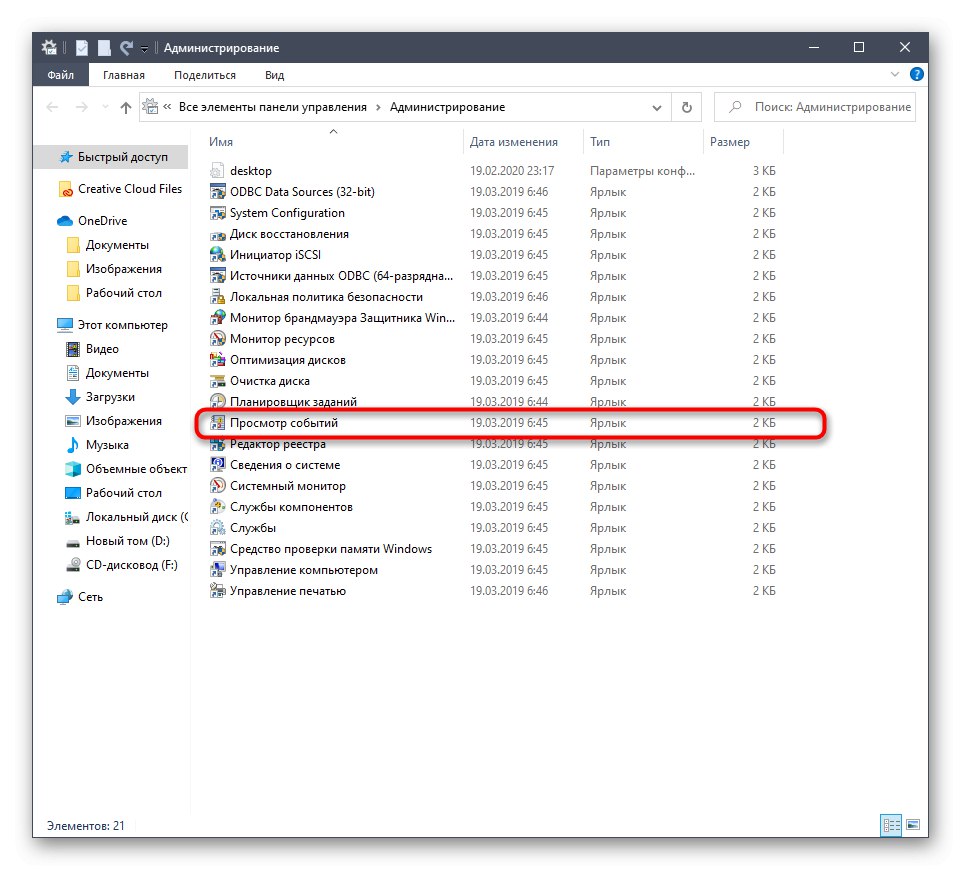
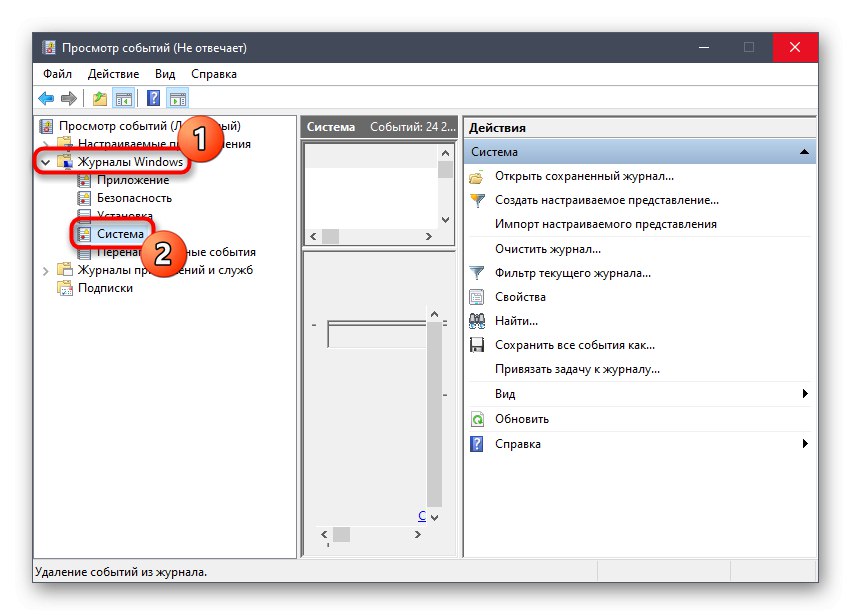
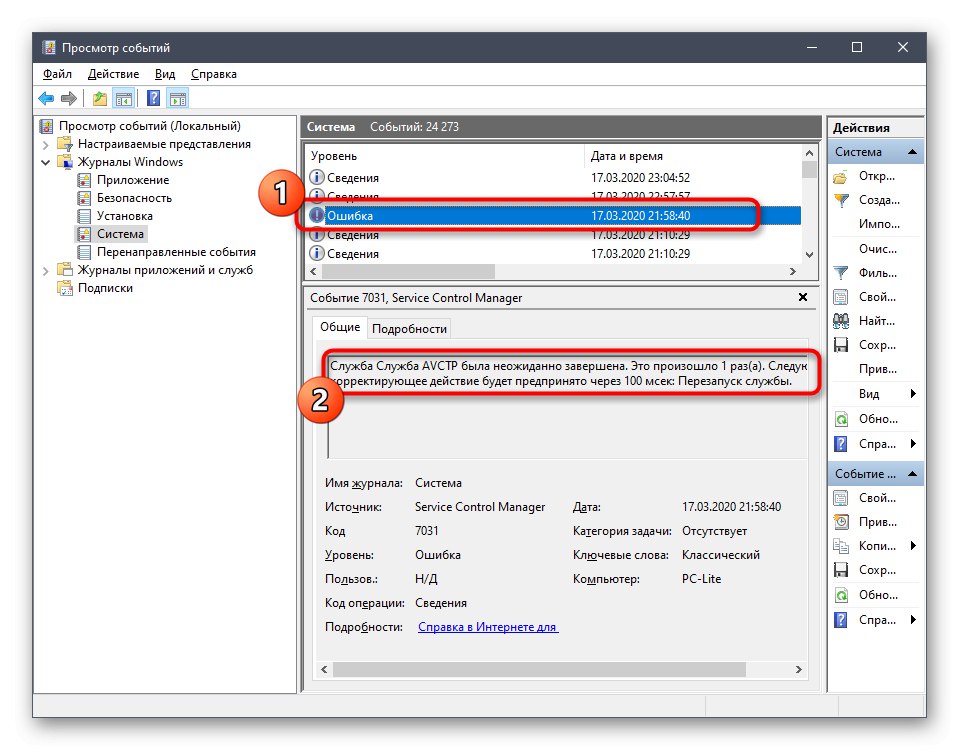
W zależności od rodzaju błędu, użytkownik powinien znaleźć optymalne rozwiązanie wykorzystując odkrywanie źródeł, np. Przeszukiwanie naszej strony internetowej. Z pewnością znajdziesz materiał na swój temat, który przedstawi kilka sposobów rozwiązania problemu.
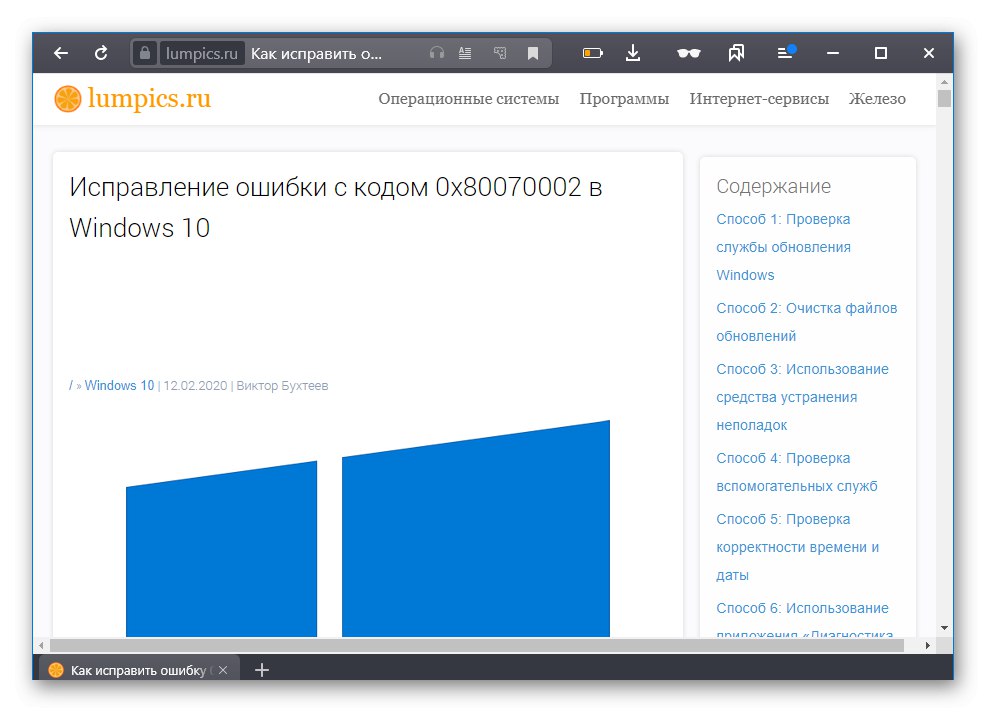
Powód 7: Błędy w systemie BIOS
BIOS to oprogramowanie układowe, które również czasami ulega awarii. Najczęściej problemy z tym komponentem pojawiają się, gdy komputer nieoczekiwanie wyłącza się, na przykład, gdy światła są wyłączone. Istnieją jednak inne czynniki, które wpływają na BIOS. Wtedy system Windows po prostu się nie uruchomi, a użytkownik będzie musiał zresetować ustawienia tego oprogramowania przy użyciu dostępnej metody. Przeczytaj więcej na ten temat dalej.

Więcej szczegółów: Resetowanie ustawień BIOS
Powód 8: Nieprawidłowe przetaktowywanie komponentów
Komponenty do podkręcania są używane przez tych użytkowników, którzy chcą zwiększyć moc swojego komputera poprzez zmianę częstotliwości i napięcia urządzeń. Jednak nie wszyscy rozumieją, z jaką ostrożnością konieczne jest przeprowadzanie takich manipulacji i na czym polega niewłaściwe wykonanie tej operacji. W większości sytuacji niewłaściwe przyspieszenie wpłynie na temperaturę komponentów. Jeśli przekroczy poziom krytyczny, komputer zostanie automatycznie wyłączony. Nieprawidłowo ustawione napięcie może spowodować pojawienie się innych usterek, a także niebieskiego ekranu śmierci z różnymi błędami. W przypadku, gdy problem pojawił się po przetaktowaniu, zalecamy sprawdzenie poprawności zadania, a jeśli to nie pomoże, przywróć sprzęt do stanu domyślnego, aby całkowicie pozbyć się danego problemu.
Przeczytaj także:
Przetaktowywanie karty graficznej AMD Radeon / NVIDIA GeForce
Przetaktowywanie procesora laptopa
Przetaktowywanie procesora Intel Core
Jak przetaktować płyty główne
Powód 9: Fizyczne awarie komponentów
Ostatnim częstym powodem pojawienia się niebieskiego ekranu śmierci są problemy fizyczne z zastosowanymi komponentami.Na przykład żywotność karty graficznej dobiega końca lub procesor zaczął działać nieprawidłowo z powodu ciągłego przegrzania. Dodatkowo należy zwrócić uwagę na dysk twardy, ponieważ mogą pojawić się na nim uszkodzone sektory i inne błędy, wpływające na poprawne uruchomienie systemu operacyjnego. Radzimy zapoznać się ze specjalnymi materiałami na naszej stronie internetowej, klikając poniższe linki, aby dowiedzieć się wszystkiego o testowaniu urządzeń pod kątem funkcjonalności.
Więcej szczegółów:
Sprawdzanie wydajności procesora
Jak sprawdzić wydajność pamięci RAM
Jak sprawdzić działanie zasilacza na komputerze PC
Sprawdzanie wydajności karty graficznej
Kontrola stanu dysku SSD
Jak sprawdzić dysk twardy pod kątem uszkodzonych sektorów
Tworzenie zrzutu pamięci w celu zidentyfikowania przyczyny BSoD
System Windows ma funkcję, która pozwala utworzyć zrzut pamięci, gdy pojawi się niebieski ekran śmierci. Narzędzie automatycznie zapisze informacje o działających sterownikach, a także utworzy zrzut ekranu błędu kodu zatrzymania. Często odczytanie takiego zrzutu pozwala zrozumieć, który sterownik spowodował krytyczne zamknięcie systemu operacyjnego, a także do jakiego programu lub komponentu należy. Najpierw należy włączyć opcję tworzenia takiego pliku, aby móc go w przyszłości odczytać.
- Odkryć "Początek" i przejdź do menu „Opcje”.
- Wybierz tutaj "System".
- Przewiń listę po lewej stronie okna i otwórz kategorię „O systemie”.
- Znajdź etykietę, którą można kliknąć "Informacje o systemie".
- Przejdź do sekcji „Dodatkowe parametry systemu”.
- W bloku Pobierz i przywróć Wybierz „Opcje”.
- Pozostaje tylko aktywować automatyczny zrzut pamięci i w razie potrzeby zmienić ścieżkę jej zapisu.
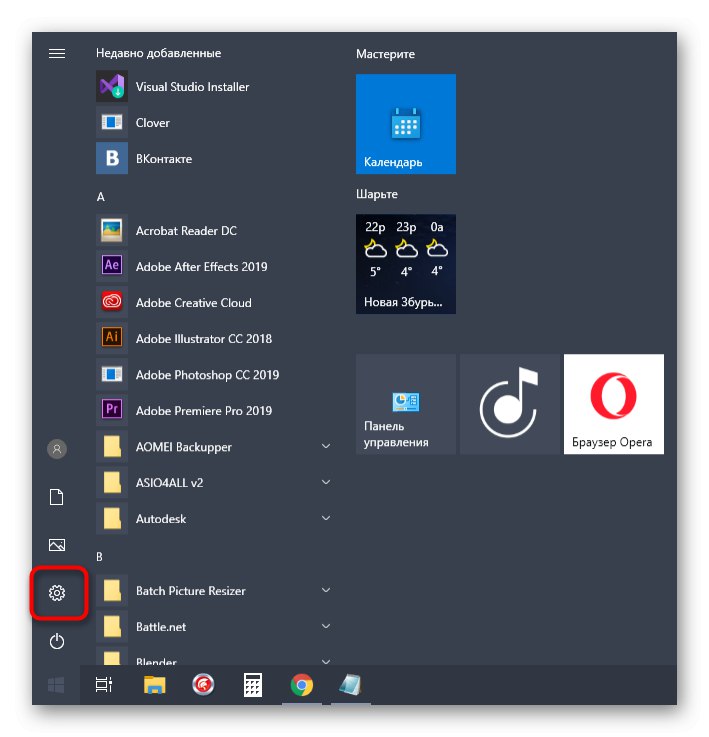
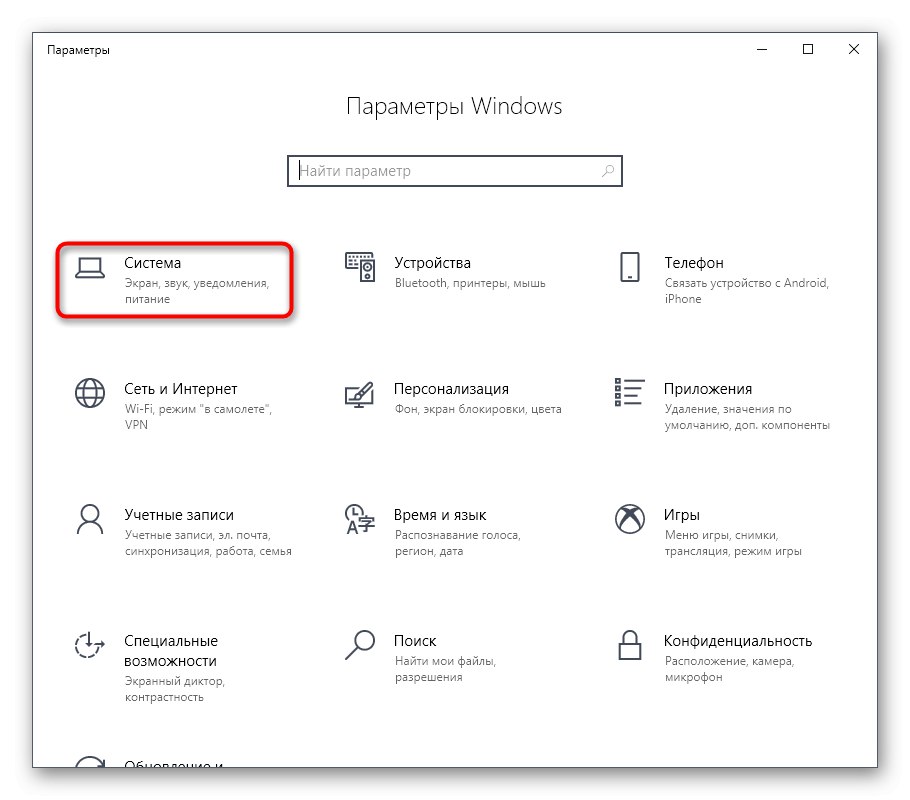

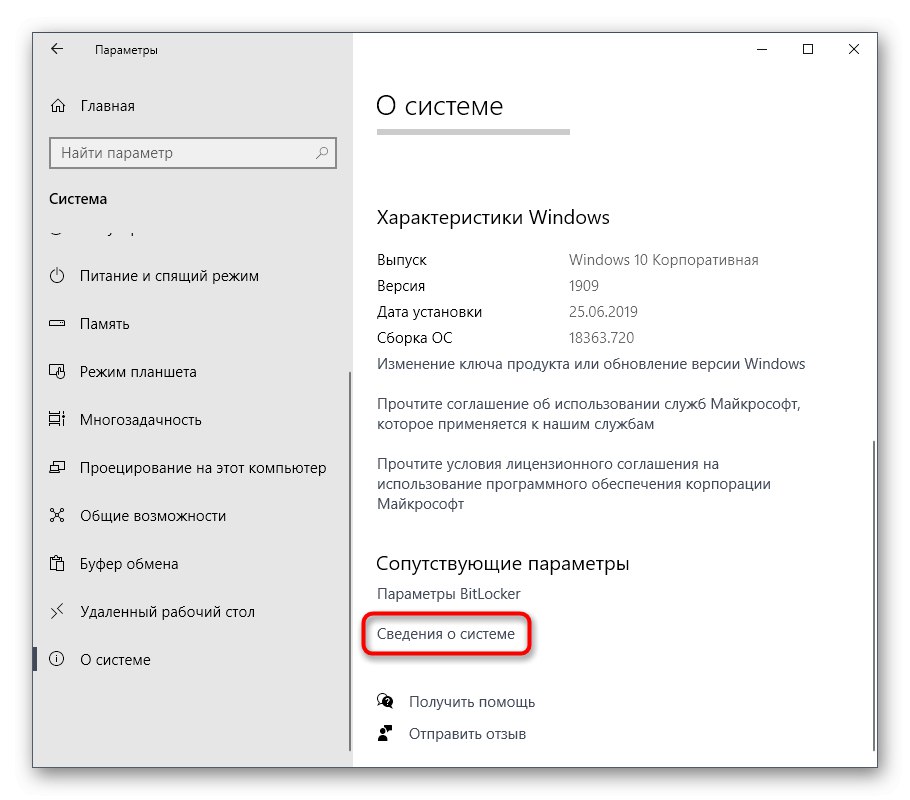
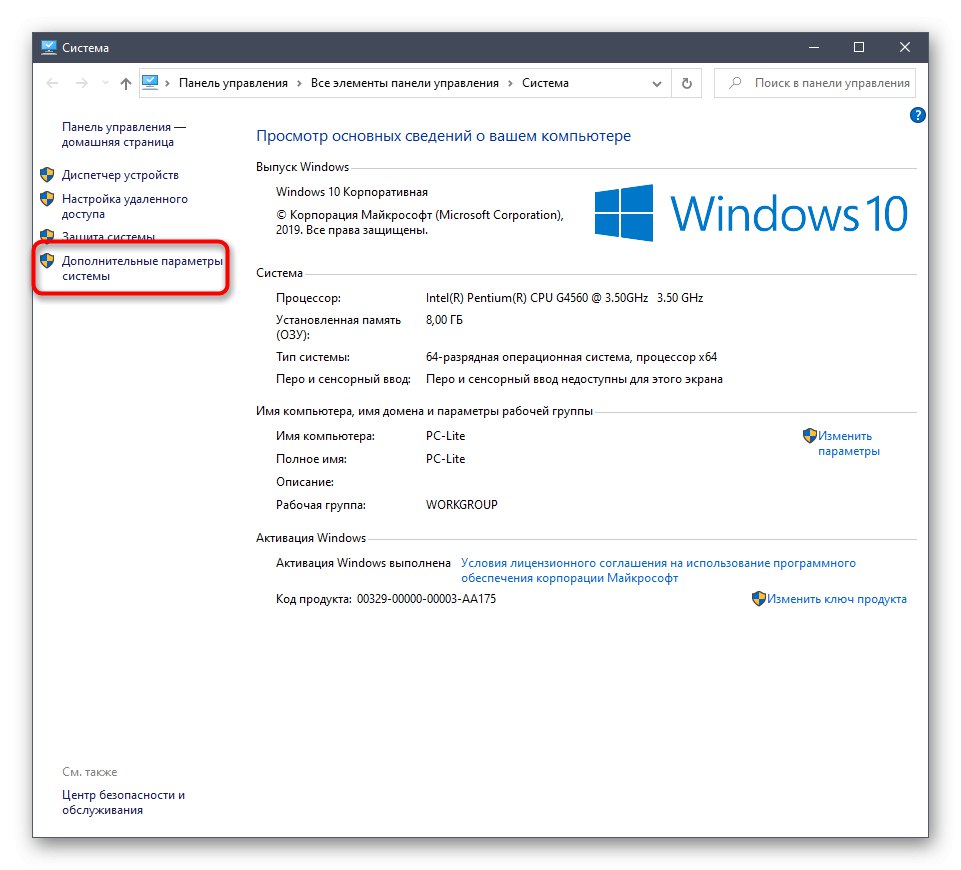
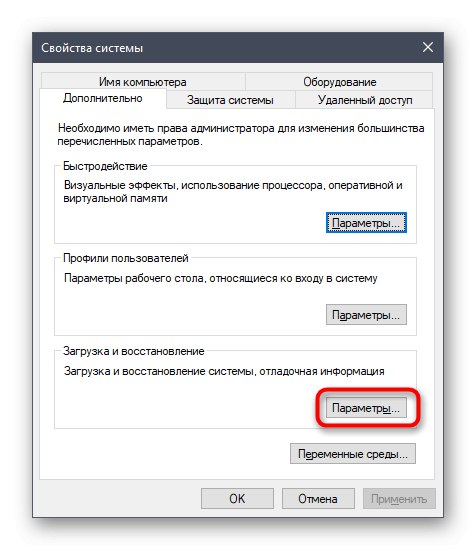
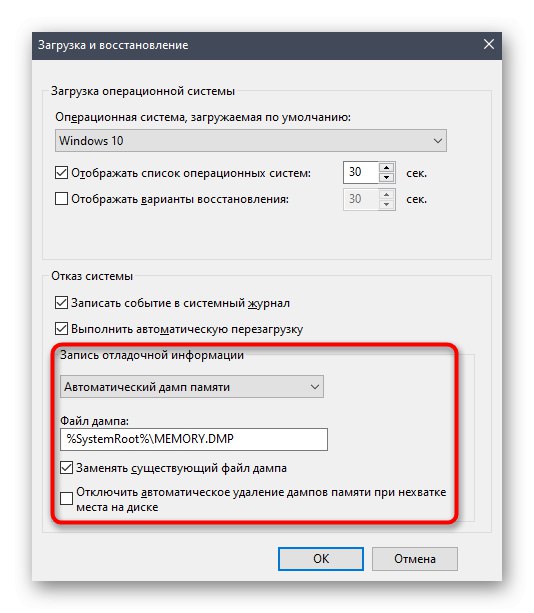
Teraz pozostaje tylko poczekać na ponowne pojawienie się kodu zatrzymania, aby odczytać zrzut pamięci i określić źródło problemu. Jeśli opcja tworzenia pliku była już włączona, przejdź wzdłuż ścieżki C: WindowsMinidump i otwórz tam obiekt MEMORY.DMP poprzez specjalistyczny program. Opisaliśmy już, jak to zrobić w innym artykule.
Więcej szczegółów: Otwieranie zrzutów pamięci DMP
To były główne powody i zalecenia dotyczące naprawiania większości błędów kodu zatrzymania w systemie Windows 10. Jeśli znasz kod problemu, sugerujemy wpisanie go w wyszukiwarce na naszej stronie internetowej. Najprawdopodobniej znajdziesz wąsko ukierunkowane wskazówki, które dotyczą tego konkretnego wyzwania.