Rozwiązanie problemu z wyświetlaniem dysku flash USB w systemie Windows 10
Zdarza się, że Windows 10 nie widzi napędu flash, chociaż jest on włożony do komputera i wszystko powinno działać. Ponadto zostaną opisane najbardziej podstawowe sposoby rozwiązania tego problemu.
Czytaj także:
Ręczny na wypadek, gdyby komputer nie widział dysku flash USB
Co zrobić, jeśli pliki na dysku flash nie są widoczne
Spis treści
- Rozwiąż problem z wyświetlaniem pamięci USB w systemie Windows 10
- Metoda 1: Przeskanuj komputer w poszukiwaniu wirusów
- Metoda 2: Korzystanie z USBOblivion
- Metoda 3: Zaktualizuj sterowniki
- Metoda 4: Użyj oficjalnego narzędzia firmy Microsoft
- Metoda 5: Przywróć dysk flash za pomocą standardowych narzędzi
- Metoda 6: Zmień literę napędu USB
- Metoda 7: sformatuj dysk USB
- Metoda 8: Skonfiguruj BIOS
- Metoda 9: Oprogramowanie układowe kontrolera
- Pytania i odpowiedzi
Rozwiąż problem z wyświetlaniem pamięci USB w systemie Windows 10
Problem może być ukryty, na przykład w sterownikach, konflikt liter w nazwach napędów lub niewłaściwa konfiguracja systemu BIOS. Musisz również upewnić się, że sprzęt jest poprawny fizycznie. Spróbuj włożyć napęd flash USB do innego portu. Jeśli to nie zadziała, być może problem dotyczy samego dysku flash i jest fizycznie uszkodzony. Sprawdź jego działanie na drugim urządzeniu.
Metoda 1: Przeskanuj komputer w poszukiwaniu wirusów
Jeśli system wyświetla dysk, ale nie pokazuje zawartości lub odmawia dostępu, najprawdopodobniej przyczyną jest wirus. Zaleca się sprawdzenie urządzenia za pomocą przenośnych programów antywirusowych. Na przykład Dr. Web Curelt , AVZ i tak dalej.
Czytaj także:
Skanowanie w poszukiwaniu wirusów bez programów antywirusowych
Sprawdź i całkowicie wyczyść dysk flash USB przed wirusami
U dr Web Curelt robi się tak:
- Pobierz i uruchom narzędzie.
- Kliknij Rozpocznij skanowanie .
- Rozpocznie się proces wyszukiwania oprogramowania antywirusowego.
- W końcu otrzymasz raport. Jeśli Web Curelt znajdzie coś, następnie zaoferuje Ci opcje działania lub program sam naprawi wszystko sam. Wszystko zależy od ustawień.
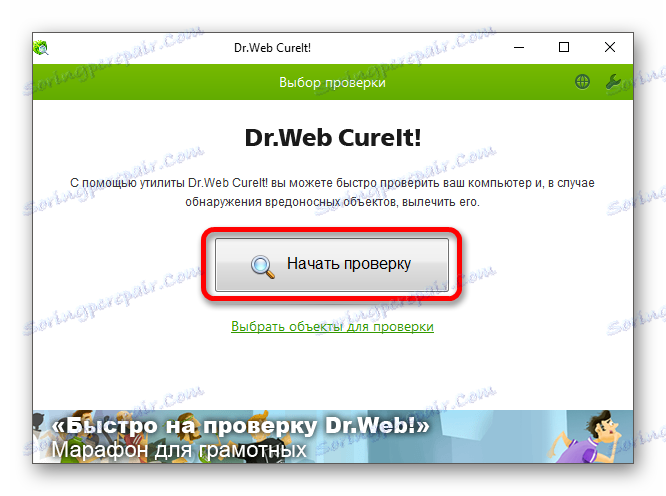
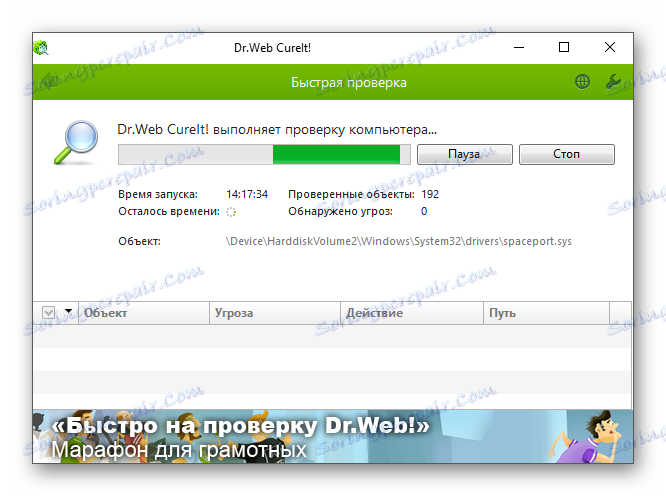
Jeśli program antywirusowy nie znalazł niczego, usuń plik "Autorun.inf" , który znajduje się na dysku flash USB.
- Kliknij ikonę lupy na pasku zadań.
- W polu wyszukiwania wpisz "Pokaż ukryte" i wybierz pierwszy wynik.
- W zakładce "Widok" odznacz opcję "Ukryj chronione pliki systemowe" i wybierz "Pokaż ukryte foldery" .
- Zapisz i przejdź do napędu flash USB.
- Usuń obiekt "Autorun.inf", jeśli go znajdziesz.
- Wyjmij, a następnie ponownie umieść napęd na złączu.
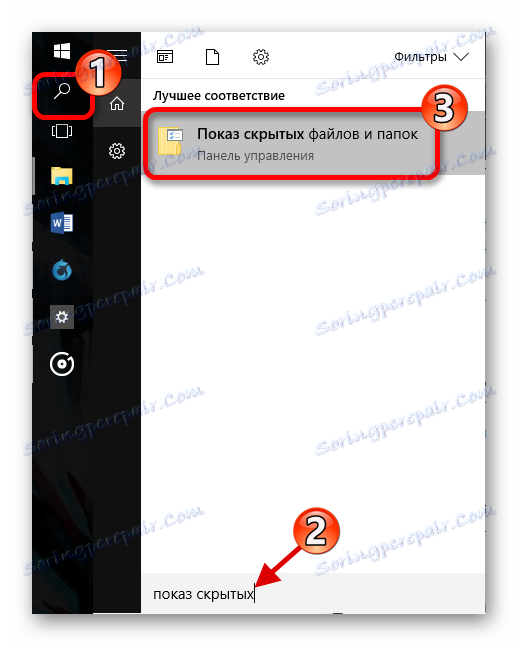
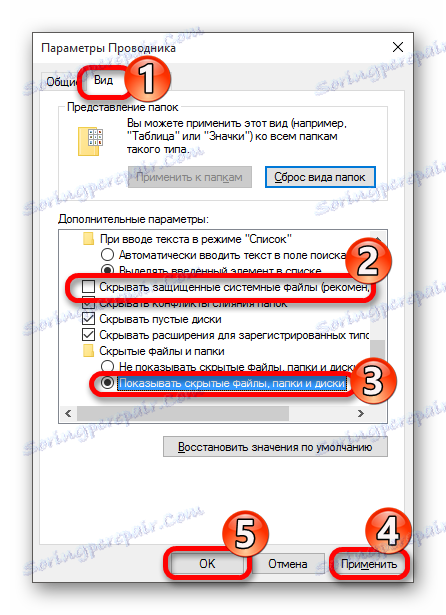
Metoda 2: Korzystanie z USBOblivion
Ta opcja jest odpowiednia dla ciebie, jeśli po instalacji aktualizacji system przestał wyświetlać napęd flash USB. Wskazane jest wykonanie kopii zapasowej rejestru (można to zrobić za pomocą CCleaner ) i Punkt odzyskiwania systemu Windows 10 .
Zanim zaczniesz, musisz usunąć wszystkie dyski flash z urządzenia.
- Teraz możesz uruchomić USBOblivion. Rozpakuj plik i wybierz wersję pasującą do głębokości bitowej. Jeśli masz 64-bitową wersję systemu, wybierz aplikację z odpowiednią cyfrą.
- Zwróć uwagę na punkty dotyczące zapisywania punktów przywracania i pełnego czyszczenia, a następnie kliknij "Wyczyść" .
- Uruchom ponownie komputer po zakończeniu procedury.
- Sprawdź napęd flash USB.
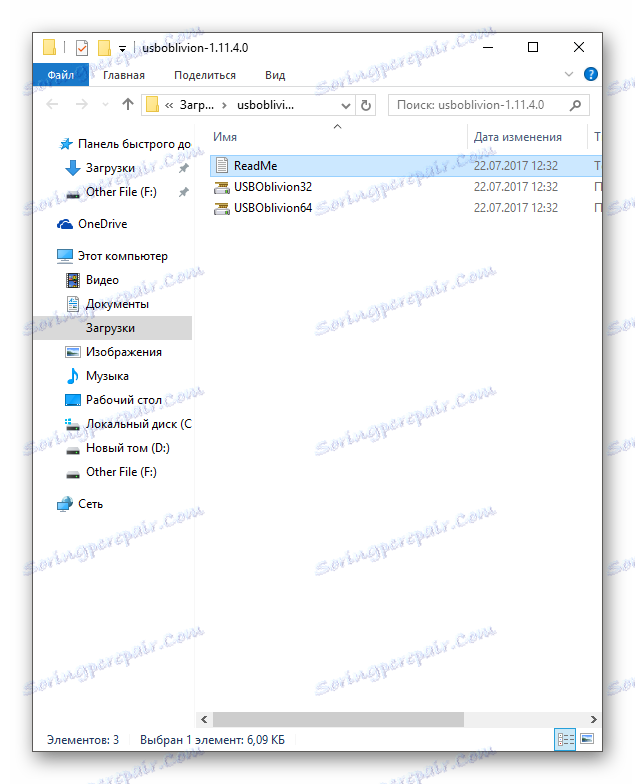
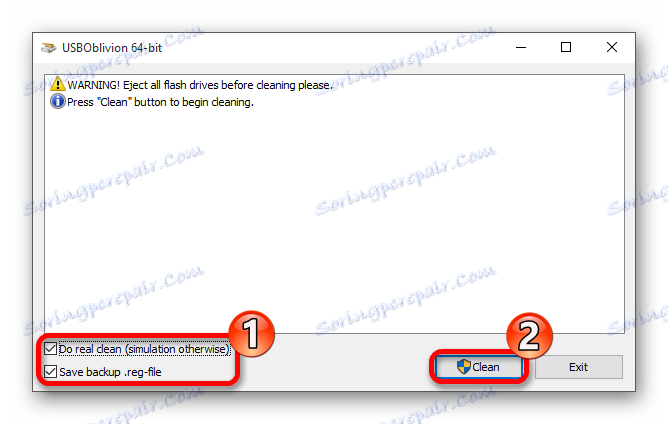
Metoda 3: Zaktualizuj sterowniki
Możesz zaktualizować sterownik za pomocą Menedżera urządzeń lub specjalnych narzędzi. Ponadto ta metoda może rozwiązać problem błędu deskryptora żądania.
Czytaj także:
Najlepsze programy do instalowania sterowników
Instalowanie sterowników za pomocą standardowych narzędzi systemu Windows
Jak zaktualizować sterownik na komputerze, używając rozwiązania DriverPack
Na przykład w Driver Booster odbywa się to w ten sposób:
- Uruchom program i kliknij przycisk "Start" .
- Po zeskanowaniu pojawi się lista dostępnych sterowników do aktualizacji. Kliknij składnik Aktualizuj lub Aktualizuj wszystko , jeśli jest kilka obiektów.
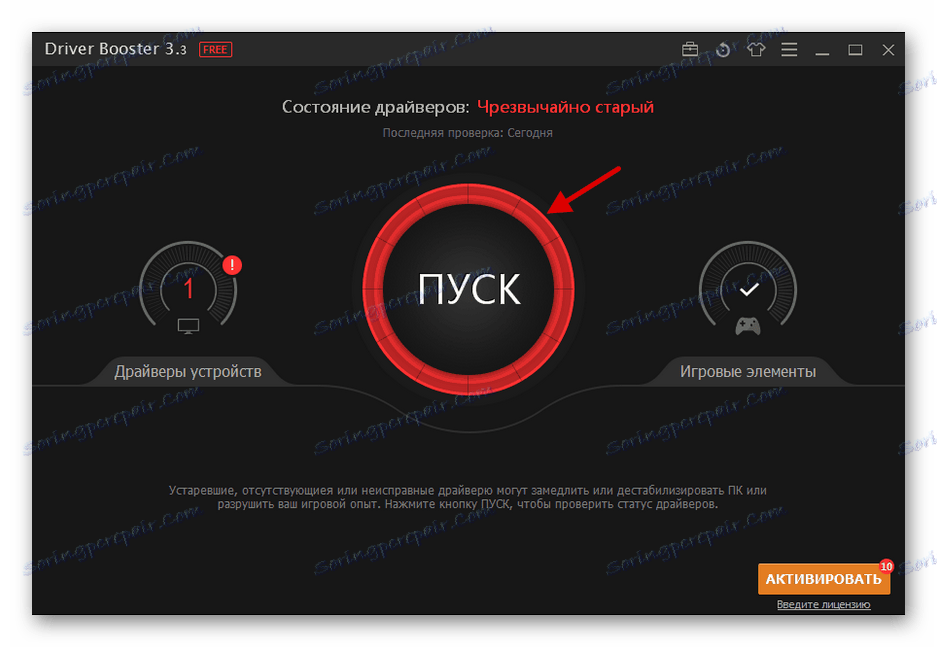
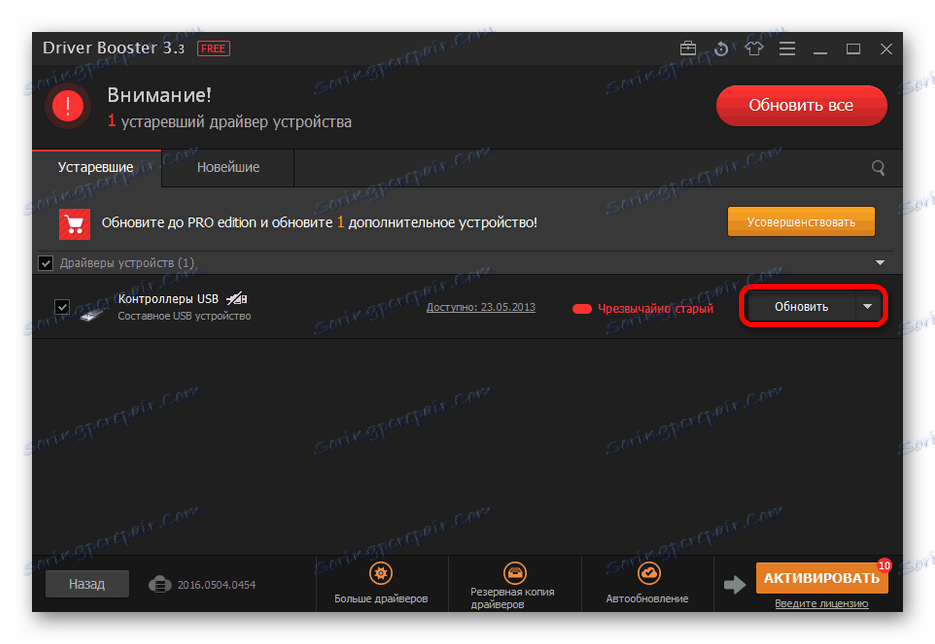
Jeśli chcesz użyć standardowych metod, wówczas:
- Znajdź Menedżera urządzeń .
- Twoje urządzenie może znajdować się w "kontrolerach USB" , "urządzeniach dyskowych" lub "innych urządzeniach" .
- Wywołaj menu kontekstowe wymaganego komponentu i wybierz "Aktualizuj sterownik ..." .
- Teraz kliknij "Automatycznie szukaj zaktualizowanych sterowników" i postępuj zgodnie z instrukcjami.
- Jeśli to nie zadziałało, przejdź do "Właściwości" w menu kontekstowym napędu flash USB.
- Na karcie "Sterowniki" cofnij lub usuń komponent.
- Teraz w górnym menu znajdź "Akcja" - "Aktualizacja konfiguracji sprzętu" .
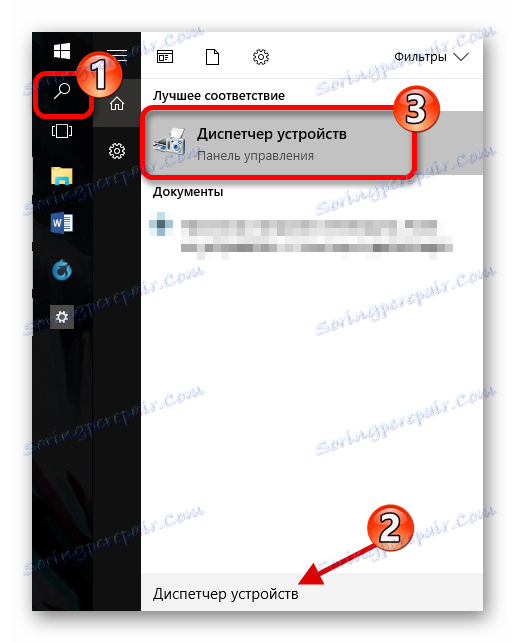
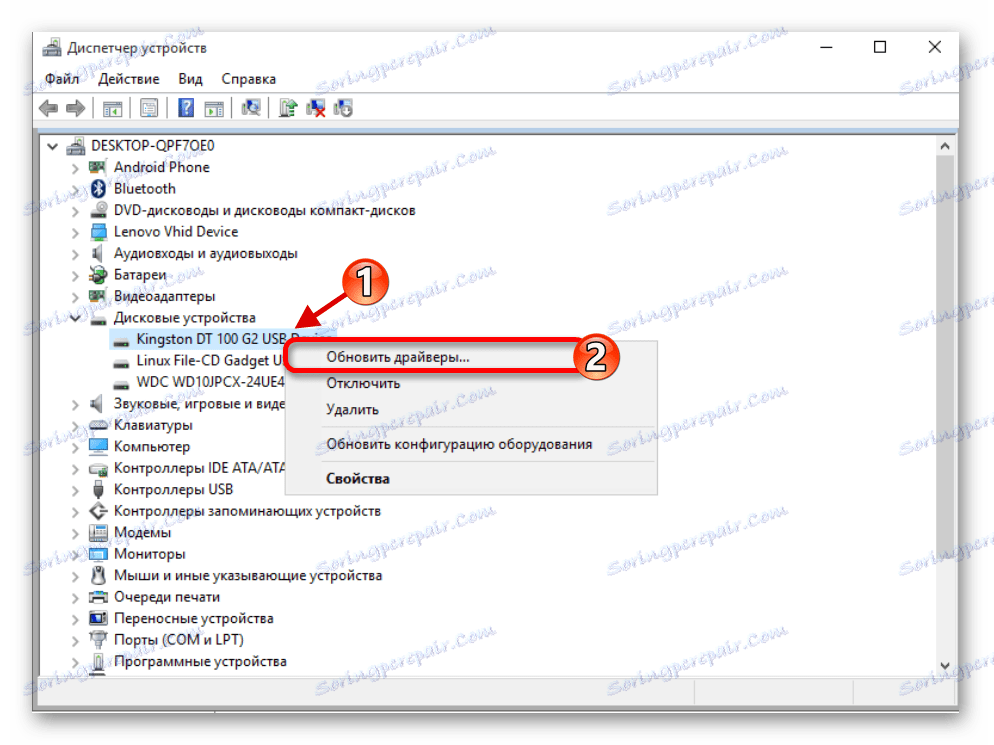
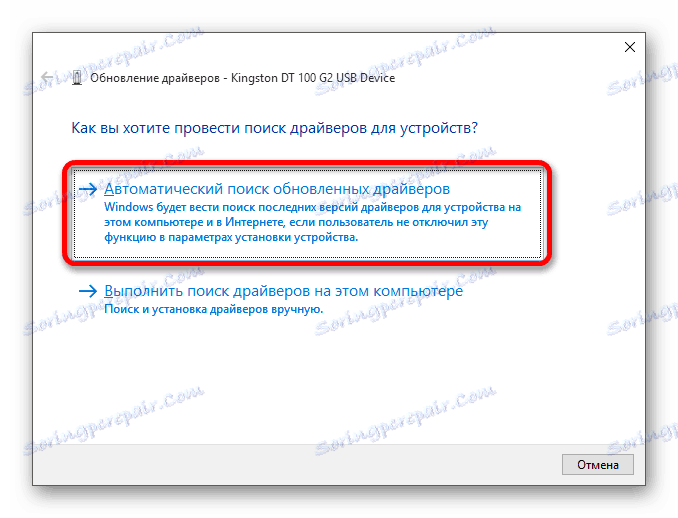
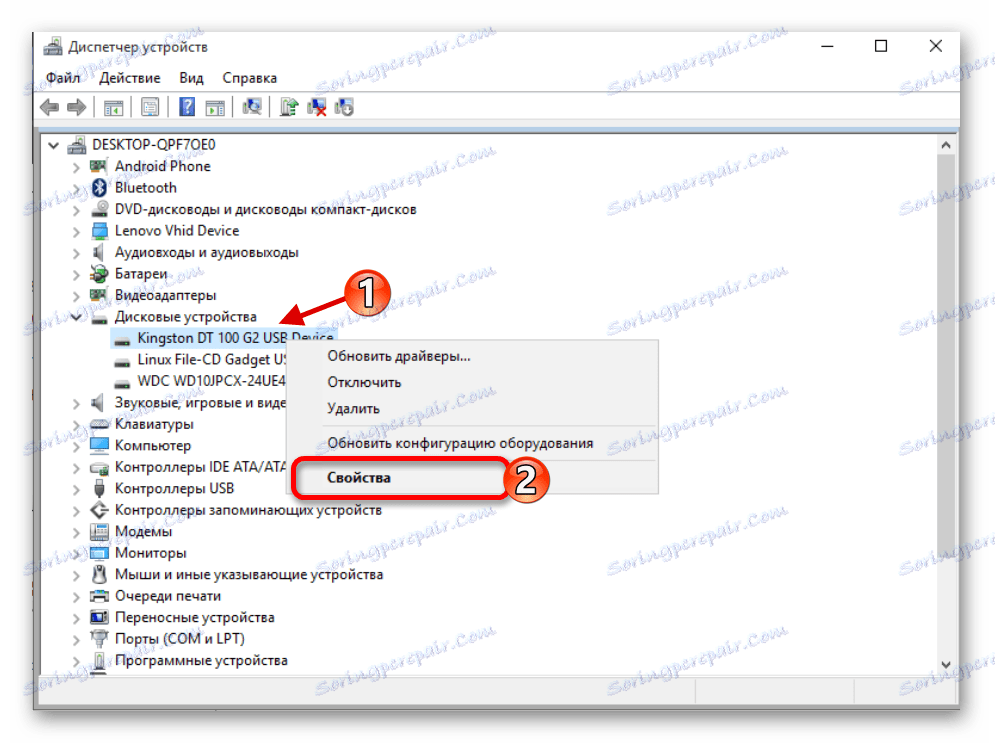
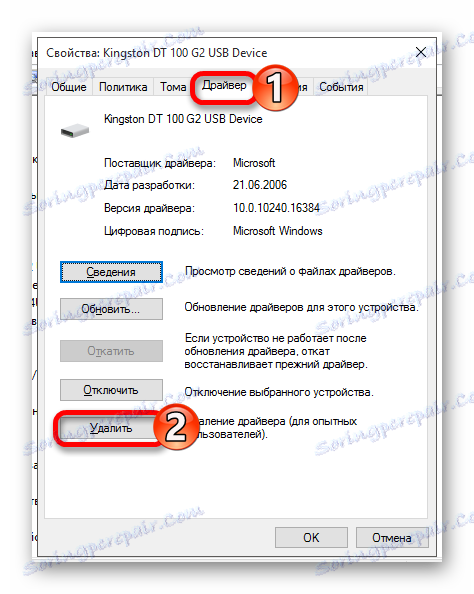
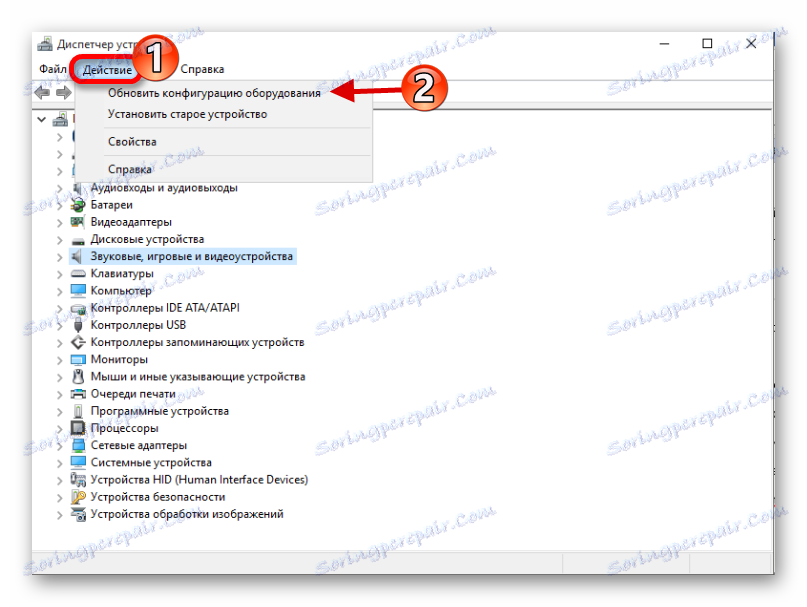
Metoda 4: Użyj oficjalnego narzędzia firmy Microsoft
Pomocne może okazać się narzędzie do rozwiązywania problemów ze złączem USB. To narzędzie można pobrać z oficjalnej strony firmy Microsoft.
Pobierz narzędzie do rozwiązywania problemów z USB
- Otwórz narzędzie do rozwiązywania problemów i kliknij przycisk Dalej .
- Rozpocznie się wyszukiwanie błędów.
- Po zakończeniu procedury otrzymasz raport. Aby rozwiązać problem, wystarczy kliknąć jego nazwę i postępować zgodnie z instrukcjami. Jeśli narzędzie nie znalazło żadnych problemów, pozycja "Brak braków" zostanie zapisana naprzeciwko komponentu.

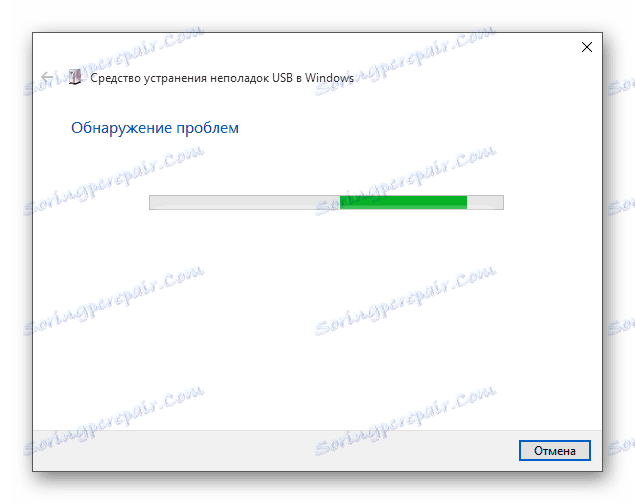
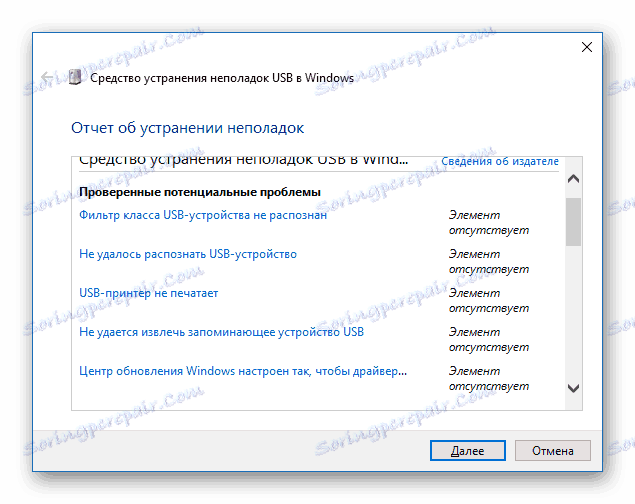
Metoda 5: Przywróć dysk flash za pomocą standardowych narzędzi
Możesz rozpocząć sprawdzanie dysku pod kątem błędów, które system automatycznie usunie.
- Przejdź do "Ten komputer" i wywołaj wadliwe menu kontekstowe urządzenia.
- Kliknij "Właściwości" .
- W zakładce "Narzędzia" rozpocznij skanowanie przyciskiem "Sprawdź" .
- Jeśli narzędzie znajdzie problem, zostaniesz poproszony o jego rozwiązanie.
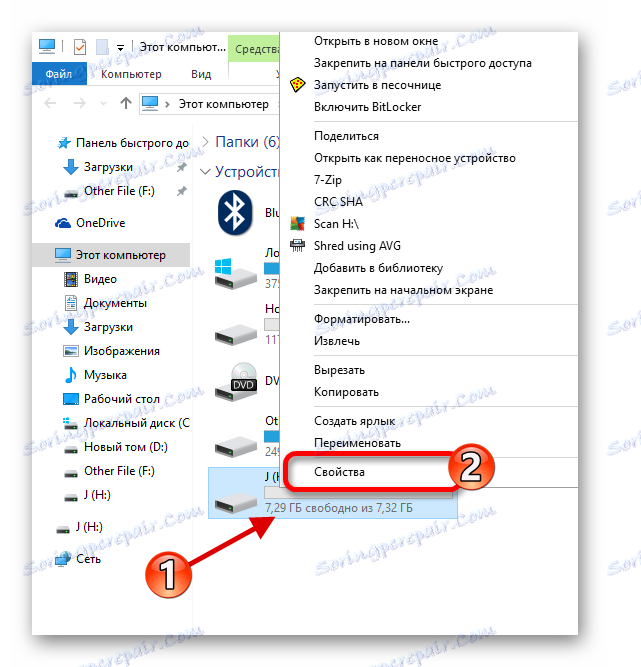
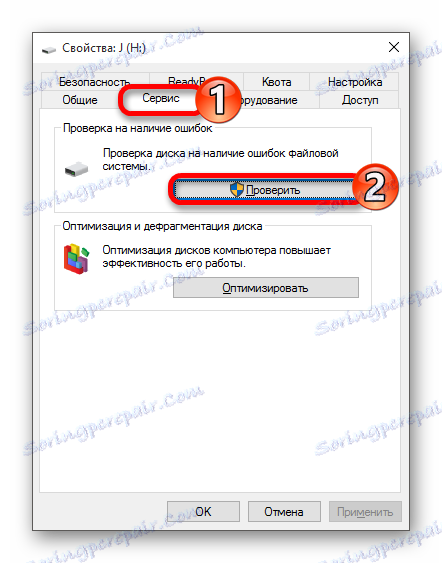
Metoda 6: Zmień literę napędu USB
Prawdopodobnie wystąpił konflikt nazw dwóch urządzeń, dlatego system nie chce wyświetlać dysku flash. Musisz ręcznie przypisać literę dysku.
- Znajdź "Zarządzanie komputerem" .
- Przejdź do sekcji "Zarządzanie dyskami" .
- Kliknij prawym przyciskiem myszy twój dysk flash i znajdź "Zmień literę" .
- Teraz kliknij "Zmień ..." .
- Przydziel kolejną literę i zapisz, klikając "OK" .
- Wyjmij i włóż ponownie urządzenie.
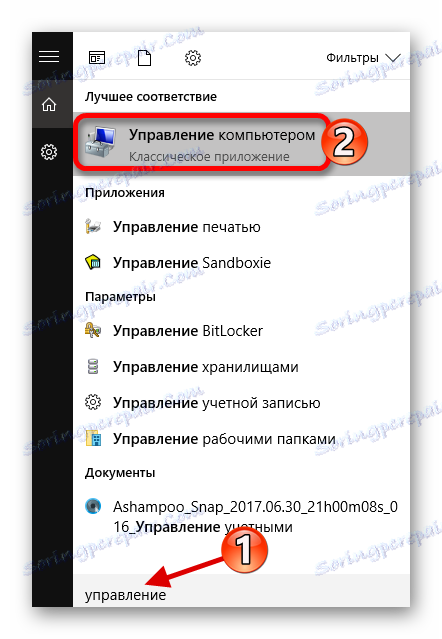
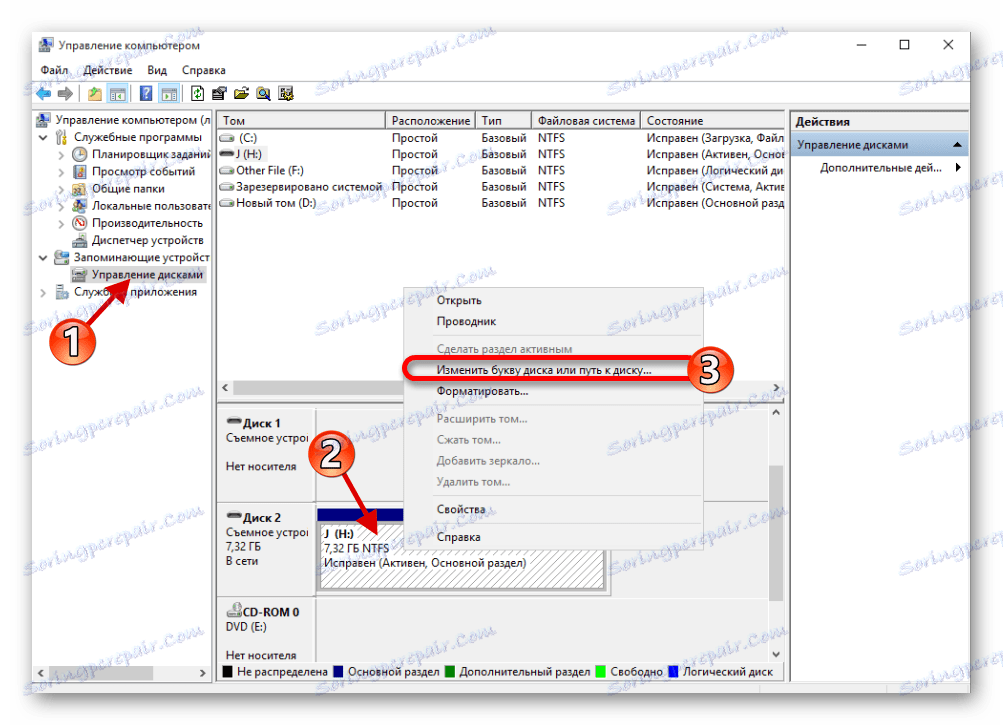
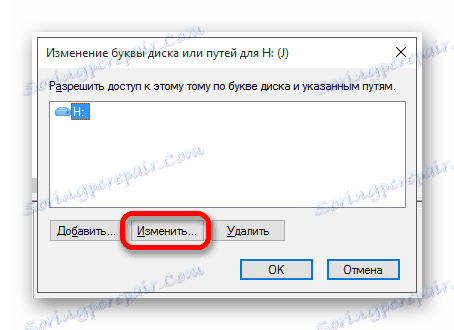
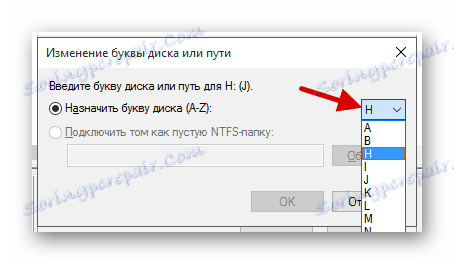
Metoda 7: sformatuj dysk USB
Jeśli system poprosi o sformatowanie dysku flash, lepiej się zgodzić, ale jeśli dysk przechowuje ważne dane, nie powinieneś podejmować ryzyka, ponieważ istnieje możliwość zapisania ich za pomocą specjalnych narzędzi.
Czytaj więcej:
Jak zapisywać pliki, jeśli dysk flash USB nie otwiera się i prosi o formatowanie
Najlepsze narzędzia do formatowania dysków flash i dysków
Wiersz poleceń jako narzędzie do formatowania dysku flash
Jak wykonać niskopoziomowe formatowanie dysków flash
Nie sformatowany dysk flash: sposoby rozwiązania problemu
Być może system nie wyświetla takiego powiadomienia, ale pamięć flash może wymagać sformatowania. W takim przypadku wykonaj następujące czynności:
- Przejdź do "This Computer" i wywołaj menu kontekstowe na swoim urządzeniu.
- Wybierz Format .
- Pozostaw wszystkie dostępne opcje. Usuń zaznaczenie "Szybkie", jeśli chcesz usunąć wszystkie pliki w porządku.
- Rozpocznij procedurę, gdy wszystko jest ustawione.

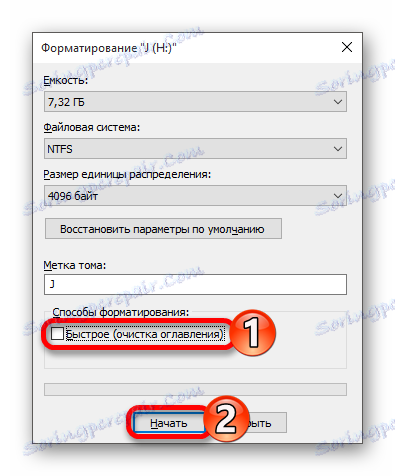
Ponadto formatowanie można wykonać za pomocą "Zarządzania urządzeniami" .
- Znajdź dysk flash USB i wybierz "Format" z menu.
- Ustawienia można pozostawić domyślnie. Możesz również usunąć zaznaczenie z "Szybkie formatowanie", jeśli chcesz usunąć wszystko.
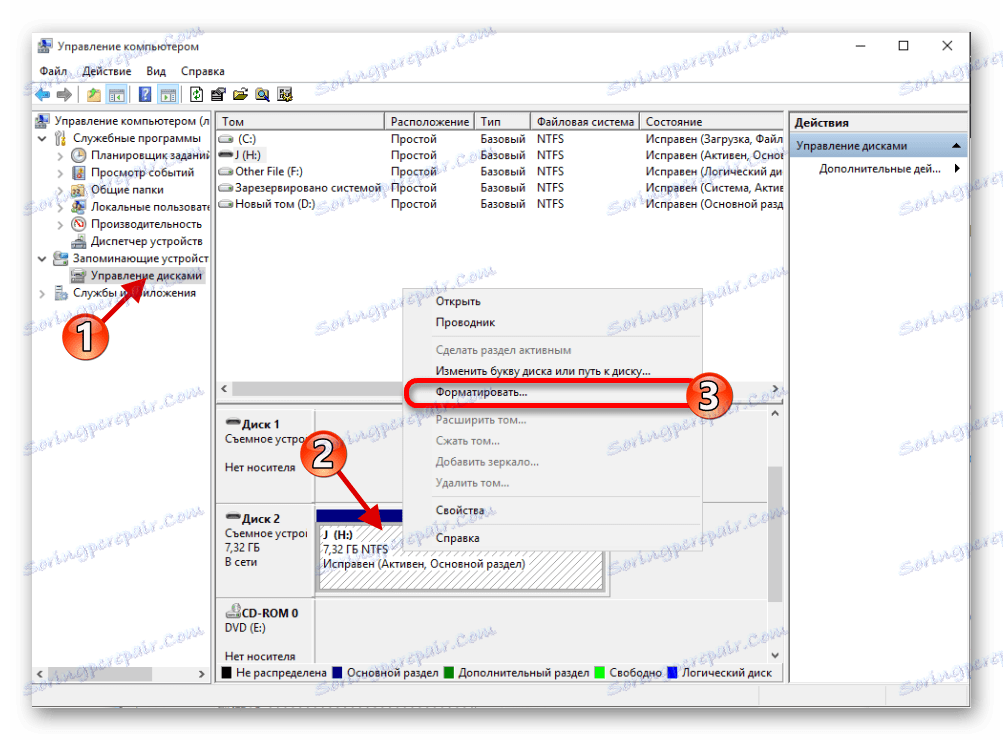
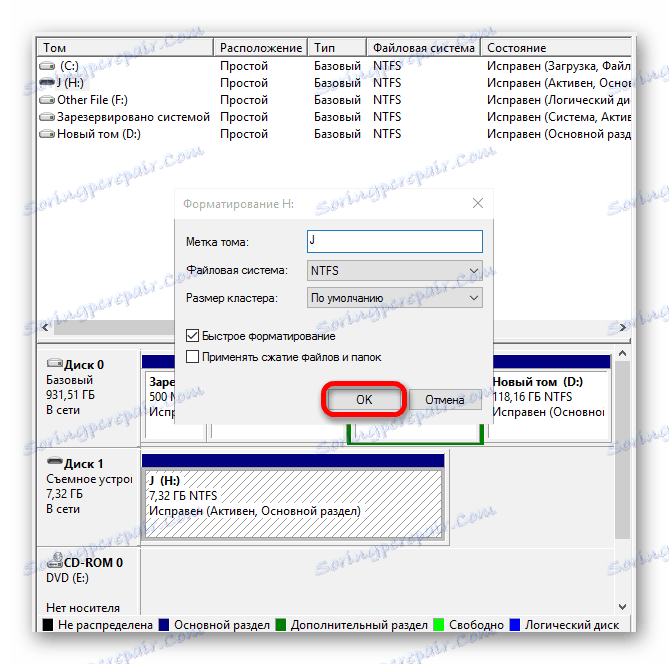
Metoda 8: Skonfiguruj BIOS
Istnieje również możliwość skonfigurowania systemu BIOS tak, aby komputer nie widział dysku.
- Zrestartuj i przytrzymaj klawisz F2 podczas włączania. Uruchamianie BIOSu na różnych urządzeniach może być bardzo różne. Zapytaj, jak to się dzieje w twoim modelu.
- Przejdź do "Zaawansowane" - "Konfiguracja USB" . Naprzeciwko powinna być wartość "Enabled" .
- Jeśli tak nie jest, zmień i zapisz zmiany.
- Uruchom ponownie system Windows 10.
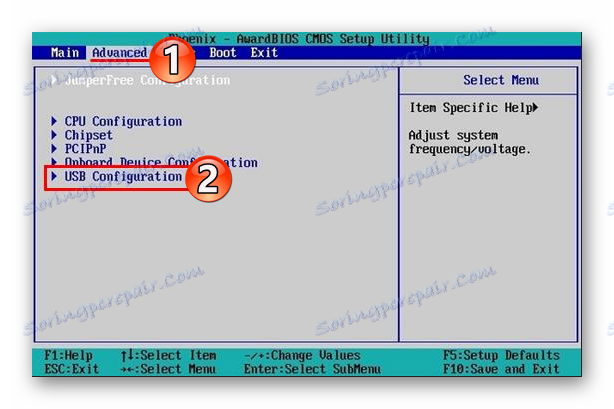
Metoda 9: Oprogramowanie układowe kontrolera
W przypadku, gdy żadna z powyższych nie pomogła, możliwe jest, że kontroler napędu flash odleciał. Aby go przywrócić, potrzebujesz kilku narzędzi i cierpliwości.
Czytaj także:
Rozwiązywanie problemu z kontrolerem uniwersalnej magistrali szeregowej
Narzędzia do określania napędu flash VID i PID
- Po pierwsze, musisz znać pewne informacje na temat kontrolera. Pobierz i uruchom program CheckUDisk.
- Zaznacz "Wszystkie urządzenia USB" i znajdź wymagany napęd na liście podłączonych urządzeń.
- Zwróć uwagę na linię "VID i PID" , ponieważ jest ona nadal potrzebna.
- Pozostaw narzędzie otwarte aż do strony i przejdź do witryny iFlash .
- Wprowadź VID i PID i kliknij "Szukaj" .
- Otrzymasz listę. Kolumna "UTILS" wskazuje programy, które mogą być odpowiednie dla oprogramowania układowego.
- Skopiuj nazwę narzędzia, przejdź do wyszukiwania plików i wklej nazwę do pola.
- Wybierz znalezioną aplikację, pobierz i zainstaluj.
- Może nie będziesz w stanie przywrócić wszystkiego za pierwszym razem. W takim przypadku wróć do katalogu i poszukaj innych narzędzi.
Pobierz oprogramowanie CheckUDisk
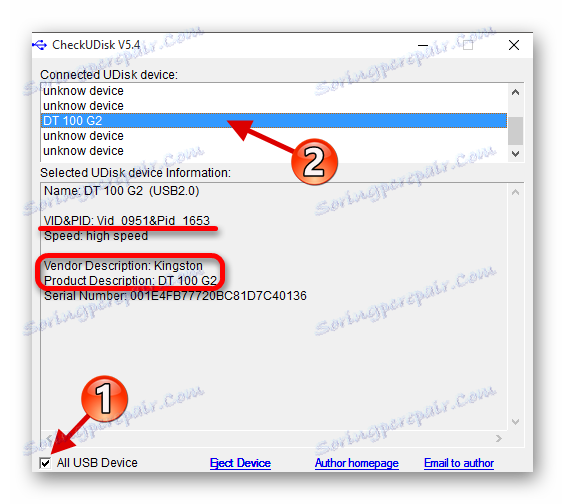
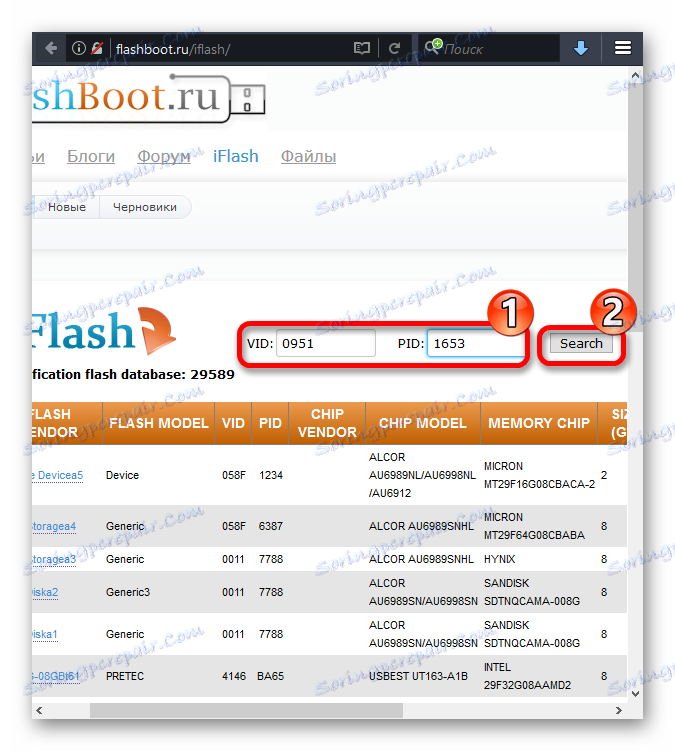
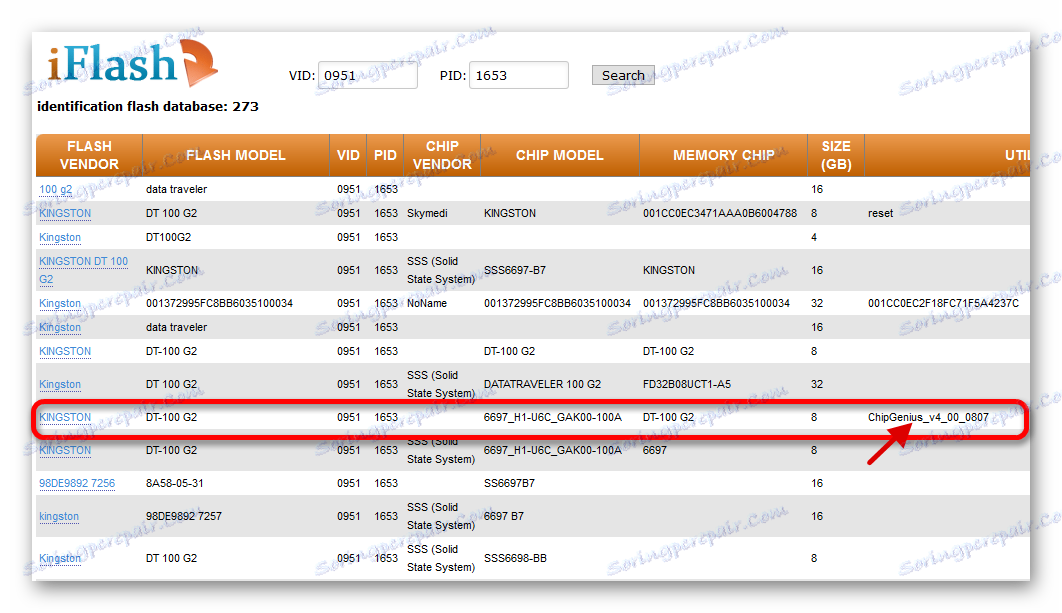
Wyszukiwanie oprogramowania układowego kontrolera dysku flash
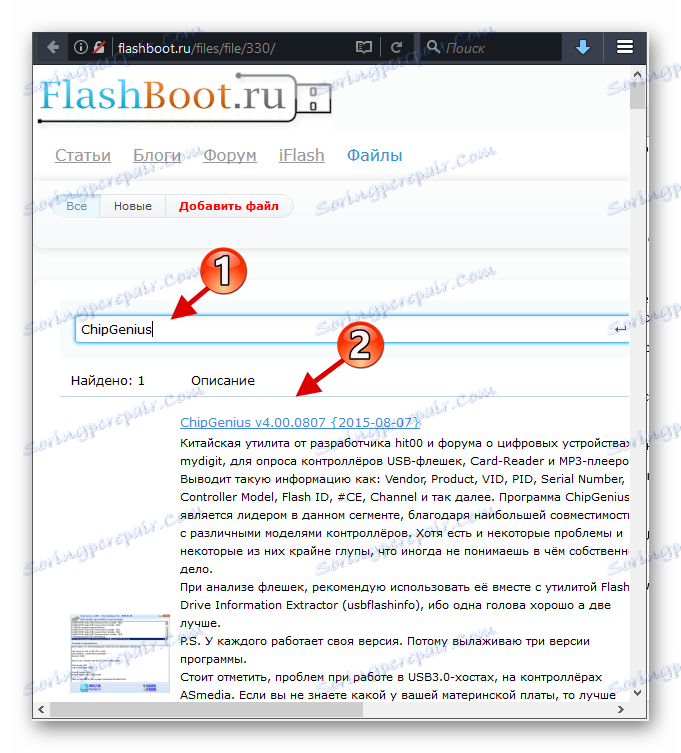
W ten sposób można rozwiązać problem z wyświetlaniem pamięci flash i jej zawartości. Jeśli te metody nie pomogły, upewnij się, że porty i pamięć flash są w porządku.