Zmień rozdzielczość ekranu w systemie Windows 10
Aby zapewnić jakość obrazu bez żadnych defektów, musisz ustawić poprawną rozdzielczość ekranu, która odpowiada fizycznej.
Spis treści
Zmień rozdzielczość ekranu
Istnieją różne metody zmiany rozdzielczości wyświetlania.
Metoda 1: AMD Catalyst Control Center
Jeśli twój komputer używa sterowników AMD, możesz go skonfigurować za pomocą AMD Catalyst Control Center .
- Kliknij pulpit prawym przyciskiem myszy i wybierz odpowiedni element.
- Teraz przejdź do zarządzania komputerami.
- A potem znajdź jego właściwości.
- Tutaj możesz skonfigurować różne opcje.
- Nie zapomnij zastosować zmian.
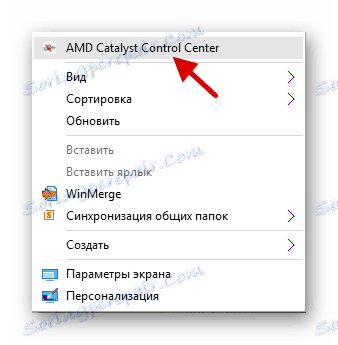
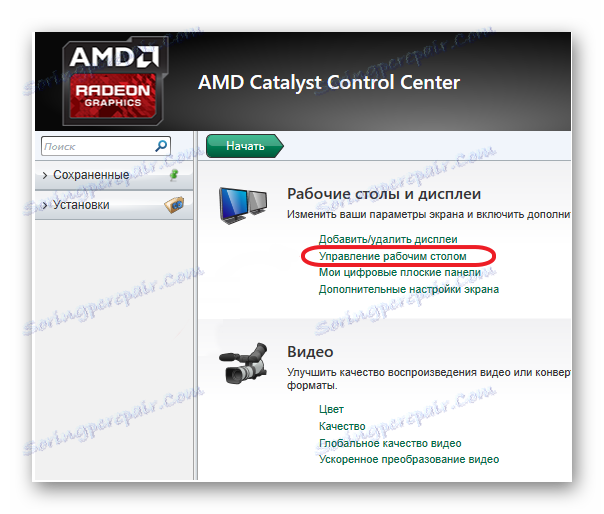
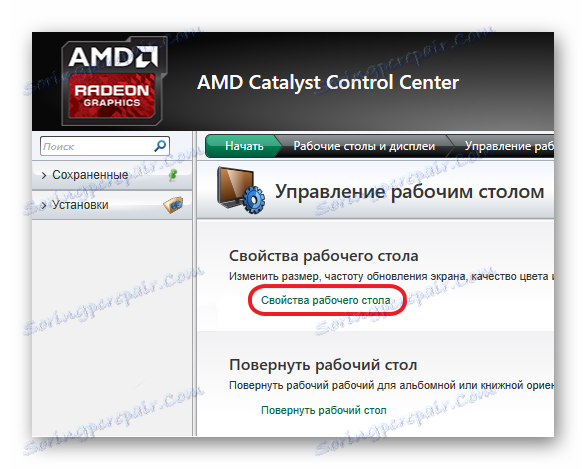

Metoda 2: Centrum sterowania NVIDIA
Podobnie jak w AMD, możesz skonfigurować monitor za pomocą NVIDII.
- Zadzwoń do menu kontekstowego na pulpicie i kliknij "Centrum sterowania NVIDIA" .
- Przejdź do ścieżki "Wyświetlanie" - "Zmień rozdzielczość" .
- Skonfiguruj i zapisz wszystko.
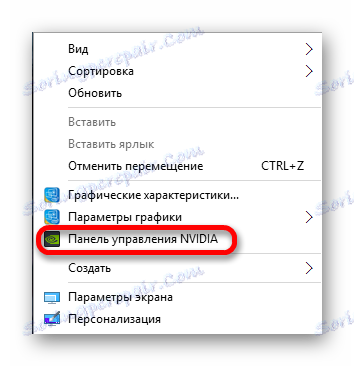
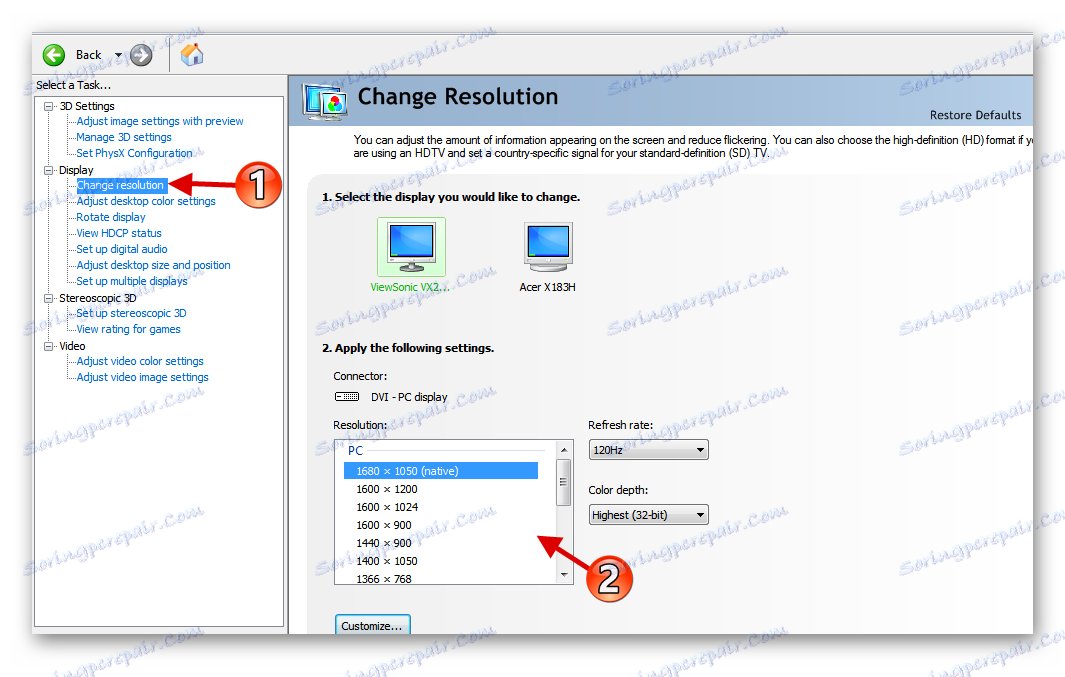
Metoda 3: Panel sterowania Intel HD Graphics
Intel ma także funkcję ustawiania ekranu.
- W menu kontekstowym pulpitu kliknij "Właściwości graficzne ..." .
- Z głównego menu wybierz "Display" .
- Ustaw odpowiednią rozdzielczość i zastosuj ustawienia.


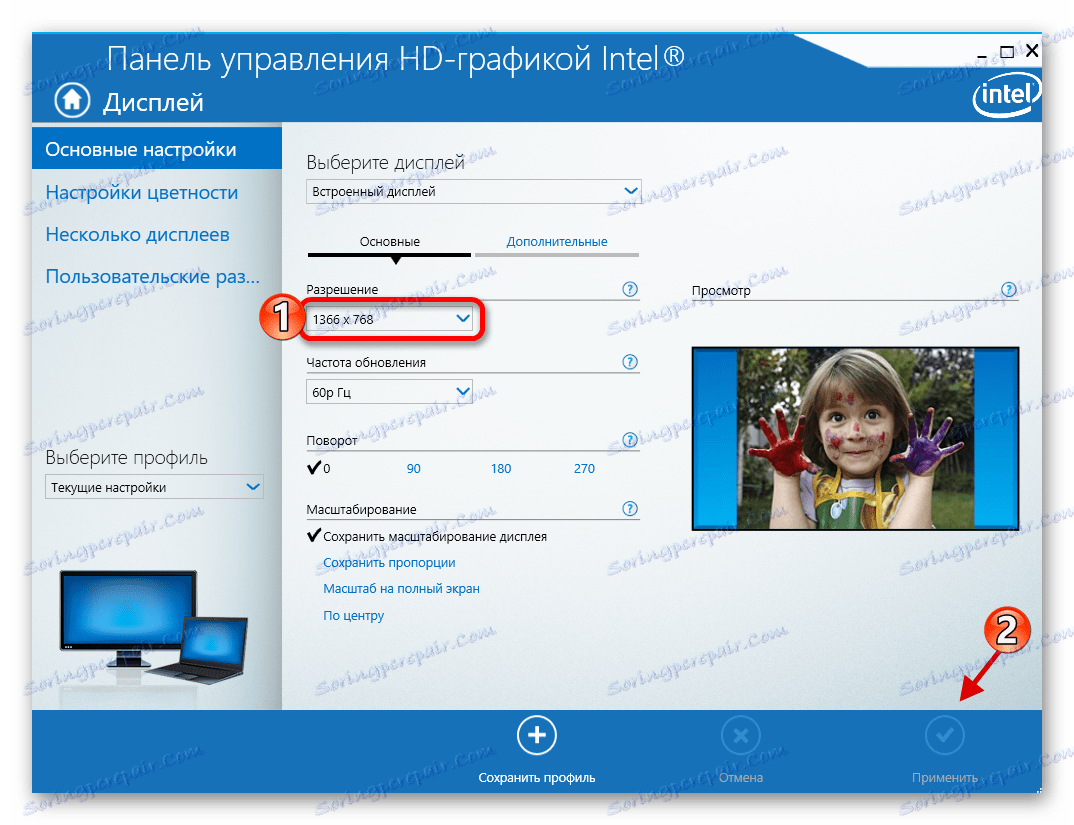
Metoda 4: Ustalone środki systemu
Jeden z najprostszych i najbardziej dostępnych sposobów.
- Kliknij prawym przyciskiem myszy wolne miejsce na pulpicie i znajdź "Ustawienia ekranu" .
- Teraz wybierz "Zaawansowane ustawienia ekranu" .
- Dostosuj wartość.

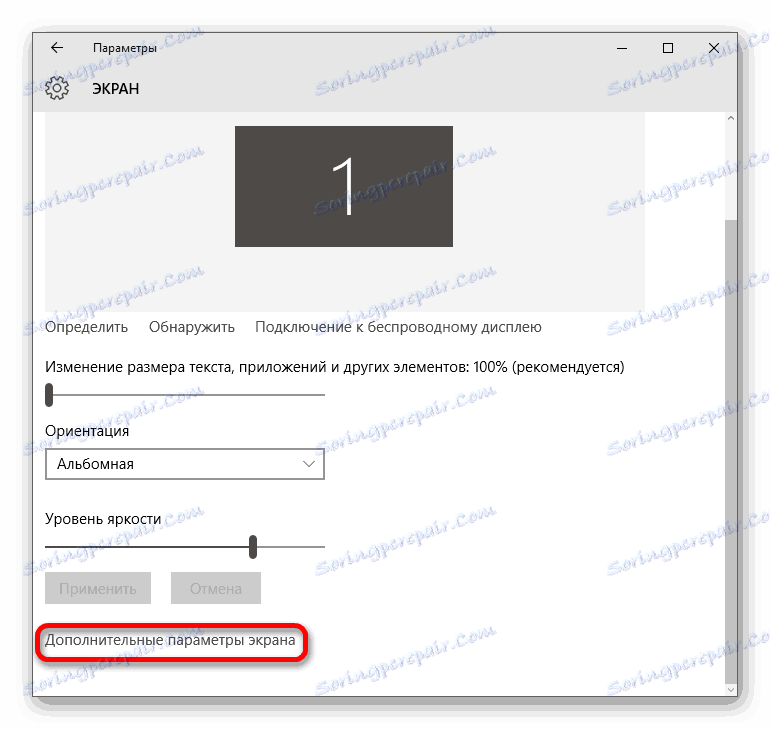
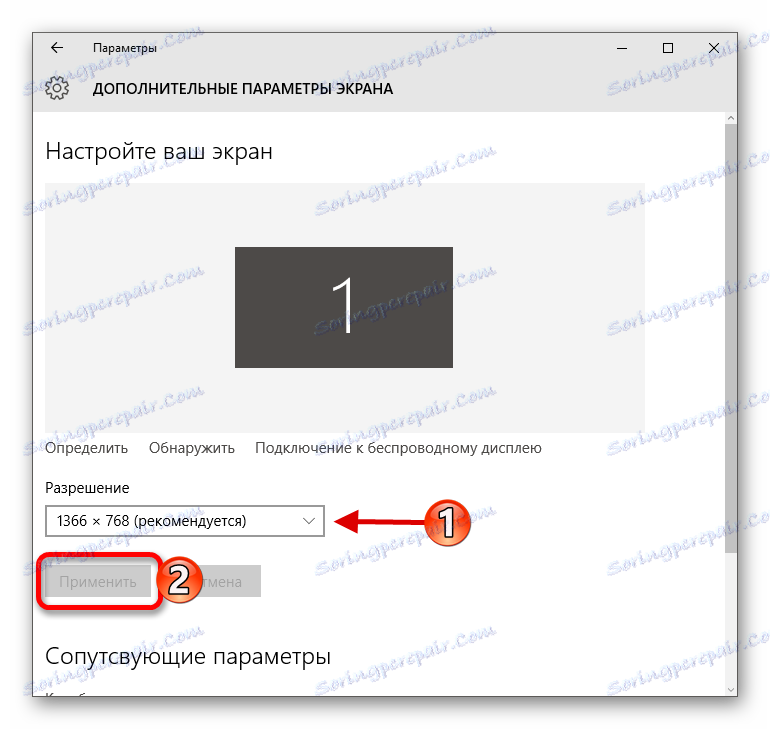
Lub możesz to zrobić:
- Przejdź do "Panelu sterowania", wywołując menu kontekstowe na przycisku "Start" .
- Następnie przejdź do "All Controls" - "Screen" .
- Znajdź "Dostosuj rozdzielczość ekranu" .
- Ustaw wymagane parametry.
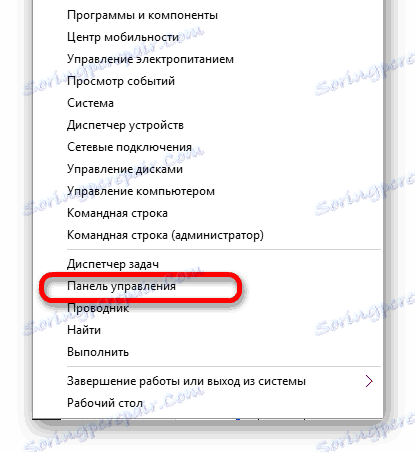
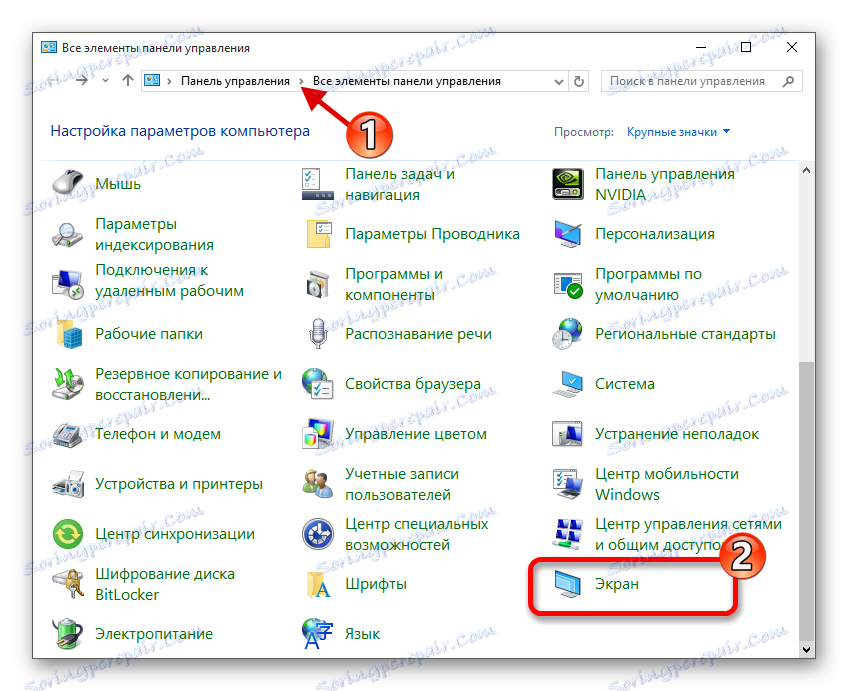
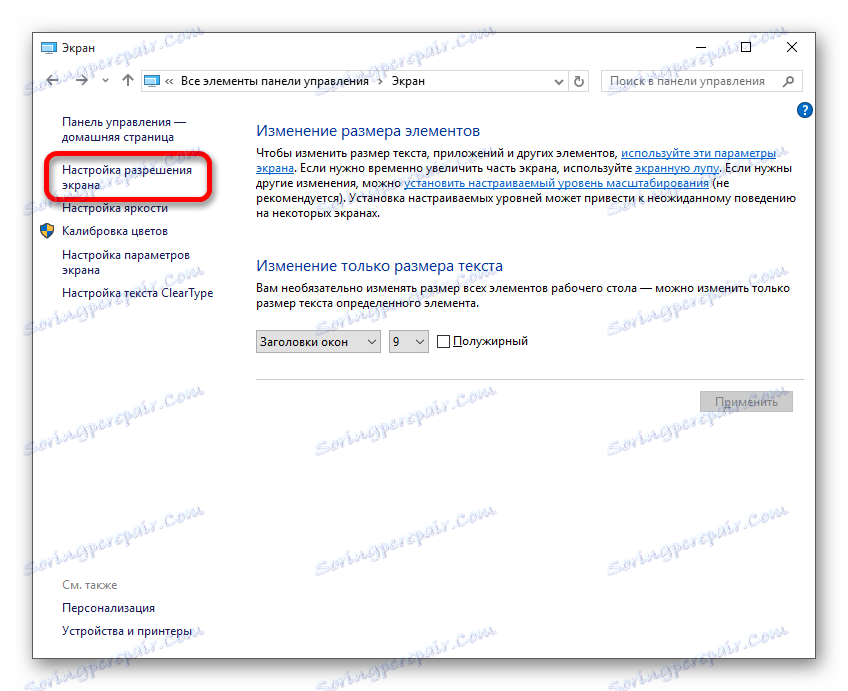
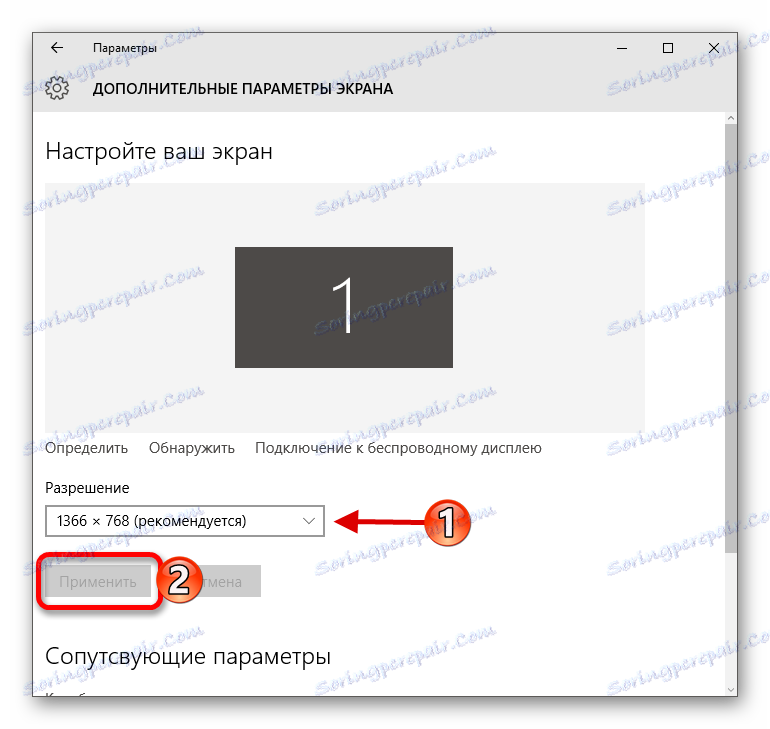
Rozwiązywanie niektórych problemów
- Jeśli nie masz dostępu do listy uprawnień lub jeśli nic się nie zmieniło po zastosowaniu ustawień, zaktualizuj sterowniki karty graficznej. Sprawdź ich trafność i pobierz za pomocą specjalnych programów. Na przykład Rozwiązanie DriverPack , DriverScanner , Device Doctor i tak dalej.
- Istnieją monitory wymagające własnych sterowników. Znajdź je na oficjalnej stronie producenta lub spróbuj wyszukać za pomocą powyższych programów.
- Przyczyną problemów może być również adapter, adapter lub kabel, z którym podłączony jest monitor. Jeśli jest inna opcja, spróbuj.
- Gdy zmienisz wartość, a jakość obrazu jest bardzo niska, ustaw zalecane parametry i zmień rozmiar elementów w sekcji "Ekran"
- Jeśli system nie automatycznie odbuduje rozdzielczości po podłączeniu dodatkowego monitora, przejdź do "Ustawienia ekranu" - "Właściwości grafiki" - "Lista wszystkich trybów" . Z listy wybierz żądany rozmiar i zastosuj.
Czytaj więcej:
Jak zaktualizować sterownik na komputerze, używając rozwiązania DriverPack
Najlepsze programy do instalowania sterowników
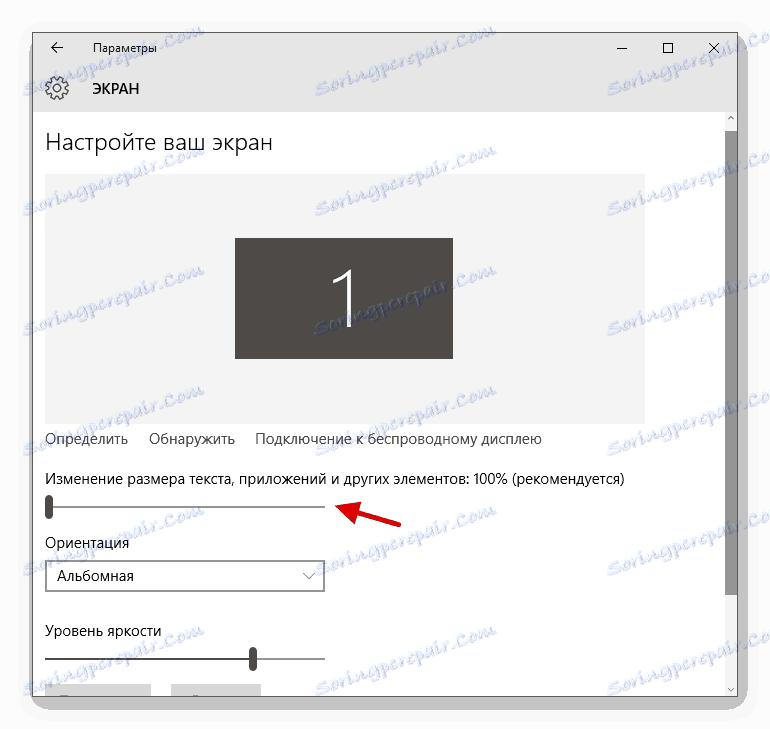
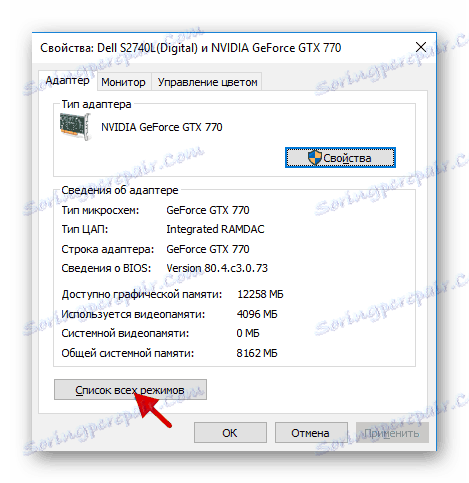
Tutaj takie proste manipulacje można dostosować ekran i jego uprawnienia w systemie Windows 10.