Zresetuj ustawienia BIOS
W niektórych przypadkach BIOS i cały komputer mogą zostać zawieszone z powodu nieprawidłowych ustawień. Aby wznowić cały system, musisz zresetować wszystkie ustawienia do ustawień fabrycznych. Na szczęście funkcja ta jest domyślnie dostępna w każdej maszynie, jednak metody resetowania mogą być inne.
Spis treści
Powody resetowania
W większości przypadków doświadczeni użytkownicy komputerów PC mogą zresetować ustawienia systemu BIOS do akceptowalnego stanu bez pełnego resetowania. Czasami jednak trzeba wykonać pełny reset, na przykład w następujących przypadkach:
- Zapomniałeś hasła z systemu operacyjnego i / lub BIOS. Jeśli w pierwszym przypadku wszystko można poprawić, ponownie instalując system lub specjalne programy narzędziowe, aby przywrócić / zresetować hasło, w drugim przypadku konieczne będzie tylko pełne zresetowanie wszystkich ustawień;
- Jeśli ani BIOS, ani system operacyjny nie jest załadowany lub załadowany niepoprawnie. Prawdopodobnie problem leży głębiej niż nieprawidłowe ustawienia, ale warto spróbować zresetować;
- Pod warunkiem, że wprowadziłeś nieprawidłowe ustawienia w BIOS-ie i nie możesz powrócić do starego.
Metoda 1: specjalne narzędzie
Jeśli masz 32-bitową wersję systemu Windows, możesz użyć specjalnego wbudowanego narzędzia, które służy do resetowania ustawień systemu BIOS. Jest jednak przewidziane, że system operacyjny działa i działa bezproblemowo.
Skorzystaj z tej instrukcji krok po kroku:
- Aby otworzyć narzędzie, wystarczy użyć linii "Uruchom" . Zadzwoń do niego za pomocą kombinacji klawiszy Win + R. W wierszu zapisz
debug. - Teraz, aby określić, które polecenie wprowadzić dalej, dowiedz się więcej o twórcy systemu BIOS. Aby to zrobić, otwórz menu "Uruchom" i wpisz tam polecenie
MSINFO32. Następnie otworzy się okno z informacjami o systemie. Wybierz "Informacje o systemie" w lewym menu i znajdź "Wersja BIOS" w głównym oknie. Naprzeciw tej pozycji powinna być zapisana nazwa programisty. - Aby zresetować ustawienia systemu BIOS, musisz wprowadzić różne polecenia.
W przypadku systemu BIOS od AMI i AWARD, polecenie wygląda następująco:O 70 17(przejdź do innej linii za pomocą Enter)O 73 17(ponownie przejście)QW przypadku Phoenix polecenie wygląda nieco inaczej:
O 70 FF(przejdź do innej linii za pomocą Enter)O 71 FF(ponowne przejście)Q - Po wprowadzeniu ostatniej linii wszystkie ustawienia BIOS-u zostaną przywrócone do ustawień fabrycznych. Sprawdź, czy są one zresetowane, czy nie, możesz ponownie uruchomić komputer i wejść do BIOS-u.
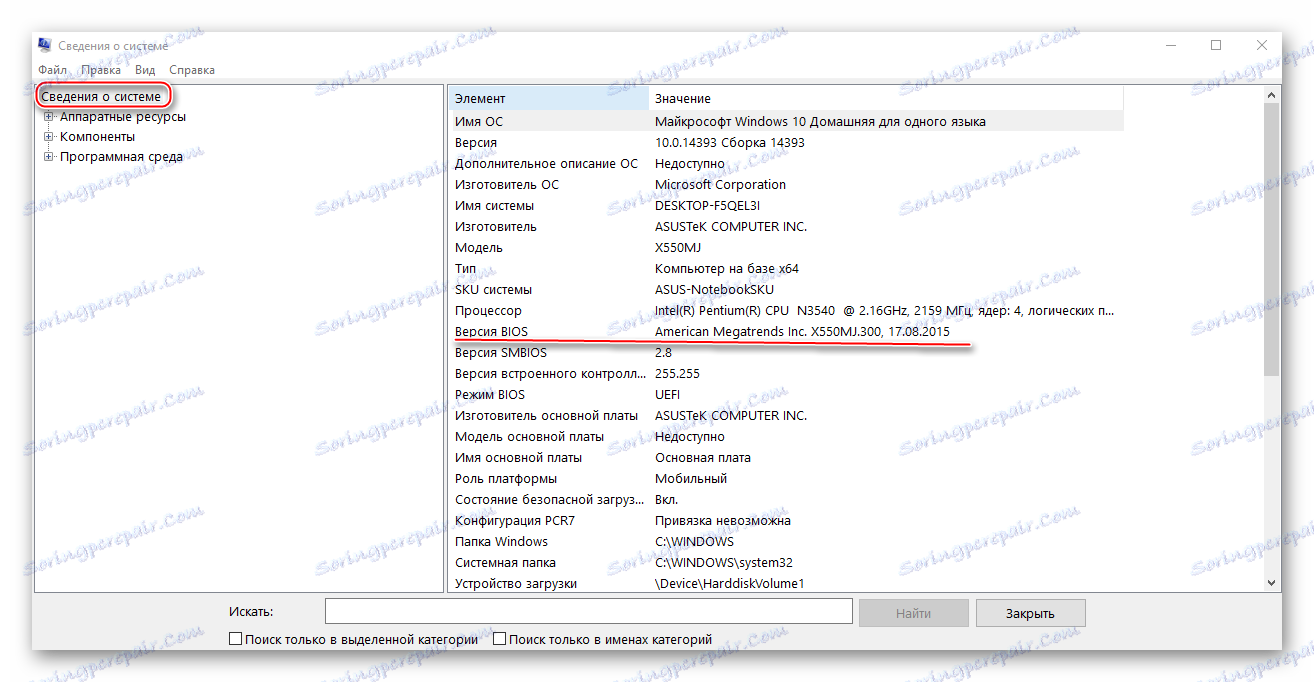

Ta metoda jest odpowiednia tylko dla 32-bitowych wersji systemu Windows, poza tym nie jest stabilna, dlatego zaleca się ją stosować tylko w wyjątkowych przypadkach.
Metoda 2: Bateria CMOS
Ta bateria jest dostępna na prawie wszystkich nowoczesnych płytach głównych. Z jego pomocą wszystkie zmiany są przechowywane w BIOS-ie. Dzięki temu ustawienia nie są resetowane za każdym razem, gdy wyłączasz komputer. Jeśli jednak pojawi się na chwilę, przywróci ustawienia fabryczne.
Niektórzy użytkownicy mogą nie być w stanie uzyskać baterii ze względu na funkcje płyty głównej, w takim przypadku trzeba będzie szukać innych sposobów.
Instrukcja usuwania baterii CMOS krok po kroku:
- Odłącz komputer od sieci zasilającej przed demontażem jednostki systemowej. Jeśli pracujesz z laptopem, będziesz musiał również chwycić główną baterię.
- Teraz zdemontuj skrzynkę. Jednostka systemowa może być umieszczona w taki sposób, aby mieć nieograniczony dostęp do płyty głównej. Ponadto, jeśli w środku znajduje się zbyt dużo kurzu, należy go usunąć, ponieważ kurz może nie tylko utrudnić znalezienie i wyjęcie baterii, ale nawet jeśli dostanie się do złącza akumulatora, spowoduje to uszkodzenie komputera.
- Znajdź samą baterię. Najczęściej wygląda jak mały srebrny naleśnik. Na nim często można znaleźć odpowiednie oznaczenie.
- Teraz delikatnie wyciągnij baterię z gniazda. Możesz wyciągnąć go nawet rękami, najważniejsze jest, aby zrobić to w taki sposób, aby nic nie uległo uszkodzeniu.
- Bateria może zostać zwrócona na miejsce po 10 minutach. Aby go wstawić, potrzebujesz napisów w górę, tak jak było wcześniej. Po całkowitym złożeniu komputera i włączeniu go.


Lekcja: Jak usunąć baterię CMOS
Metoda 3: specjalny skoczek
Ten sweter często znajduje się na różnych płytach głównych. Aby zresetować ustawienia BIOSu za pomocą zworki, skorzystaj z instrukcji krok po kroku:
- Odłącz komputer od sieci zasilającej. W laptopach również wyjmij baterię.
- Otwórz jednostkę systemową, jeśli to konieczne, umieść ją tak, aby wygodnie obsługiwała jej zawartość.
- Znajdź zworę na płycie głównej. Wygląda na to, że trzy styki wystają z plastikowego talerza. Dwa z trzech są zamknięte przez specjalnego skoczka.
- Musisz przestawić ten zworkę, aby otwarty styk był pod nim, ale przeciwległy kontakt jest otwarty.
- Przytrzymaj zworę w tej pozycji przez chwilę, a następnie wróć do pierwotnej.
- Teraz możesz złożyć komputer z powrotem i włączyć go.

Należy również wziąć pod uwagę fakt, że liczba kontaktów na niektórych płytach głównych może się różnić. Na przykład istnieją próbki, gdzie zamiast 3 kontaktów tylko dwa lub aż 6, ale jest to wyjątek od zasad. W takim przypadku będziesz musiał również połączyć kontakty za pomocą specjalnej zworki, aby jeden lub więcej kontaktów pozostało otwartych. Aby łatwiej znaleźć te, których potrzebujesz, poszukaj obok nich następujących sygnatur: "CLRTC" lub "CCMOST" .
Metoda 4: przycisk na płycie głównej
Na niektórych nowoczesnych płytach głównych znajduje się specjalny przycisk do resetowania ustawień BIOS do fabrycznych. W zależności od samej płyty głównej i funkcji jednostki systemowej, pożądany przycisk może znajdować się poza systemem lub wewnątrz niego.
Ten przycisk może być oznaczony jako "clr CMOS" . Można to również wskazać po prostu na czerwono. W jednostce systemowej przycisk ten będzie musiał zostać przeszukany od tylnej części, do której podłączone są różne elementy (monitor, klawiatura itp.). Po kliknięciu, ustawienia zostaną zresetowane.

Metoda 5: użyj samego BIOS-u
Jeśli możesz wejść do BIOS-u, możesz zresetować BIOS za jego pomocą. Jest to wygodne, ponieważ nie trzeba otwierać obudowy jednostki systemowej / laptopa i manipulować nią wewnątrz. Jednak nawet w tym przypadku pożądane jest zachowanie wyjątkowej ostrożności, ponieważ istnieje ryzyko dalszego zaostrzenia sytuacji.
Procedura resetowania ustawień może się nieznacznie różnić od opisanej w instrukcjach, w zależności od wersji systemu BIOS i konfiguracji komputera. Instrukcja krok po kroku wygląda następująco:
- Wejdź do BIOS-u. W zależności od modelu płyty głównej, wersji i dewelopera, może zawierać klawisze od F2 do F12 , kombinację klawiszy Fn + F2-12 (w laptopach) lub Delete . Ważne jest, abyś naciskał niezbędne klawisze przed uruchomieniem systemu operacyjnego. Na ekranie można zapisać, który klawisz nacisnąć, aby wejść do BIOS-u.
- Natychmiast po wejściu do BIOS-u musisz znaleźć "Load Setup Defaults" , który jest odpowiedzialny za zresetowanie ustawień do stanu fabrycznego. Najczęściej ten element znajduje się w sekcji "Wyjście" , która znajduje się w górnym menu. Warto pamiętać, że w zależności od samego systemu BIOS nazwy i lokalizacje pozycji mogą się nieznacznie różnić.
- Po znalezieniu tego elementu musisz go wybrać i nacisnąć Enter . Następnie zostaniesz poproszony o potwierdzenie powagi intencji. Aby to zrobić, naciśnij Enter lub Y (w zależności od wersji).
- Teraz musisz wyjść z BIOS-u. Nie musisz zapisywać zmian.
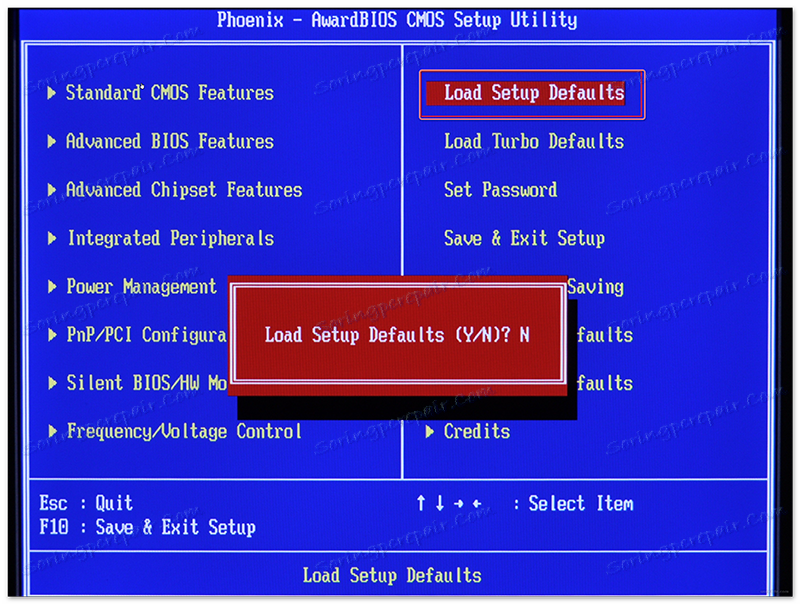
Po ponownym uruchomieniu komputera sprawdź dokładnie, czy resetujesz ustawienia. Jeśli nie, może to oznaczać, że zrobiłeś to źle, lub problem leży w innym.
Przywracanie ustawień BIOS do stanu fabrycznego nie jest trudne, nawet dla mniej doświadczonych użytkowników komputerów PC. Jeśli jednak zdecydujesz się to zrobić, zalecamy zachowanie ostrożności, ponieważ nadal istnieje ryzyko uszkodzenia komputera.