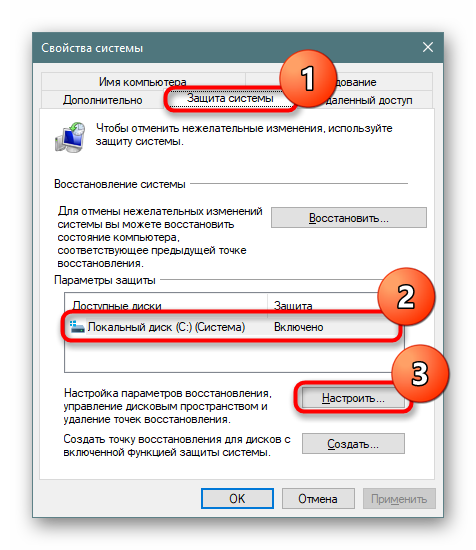Zwalnianie miejsca na dysku C w systemie Windows 10
Partycja systemu Windows jest bardzo podatna na zatykanie, a jeśli nie będziesz jej czyścić od czasu do czasu, dostępna przestrzeń po prostu się skończy. Ten proces dla dysku C w systemie Windows 10 składa się z kilku etapów, a następnie przeanalizujemy każdy z nich.
Spis treści
- Oczyszczanie dysku systemowego w systemie Windows 10
- Krok 1: podstawowe czyszczenie komputera
- Krok 2: Usuń pliki tymczasowe
- Krok 3: Wyłącz / Zmień rozmiar pliku hibernacji
- Krok 4: Wyłącz / zmniejsz plik wymiany
- Krok 5: Usuń punkty odzyskiwania / wyłącz odzyskiwanie
- Krok 6: Usuwanie folderu Windows.old
- Krok 7: Wyczyść pamięć podręczną usługi Windows Update
- Krok 8: Wyłącz synchronizację z chmurą
- Krok 9: Analiza dysku
- Krok 10: skanowanie w poszukiwaniu wirusów
- Krok 11: Sprawdzanie dysku twardego pod kątem błędów
- Krok 12: Włączanie kompaktowego systemu operacyjnego
- Dodatkowe informacje
- Wniosek
Oczyszczanie dysku systemowego w systemie Windows 10
Od razu warto zauważyć, że ręczny proces zwalniania miejsca na dysku nie jest szybki, więc bądź cierpliwy. Aby przyspieszyć i zautomatyzować proces, zalecamy korzystanie z narzędzi innych firm, takich jak Ccleaner . W takiej sytuacji wystarczy zaznaczyć elementy odpowiednie do usunięcia i poczekać na zakończenie zadania. Jednak nie wszyscy chcą ufać takiemu procesowi z programami firm trzecich, zwłaszcza że dla wielu ważne będzie, aby wiedzieć, dlaczego miejsce na dysku C zostało utracone w systemie Windows 10, więc w tym artykule rozważymy ręczne czyszczenie krok po kroku, a każdy, kto chce przyspieszyć procedurę, może zapoznać się z następnym artykułem.
Więcej informacji: Jak wyczyścić komputer z zanieczyszczeń za pomocą CCleaner
Krok 1: podstawowe czyszczenie komputera
Podstawowe czyszczenie oznacza wszystko, co każdy użytkownik musi zrobić, aby utrzymać wydajność swojego komputera.
Czyszczenie folderu Pobrane
Domyślnie wszystkie pliki pobierane za pomocą przeglądarek i menedżerów plików trafiają do folderu „Pobrane” , który znajduje się w sekcji C. Spójrz na to, co się tam obecnie znajduje - z reguły są to instalatory różnych programów i innych plików, które stały się nieistotne. Przenieś to, czego potrzebujesz, do innych folderów i usuń resztę. Jeśli wszystkie pliki do pobrania znajdą się na pulpicie lub w innym folderze, zrób to samo.
Opróżnianie kosza
Wszystkie pliki umieszczone w Koszu są przechowywane w określonej sekcji dysku C, dopóki ich nie usuniesz. Jeśli masz pewność, że nie ma już nic do przywrócenia, kliknij prawym przyciskiem myszy skrót „Kosz” i opróżnij go.
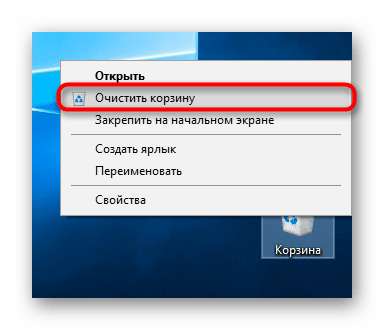
Nawiasem mówiąc, przechodząc do „Właściwości” za pośrednictwem tego samego menu kontekstowego, możesz skonfigurować jego opcje lokalizacji i usuwania.
Wyczyść pamięć podręczną przeglądarki
Pamięć podręczna w przeglądarkach jest bardzo przydatną rzeczą, która pozwala szybko pobierać strony internetowe. Jednak z biegiem czasu staje się dość obszerny, a gdy używasz 2 lub więcej przeglądarek internetowych, po pewnym czasie rozmiary kilku pamięci podręcznych mogą wynosić 1 GB lub więcej. Biorąc pod uwagę, że wiele witryn, które odwiedziliśmy, nie będziemy już odwiedzać, przechowywana pamięć podręczna dla nich nie jest potrzebna. Więcej informacji o tym, czym jest pamięć podręczna i jak ją usunąć z przeglądarek, znajduje się w osobnych artykułach na naszej stronie internetowej.
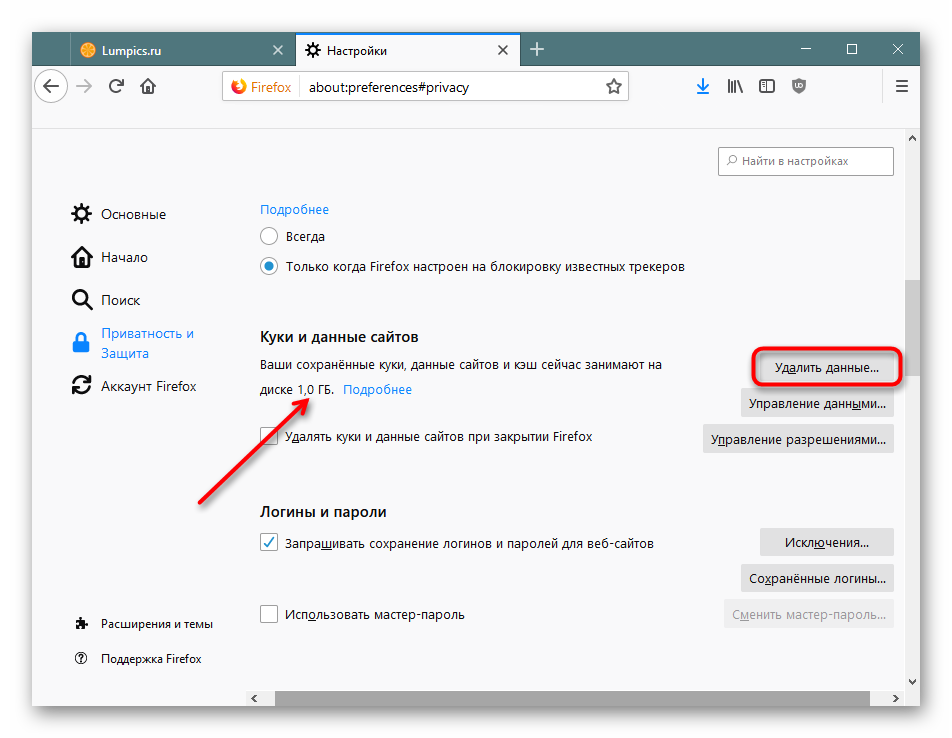
Więcej informacji:
Co to jest pamięć podręczna przeglądarki
Czyszczenie pamięci podręcznej przeglądarki
Odinstaluj aplikacje
Wielu stale instaluje różne programy na komputerze, o których następnie zapominają. Niektóre mogą ważyć kilka megabajtów, a niektóre mogą mieć kilkaset. Ponadto, z powodu nieuważnej instalacji niektórych programów, całkiem możliwe jest ciche instalowanie aplikacji reklamowych, takich jak przeglądarki, programy antywirusowe itp. Dlatego zaleca się regularne sprawdzanie listy zainstalowanego oprogramowania, w razie potrzeby usuwając niepotrzebne elementy. Ponadto możesz pozbyć się wstępnie zainstalowanych aplikacji Windows, takich jak Xbox, jeśli ich nie używasz. Nie spowoduje to żadnej szkody dla systemu.
Czytaj także: Metody odinstalowywania programów w systemie Windows 10
Krok 2: Usuń pliki tymczasowe
Podczas pracy w systemie Windows nieuchronnie gromadzi się wiele plików tymczasowych z różnych źródeł. Mogą to być pliki lub programy internetowe, a także sam system operacyjny. Po ich użyciu takie pliki prawie zawsze okazują się niepotrzebne, ale system operacyjny ich nie usuwa, pozostawiając je do przechowywania w specjalnym folderze, dopóki użytkownik nie zrobi tego ręcznie. Pomimo faktu, że w większości przypadków nie zajmują dużo miejsca, ich łączna ilość zgromadzona w ciągu miesięcy, a nawet lat, może znacznie zmniejszyć ilość dostępnego miejsca na dysku.
Pakiet odpowiedzialny za pliki tymczasowe nosi nazwę „Temp” . Każdy użytkownik może go wyczyścić dość szybko bez obawy, że coś ważnego zostanie usunięte po usunięciu. Nawet jeśli niektóre odpowiednie pliki zostaną usunięte, system lub aplikacja utworzy je ponownie.
- Otwórz Opcje .
- Przejdź do sekcji „System” .
- W panelu po lewej stronie znajdź i wybierz kartę „Pamięć urządzenia” .
- Z listy napędów logicznych wybierz system.
- Ilość używanej pamięci jest wyświetlana według kategorii, z której wybierz „Pliki tymczasowe” .
- Odpowiednie parametry są już odznaczone, ale można również włączyć inne źródła do czyszczenia, te same „Pobrane” i „Kosz” zamiast Kroku 1 . Następnie kliknij „Usuń pliki” .



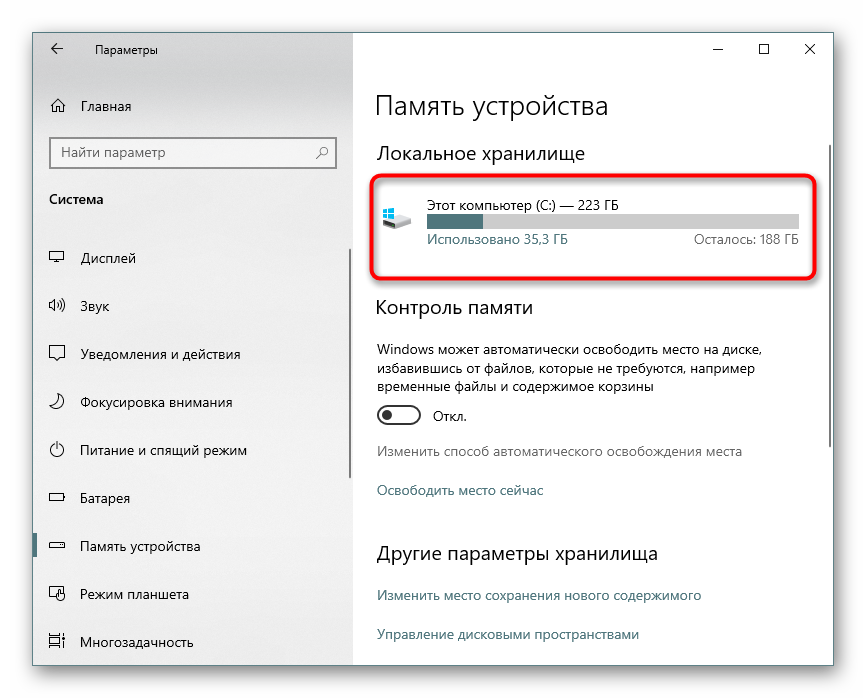
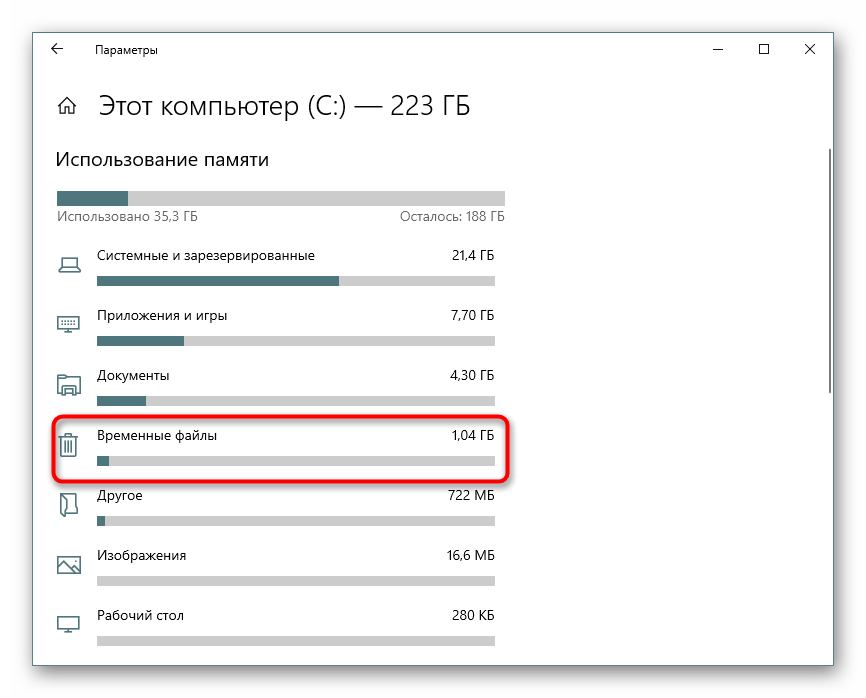
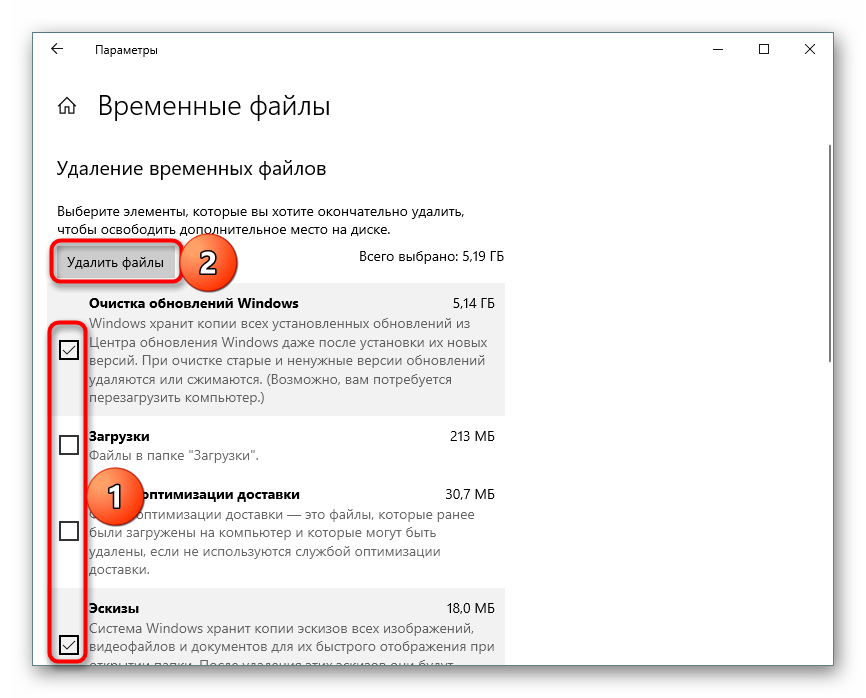
Aplikacje w systemie Windows tworzą swoje pliki tymczasowe, które później pozostają martwe przez pewien czas. Użytkownik może aktywować tę funkcję i natychmiast wyczyścić pamięć podręczną wszystkich aplikacji.
- Otwórz Opcje .
- Przejdź do „Systemu” .
- Wybierz „Pamięć urządzenia” na lewym panelu.
- Znajdź link „Zmień sposób automatycznego zwalniania miejsca” i kliknij go.
- Obok opcji „Usuń pliki tymczasowe nieużywane w moich aplikacjach” powinien znajdować się znacznik wyboru. Jeśli go nie ma, zainstaluj go.
- Aby natychmiast usunąć nieużywane dane przez aplikacje, kliknij „Wyczyść teraz”. Po krótkim procesie wyświetlone zostaną informacje z numerem zwolnionego miejsca.



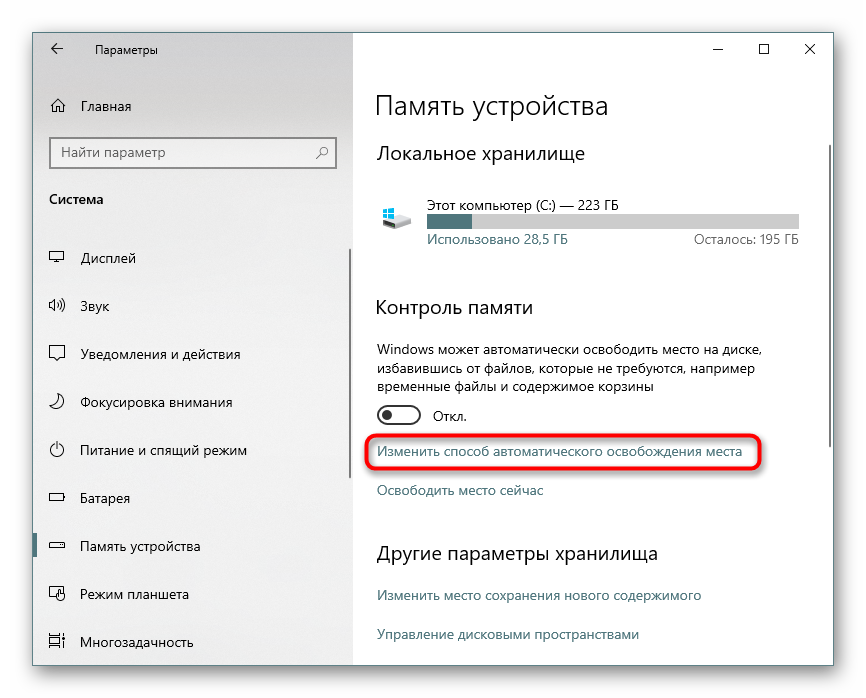
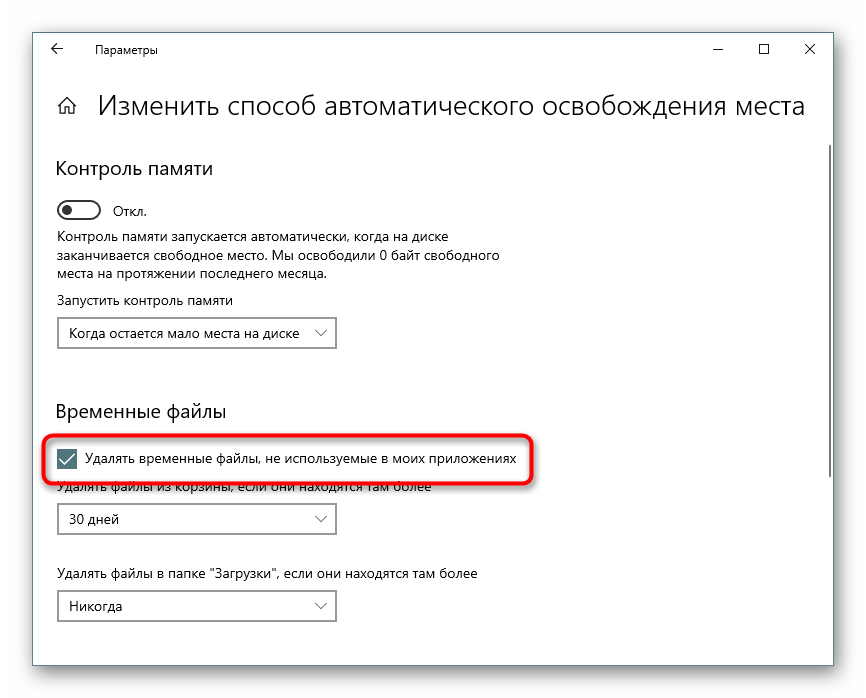
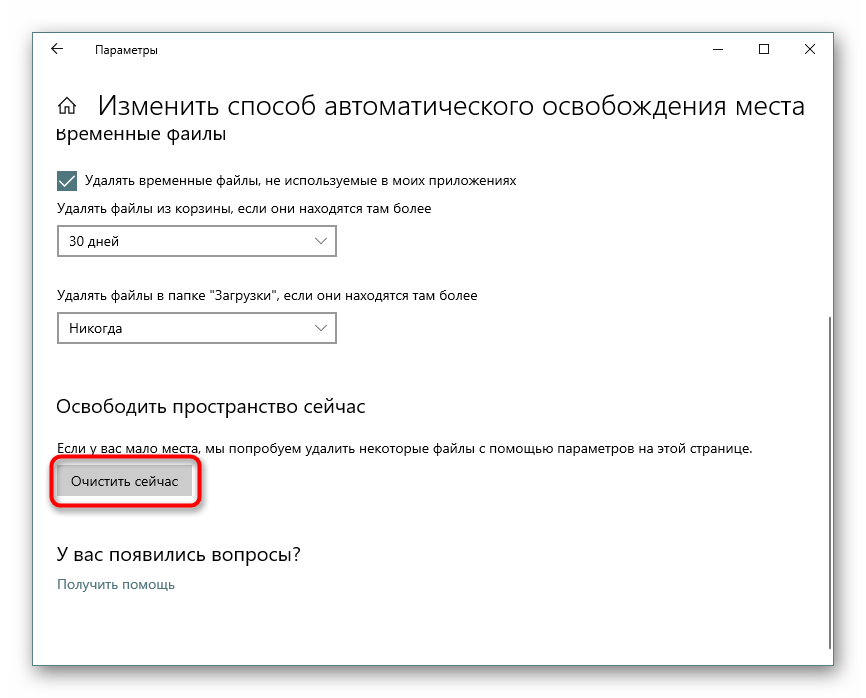
Krok 3: Wyłącz / Zmień rozmiar pliku hibernacji
Nie każdy użytkownik korzysta z funkcji hibernacji, preferując tryb uśpienia, nieprzerwaną pracę komputera lub całkowite wyłączenie urządzenia. W tej sytuacji, biorąc pod uwagę specyfikę tego trybu, rozsądniej byłoby go wyłączyć, aby zaoszczędzić miejsce. Hibernacja nie umieszcza ostatniej sesji w pamięci RAM, jak w trybie uśpienia, ale na dysku twardym, co pozwala również komputerowi szybko wyjść z trybu niskiego zużycia energii. Jednocześnie system Windows rezerwuje z góry plik z określoną liczbą gigabajtów. Sam plik znajduje się w folderze głównym dysku C i nazywa się „hiberbil.sys” . W naszym drugim artykule szczegółowo zbadaliśmy, jak wyłączyć ten tryb w „pierwszej dziesiątce”.
Więcej informacji: Wyłącz hibernację na komputerze z systemem Windows 10
A jeśli wcześniej korzystałeś ze hibernacji, ale jesteś gotowy na przejście w tryb uśpienia w celu zaoszczędzenia miejsca na dysku, zalecamy przeczytanie tego artykułu.
Więcej informacji: Skonfiguruj i włącz hibernację w systemie Windows 10
Niektórzy użytkownicy potrzebują hibernacji, aby użyć lub po prostu móc wykonać „Szybki start” .
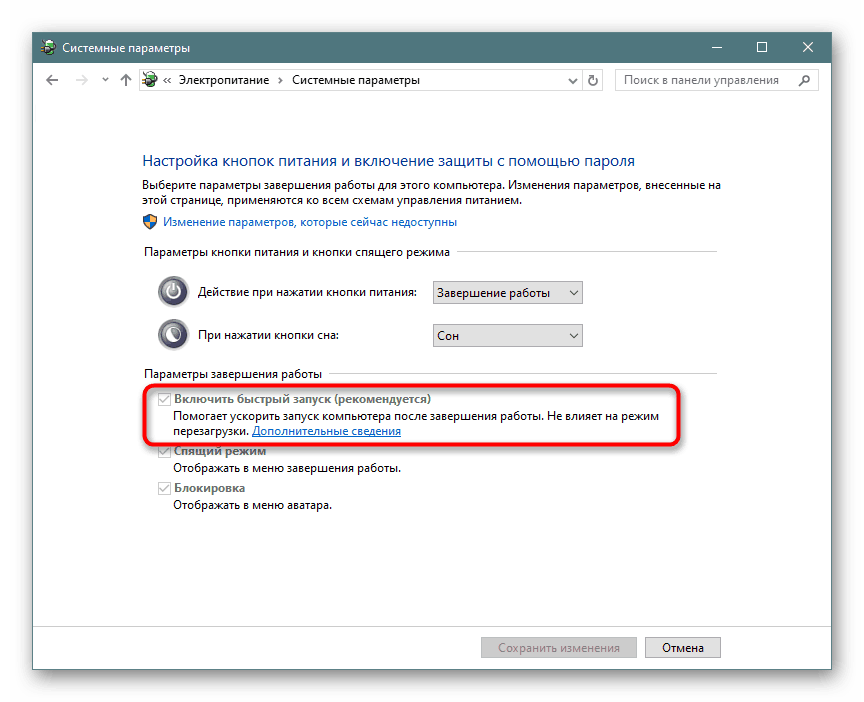
W tej sytuacji jego rozmiar można zmniejszyć, otwierając wiersz poleceń lub PowerShell jako administrator i pisząc tam polecenie powercfg /h /type reduced . Aby przywrócić domyślny rozmiar, zamień słowo „zmniejszone” na „pełne”.
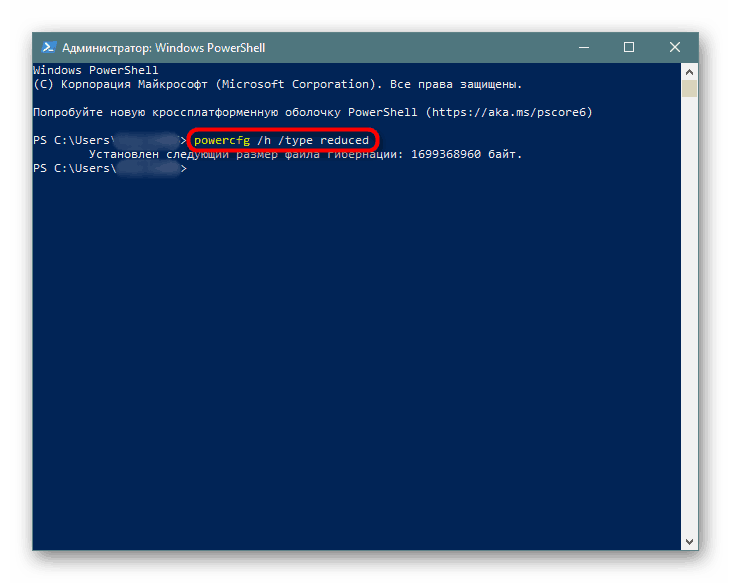
Jeśli wystąpi błąd, że parametr jest niepoprawnie ustawiony, możesz nieznacznie zmodyfikować pisownię polecenia: powercfg -h -type reduced .
Czasami ta rada również nie pomaga, dlatego musisz skorzystać z małego objazdu. Najpierw napisz powercfg /h size 0 , a następnie powercfg /h type reduced . Dzięki temu plik będzie 2 razy jaśniejszy.
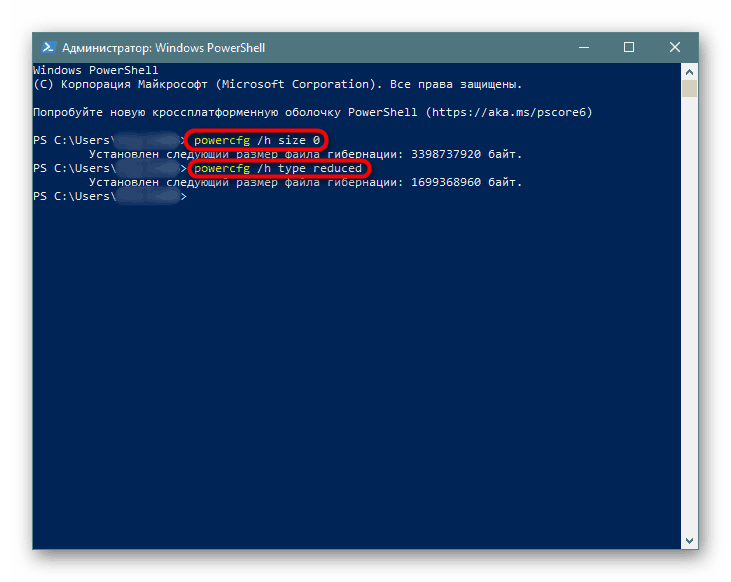
Krok 4: Wyłącz / zmniejsz plik wymiany
Ta opcja jest zalecana tylko tym użytkownikom, którzy mają wystarczającą ilość pamięci RAM w komputerze! Plik wymiany „dodaje” kilka gigabajtów do pamięci RAM zainstalowanej w komputerze, zajmując je na dysku twardym. Analogicznie do poprzedniego kroku tworzony jest również osobny zarezerwowany plik, w którym, gdy nie ma wystarczającej ilości miejsca w pamięci RAM, dodawane są uruchomione programy, umożliwiając w ten sposób otwieranie większej liczby aplikacji jednocześnie.
- Z reguły minimalna ilość pamięci RAM wystarczająca do wygodnego korzystania z komputera wynosi 8 GB. Jeśli wiesz, że nie wydajesz więcej, wyłącz wymianę - otrzyma średnio 1-2 GB lub więcej. Zamiast tego jego objętość można zmniejszyć do optymalnej wartości. Łatwo dowiedzieć się, ile pamięci jest zainstalowane w urządzeniu i ile zużywasz, przechodząc do „Menedżera zadań” za pomocą klawiszy Ctrl + Shift + Esc .
- Przejdź do karty Wydajność> Pamięć .
- W prawym górnym rogu wyświetlana jest całkowita ilość pamięci - w naszym przykładzie jest to 4 GB. Poniżej wykresu znajduje się informacja o tym, ile obecnie jest zajęte, a ile za darmo. Na podstawie tych danych ustal, czy wyłączyć plik strony. Jeszcze niżej, w obszarze „Przydzielone” jest całkowita ilość pamięci z dołączonym plikiem wymiany. W naszym przykładzie dodano 4 GB, jeśli liczba ta odpowiada tej w prawym górnym rogu, to zamiana jest wyłączona i musisz pominąć ten krok. W przeciwnym razie zmniejsz poziom przydzielonego miejsca z dysku twardego lub całkowicie wyłącz swap. Poniższy artykuł pomoże w tym.
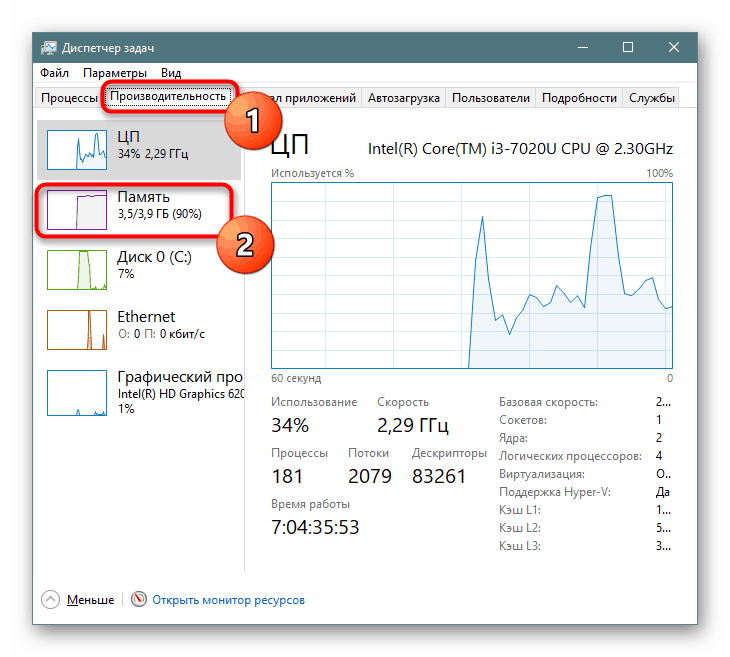
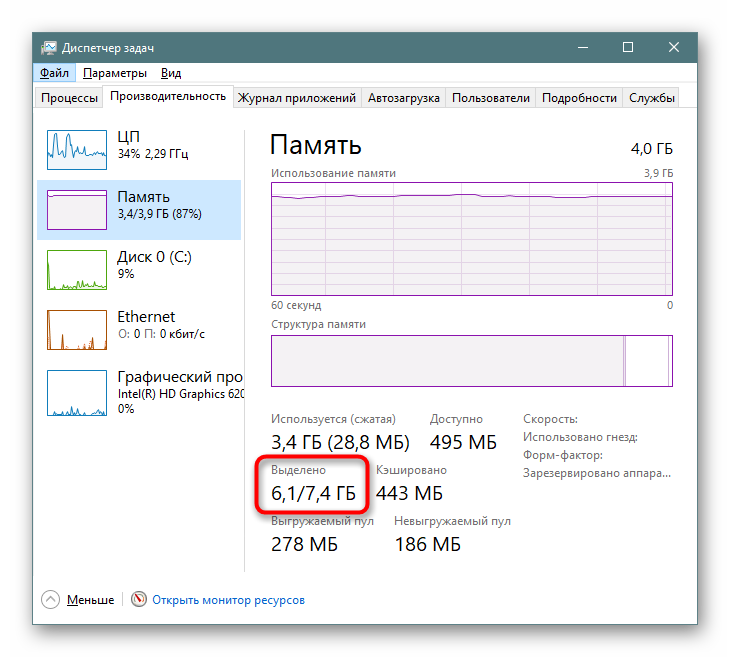
Więcej informacji: Określ odpowiedni rozmiar pliku strony w systemie Windows 10
Krok 5: Usuń punkty odzyskiwania / wyłącz odzyskiwanie
Dzięki aktywowanej funkcji przywracania systemu Windows i użytkownik wspólnie tworzą punkty, do których można przywrócić w razie wystąpienia problemu. Z czasem gromadzi się ich wystarczająca liczba, dlatego z partycji systemowej zostanie pobrana znaczna liczba gigabajtów. Podczas normalnej pracy wystarczy usunąć wszystkie stare i już nieistotne archiwa, tworząc jeden nowy punkt.
- Kliknij prawym przyciskiem myszy „Ten komputer” i wybierz „Właściwości”.
- W panelu po lewej stronie przejdź do „Zaawansowanych ustawień systemu”.
- Przejdź do zakładki „Ochrona systemu” , sprawdź, czy żądana (podpisana jako „System” ) jest podświetlona na liście dysków i kliknij „Konfiguruj” . Należy pamiętać, że jeśli obok systemu status systemu to „Wył.” , To sama opcja odzyskiwania jest wyłączona i nie ma dostępnych punktów.
![Zarządzanie przywracaniem systemu w systemie Windows 10]()
Pamiętaj, aby pamiętać, że odzyskiwanie systemu nie jest włączone dla dysku D i innych dysków logicznych! W niektórych laptopach ta funkcja jest domyślnie aktywowana, zajmując do 100 GB miejsca na partycji systemowej. Jeśli natomiast jeden z dysków, których odzyskiwania nie potrzebujesz, jest „Włączony” , wybierz go lewym przyciskiem myszy i skorzystaj z następnego akapitu tej instrukcji, aby wyłączyć tę funkcję.
- W nowym oknie znajdź „Usuń wszystkie punkty odzyskiwania dla tego dysku” i kliknij odpowiedni przycisk. Tutaj możesz skonfigurować ilość miejsca na dysku systemowym przeznaczoną do przechowywania punktów i całkowicie wyłączyć ochronę systemu, jeśli nie korzystasz z tej funkcji.
- Jeśli zdecydujesz się wyłączyć odzyskiwanie, potwierdź swoje działanie.
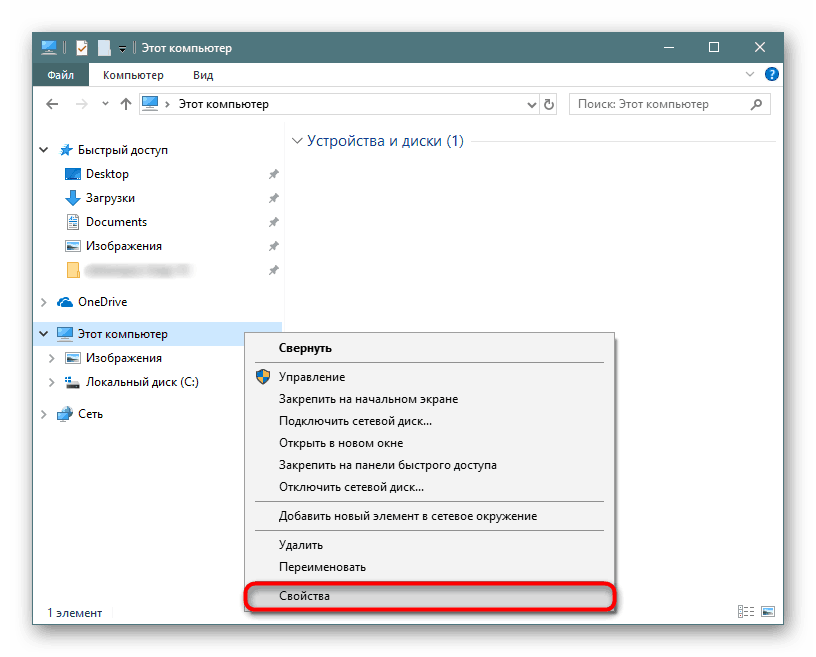
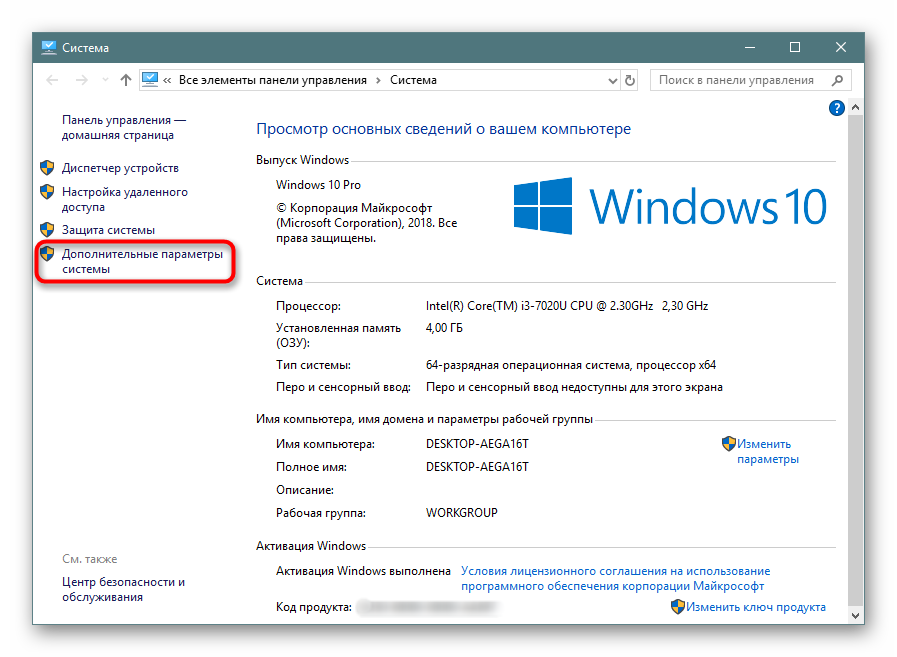
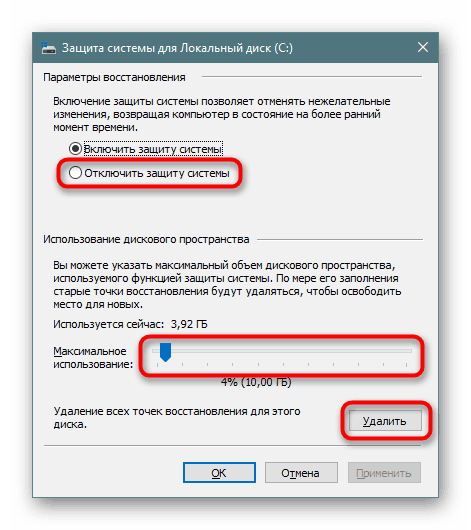
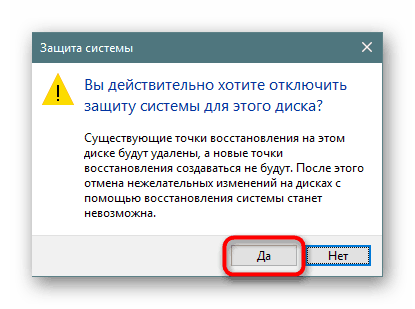
Po usunięciu wystarczy zamknąć okno i ponownie na zakładce „Ochrona systemu” kliknąć „Utwórz”, aby wygenerować nowy, bieżący punkt przywracania. Jeśli wyłączono tworzenie punktu przywracania, pomiń ten krok.
Krok 6: Usuwanie folderu Windows.old
Po przejściu z poprzednich wersji systemu Windows, a także z powodu ponownej instalacji systemu z zapisywanymi danymi, folder „Windows.old” będzie znajdować się w katalogu głównym dysku C. Zawiera wszystkie pliki, które zostały przeniesione z poprzedniego systemu Windows. Przestrzegana jest tutaj cała hierarchia folderów głównych, więc użytkownik nie będzie miał problemów z wyświetleniem użytych adresów i odzyskaniem niezbędnych informacji. Całą resztę można usunąć, jeśli masz pewność, że obecna „dziesiątka” działa stabilnie i nie ma potrzeby cofania. Nie można jednak usunąć pliku Windows.old bez przyznania uprawnień. Rozmawialiśmy już o tym, jak to zrobić w innym artykule.
Więcej informacji: Odinstaluj Windows.old w Windows 10
Krok 7: Wyczyść pamięć podręczną usługi Windows Update
System Windows 10 jest aktywnie aktualizowany, a niektóre z tych plików instalacyjnych są buforowane w osobnym folderze. Często zajmuje to kilkaset megabajtów lub więcej, ale same pliki zwykle nie są potrzebne, zwłaszcza jeśli aktualizacje są instalowane bez problemów. W związku z tym folder można wyczyścić bez żadnych problemów.
- Otwórz „Eksplorator” , przejdź do „Dysk lokalny (C :)” i wybierz folder „Windows” .
- Znajdź folder „SoftwareDistribution” tutaj i przejdź tam.
- Teraz w wersji do pobrania .
- Tutaj zaznacz wszystkie pliki za pomocą Ctrl + A i usuń, naciskając klawisz Delete na klawiaturze lub przez PCM, wywołując menu kontekstowe i wybierając „Usuń” .
- Ponieważ do ich usunięcia wymagane są uprawnienia administratora, potwierdź swoje działanie przyciskiem „Kontynuuj” , zaznaczając pole wyboru obok pozycji potwierdzającej, że usunięcie nie dotyczy jednego pliku, ale wszystkich.
- Jeśli w niektórych sytuacjach nie można wyczyścić folderu, najpierw wyłącz usługę aktualizacji systemu Windows, a po zakończeniu usuwania włącz ją ponownie. Jak to zrobić, jest napisane w metodzie 3 artykułu pod linkiem poniżej.
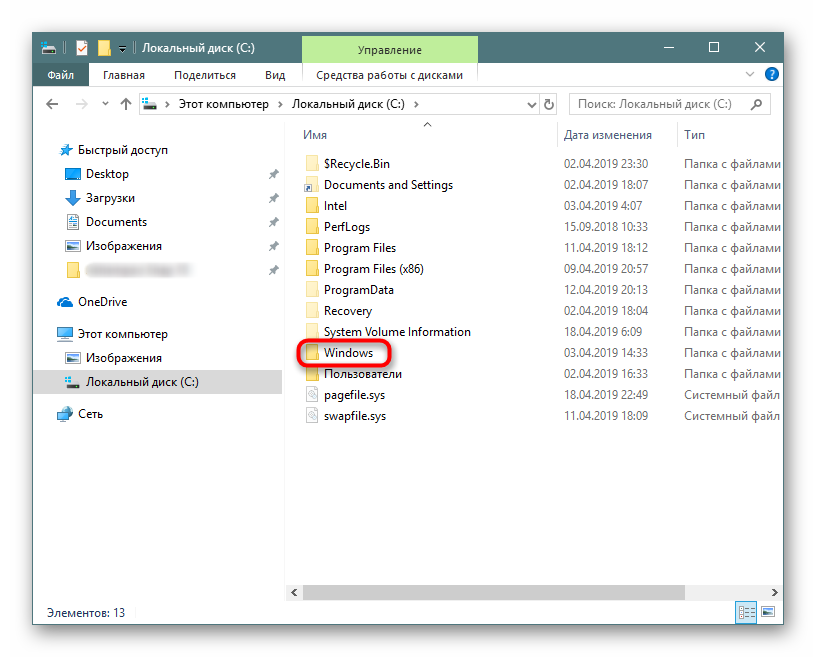
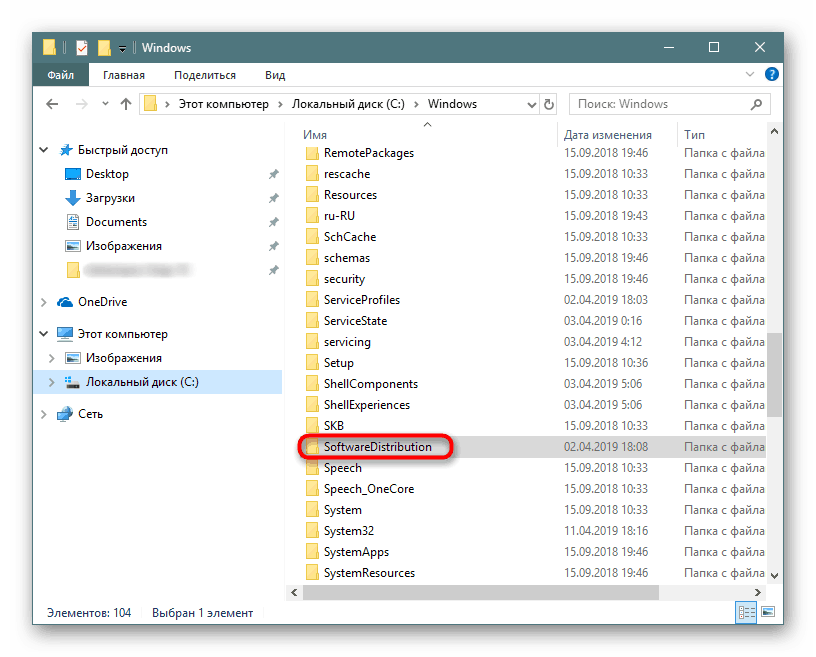
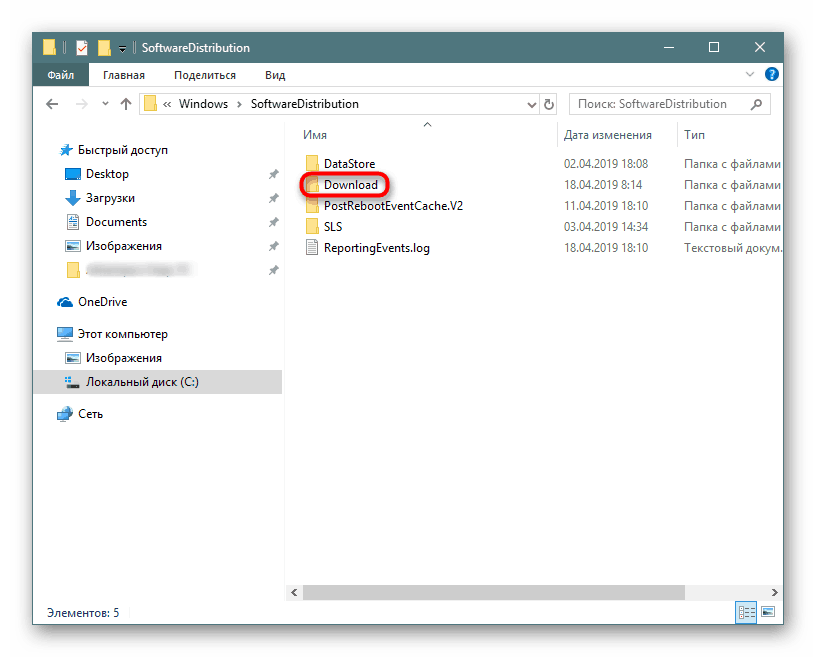
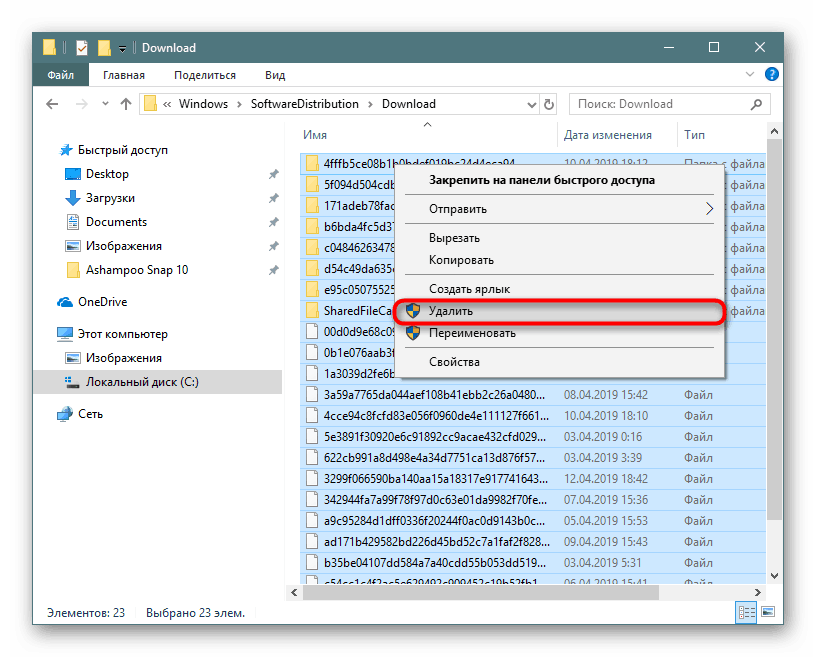
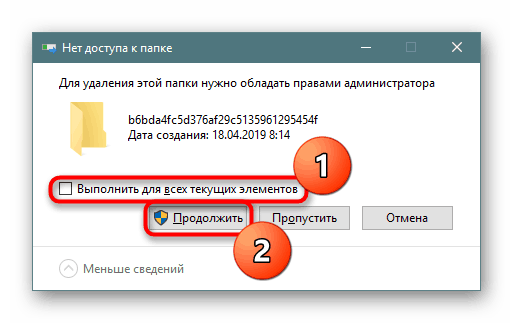
Więcej informacji: Wyłącz aktualizacje w systemie Windows 10
Nie zapominaj, że wszystkie pliki wpadają do Kosza, który również należy opróżnić po usunięciu wszystkich niepotrzebnych plików.
Ponadto warto sprawdzić rozmiar folderu WinSxS , w którym są przechowywane kopie oryginalnych plików po zainstalowaniu aktualizacji systemu. Podobnie jak SoftwareDistribution, znajduje się w C:Windows iz czasem może zająć kilkadziesiąt GB. Nie można wyczyścić go tą samą metodą (po prostu usuwając wszystko). Mówiliśmy już o kompetentnym czyszczeniu, zalecamy przeczytanie tego artykułu, klikając poniższy link.
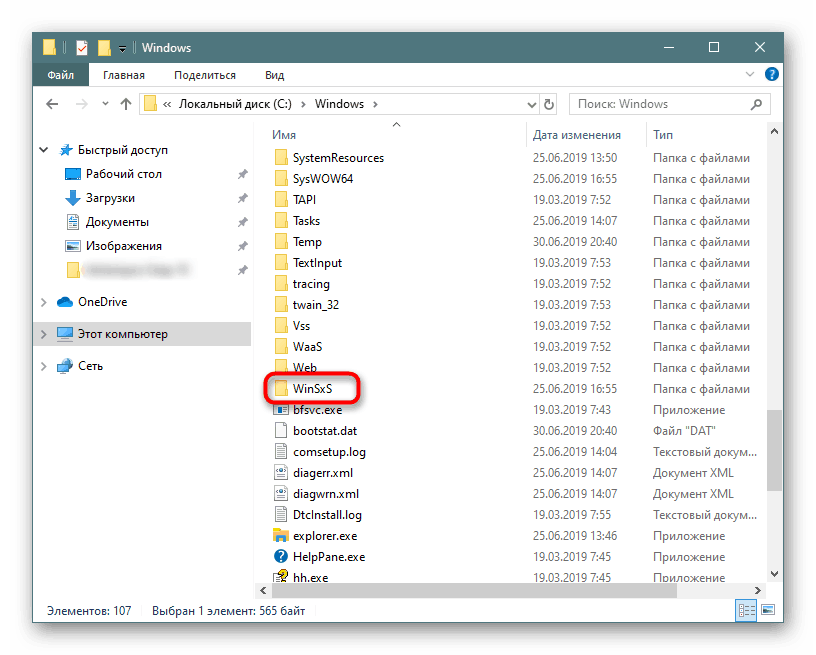
Więcej informacji: Sposoby czyszczenia folderu WinSxS w systemie Windows 10
Krok 8: Wyłącz synchronizację z chmurą
Ponieważ przechowywanie w chmurze jest obecnie bardzo popularne, wiele osób korzysta z niego, dodatkowo instalując klienta stacjonarnego na komputerze. Właściciele systemu Windows 10 są już domyślnie obecni OneDrive są dodatkowo dostępne do instalacji Yandex.Disk, Dysk Google , Dropbox i inni klienci. Pamiętaj, aby sprawdzić te foldery - jeśli mają zsynchronizowane informacje, których potrzebujesz tylko w chmurze, a nie na komputerze, selektywnie wyłącz ich synchronizację z komputerem.
Krok 9: Analiza dysku
Zdarza się również, że wszystkie powyższe zalecenia nie dały namacalnego rezultatu - pewna liczba gigabajtów wciąż mogła zostać przywrócona, ale pewna ilość wciąż jest przez coś zajęta lub utracona. Mogą zajmować cenne miejsce zarówno w plikach systemowych, które często okazują się niepotrzebne, jak i w tym, co sam pobrałeś lub zapisałeś, a po jakimś czasie o nim zapomniałeś.
Po pierwsze, użyjemy specjalnych narzędzi, które pomogą wizualnie zobaczyć, gdzie gigabajty miejsca są rozmieszczone wyraźniej niż Eksplorator Windows. Skorzystaj ze skanera lub narzędzia CCleaner, z których każde pomoże w tej sprawie.
Uruchom te programy z podwyższonymi uprawnieniami (kliknij prawym przyciskiem myszy skrót - „Uruchom jako administrator” )!
Ccleaner
Najpopularniejsza aplikacja do optymalizacji systemu operacyjnego zawiera również narzędzie do analizy dysków.
- Otwórz program, przejdź do zakładki „Narzędzia” , tam na „Analiza dysku” , zaznacz pole „Wszystkie” i kliknij „Analiza” .
- Kliknij nazwę kategorii, w której wykryto dużą ilość zajętego miejsca. Poniżej zobaczysz listę wszystkich plików, które do niego należą. Posortuj je według rozmiaru, klikając nazwę tej kolumny, aby zobaczyć dokładnie, które duże pliki zostały znalezione.
- Możesz natychmiast oznaczyć pliki znacznikami wyboru, aby je usunąć, lub możesz przejść do folderów, w których są przechowywane - w tym celu kliknij prawym przyciskiem myszy i wybierz „Usuń wybrane pliki” lub „Otwórz folder” w zależności od potrzeb.
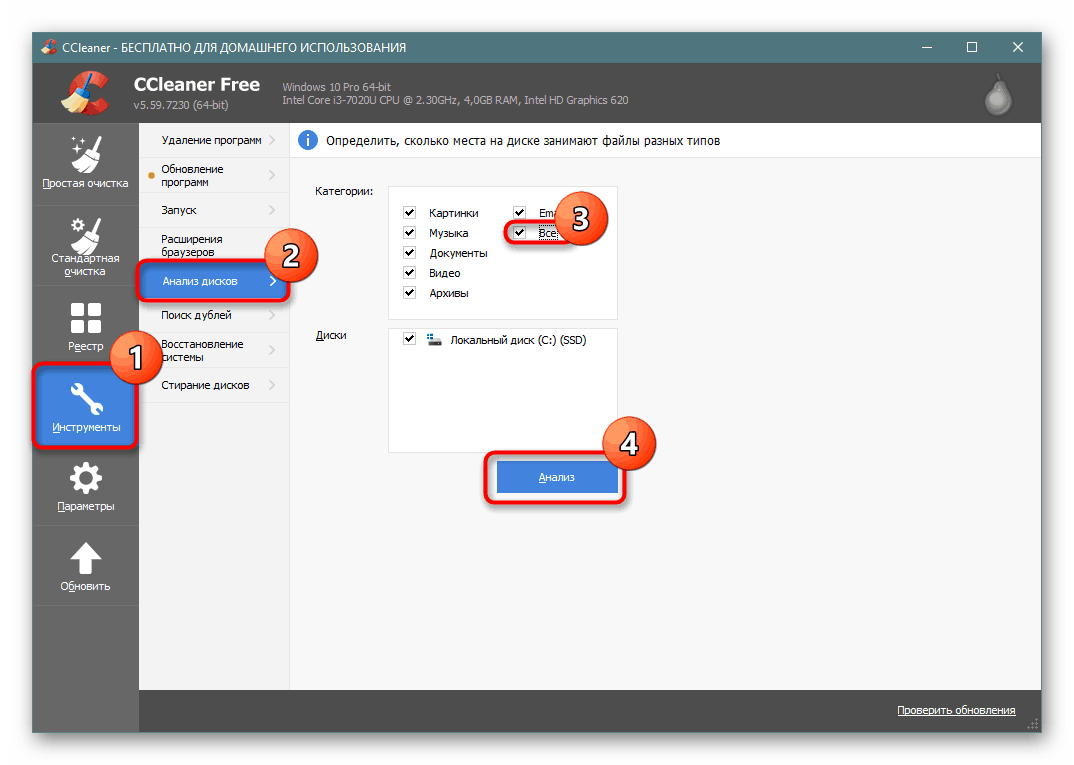
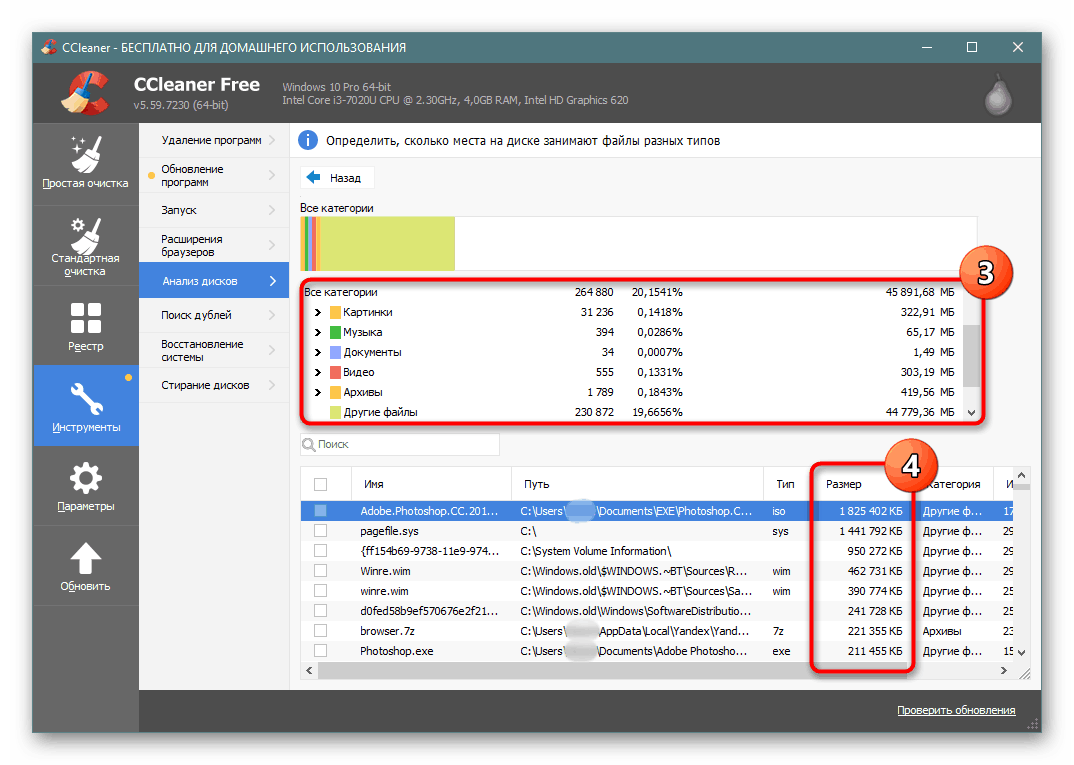
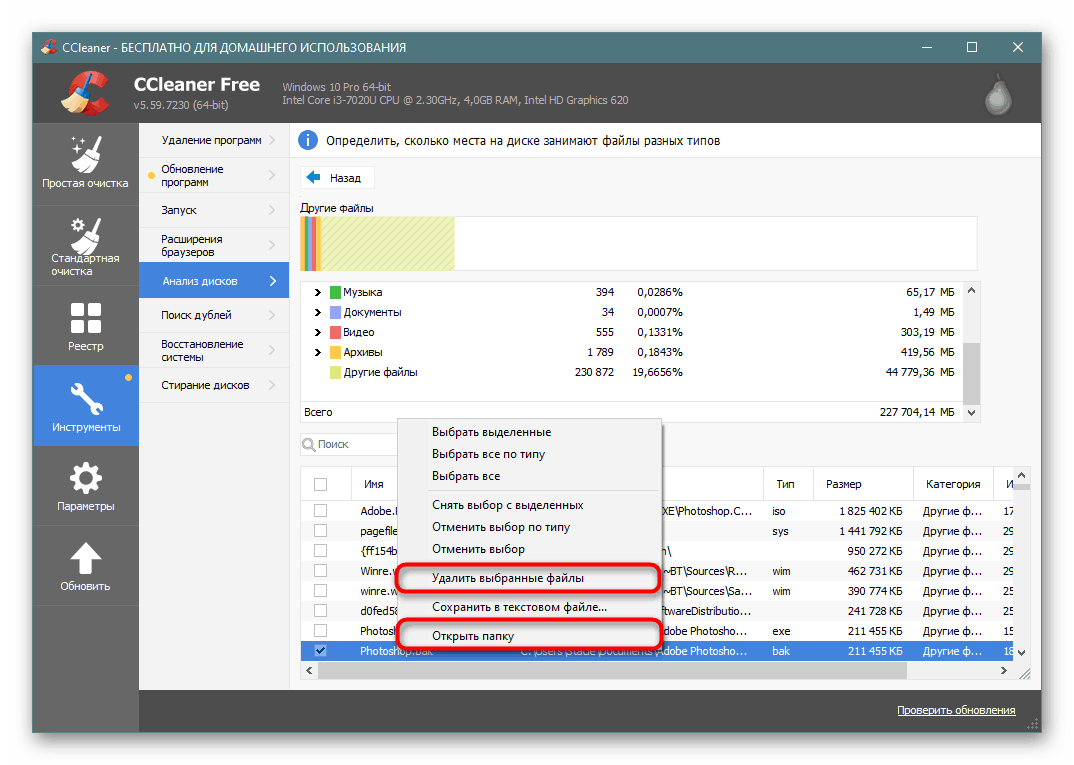
Skaner
Ten mały program jest specjalnie dostosowany do analizy napędów i robi to dość jakościowo.
Pobierz skaner z oficjalnej strony
- Po krótkim skanie zobaczysz wizualną dystrybucję przestrzeni. Im bardziej dany blok wygląda, tym bardziej zajmuje miejsce na dysku C.
- Najeżdżając myszką na dowolny taki blok, w lewym górnym rogu możesz zobaczyć ścieżkę do folderu, liczbę zajmowanych przez nią gigabajtów i liczbę zawartych w nim plików.
- Badając obszary w ten sposób, możesz przejść do największego pliku i dowiedzieć się, co dokładnie zajmuje cenne gigabajty. Alternatywnie możesz użyć SpaceSniffer lub WinDirStat, nie zapominając o uruchomieniu jako administrator.

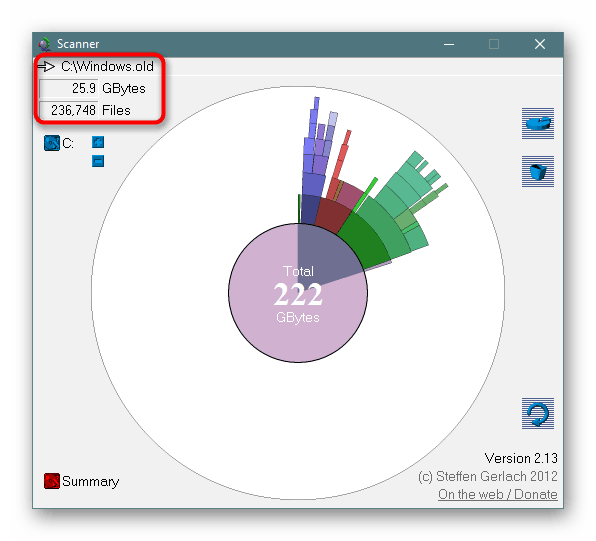
Krok 10: skanowanie w poszukiwaniu wirusów
Trywialne porady, które mogą okazać się dla kogoś naprawdę skuteczne. Często wirusy działają w taki sposób, że po wejściu do komputera zaczynają niekontrolowane tworzenie kopii niektórych plików, na przykład obrazów. Ich liczba może przekroczyć granicę tysięcy kopii, co nieuchronnie staje się zauważalne podczas sprawdzania wolnego miejsca.
Nawet jeśli nie czujesz na zewnątrz żadnych oznak wirusa, przeskanuj swój komputer za pomocą wbudowanego lub zewnętrznego obrońcy. Nasz drugi autor przygotował artykuł o tym, jak znaleźć zagrożenie w twoim systemie. Nie zapominaj, że zawsze lepiej jest sprawdzić komputer z co najmniej dwoma różnymi programami, ponieważ zdarzają się przypadki, gdy jedno narzędzie znajduje problem, a drugie go nie widzi.
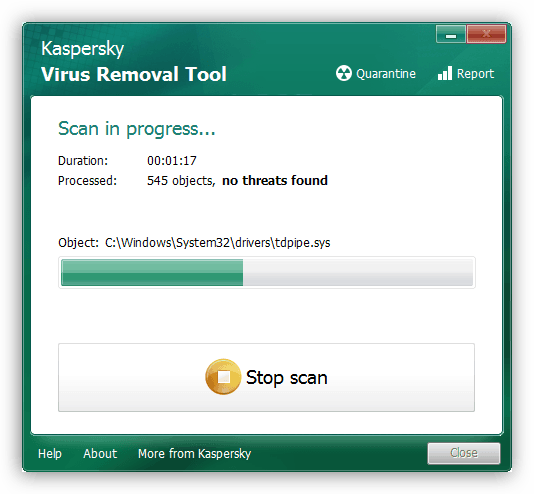
Więcej informacji: Walka z wirusami komputerowymi
Ważne jest, aby zrozumieć, że nawet po usunięciu wirusa ślady jego działania mogą pozostać na komputerze. Foldery z propagowaną zawartością można znaleźć w całkowicie losowym miejscu wśród plików systemowych. Dlatego przeglądanie głównych folderów na dysku C nie będzie zbyteczne, a także korzystanie z kroku 9 , który pomoże ci zrozumieć, co dokładnie jest w systemie. CCleaner uprości wyszukiwanie według kategorii (dzięki czemu można szybko znaleźć zdjęcia / filmy / audio, które wirusy mnożą w ogromnych ilościach), a skaner po prostu pokaże duże foldery, co również pomoże w poznaniu prawdy. Nie zapominaj jednak, że możesz zobaczyć tylko wyniki działania wirusa, a samo złośliwe oprogramowanie, takie jak rootkity, nie może zostać wykryte przez takie programy ani menedżery plików!
Dodatkowo możesz sprawdzić partycję systemową pod kątem duplikatów plików użytkownika, na przykład za pomocą programu Detektor zduplikowanych plików lub dowolny jego analog.
Krok 11: Sprawdzanie dysku twardego pod kątem błędów
Z powodu błędów w systemie plików może wystąpić niepoprawne obliczenie wolnego miejsca, dlatego jeśli nie ma wyniku z powyższych zaleceń, spróbuj sprawdzić napęd z poprawką znalezionych błędów. W innym z naszych artykułów ten proces został szczegółowo omówiony. Zalecamy zwrócenie uwagi na narzędzie CHKDSK, które zostało opisane w osobnym podtytule metody 2 .
Więcej informacji: Przeprowadzanie diagnostyki dysku twardego w systemie Windows 10
Krok 12: Włączanie kompaktowego systemu operacyjnego
Ta opcja jest zalecana tylko dla ograniczonej liczby użytkowników - głównie dla tych, którzy używają dysków półprzewodnikowych z małym woluminem (na przykład pamięć eMMC lub SSD o minimalnej liczbie GB). Chociaż preinstalowany Win 10 zwykle ma już włączony tryb Compact OS, może być potrzebny, gdy wolumin był początkowo akceptowalny, ale został znacznie zmniejszony po zainstalowaniu obszernych programów.
Narzędzie Compact OS, wbudowane w pierwszą dziesiątkę, kompresuje pliki systemowe, rozszerzając je przy każdym dostępie. Zwykle wpływa to negatywnie na urządzenia o niskiej wydajności, ponieważ zwiększa się obciążenie procesora i pamięci RAM. Zawsze możesz wyłączyć ten tryb, najpierw zwalniając miejsce, ponieważ po kompresji zostanie zwolniony z 2 lub więcej gigabajtów miejsca.
- Otwórz wiersz polecenia lub PowerShell z uprawnieniami administratora. Odbywa się to poprzez kliknięcie prawym przyciskiem myszy przycisku „Start” .
- Wpisz wiersz
Compact.exe /CompactOS:alwaysi naciśnij Enter . - Procedura kompresji potrwa 10-20 minut, po czym wyświetli się wolumin w bajtach, na którym skompresowano system.
- Jeśli nagle poczujesz, że wydajność komputera znacznie spadła, ponownie otwórz konsolę i wpisz
Compact.exe /CompactOS:never. W obu przypadkach nie trzeba ponownie uruchamiać komputera.
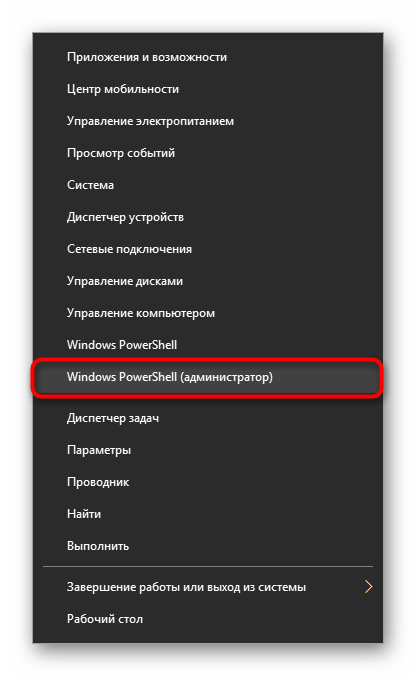
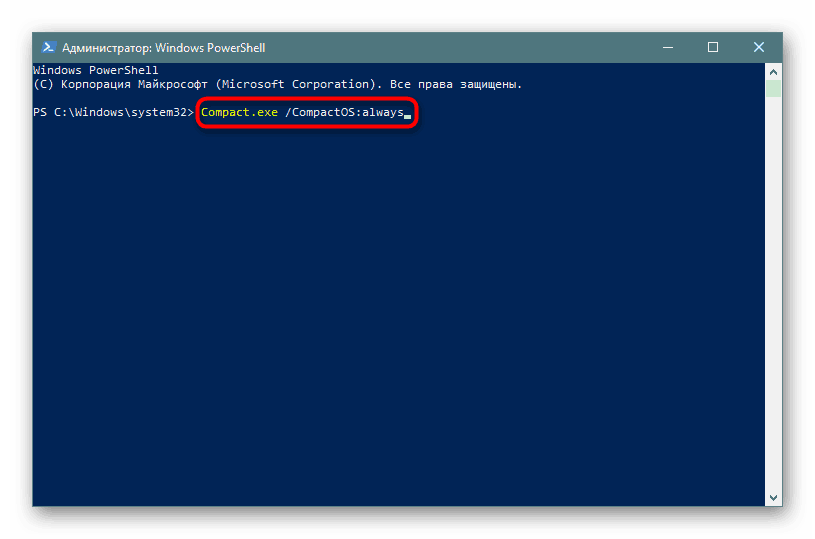
Dodatkowe informacje
Niektórzy użytkownicy zauważają niedopasowanie między zajmowanym miejscem w działaniu systemu Windows. Jeśli przejdziesz do katalogu głównego dysku C, wybierz wszystkie foldery i pliki (nawet te ukryte) i wywołaj ich „Właściwości” poprzez RMB, a następnie kliknij „Dysk lokalny (C :)” prawym przyciskiem myszy i przejdź do jego „Właściwości” , można zauważyć, że liczba wszystkich plików przechowywanych na dysku C jest mniejsza niż liczba pokazana we właściwościach dysku lokalnego.
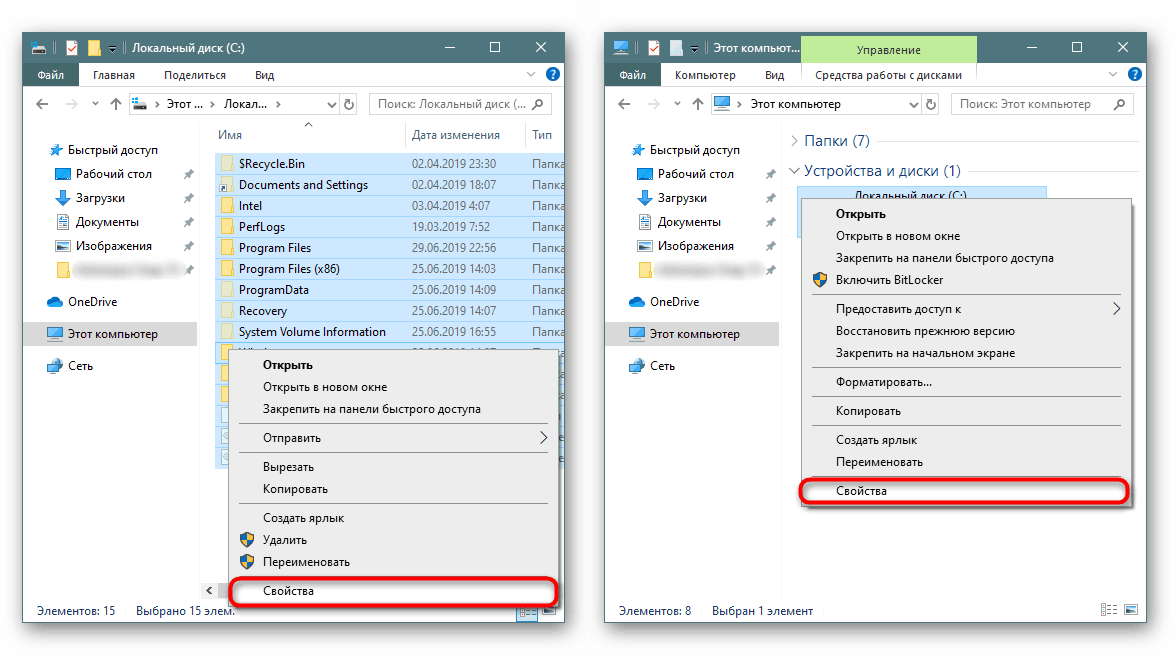
Dobry przykład takiej rozbieżności widać poniżej.
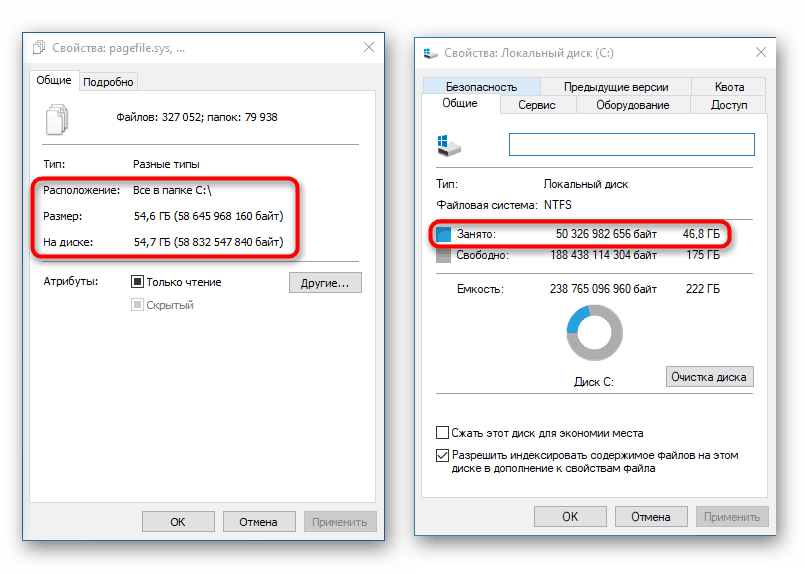
W rzeczywistości jest to normalne, ponieważ takie obliczenia i porównania jako całość są nieprawidłowe. W systemie jest kilka folderów, do których Explorer, uruchomiony jako zwykły użytkownik, nie pozwala na dostęp.
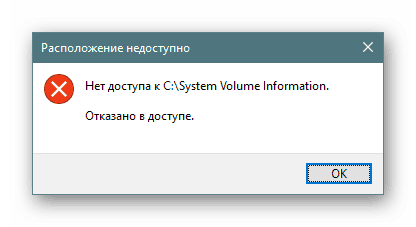
W związku z tym nie można nawet po prostu obliczyć ilości przechowywanych w nich informacji, ponieważ pusty folder jest wyświetlany za pomocą „Właściwości” .
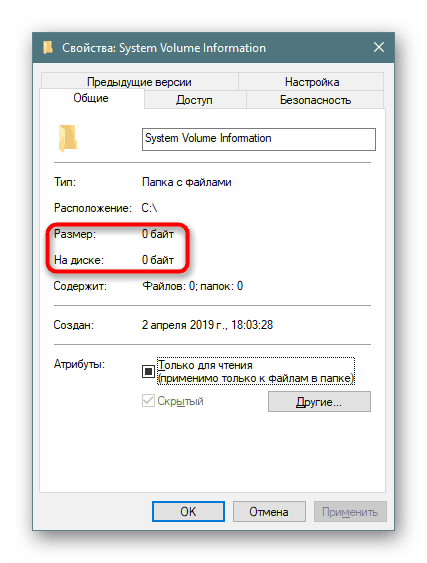
Alternatywne menedżery typów plików Całkowity dowódca może pokazać rzeczywistą objętość tych folderów, więc jeśli chcesz poznać ich rzeczywisty rozmiar, użyj tego oprogramowania do analizy.
Czytaj także:
Total Commander: włącz widoczność ukrytych plików
Najlepsze darmowe analogi Total Commander File Manager
Wniosek
Pomimo dużej ilości tego artykułu, rozważaliśmy tylko ogólne zasady zwalniania miejsca na dysku C, ponieważ w wielu przypadkach znikanie wolnego miejsca ma charakter prywatny, którego każdy użytkownik musi szukać na własną rękę, w oparciu o nasze porady, własną logikę i uwagę.
Ponadto zalecamy korzystanie z przestrzeni dyskowej w chmurze, w której możesz bezpłatnie umieścić średnio 10 GB. Repozytorium Microsoft OneDrive zintegrowane z Windows 10 ma również funkcję „Pliki na żądanie”, która w razie potrzeby pobiera wybrane pliki użytkownika. Nie zapomnij jednak poprawnie je skonfigurować (więcej informacji znajdziesz w kroku 8 ).
Użytkownikom, którzy próbowali wszystkiego, sugerujemy, abyś spróbował znaleźć narzędzie konsoli fsutil za pomocą narzędzi pomocy internetowej lub ponownie zainstalować system Windows.