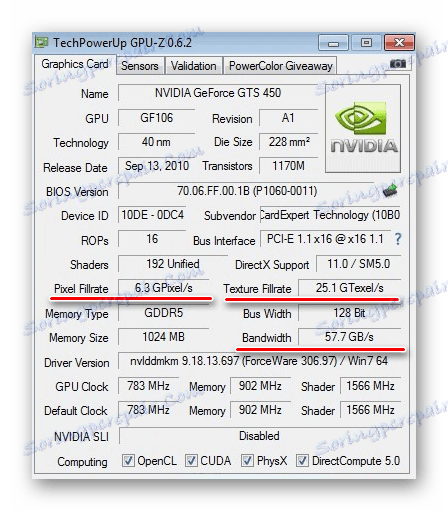Przetaktowywanie karty graficznej NVIDIA GeForce
Każdego roku pojawiają się coraz bardziej wymagające gry, a nie każdy z nich okazuje się "na zębach" swojej karty wideo. Oczywiście zawsze możesz uzyskać nową kartę wideo, ale jaki jest dodatkowy koszt, jeśli istnieje możliwość przetaktowania istniejącego?
Karty graficzne NVIDIA GeForce są jednymi z najbardziej niezawodnych na rynku i często nie działają z pełną wydajnością. Możesz podnieść ich charakterystykę dzięki procedurze przetaktowywania.
Jak podkręcić kartę graficzną NVIDIA GeForce
Przetaktowywanie polega na przetaktowywaniu komponentu komputerowego poprzez zwiększenie częstotliwości jego działania ponad normalne tryby, co powinno zwiększyć jego wydajność. W takim przypadku składnik ten będzie kartą wideo.
Co muszę wiedzieć o przetaktowywaniu karty wideo? Ręczna zmiana częstotliwości wyświetlania klatek, modułów pamięci i modułów cieniujących karty wideo musi być celowa, dlatego użytkownik powinien znać zasady przetaktowywania:
- Aby zwiększyć szybkość klatek, zwiększysz napięcie mikroukładów. W konsekwencji obciążenie zasilacza wzrośnie, istnieje możliwość jego przegrzania. Być może będzie to rzadkie zdarzenie, ale możliwe jest, że komputer zostanie zamknięty na stałe. Wyjście: zakup zasilacza jest silniejszy.
- W miarę polepszania wydajności karty graficznej zwiększa się również jej wydzielanie ciepła. W przypadku chłodzenia jedna chłodnica może być niewystarczająca i może być konieczne rozważenie pompowania układu chłodzenia. Może to być instalacja nowego chłodzenia lub chłodzenia cieczą.
- Zwiększanie częstotliwości powinno odbywać się stopniowo. Krok 12% wartości fabrycznej wystarczy, aby zrozumieć, jak komputer reaguje na zmiany. Spróbuj uruchomić grę przez godzinę i obserwuj wskaźniki (szczególnie temperaturę) za pomocą specjalnego narzędzia. Upewniając się, że wszystko jest w porządku, możesz spróbować zwiększyć tempo.
Uwaga, proszę! Dzięki bezmyślnemu podejściu do podkręcania karty wideo, możesz uzyskać całkiem odwrotny efekt w postaci spadku wydajności komputera.
Zadanie to wykonuje się na dwa sposoby:
- migająca karta wideo BIOS;
- korzystanie ze specjalnego oprogramowania.
Zastanowimy się nad drugą opcją, ponieważ pierwsza jest zalecana do użytku tylko przez doświadczonych użytkowników, a nowicjusz poradzi sobie z narzędziami programowymi.
Do naszych celów będziemy musieli zainstalować kilka narzędzi. Pomogą one nie tylko zmienić parametry karty graficznej, ale także monitorować jej wydajność podczas przetaktowywania, a także ocenić końcowy wzrost wydajności.
Natychmiast pobierz i zainstaluj następujące programy:
- GPU-Z ;
- Inspektor NVIDIA ;
- FurMark ;
- 3DMark (opcjonalnie);
- SpeedFan .
Uwaga: awarie podczas prób podkręcenia karty graficznej nie są zdarzeniem gwarancyjnym.
Krok 1: Monitoruj temperaturę
Uruchom narzędzie SpeedFan. Wyświetla dane temperatury głównych komponentów komputera, w tym karty wideo. 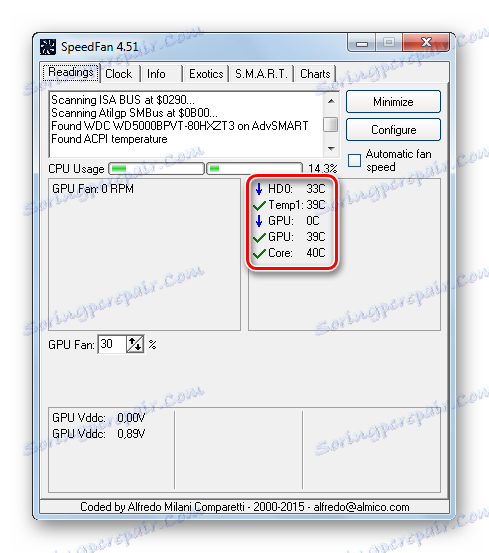
SpeedFan musi działać przez cały proces. Dokonując zmian w konfiguracji karty graficznej, należy monitorować zmiany temperatury.
Zwiększenie temperatury do 65-70 stopni jest nadal dopuszczalne, jeśli jest wyższe (gdy nie ma specjalnych obciążeń) - lepiej cofnąć się o jeden krok.
Krok 2: Sprawdź temperaturę przy dużych obciążeniach
Ważne jest, aby określić, w jaki sposób adapter reaguje na obciążenia z bieżącą częstotliwością. Interesuje nas nie tyle jego wydajność, co zmiana wskaźników temperatury. Najłatwiejszym sposobem zmierzenia tego jest program FurMark. Aby to zrobić, wykonaj następujące czynności:
- W oknie FurMark kliknij przycisk "Test obciążeniowy GPU" .
- Następne okno jest ostrzeżeniem, że przegrzanie jest możliwe z powodu załadowania karty graficznej. Naciśnij GO .
- Pojawi się okno ze szczegółową animacją pierścienia. Poniżej znajduje się wykres temperatury. Po pierwsze, zacznie rosnąć, ale ostatecznie się wyrówna. Zaczekaj, aż to nastąpi i obserwuj stabilny odczyt temperatury przez 5-10 minut.
- Aby ukończyć test, po prostu zamknij okno.
- Jeśli temperatura nie wzrośnie powyżej 70 stopni, nadal można ją tolerować, w przeciwnym razie ryzykuje się przetaktowywanie bez modernizacji chłodzenia.
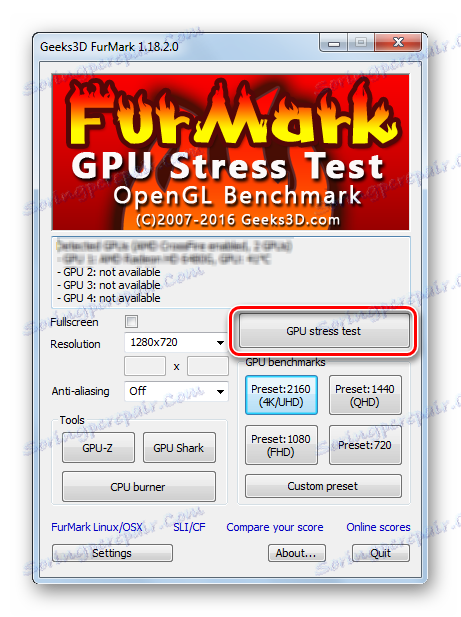
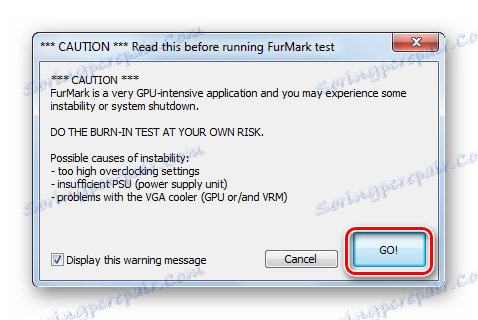
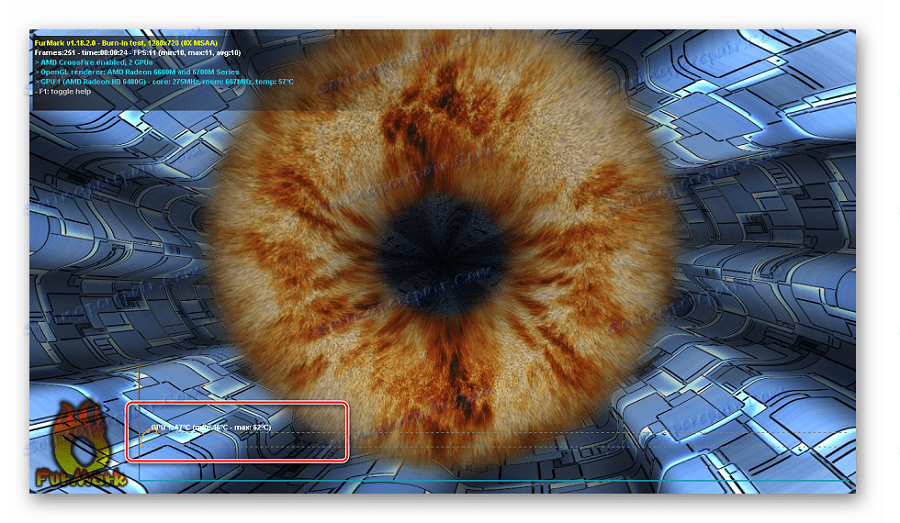
Uwaga, proszę! Jeśli podczas tego testu temperatura wzrośnie do 90 stopni lub więcej, lepiej ją zatrzymać.
Krok 3: Wstępna ocena wydajności karty wideo
Jest to opcjonalny krok, ale przydaje się wizualne porównanie wydajności karty graficznej "Przed i po". Aby to zrobić, używamy tego samego FurMark.
- Kliknij jeden z przycisków w bloku testów "GPU benchmark" .
- Na chwilę rozpocznie się test, który znamy, a na końcu pojawi się okno z oceną wydajności karty graficznej. Napisz lub zapamiętaj liczbę zdobytych punktów.
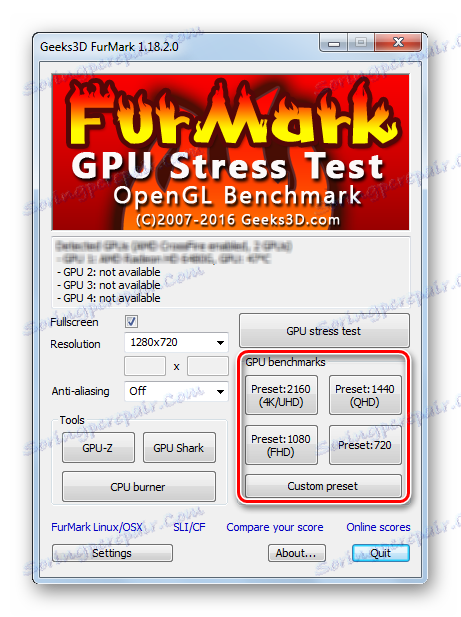
Dokładniejsza weryfikacja powoduje, że program 3DMark, a tym samym daje dokładniejszy wskaźnik. Dla zmiany możesz go użyć, ale to jest, jeśli chcesz pobrać plik instalacyjny o wielkości 3 GB.
Krok 4: Pomiar wskaźników początkowych
Teraz przyjrzyjmy się bliżej, z czym będziemy pracować. Możesz zobaczyć niezbędne dane za pomocą narzędzia GPU-Z. Podczas uruchamiania wyświetla wszystkie rodzaje danych dotyczących karty graficznej NVIDIA GeForce.
- Jesteśmy zainteresowani Wypełniacz pikselowy, Wypełnienie tekstury i Przepustowość .
![Wydajność karty graficznej w GPU-Z]()
W rzeczywistości te wskaźniki określają wydajność karty graficznej i na nich zależy, jak dobrze działają gry. - Teraz nieco niżej znajdujemy "GPU Clock" , "Memory" i "Shader" . Jest to dokładnie wartość częstotliwości rdzenia graficznego pamięci i linii cieniowania karty wideo, którą zmienisz.
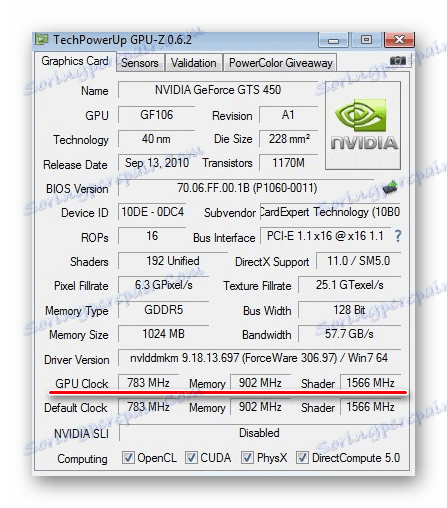
Po zwiększeniu tych danych wzrosną również wskaźniki produktywności.
Krok 5: Zmiana częstotliwości karty graficznej
To jest najważniejszy etap i nie ma potrzeby się spieszyć - lepiej jest zająć więcej czasu niż zepsuć sprzęt komputerowy. Będziemy używać programu NVIDIA Inspector.
- Uważnie przeczytaj dane w głównym oknie programu. Tutaj możesz zobaczyć wszystkie częstotliwości ( zegar ), aktualną temperaturę karty graficznej, napięcie i prędkość wentylatora ( wentylator ) w procentach.
- Kliknij przycisk "Pokaż przetaktowywanie" .
- Panel do zmiany ustawień zostanie otwarty. Najpierw zwiększ wartość zegara Shader o około 10%, pociągając suwak w prawo.
- Automatycznie i "Zegar GPU" . Aby zapisać zmiany, kliknij przycisk "Zastosuj zegar i napięcie" .
- Teraz musisz sprawdzić, jak działa karta wideo w zaktualizowanej konfiguracji. W tym celu ponownie uruchom test warunków FurMarka i obserwuj jego postęp przez około 10 minut. Obraz nie powinien zawierać żadnych artefaktów, a co najważniejsze - temperatura powinna wynosić 85-90 stopni. W przeciwnym razie musisz obniżyć częstotliwość i ponownie uruchomić test, i tak dalej, aż wybrana zostanie optymalna wartość.
- Wróć do Inspektora NVIDIA, a także zwiększ "Zegar pamięci" , nie zapominając kliknąć "Zastosuj zegar i napięcie" . Następnie po prostu wykonaj test warunków skrajnych i, jeśli to konieczne, zmniejsz częstotliwość.
Uwaga: możesz szybko przywrócić oryginalne wartości, klikając "Zastosuj domyślne" .
- Jeśli zauważysz, że temperatura nie tylko karty graficznej, ale także innych komponentów, mieści się w granicach normy, możesz cicho dodawać częstotliwości. Najważniejsze to zrobić wszystko bez fanatyzmu i zatrzymać się w czasie.
- W końcu pozostanie dla jednego działu zwiększenie "napięcia" (napięcia) i nie zapomnij zastosować zmiany.

Krok 6: Zapisz nowe ustawienia
Przycisk "Zastosuj zegar i napięcie" stosuje tylko określone ustawienia, a możesz je zapisać, klikając "Utwórz Changing Clocks" . 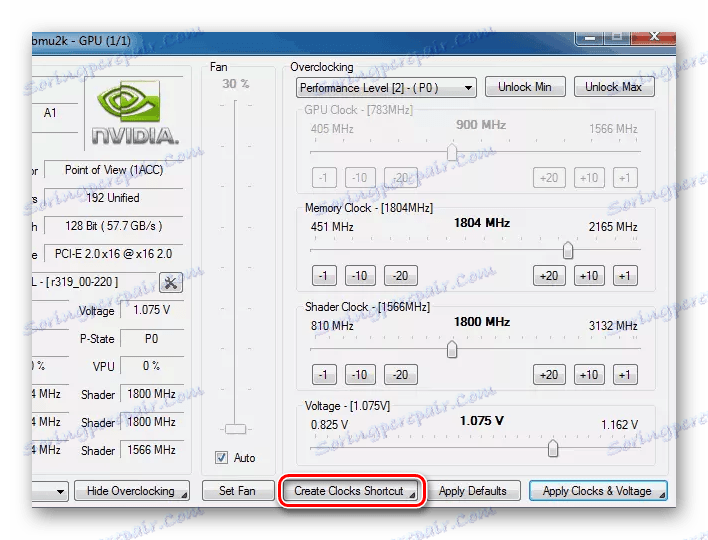
W wyniku tego na pulpicie pojawi się skrót, po uruchomieniu NVIDIA Inspector rozpocznie od tej konfiguracji.
Dla wygody plik ten można dodać do folderu "Uruchomienie" , aby po zalogowaniu się do systemu program był uruchamiany automatycznie. Żądany folder znajduje się w menu "Start" . 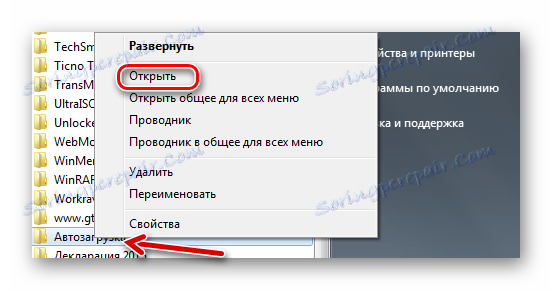
Krok 7: Sprawdź zmiany
Teraz możesz zobaczyć zmiany danych w GPU-Z, a także przeprowadzić nowe testy w FurMark i 3DMark. Porównując wyniki pierwotne i wtórne, łatwo jest obliczyć procent wzrostu produktywności. Zwykle wskaźnik ten jest zbliżony do stopnia zwiększenia częstotliwości.
Przetaktowywanie karty wideo jest żmudnym procesem i wymaga ciągłych kontroli w celu określenia optymalnych częstotliwości. Dzięki właściwemu podejściu można zwiększyć wydajność karty graficznej nawet o 20%, zwiększając tym samym jej możliwości do poziomu droższych urządzeń.