Zmiana czcionki w systemie Windows 10
Zmiana czcionki w Windows 10 może być koniecznością dla komfortowej pracy. Jednak użytkownik może po prostu chcieć dostosować interfejs systemu operacyjnego.
Czytaj także: Zmień czcionkę w Microsoft Word
Spis treści
Zmień czcionkę w systemie Windows 10
W tym artykule rozważymy opcje zwiększenia lub zmniejszenia czcionki, a także zastąpienie stylu standardowego innym.
Metoda 1: Zmień skalę
Istnieje dość prosty sposób dostosowania rozmiaru wyświetlania tekstu w systemie Windows 10. Należy jednak pamiętać, że system oferuje optymalną skalę.
- Przytrzymaj Win + I i przejdź do sekcji "System" .
- Na karcie "Ekran" znajdź "Zaawansowane ustawienia ekranu" .
- U dołu wybierz "Dodatkowe zmiany w tekście i innych elementach".
- Możesz dostosować rozmiar dla każdej pozycji.
- Zastosuj ustawienia.
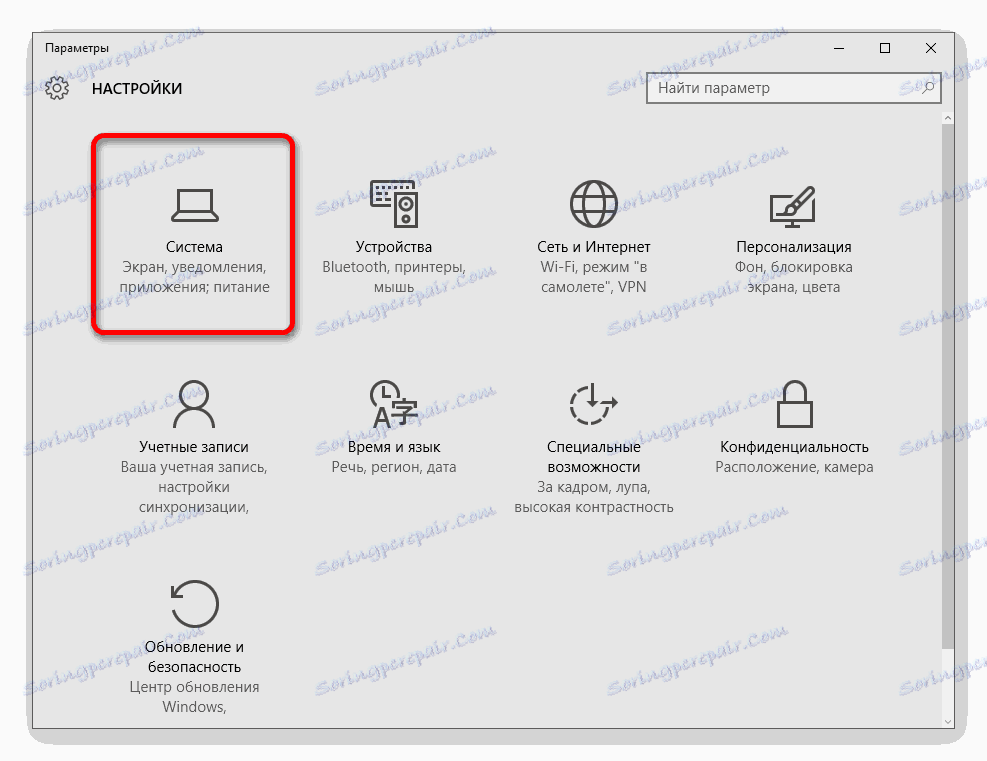
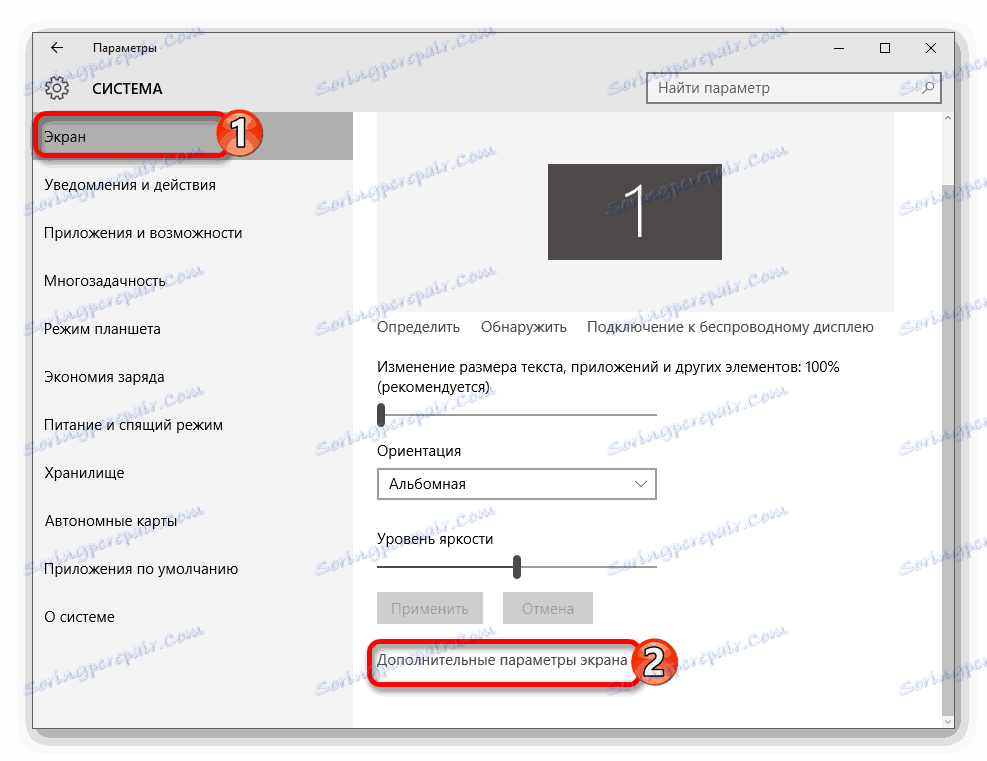
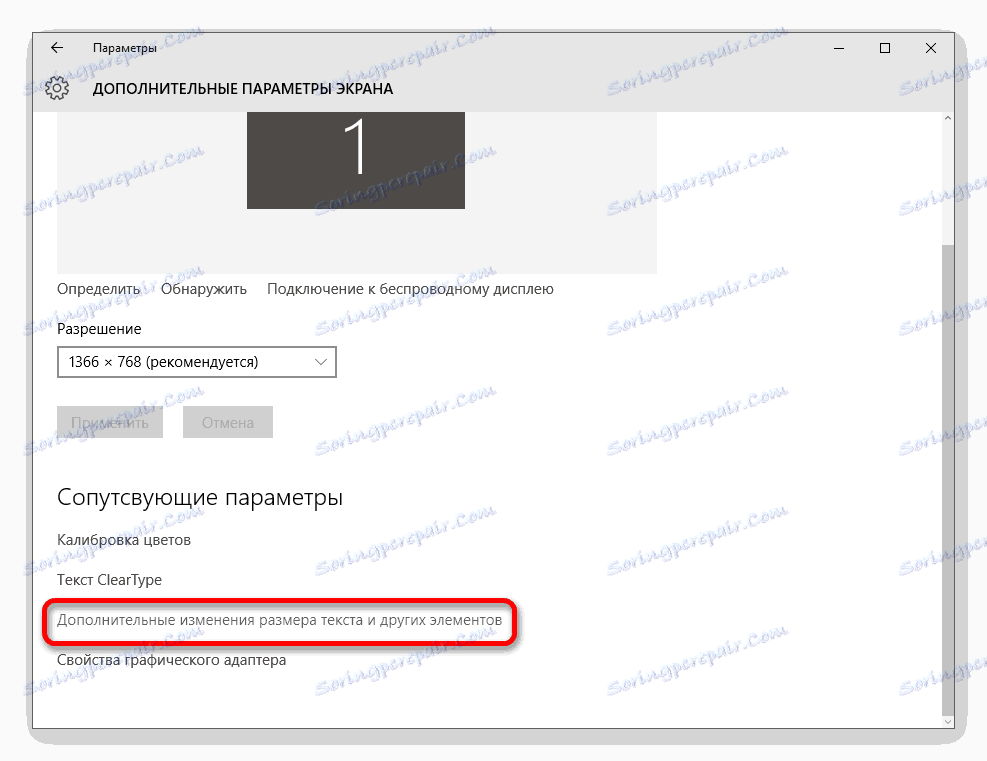
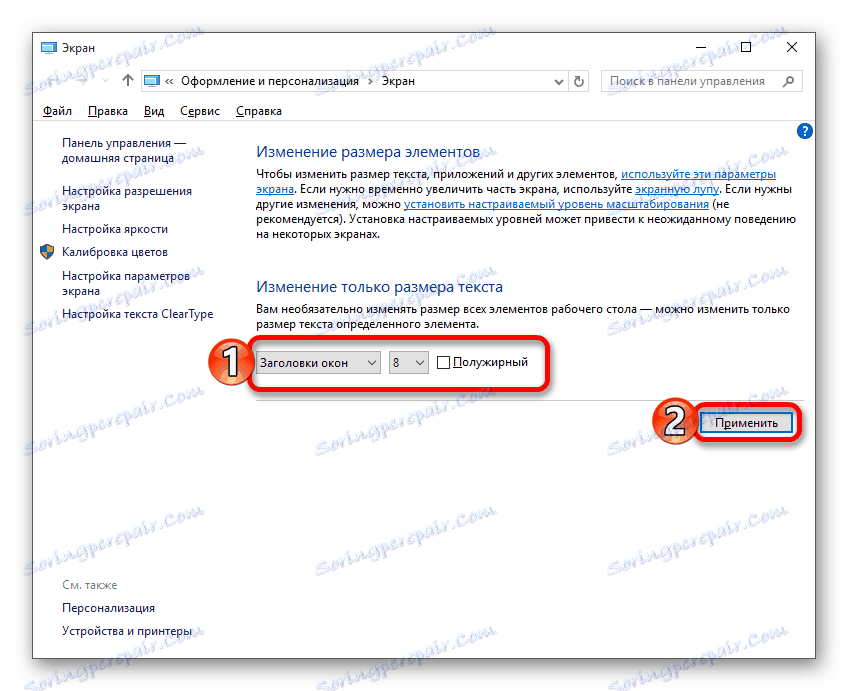
Metoda 2: Zamień standardową czcionkę
W systemie Windows 10 nie jest tak wygodne, aby zaimplementować możliwość zmiany czcionki, tak jak w poprzednich wersjach. Następnie opiszemy opcję za pomocą rejestru. Zachowaj ostrożność i ostrożność przy użyciu tej metody i uważnie postępuj zgodnie z poniższymi instrukcjami.
- Najpierw wybierz pakiet, który chcesz zainstalować. Można go wybrać z listy już dostępnej. Aby to zrobić, przytrzymaj klawisz Win + X lub kliknij prawym przyciskiem myszy ikonę "Start" .
- Wybierz "Panel sterowania" .
- Kliknij "Projekt i personalizacja" .
- A teraz znajdź "Czcionki" .
- Zanim zobaczysz listę dostępnych czcionek, które możesz wyświetlić. Po prostu wybierz odpowiedni styl i na górnym pasku kliknij "Widok" . Zapamiętaj lub zapisz nazwę czcionki, którą lubisz. Spróbuj wybrać taki, który obsługuje cyrylicę i nie składa się z różnych znaków.
- Przytrzymaj Win + S i wpisz "Notepad" w polu wyszukiwania.
- Przytrzymaj Win + S i wpisz "Notepad" w polu wyszukiwania.
- Skopiuj te linie:
Windows Registry Editor Version 5.00
[HKEY_LOCAL_MACHINESOFTWAREMicrosoftWindows NTCurrentVersionFonts]
"Segoe UI (TrueType)"=""
"Segoe UI Bold (TrueType)"=""
"Segoe UI Bold Italic (TrueType)"=""
"Segoe UI Italic (TrueType)"=""
"Segoe UI Light (TrueType)"=""
"Segoe UI Semibold (TrueType)"=""
"Segoe UI Symbol (TrueType)"=""
[HKEY_LOCAL_MACHINESOFTWAREMicrosoftWindows NTCurrentVersionFontSubstitutes]
"Segoe UI"="My font" - Zwróć uwagę na ostatnią linię. Zamiast
«My font»napisz, co wybrałeś z dostępnej listy. Na przykład może wyglądać tak:"Segoe UI"="Corbel" - W górnym panelu kliknij "Plik" - "Zapisz jako ..." .
- W "Typ pliku" wybierz "Wszystkie pliki" . Nazwij dokument i umieść jego rozszerzenie .REG (z kropką na początku).
- Zapisz obiekt.
- Wywołaj menu kontekstowe w pliku rejestru i kliknij "Scal" .
- Zgadzam się na zmiany.
- Uruchom ponownie komputer.

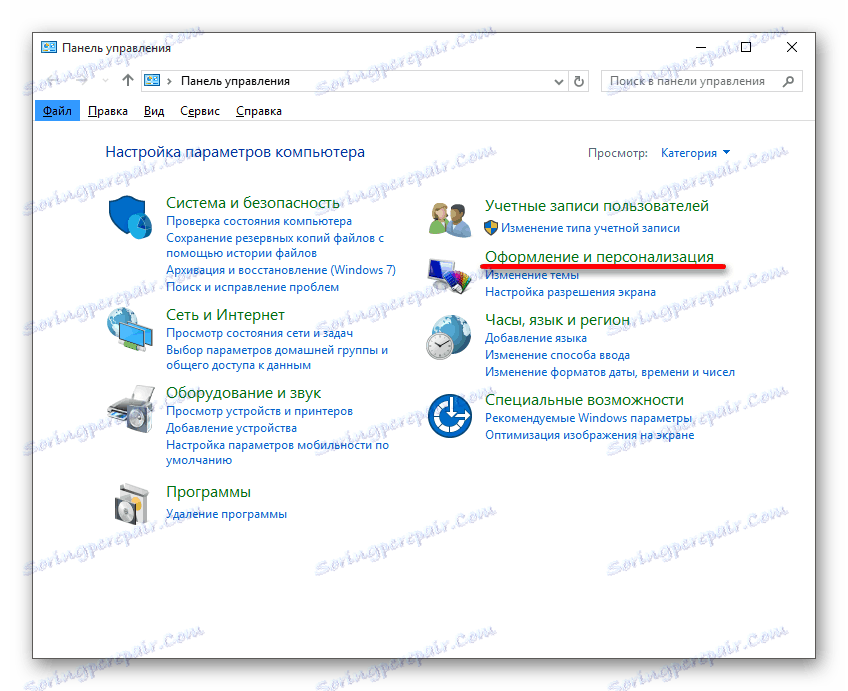
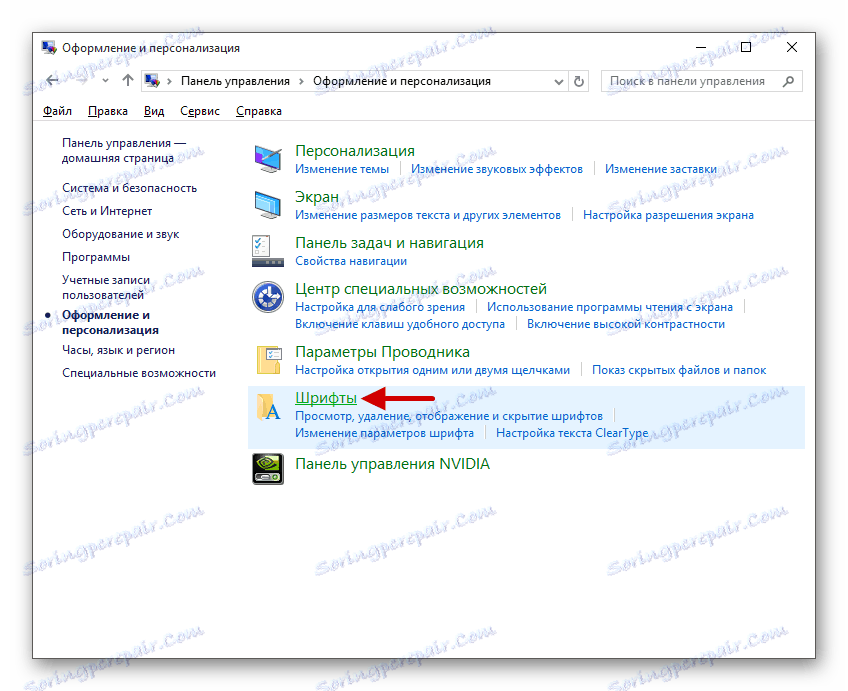
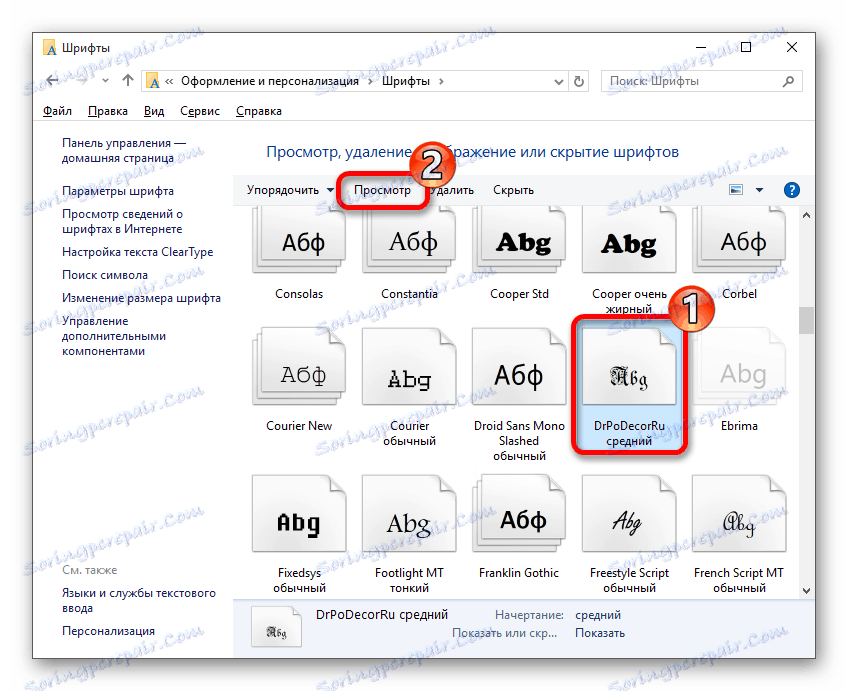
Standardowa czcionka Windows 10 to Segoe UI .
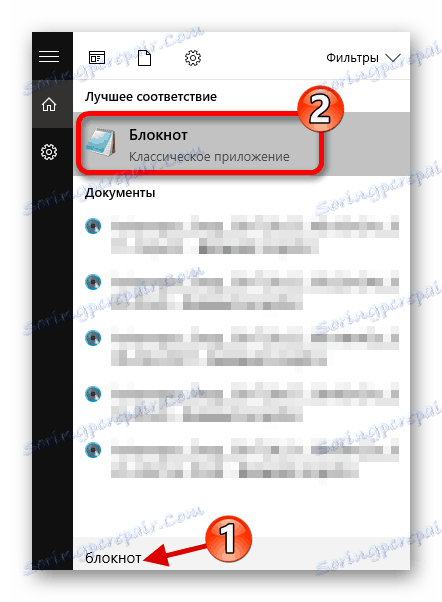
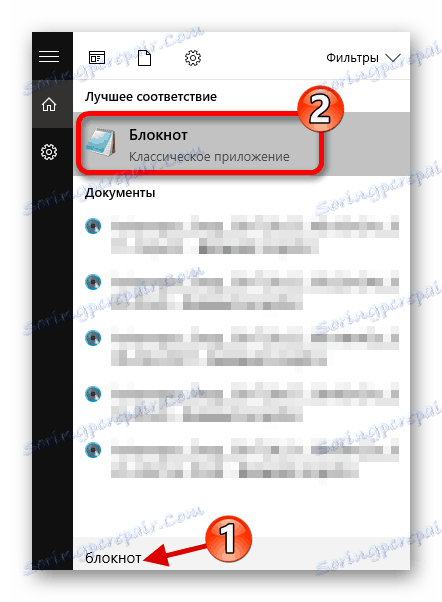
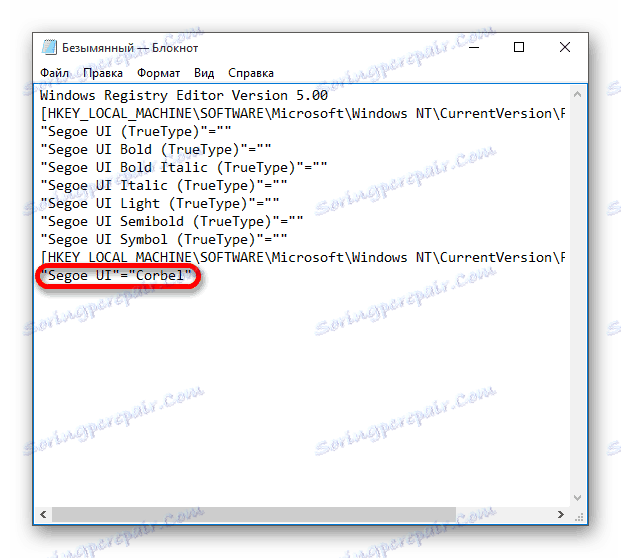
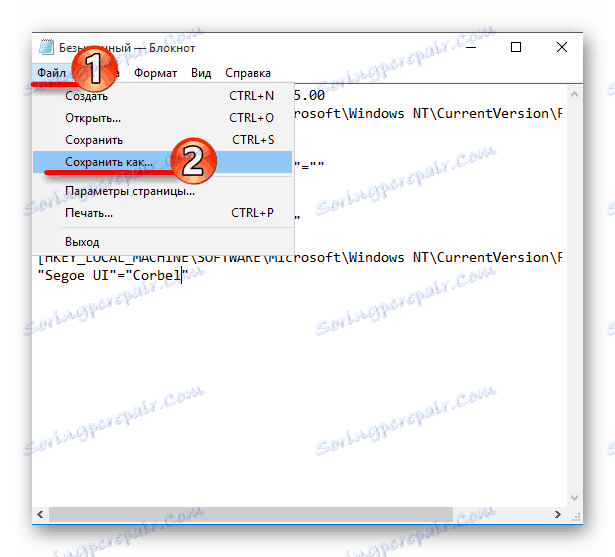
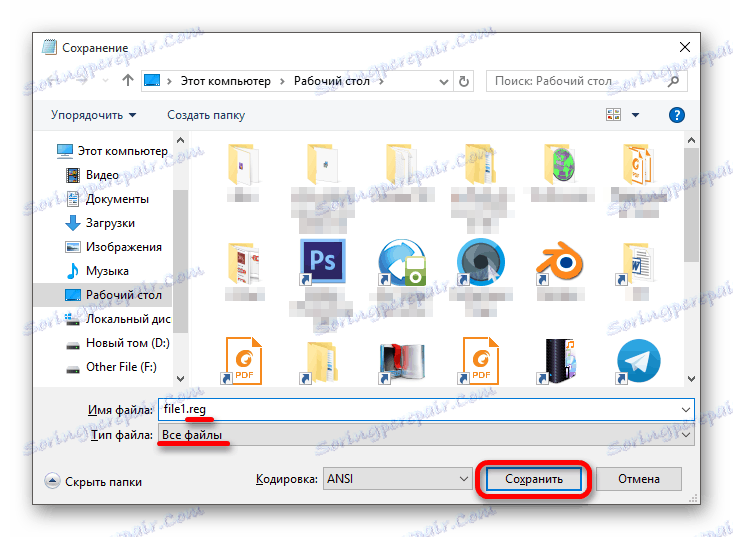
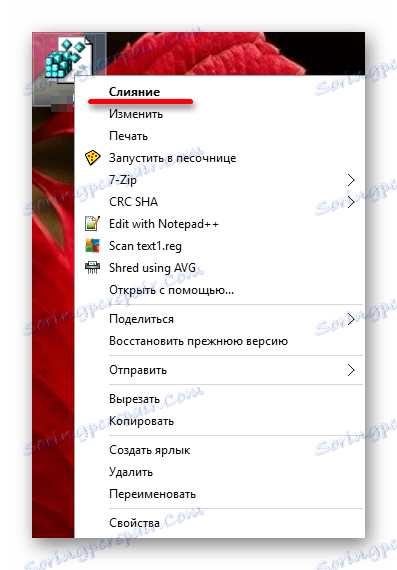
Rozwiązywanie niektórych problemów
Jeśli coś poszło nie tak, zawsze możesz zwrócić wszystko z powrotem.
Metoda 1: Użyj pliku rejestru
Standardowa czcionka jest łatwo zwracana przy użyciu pliku rejestru.
- Wpisz notatnik w ten sposób:
Windows Registry Editor Version 5.00
[HKEY_LOCAL_MACHINESOFTWAREMicrosoftWindows NTCurrentVersionFonts]
"Segoe UI (TrueType)"="segoeui.ttf"
"Segoe UI Black (TrueType)"="seguibl.ttf"
"Segoe UI Black Italic (TrueType)"="seguibli.ttf"
"Segoe UI Bold (TrueType)"="segoeuib.ttf"
"Segoe UI Bold Italic (TrueType)"="segoeuiz.ttf"
"Segoe UI Emoji (TrueType)"="seguiemj.ttf"
"Segoe UI Historic (TrueType)"="seguihis.ttf"
"Segoe UI Italic (TrueType)"="segoeuii.ttf"
"Segoe UI Light (TrueType)"="segoeuil.ttf"
"Segoe UI Light Italic (TrueType)"="seguili.ttf"
"Segoe UI Semibold (TrueType)"="seguisb.ttf"
"Segoe UI Semibold Italic (TrueType)"="seguisbi.ttf"
"Segoe UI Semilight (TrueType)"="segoeuisl.ttf"
"Segoe UI Semilight Italic (TrueType)"="seguisli.ttf"
"Segoe UI Symbol (TrueType)"="seguisym.ttf"
"Segoe MDL2 Assets (TrueType)"="segmdl2.ttf"
"Segoe Print (TrueType)"="segoepr.ttf"
"Segoe Print Bold (TrueType)"="segoeprb.ttf"
"Segoe Script (TrueType)"="segoesc.ttf"
"Segoe Script Bold (TrueType)"="segoescb.ttf"
[HKEY_LOCAL_MACHINESOFTWAREMicrosoftWindows NTCurrentVersionFontSubstitutes]
"Segoe UI"=- - Zapisz obiekt w formacie .REG analogicznie do poprzedniej metody, zastosuj go i zrestartuj urządzenie.
Metoda 2: Zresetuj parametry
- Aby zresetować wszystkie ustawienia czcionek, przejdź do ich listy i poszukaj "Ustawienia czcionek" .
- Kliknij "Przywróć ustawienia ..." .
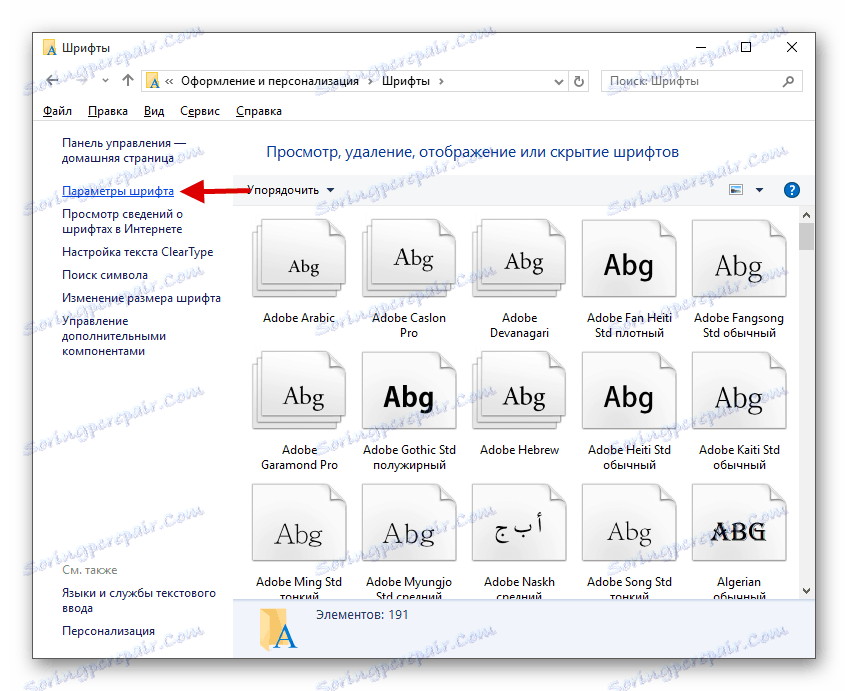
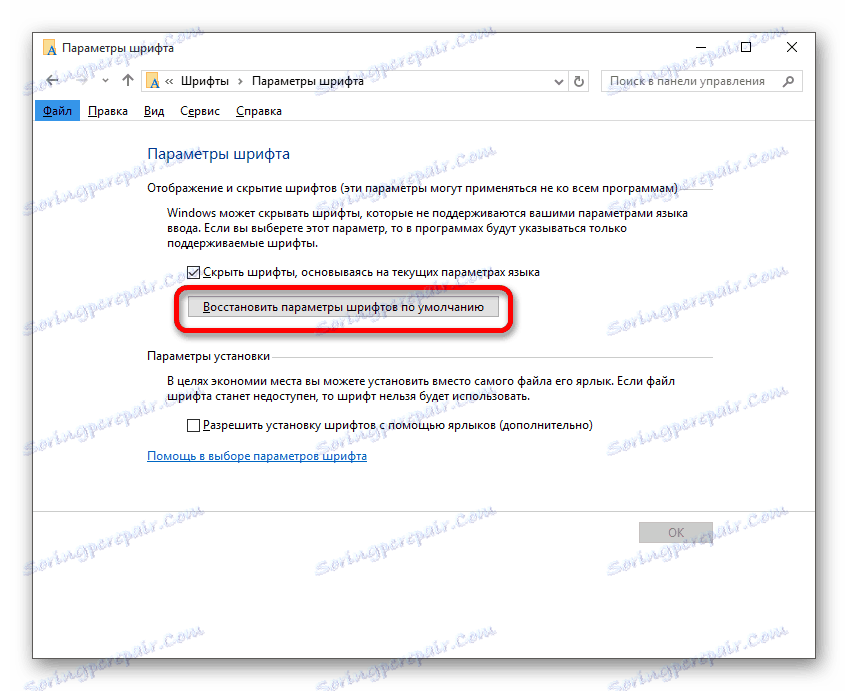
Teraz już wiesz, jak zmienić czcionkę na komputerze w systemie Windows 10. Korzystając z plików rejestru, należy zachować szczególną ostrożność. Na wszelki wypadek stwórz "Punkt odzyskiwania" przed wprowadzeniem jakichkolwiek zmian w systemie operacyjnym.