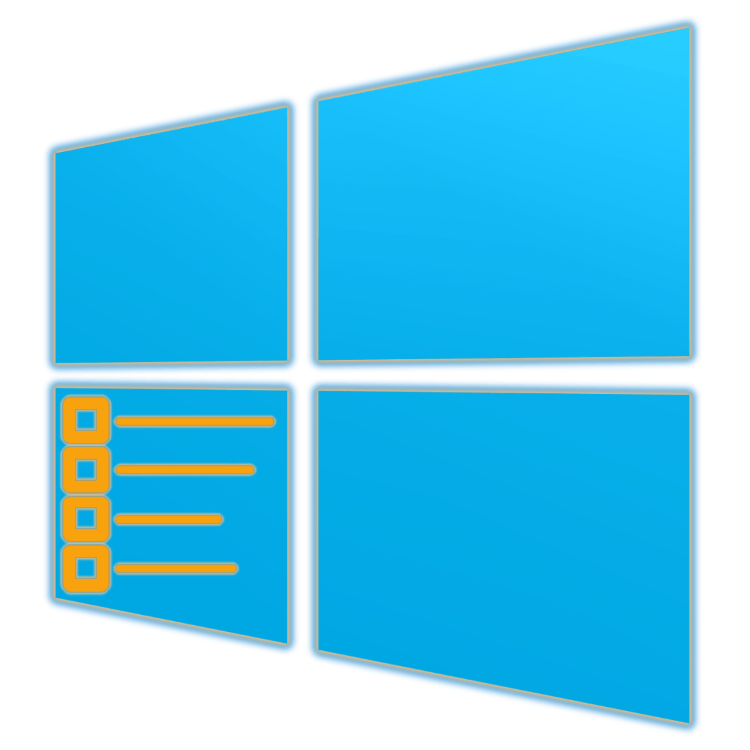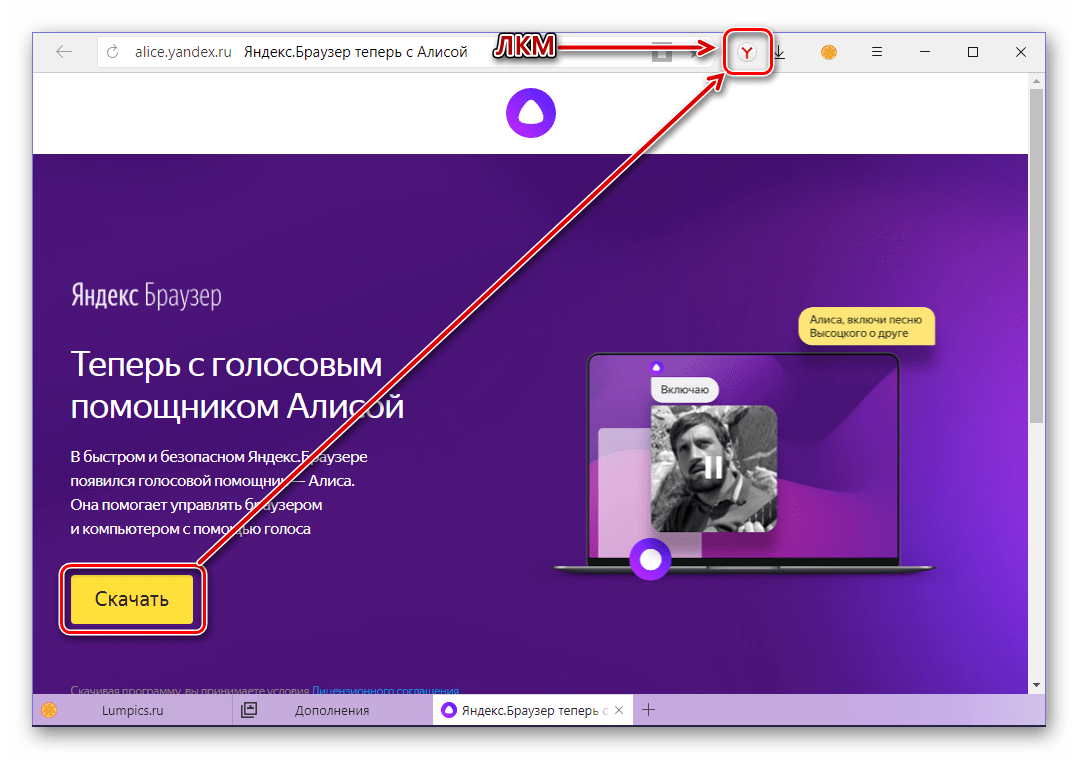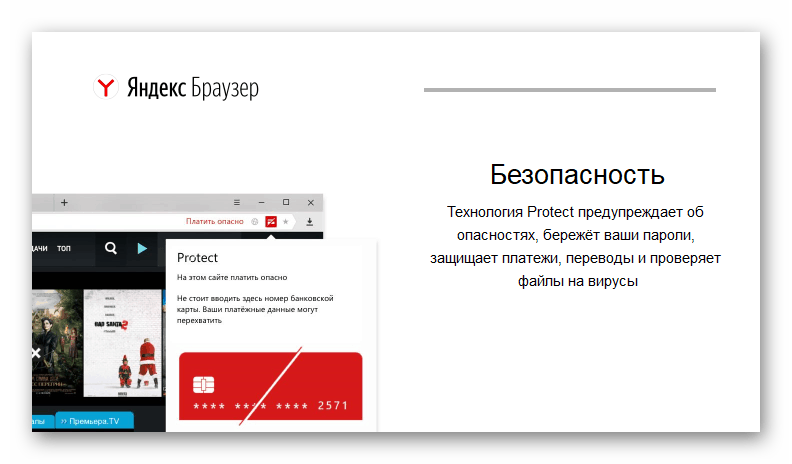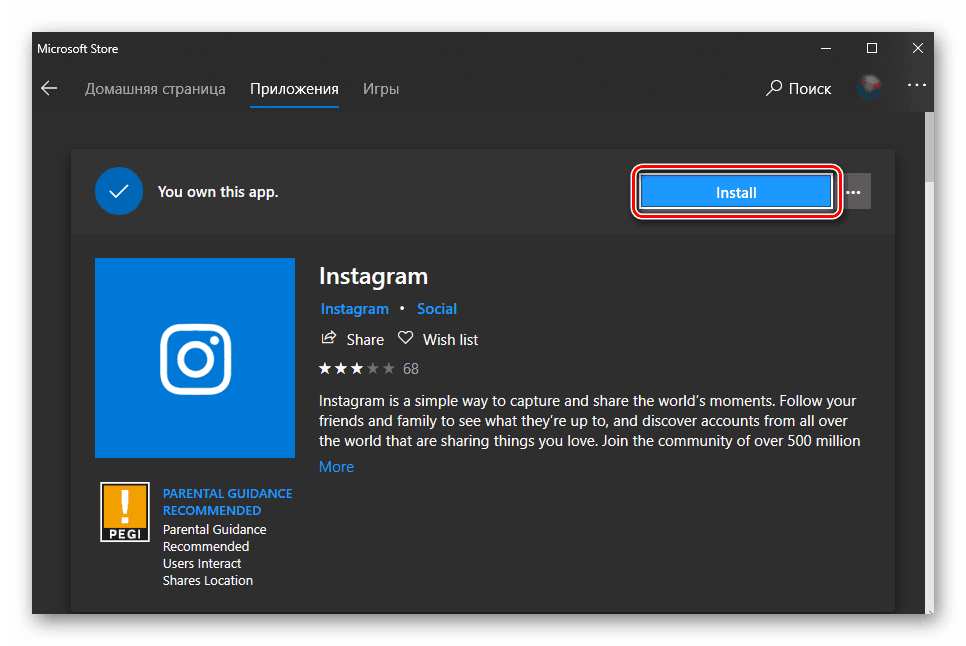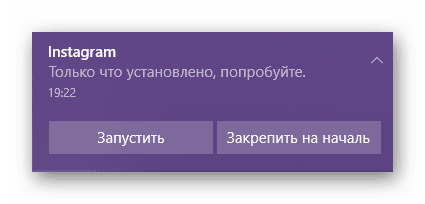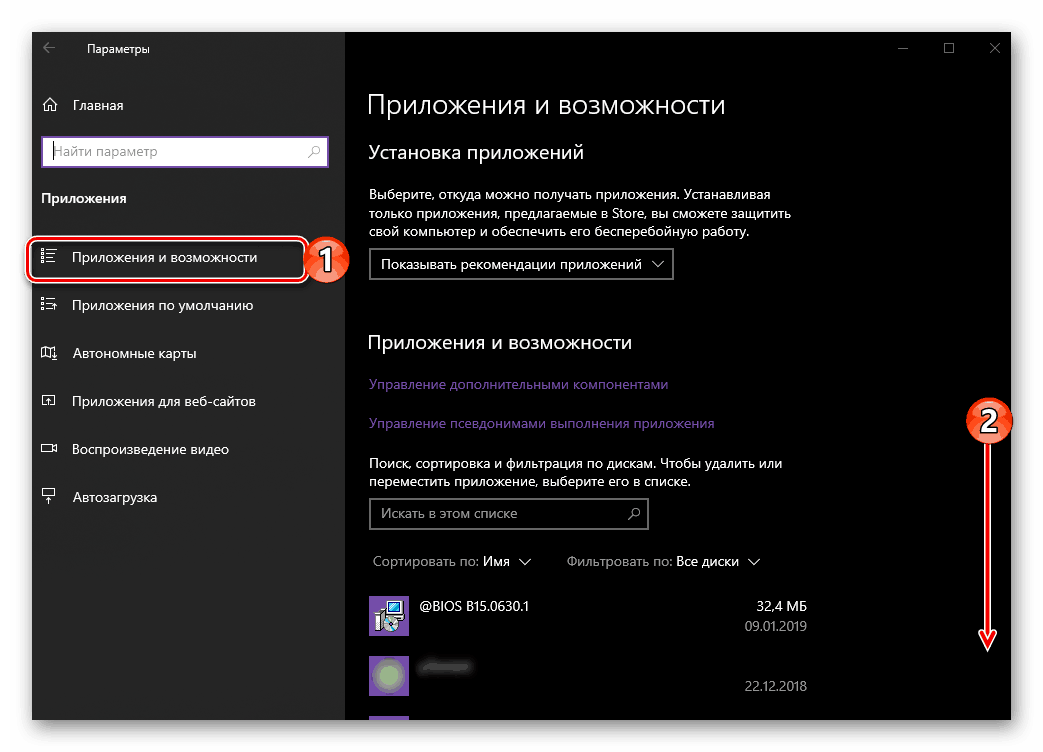Dodaj lub usuń programy w systemie Windows 10
Aby wygodnie korzystać z komputera, sam system operacyjny nie wystarcza - prawie zawsze trzeba go wyposażyć w co najmniej kilka programów. Często zachodzi potrzeba wykonania odwrotnej procedury - usunięcia komponentu programu. Zarówno na temat pierwszego, jak i drugiego, na przykładzie systemu Windows 10 opowiemy dzisiaj.
Treść
Instalacja i dezinstalacja oprogramowania w systemie Windows 10
Microsoft nie pierwszy raz próbuje przekształcić swoje potomstwo w rozwiązanie "wszystko w jednym" i "zasadzić" użytkownika wyłącznie na własnych produktach. A jednak zarówno instalacja jak i usuwanie programów w Windows 10 Przeprowadza się to nie tylko za pomocą standardowych środków, ale również za pomocą innych źródeł i oprogramowania stron trzecich.
Zobacz także: Ile miejsca na dysku zajmuje system Windows 10
Instalacja oprogramowania
Oficjalna witryna programisty i sklep Microsoft, które omówimy później, są jedynymi bezpiecznymi źródłami oprogramowania. Nigdy nie pobieraj programów z wątpliwych witryn i tak zwanych podkładek do plików. W najlepszym razie dostaniesz źle działającą lub niestabilną aplikację, w najgorszym - wirus.
Metoda 1: Oficjalna strona internetowa
Jedyną trudnością związaną z tą metodą instalacji aplikacji jest znalezienie oficjalnej strony internetowej. Aby to zrobić, skontaktuj się z przeglądarką i wyszukiwarką, aby uzyskać pomoc. Google lub Yandex i wprowadź tam żądanie za pomocą poniższego szablonu, po czym wyniki powinny zostać wykorzystane do wyboru odpowiedniej opcji. Najczęściej jest on pierwszy na liście.
название_приложения официальный сайт
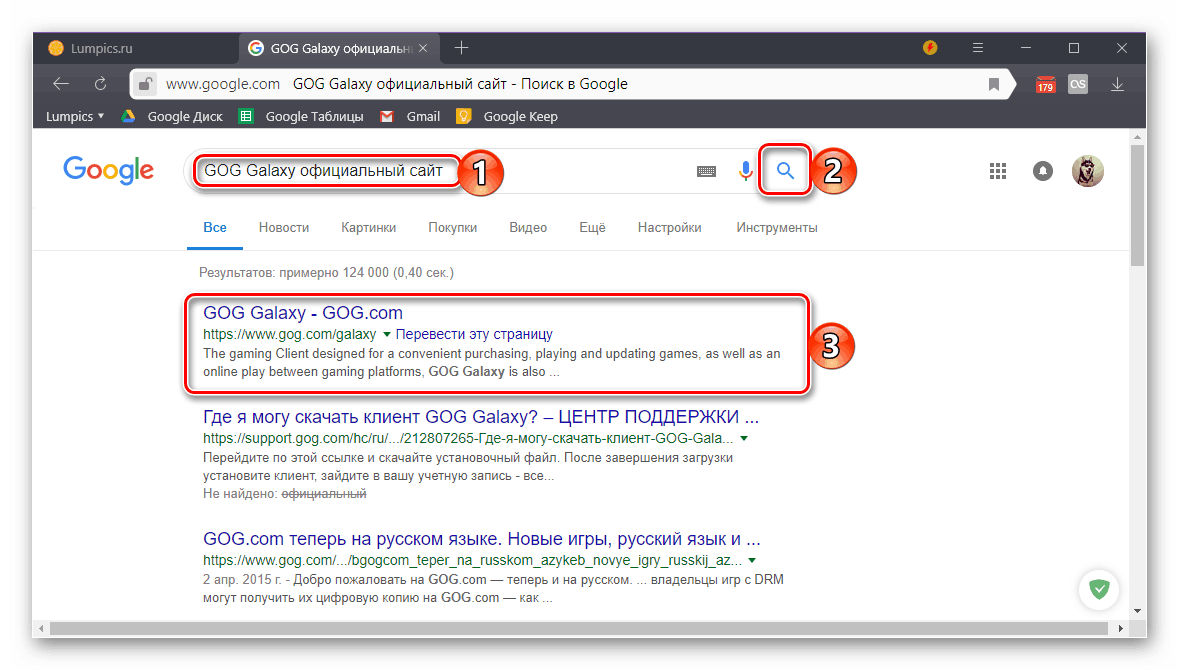
Oprócz tradycyjnego wyszukiwania, możesz zapoznać się ze specjalną sekcją na naszej stronie internetowej, która zawiera recenzje najbardziej znanych i niezbyt dobrze znanych programów. Każdy z tych artykułów zawiera zweryfikowane, a więc bezpieczne i dokładnie działające linki, które prowadzą do stron pobierania z oficjalnych zasobów internetowych.
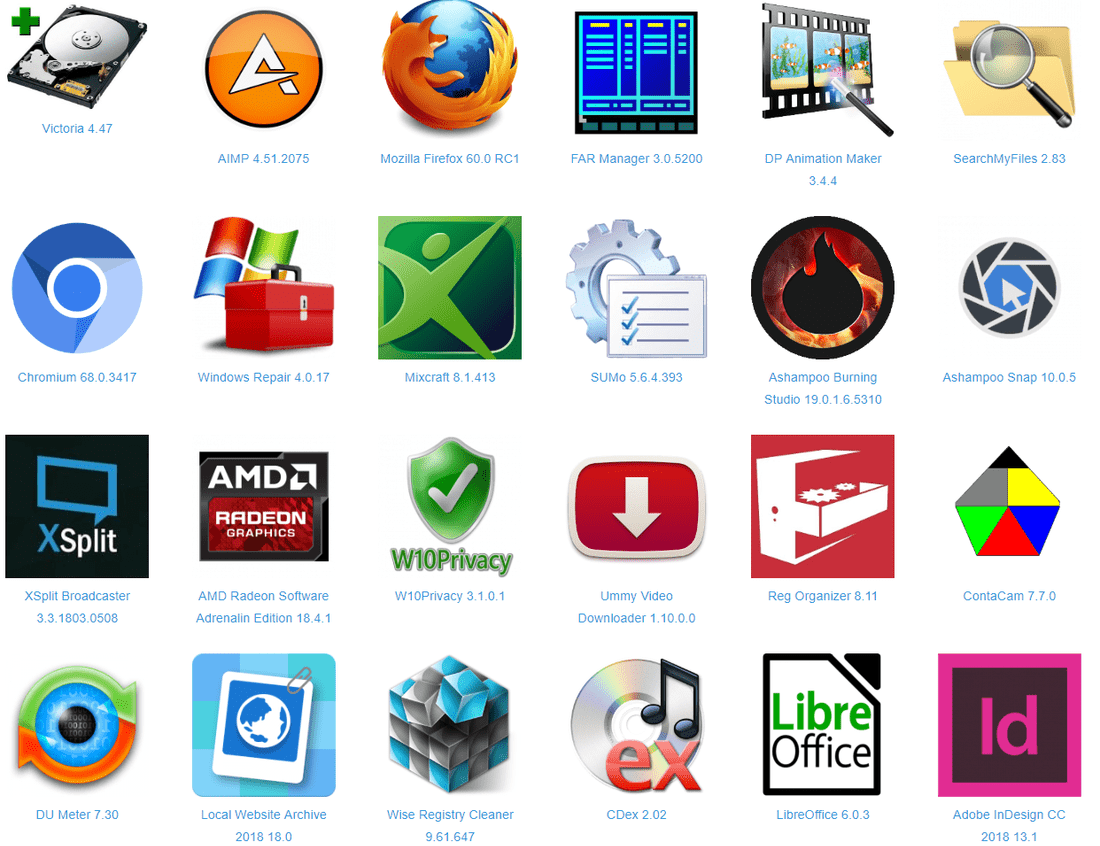
Recenzje programów na soringpcrepair.com
- Po znalezieniu oficjalnej strony internetowej programisty interesującego cię programu w dowolny dogodny sposób, pobierz go na swój komputer.
![Uruchom pobrany plik instalacyjny Yandex Browser z Alicją]()
Uwaga: Pobrany plik instalacyjny musi być zgodny nie tylko z wersją używanego systemu Windows, ale także z głębokością bitową. Aby znaleźć te informacje, przeczytaj uważnie opis na stronie pobierania. Instalatorzy online są często uniwersalni.
- Przejdź do folderu, w którym zapisałeś plik instalacyjny i kliknij go dwukrotnie, aby go uruchomić.
- Zaakceptuj warunki umowy licencyjnej, zapoznaj się z nią, określ ścieżkę instalacji składników oprogramowania, a następnie postępuj zgodnie z monitami Kreatora instalacji.
![Proces instalacji przeglądarki Yandex z Alice na komputerze]()
Uwaga: Uważnie przeczytaj informacje przedstawione na każdym etapie instalacji. Często nawet programy pobrane z oficjalnych źródeł są zbyt inwazyjne lub, wręcz przeciwnie, niepostrzeżenie sugerują instalację oprogramowania firm trzecich. Jeśli go nie potrzebujesz, odrzuć go odznaczając odpowiednie elementy.
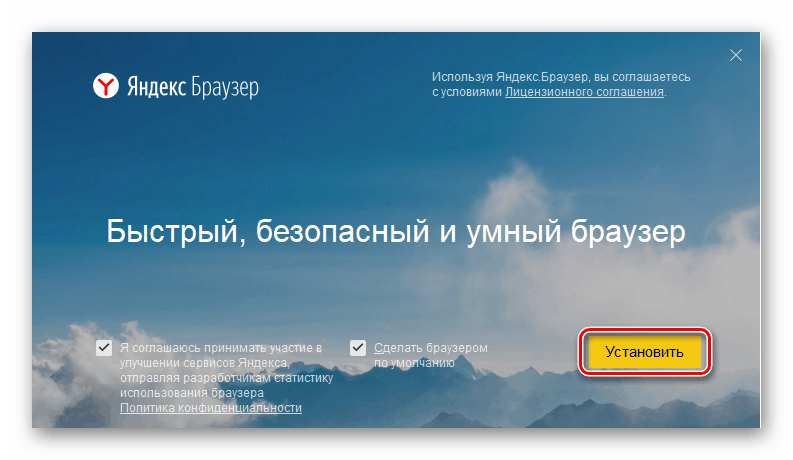
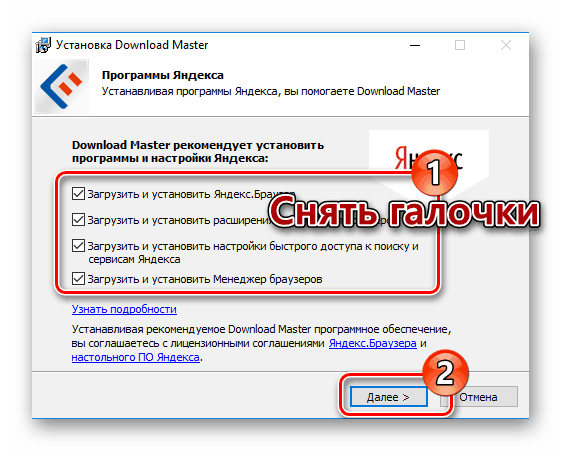
Zobacz także: Jak zainstalować na komputerze darmowy program antywirusowy , przeglądarka , Microsoft Office , Telegram , Viber , Whatsapp
Po zakończeniu instalacji zamknij okno instalatora i, jeśli to konieczne, uruchom ponownie komputer.
Metoda 2: Sklep Microsoft
Oficjalny sklep Microsoft nadal jest daleki od ideału, ale podstawowy zestaw aplikacji, których potrzebuje zwykły użytkownik, to wszystko. To i natychmiastowi posłańcy Telegram , Whatsapp , Viber i klientów sieci społecznościowych VKontakte , Koledzy z klasy , Facebook , Twitter , Instagram i odtwarzacze multimedialne oraz wiele innych, w tym gier wideo. Algorytm instalacji dla dowolnego programu jest następujący:
Zobacz także: Instalowanie Microsoft Store na Windows 10
- Uruchom Microsoft Store. Najłatwiej to zrobić za pomocą menu Start , w którym można znaleźć zarówno jego skrót, jak i przypisany kafelek.
- Użyj pola wyszukiwania i znajdź aplikację, którą chcesz zainstalować.
- Przeczytaj wyniki wyników wyszukiwania i kliknij interesujący Cię przedmiot.
- Na stronie z opisem, który najprawdopodobniej będzie w języku angielskim, kliknij przycisk "Zainstaluj"
![Rozpoczęcie instalacji aplikacji ze sklepu Microsoft Store w systemie Windows 10]()
i zaczekaj, aż aplikacja zostanie pobrana i zainstalowana na twoim komputerze. - Po zakończeniu procedury instalacji otrzymasz powiadomienie.
![Powiadomienie o pomyślnej instalacji aplikacji ze sklepu Microsoft Store w systemie Windows 10]()
Sama aplikacja może zostać uruchomiona nie tylko z menu "Start" , ale także bezpośrednio ze Sklepu, klikając przycisk "Uruchom" , który się pojawi.
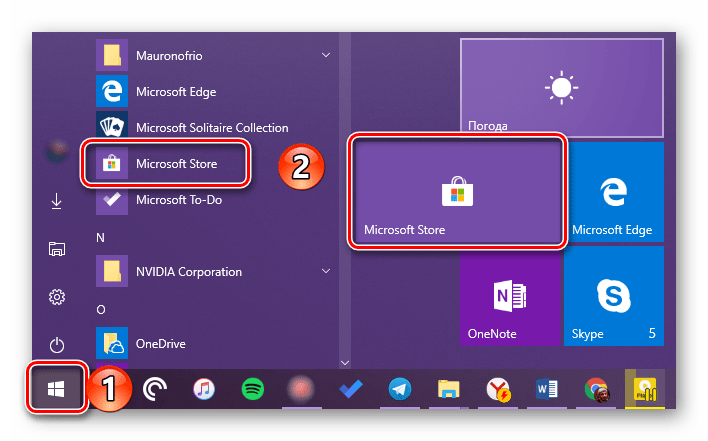
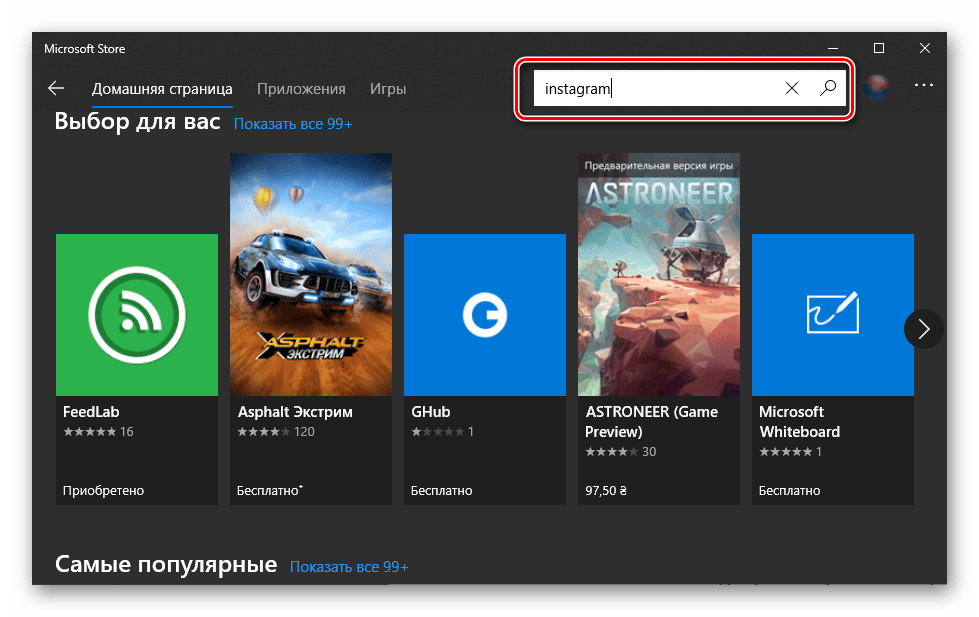
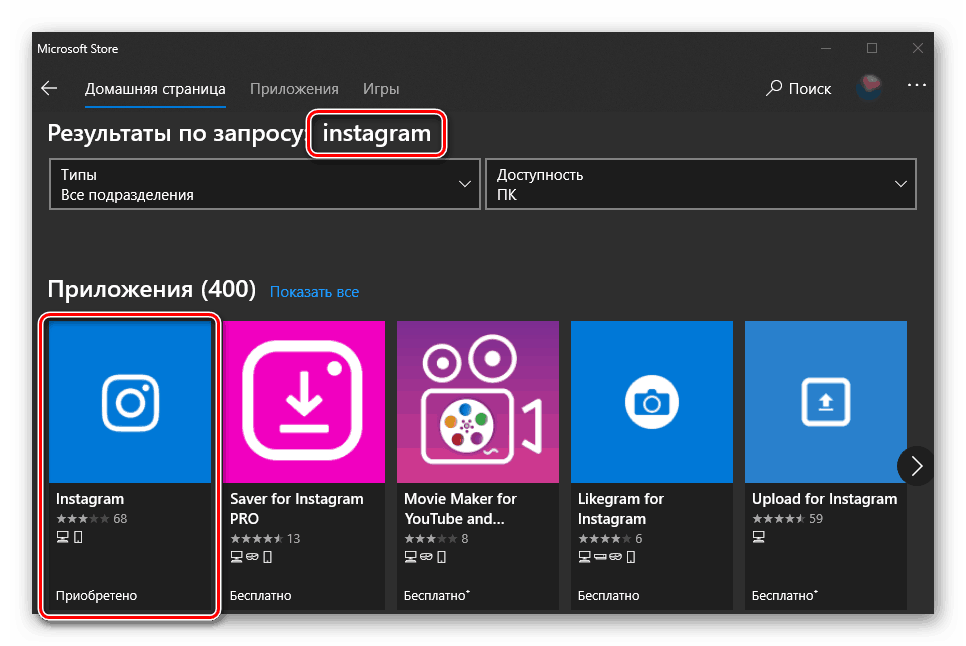
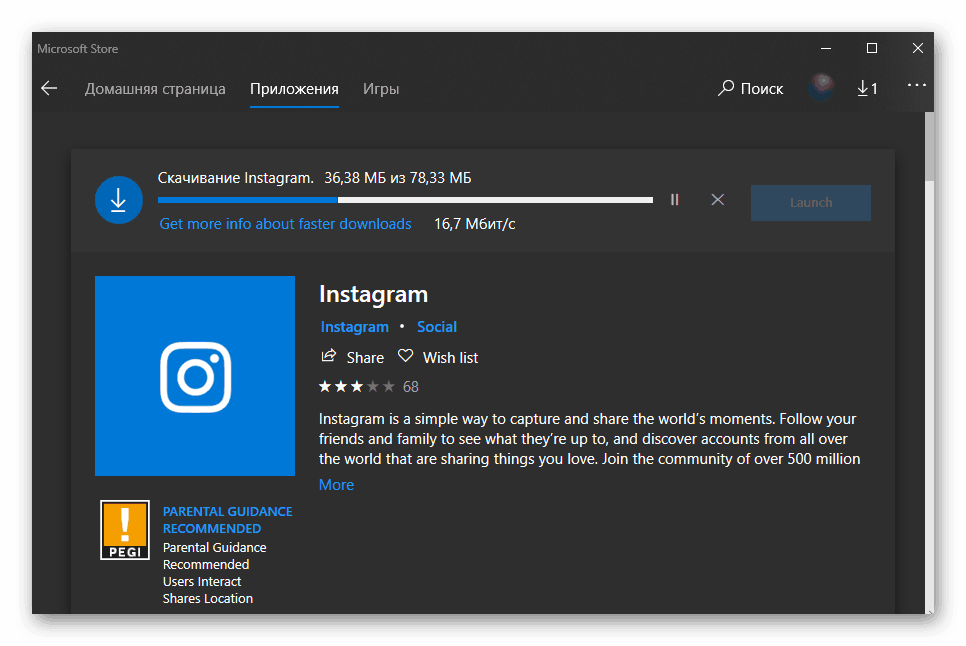
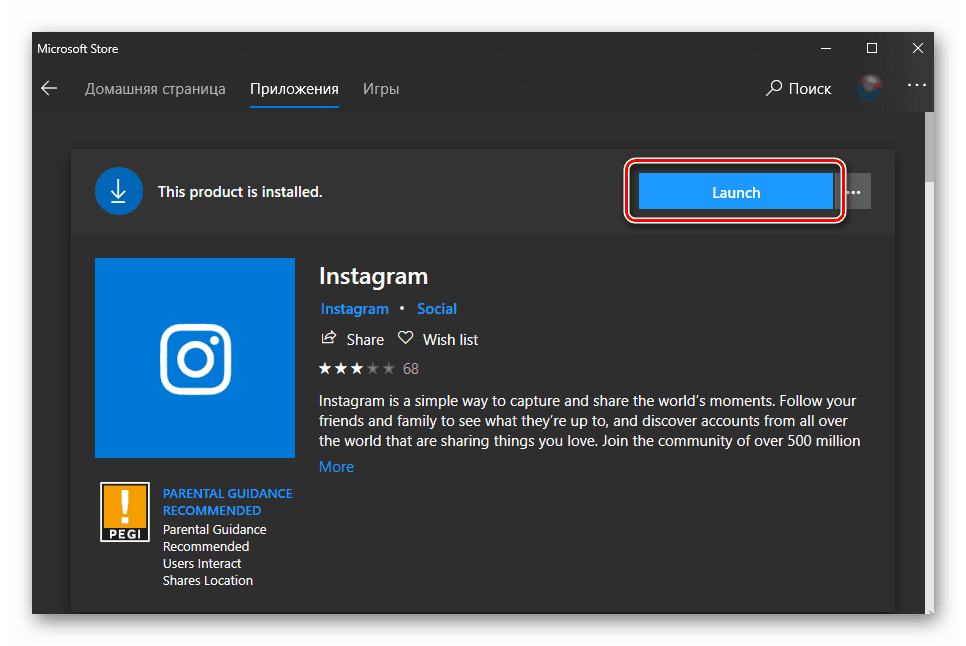
Zobacz także: Zainstaluj Instagram na komputerze
Pobieranie programów ze sklepu Microsoft Store jest znacznie wygodniejszą metodą niż ich wyszukiwanie w Internecie i późniejsze ręczne instalowanie. Jedynym problemem jest niedostatek zasięgu.
Zobacz także: Gdzie zainstalować gry ze sklepu Microsoft
Odinstaluj programy
Podobnie jak podczas instalacji, deinstalację oprogramowania w systemie Windows 10 można przeprowadzić na co najmniej dwa sposoby, co wiąże się z użyciem standardowych narzędzi systemu operacyjnego. Ponadto do tych celów można używać oprogramowania firm trzecich.
Metoda 1: Odinstaluj oprogramowanie
Wcześniej wielokrotnie pisaliśmy o tym, jak usuwać aplikacje za pomocą specjalistycznego oprogramowania, a następnie przeprowadzamy dodatkowe czyszczenie systemu plików rezydentnych i tymczasowych. Jeśli jesteś zainteresowany takim właśnie podejściem do rozwiązania naszego dzisiejszego problemu, zalecamy przeczytanie następujących artykułów:
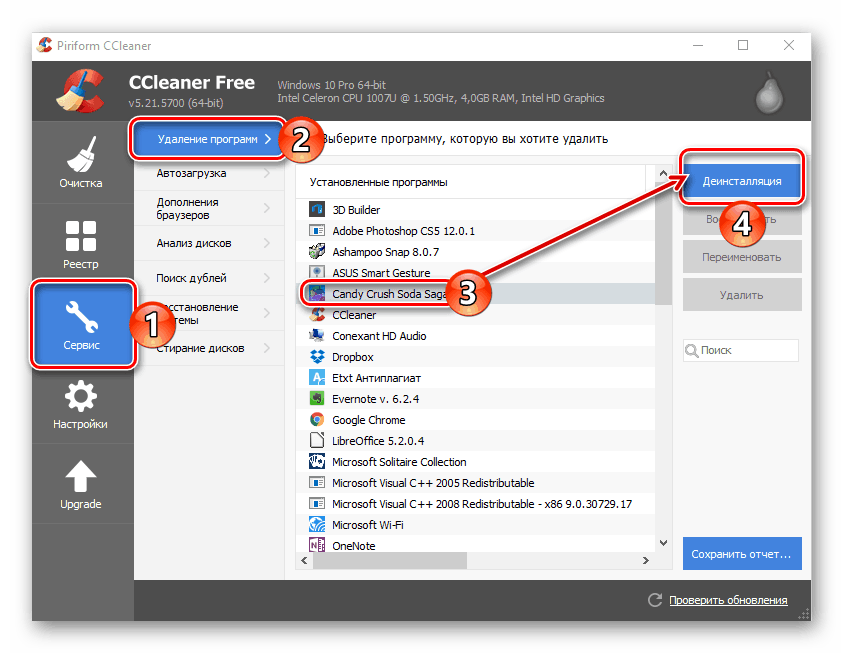
Więcej szczegółów:
Programy do usuwania programów
Odinstalowywanie aplikacji za pomocą programu CCleaner
Używanie Revo Uninstaller
Metoda 2: "Programy i komponenty"
We wszystkich wersjach systemu Windows jest standardowe narzędzie do usuwania oprogramowania i poprawiania błędów w jego pracy. Dzisiaj jesteśmy zainteresowani tylko pierwszym.
- Aby uruchomić sekcję "Programy i komponenty", przytrzymaj przycisk "WIN + R" , wprowadź poniższe polecenie, a następnie kliknij przycisk "OK" lub naciśnij "ENTER" .
appwiz.cpl - W oknie, które zostanie otwarte, znajdź na liście aplikacji, które chcesz usunąć, zaznacz go i kliknij przycisk "Usuń" znajdujący się na górnym panelu.
- Potwierdź swoje intencje w wyskakującym oknie, klikając "OK" ("Tak" lub "Tak", w zależności od konkretnego programu). Dalsza procedura w większości przypadków odbywa się automatycznie. Maksymalnie można wymagać od ciebie, po prostu postępuj zgodnie z monitami w oknie "instalatora".
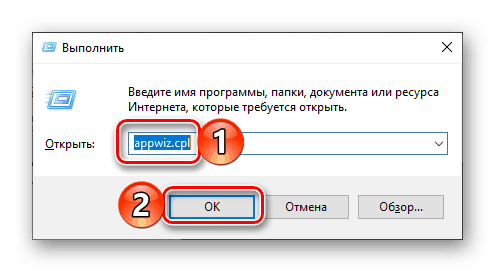
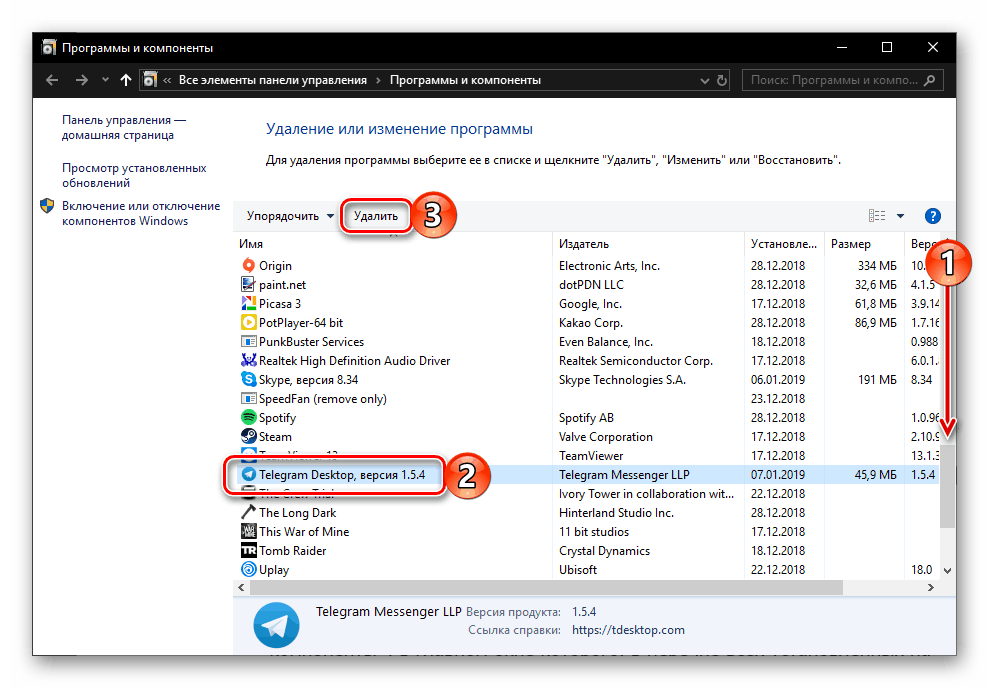
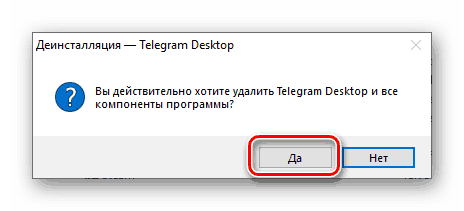
Metoda 3: "Parametry"
Elementy systemu Windows, takie jak "Programy i komponenty" , o których mówiliśmy powyżej, a wraz z nimi "Panel sterowania" , stopniowo przechodzą w tło w pierwszej dziesiątce. Wszystko, co w poprzednich wersjach systemu operacyjnego zostało wykonane za ich pomocą, można teraz zrobić w sekcji "Parametry" . Deinstalowanie programów nie jest wyjątkiem.
Zobacz także: Jak otworzyć "Panel sterowania" w systemie Windows 10
- Uruchom "Opcje" (bieg na pasku bocznym menu "Start" lub "WIN + I" na klawiaturze).
- Przejdź do sekcji "Aplikacje" .
- W zakładce "Aplikacje i funkcje" przejrzyj listę wszystkich zainstalowanych aplikacji, przewijając ją w dół,
![Wyświetl listę wszystkich zainstalowanych aplikacji w systemie Windows 10]()
i znajdź ten, który chcesz usunąć.
- Wybierz go za pomocą kliknięcia, a następnie kliknij wyświetlony przycisk "Usuń" , a następnie kliknij jeszcze jeden.
- Czynności te rozpoczną procedurę odinstalowania programu, który w zależności od jego typu będzie wymagał potwierdzenia lub, przeciwnie, zostanie wykonany w trybie automatycznym.
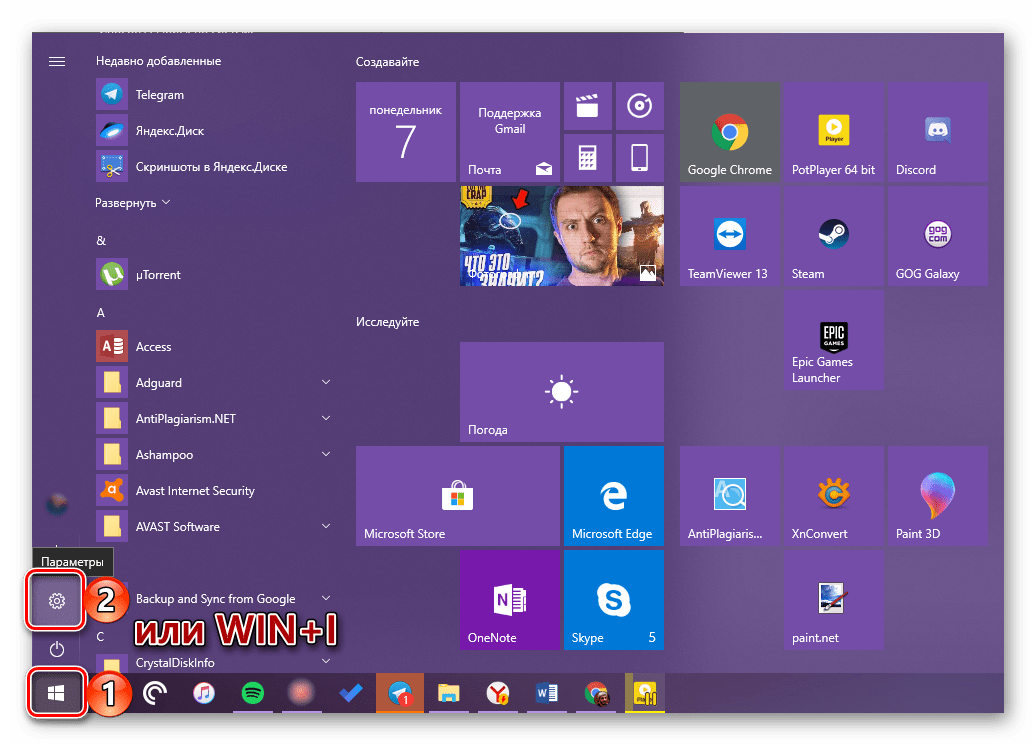
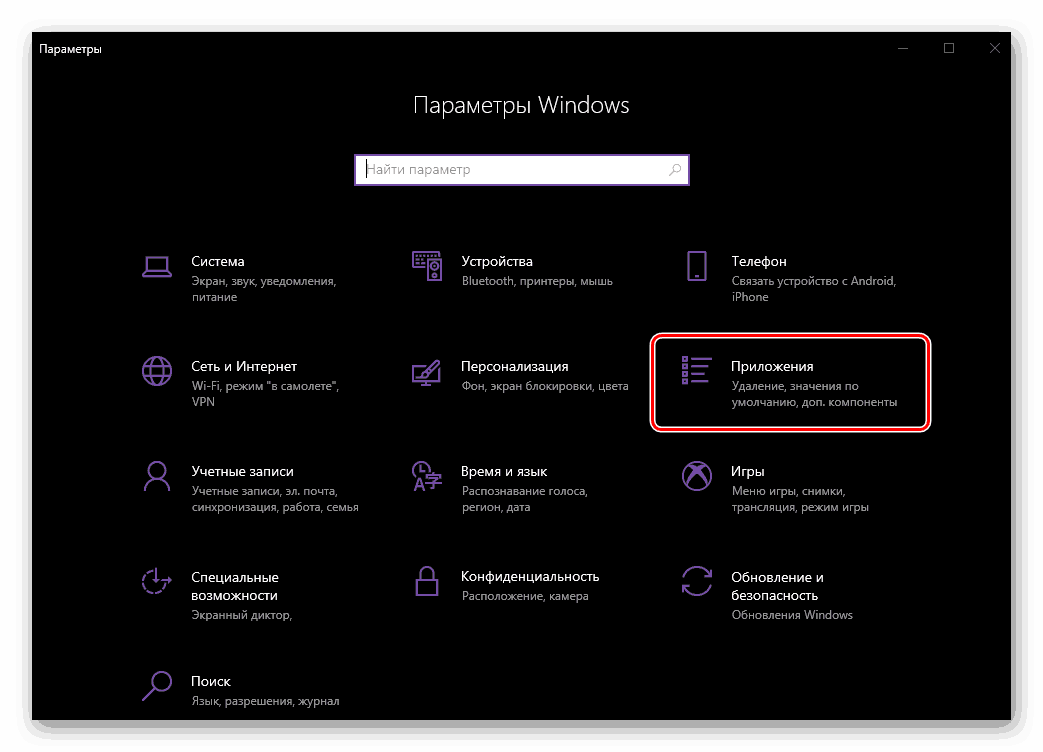
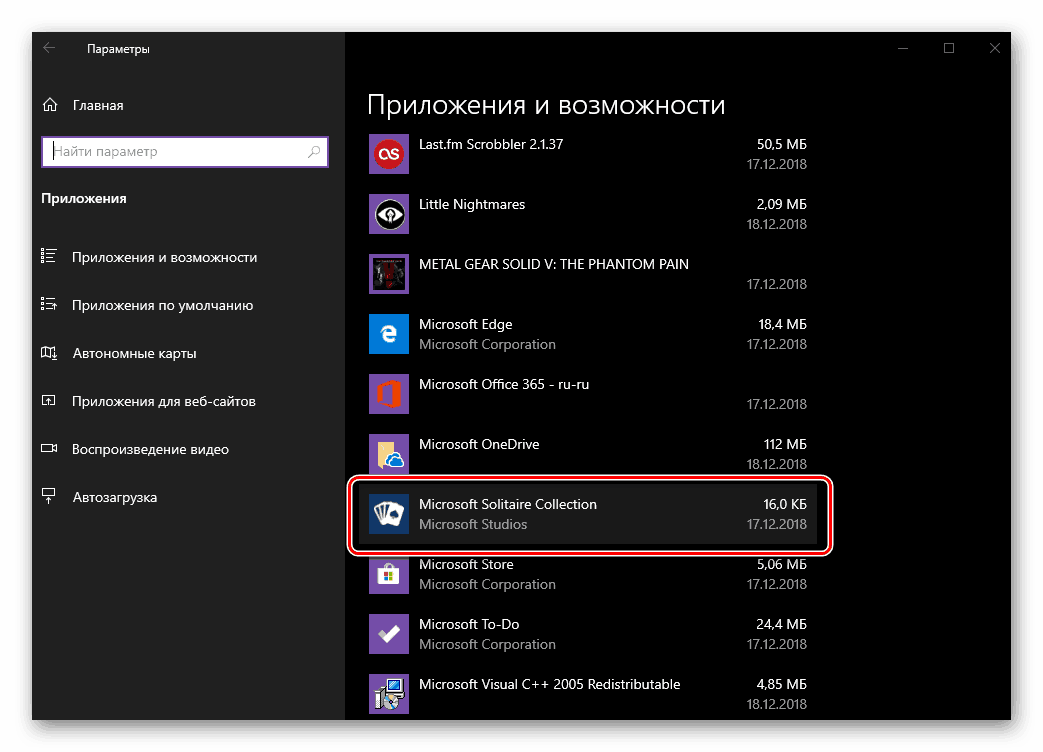
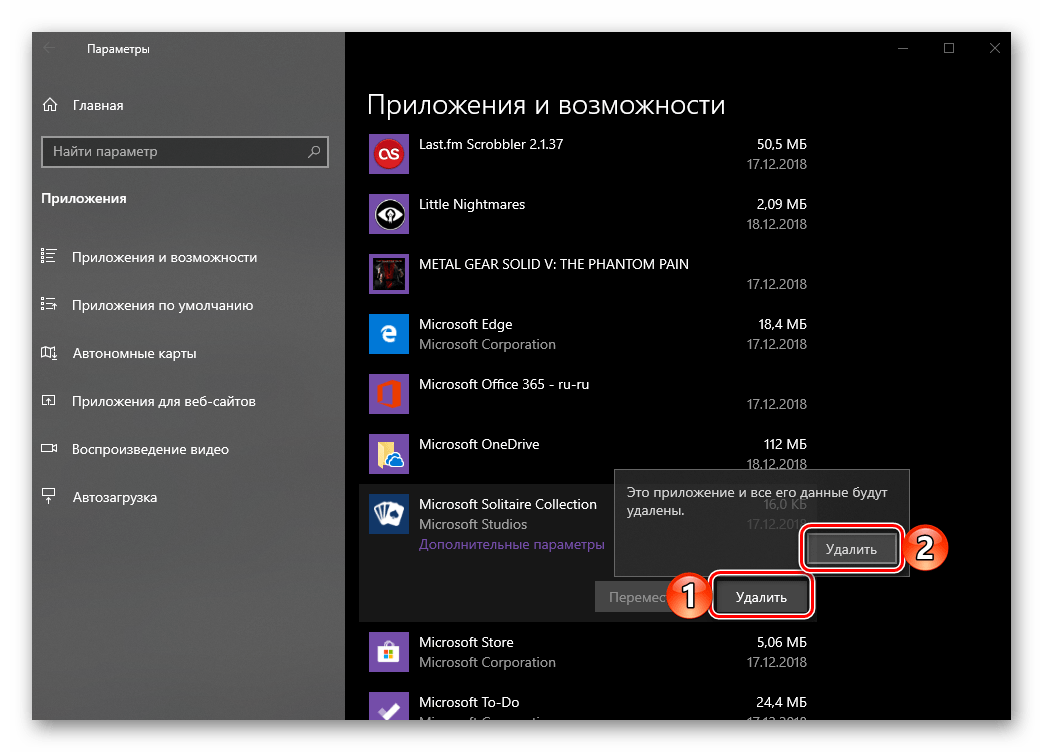
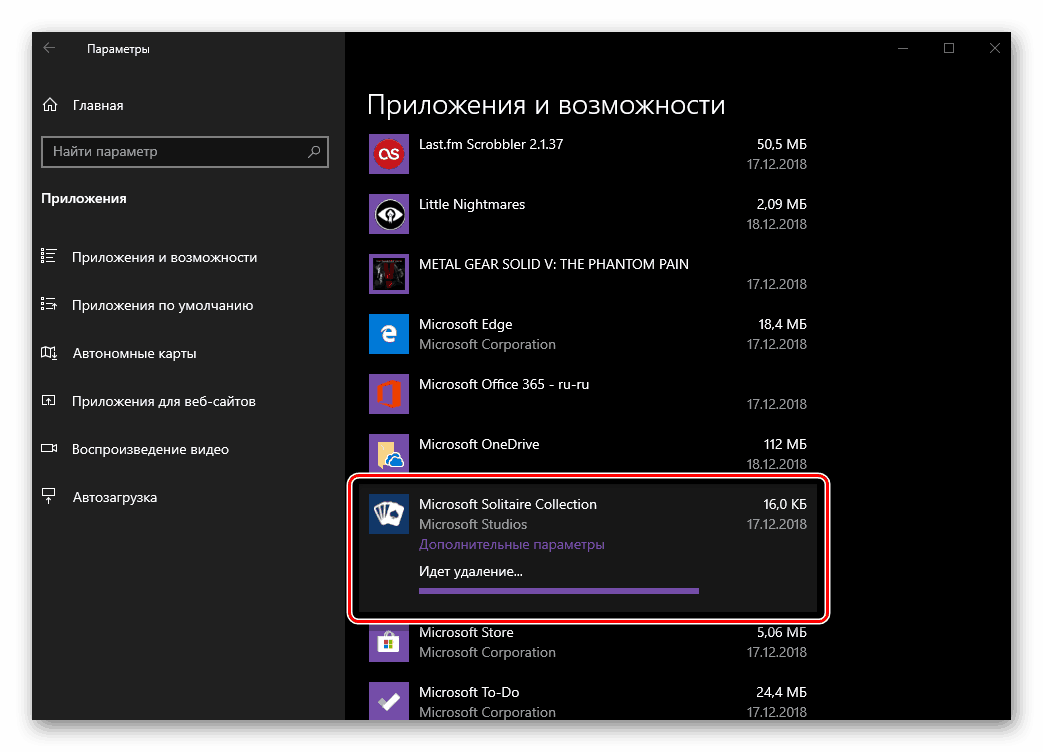
Zobacz także: Usuwanie programu Telegram Messenger na komputerze
Metoda 4: Menu Start
Wszystkie programy zainstalowane na komputerze lub laptopie z systemem Windows 10, przejdź do menu "Start" . Możesz usunąć je bezpośrednio z tego miejsca. Aby to zrobić, wykonaj następujące kroki:
- Otwórz "Start" i znajdź na ogólnej liście aplikacji, które chcesz usunąć.
- Kliknij jego nazwę prawym przyciskiem myszy (prawy przycisk myszy) i wybierz "Usuń" oznaczoną kosza.
- Potwierdź swoje intencje w wyskakującym okienku i poczekaj, aż odinstalowanie się zakończy.
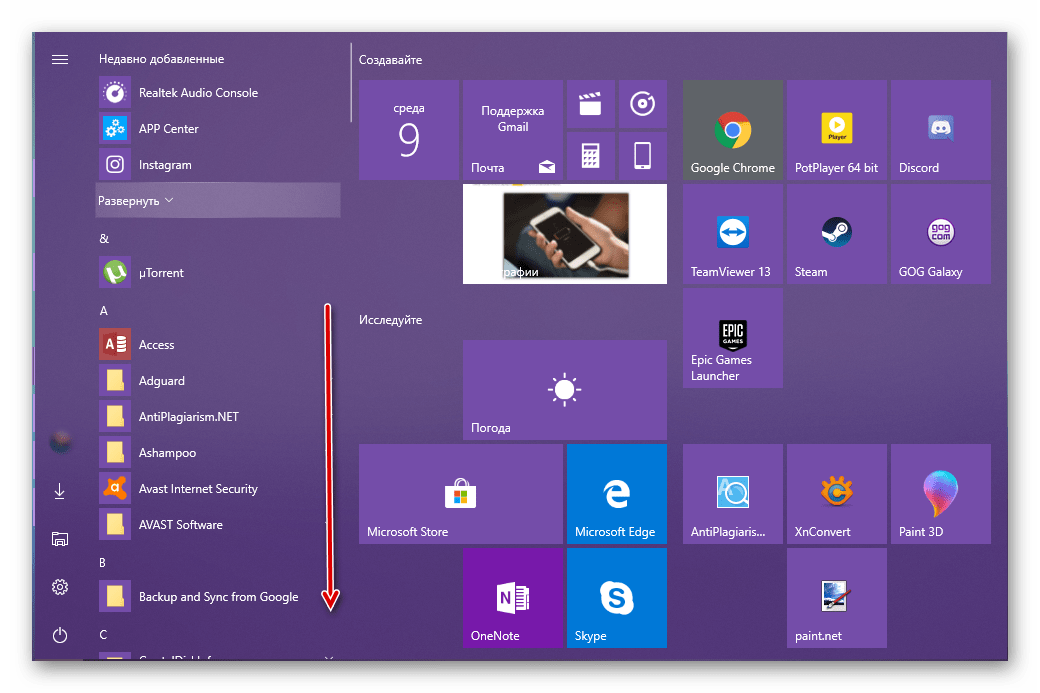
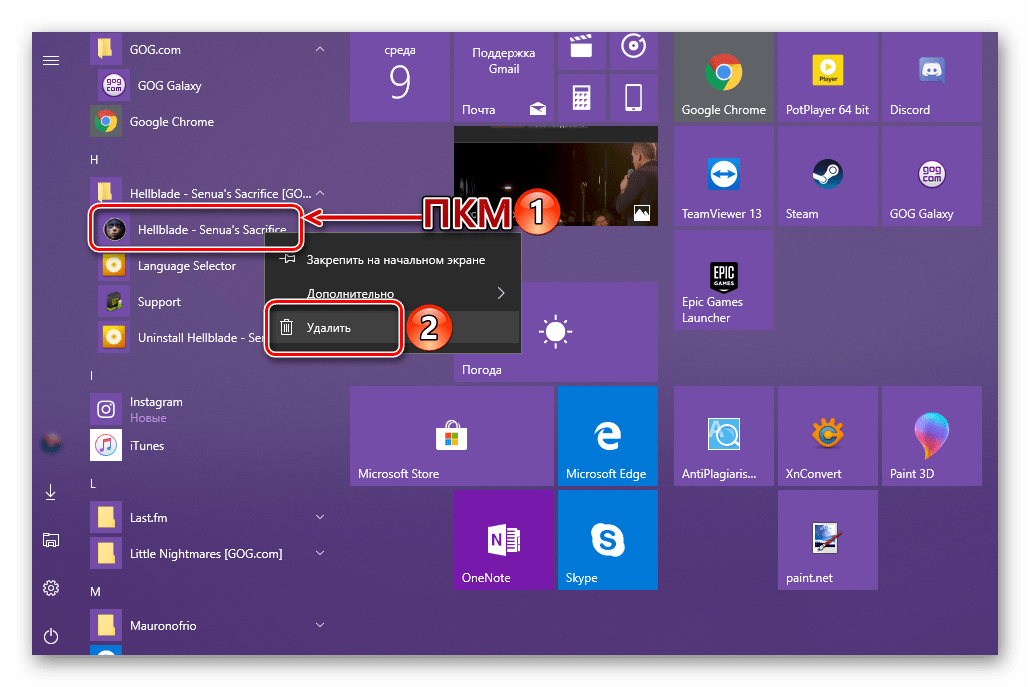

Uwaga: W rzadkich przypadkach próba odinstalowania programu z menu Start inicjuje uruchomienie standardowej sekcji "Programy i funkcje", którą omówiliśmy w Metodzie 2 tej części artykułu.
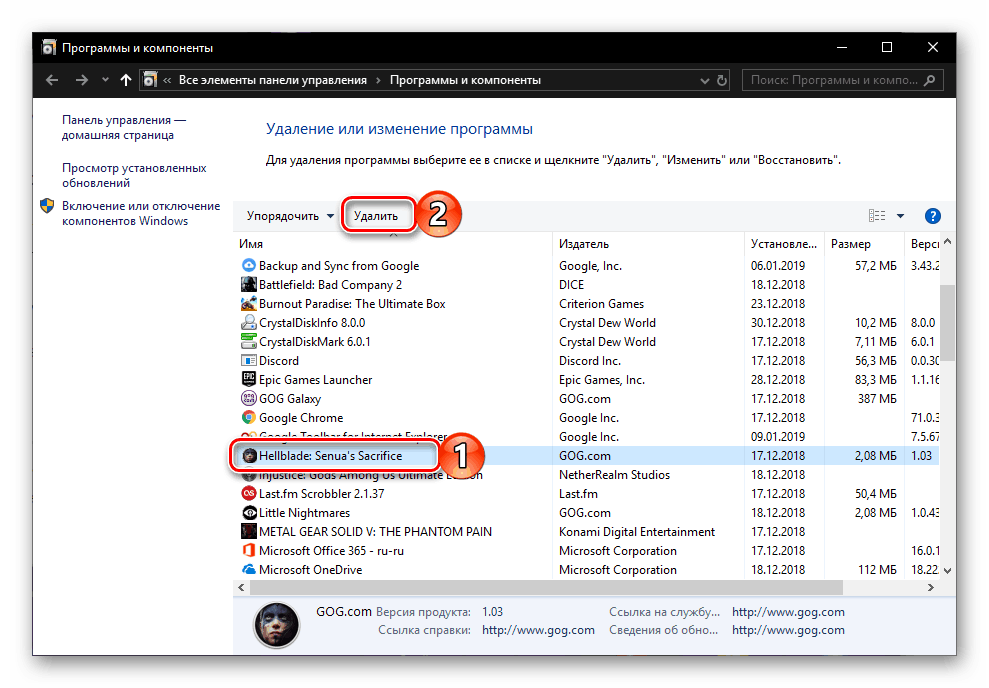
Oprócz ogólnej listy programów przedstawionych w menu startowym systemu Windows 10 można również usunąć dowolne z nich za pomocą kafelka, jeśli jest on przypisany w menu Start. Algorytm działania jest taki sam - znajdź niepotrzebny element, naciśnij go prawym przyciskiem myszy, wybierz opcję "Usuń" i odpowiedz na pytanie o dezinstalację twierdząco.
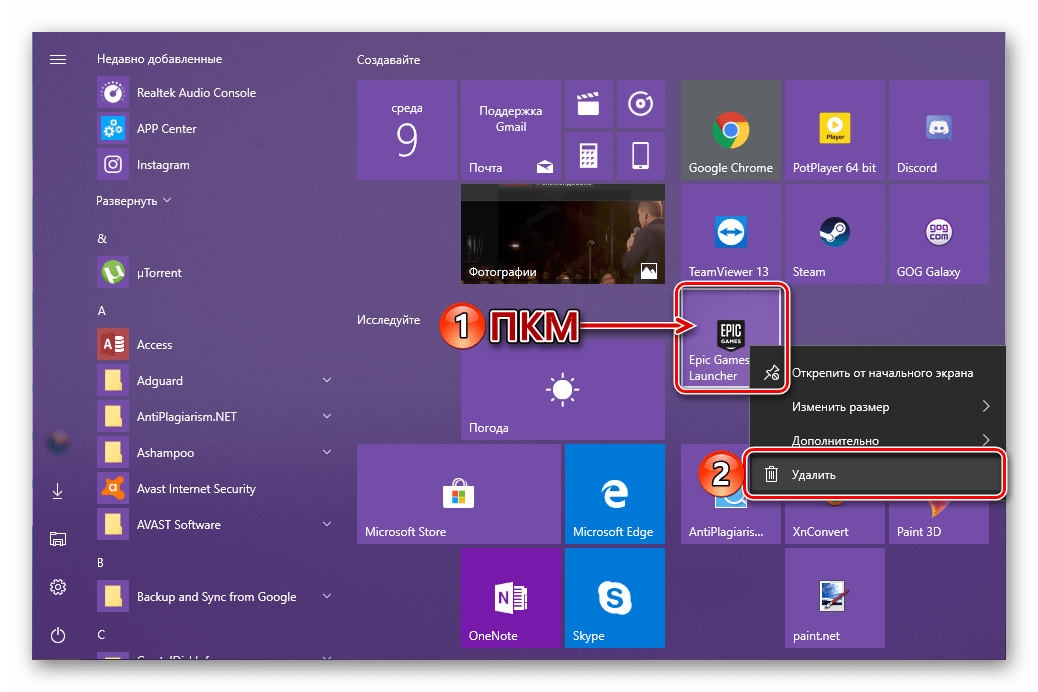
Jak widać, jeśli chodzi o odinstalowywanie programów Windows 10, a wraz z nimi twórcy zewnętrzni, oferują jeszcze więcej opcji niż ich instalowanie.
Zobacz także: Jak usunąć produkty Mail.ru i Iobit z komputera
Wniosek
Teraz wiesz o wszystkich możliwych, a co najważniejsze, bezpiecznych opcjach instalowania i odinstalowywania programów w systemie Windows 10. Metody, które rozważaliśmy, są tym, co oferują twórcy zarówno oprogramowania, jak i systemu operacyjnego, w którym działają. Mamy nadzieję, że ten artykuł był dla Ciebie przydatny i po przeczytaniu go nie pozostały żadne pytania.