Zarządzanie prawami do konta w systemie Windows 10
Pracując na tym samym urządzeniu w tym samym czasie, kilku użytkowników prędzej czy później będzie musiało poradzić sobie z zadaniem zmiany praw kont, ponieważ jeden użytkownik powinien mieć prawa administratora systemu, a inni muszą wziąć te prawa. Takie uprawnienia zakładają, że w przyszłości niektórzy użytkownicy będą mogli zmieniać konfiguracje aplikacji i standardowych programów, uruchamiać określone narzędzia z rozszerzonymi uprawnieniami lub tracić te uprawnienia.
Spis treści
Jak zmienić prawa użytkownika w systemie Windows 10
Zastanów się, w jaki sposób możesz zmienić prawa użytkownika, na przykład dodając uprawnienia administracyjne (operacja odwrotna jest identyczna) w systemie Windows 10.
Warto zauważyć, że wykonanie tego zadania wymaga autoryzacji na koncie z uprawnieniami administratora. Jeśli nie masz dostępu do tego typu konta lub zapomniałeś hasła, nie będziesz mógł skorzystać z metod opisanych poniżej.
Metoda 1: "Panel sterowania"
Standardową metodą zmiany uprawnień użytkownika jest użycie "Panelu sterowania" . Ta metoda jest prosta i zrozumiała dla wszystkich użytkowników.
- Przejdź do "Panelu sterowania" .
- Włącz tryb widoku "Duże ikony" , a następnie wybierz sekcję poniżej pokazaną na obrazie.
- Kliknij element "Zarządzaj innym kontem" .
- Kliknij konto, które wymaga zmiany uprawnień.
- Następnie wybierz "Zmień typ konta" .
- Przełącz konto użytkownika w tryb "Administrator" .
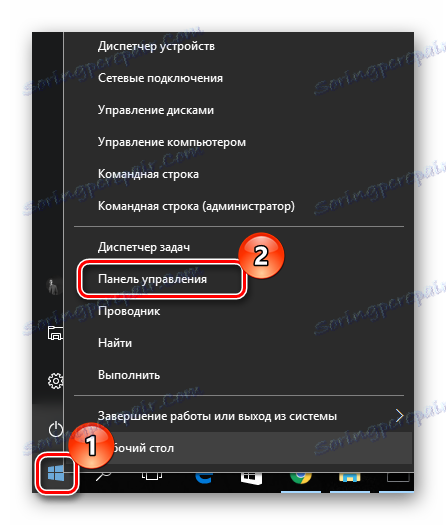
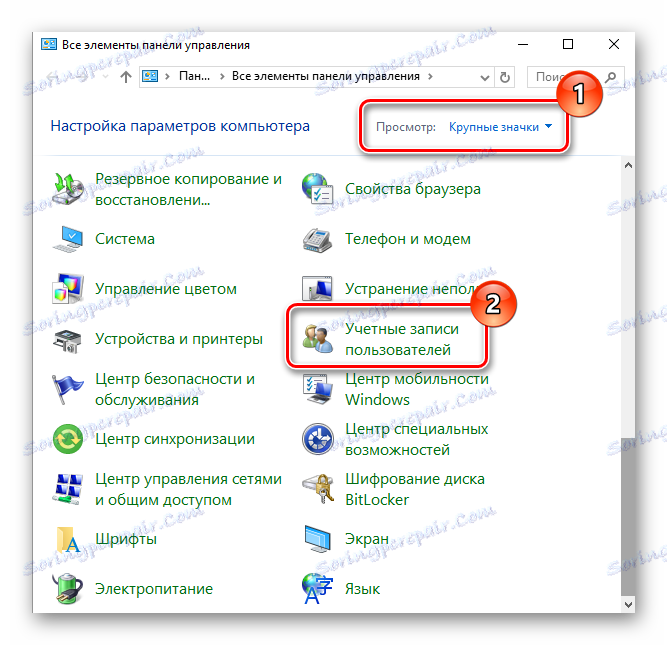
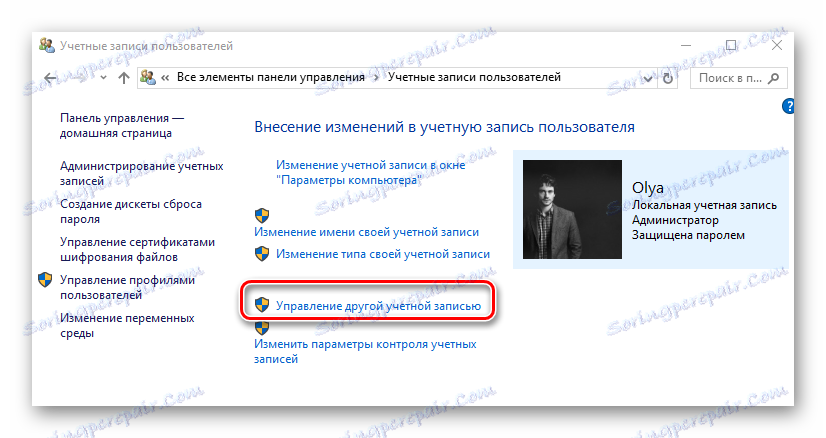
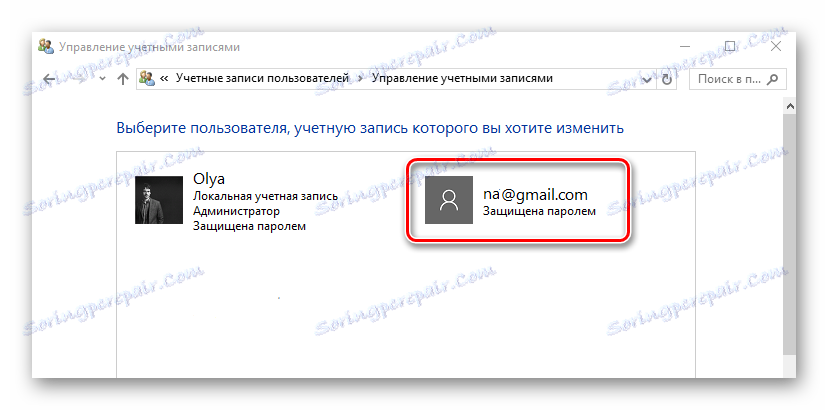
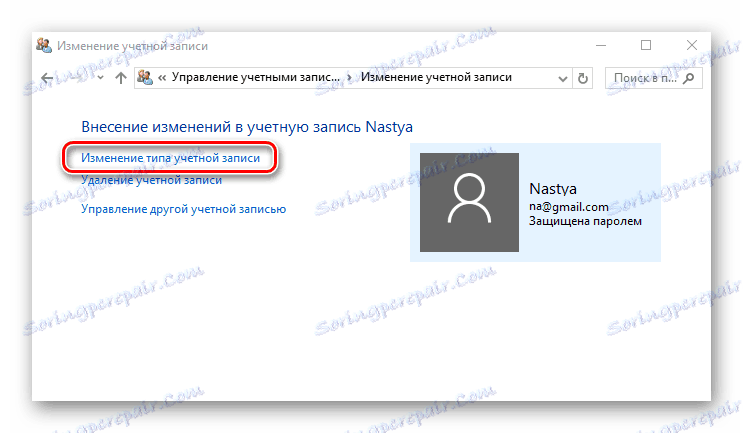
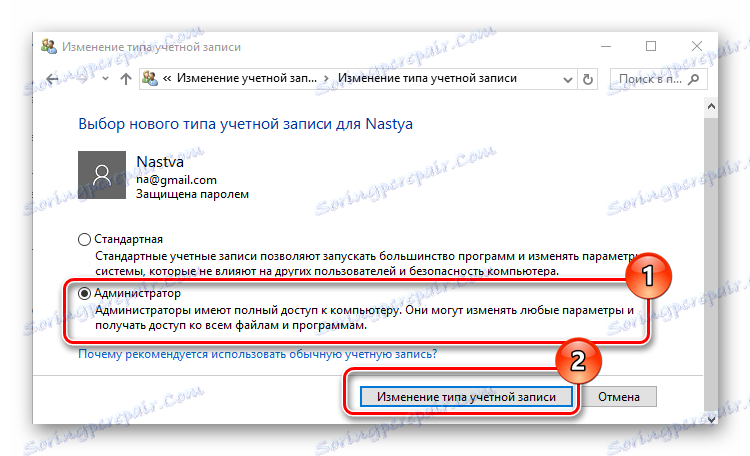
Metoda 2: "Ustawienia systemu"
"Ustawienia systemu" to kolejny wygodny i łatwy sposób na zmianę uprawnień użytkownika.
- Naciśnij kombinację "Win + I" na klawiaturze.
- W oknie Parametry znajdź element określony na obrazku i kliknij go.
- Przejdź do sekcji "Rodzina i inne osoby" .
- Wybierz konto, dla którego chcesz zmienić prawa, i kliknij je.
- Kliknij Zmień typ konta .
- Ustaw typ konta administratora i kliknij OK .
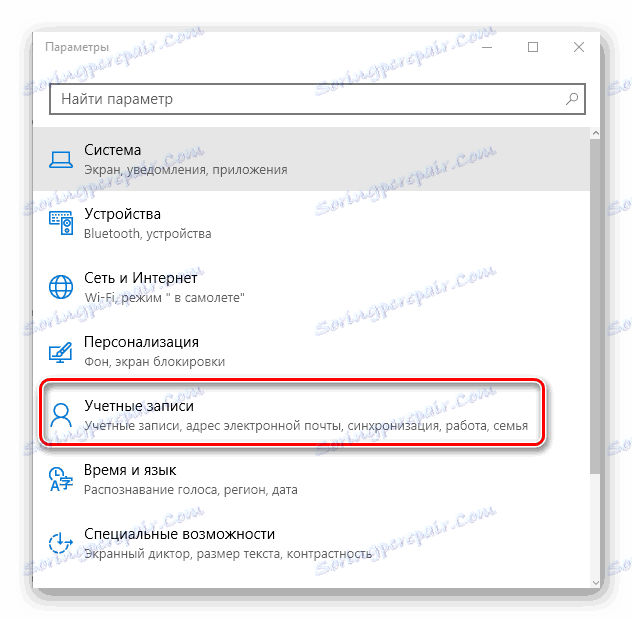
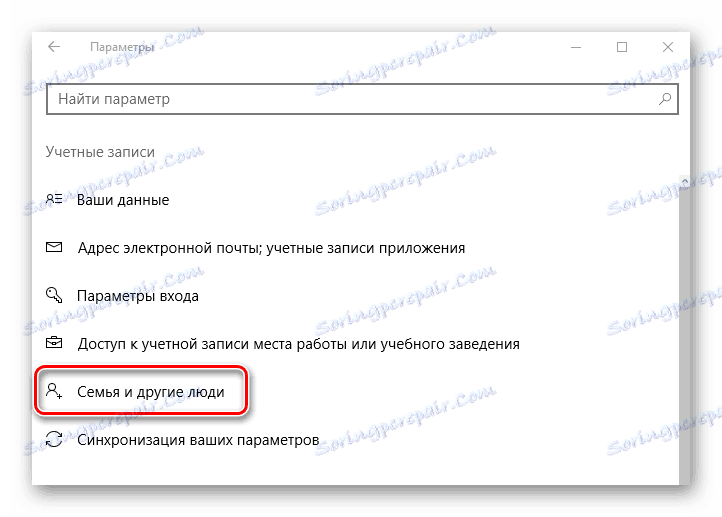
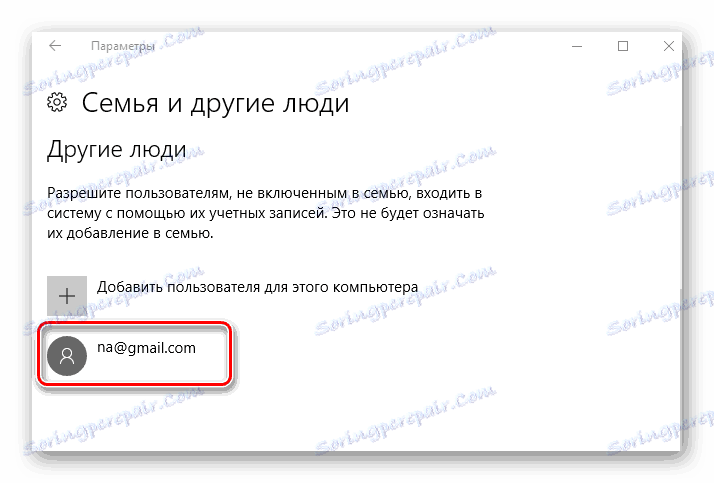
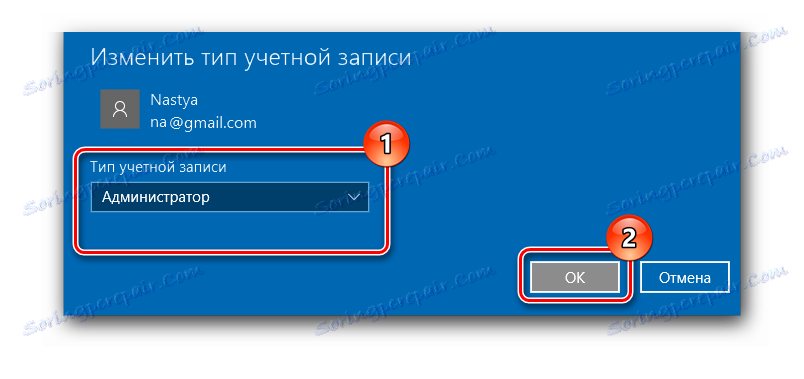
Metoda 3: Linia poleceń
Najkrótszym sposobem uzyskania praw administratora jest użycie "Wiersza poleceń" . Wystarczy wpisać jedno polecenie.
- Uruchom cmd z uprawnieniami administratora, klikając prawym przyciskiem myszy menu Start .
- Wpisz polecenie:
net user administrator /active:yesJego wykonanie aktywuje ukryte konto administratora. Rosyjska wersja systemu operacyjnego używa słowa kluczowego
администраторzamiast angielskiej wersjiadministrator.
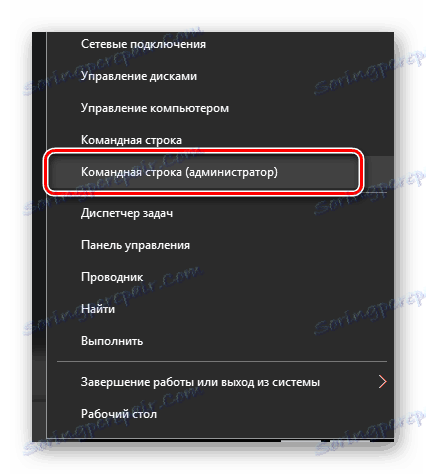
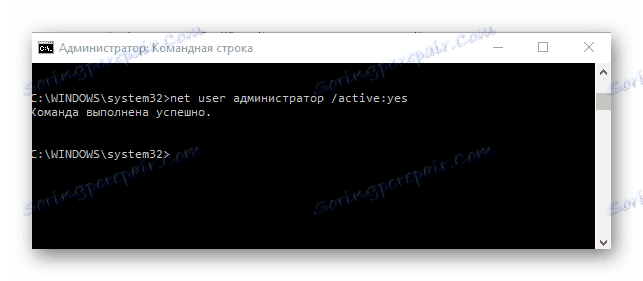
W przyszłości możesz już korzystać z tego konta.
Metoda 4: Przystawka Zasady zabezpieczeń lokalnych
- Naciśnij kombinację "Win + R" i wprowadź
secpol.mscw linii. - Rozwiń sekcję "Zasady lokalne" i wybierz podsekcję "Ustawienia zabezpieczeń" .
- Ustaw wartość "Enabled" dla parametru określonego w obrazie.
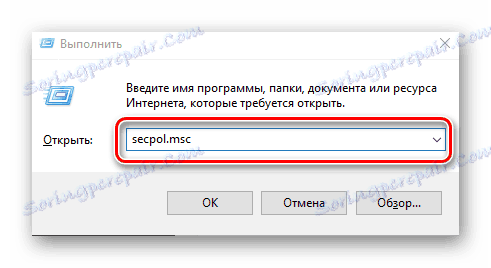
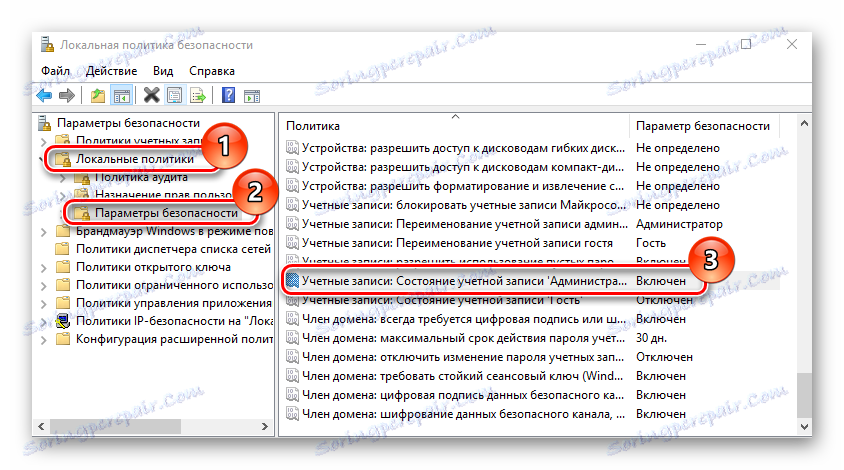
Ta metoda powtarza działanie poprzedniej, to znaczy aktywuje poprzednio ukryte konto administratora.
Metoda 5: Przystawka Lokalni użytkownicy i grupy
Ta metoda służy tylko do wyłączenia konta administratora.
- Naciśnij kombinację klawiszy "Win + R" i wpisz
lusrmgr.mscw linii. - W prawej części okna kliknij folder "Użytkownicy" .
- Kliknij prawym przyciskiem myszy konto administratora i wybierz Właściwości .
- Zaznacz pole obok "Odłącz konto" .
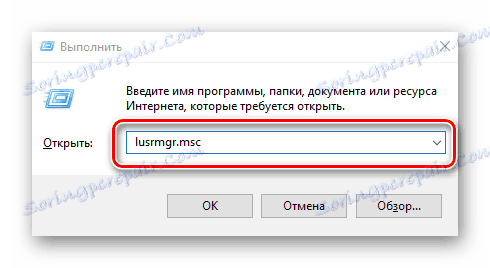

W ten sposób można łatwo włączyć lub wyłączyć konto administratora oraz dodać lub usunąć uprawnienia użytkownika.