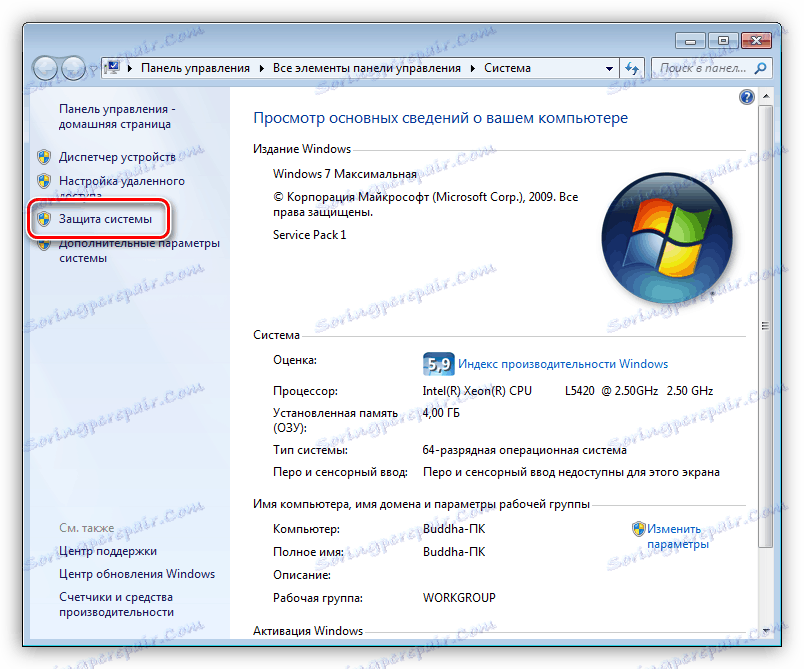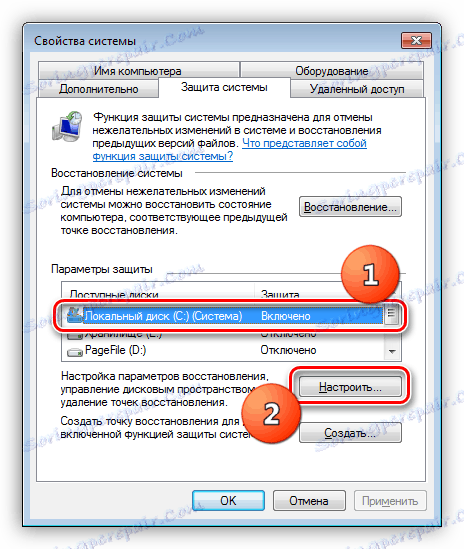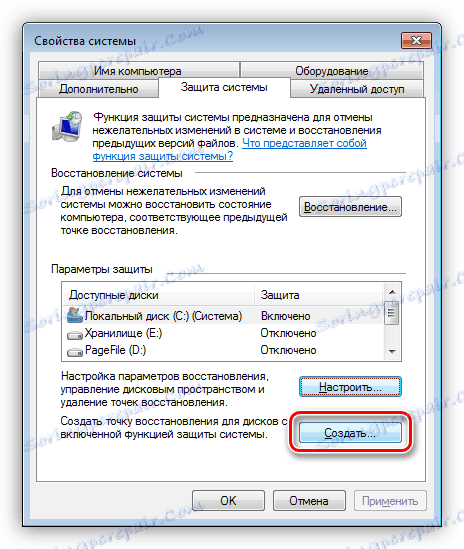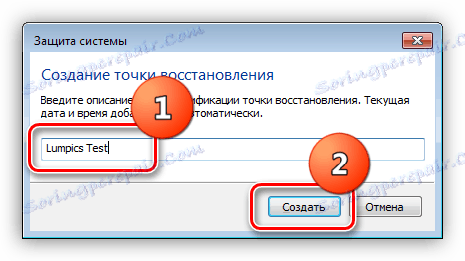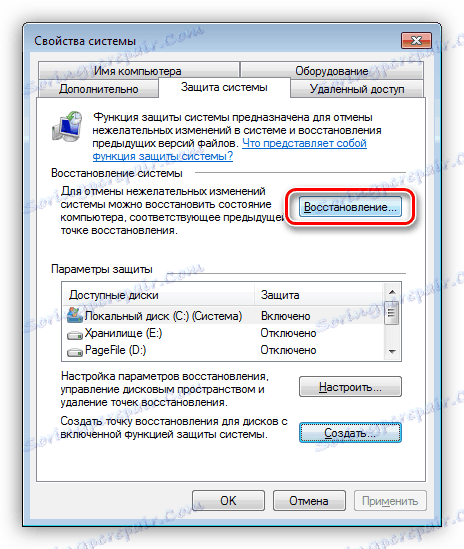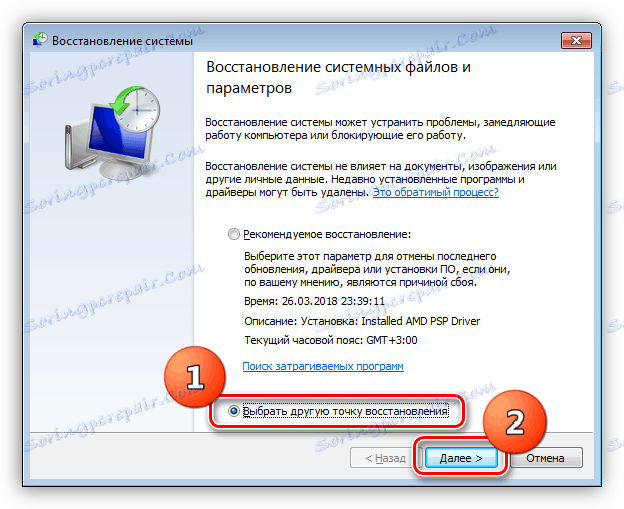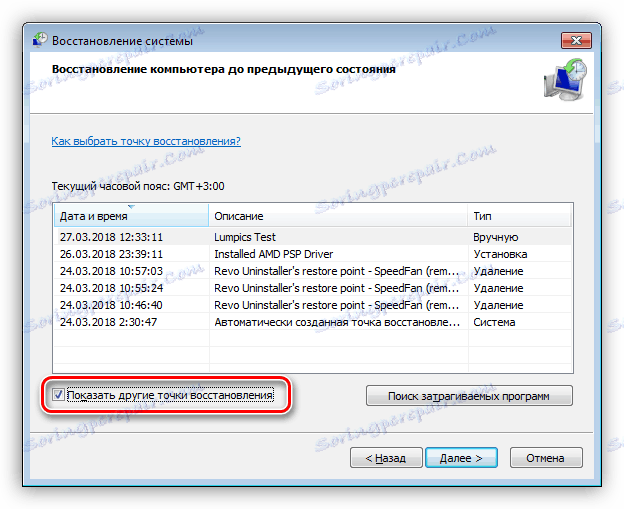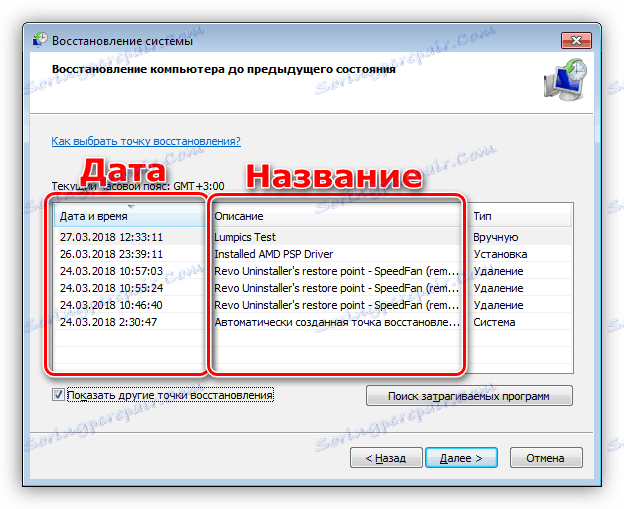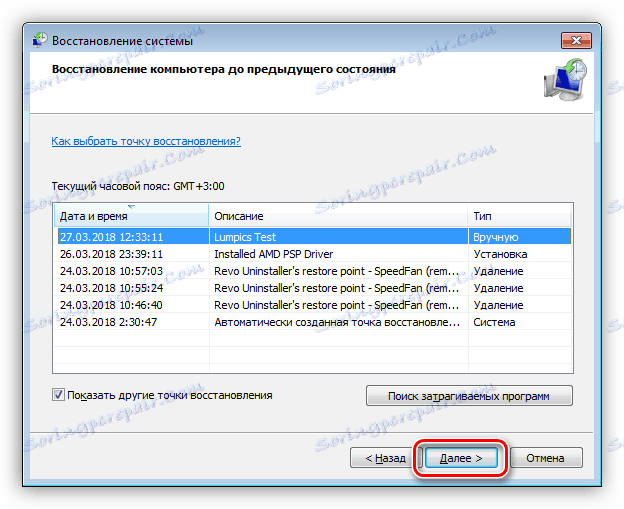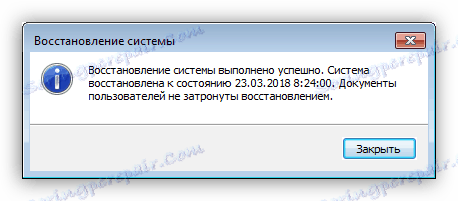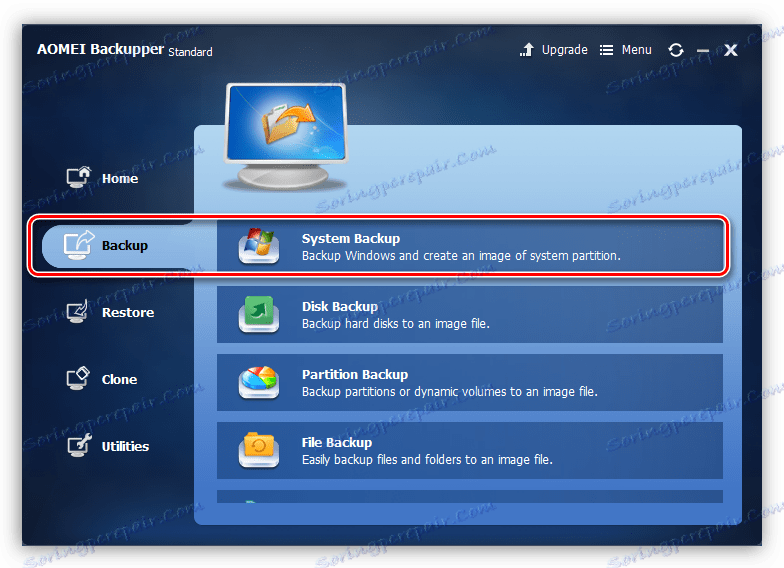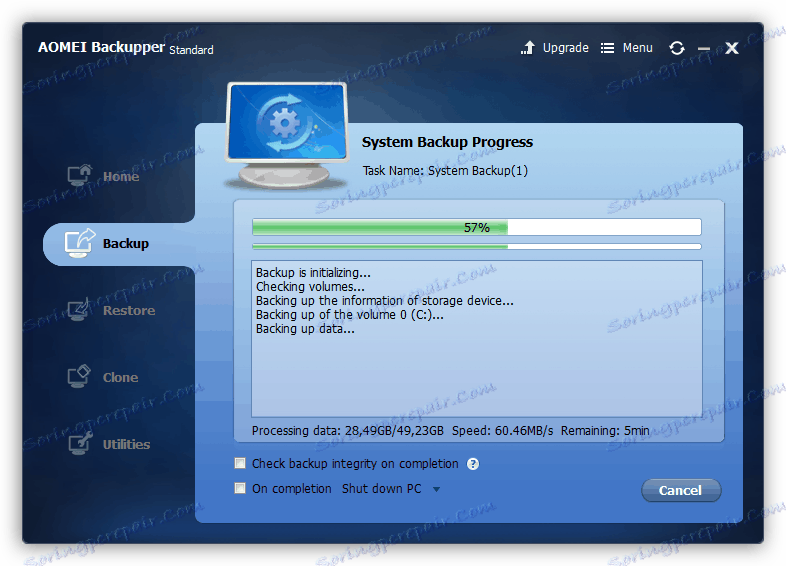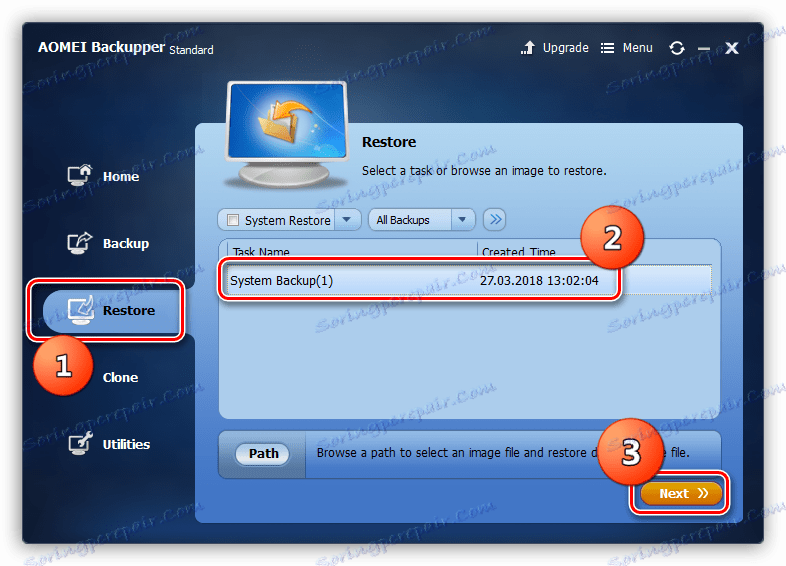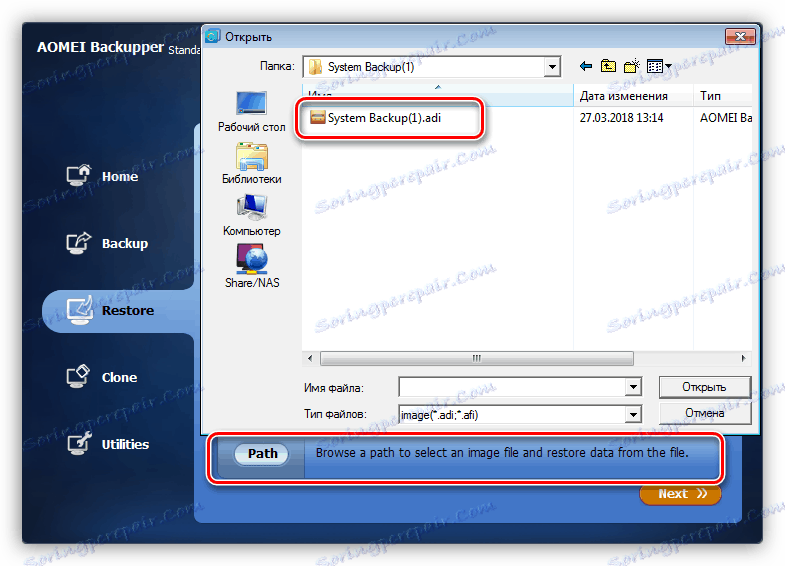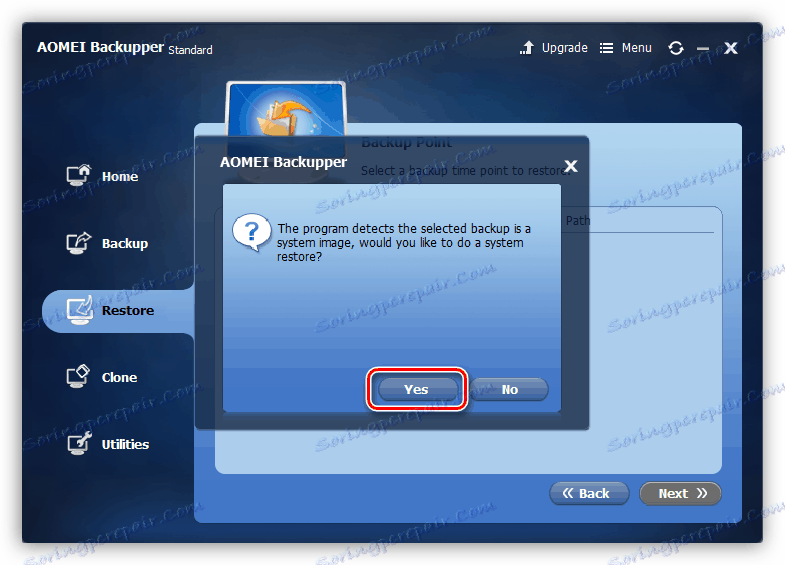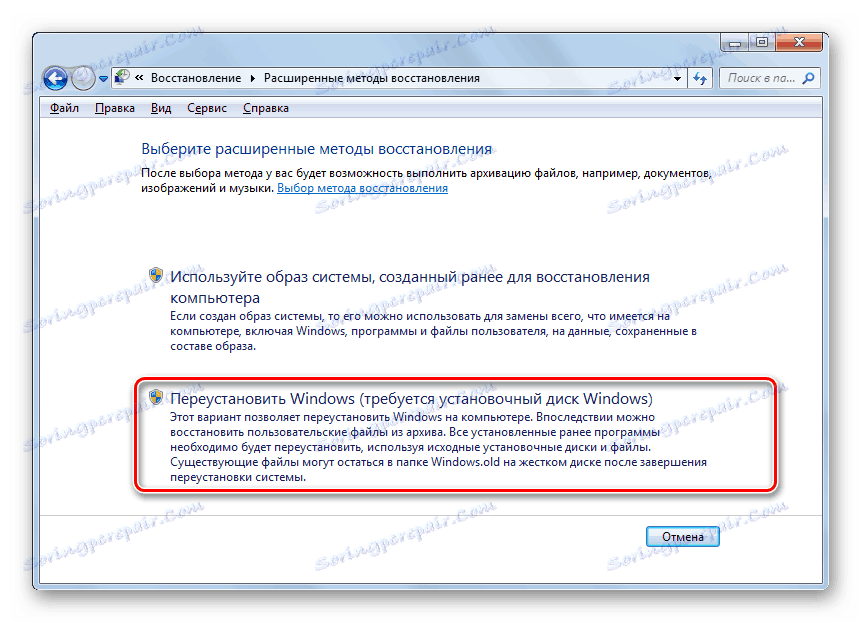Opcje odzyskiwania systemu Windows
Sytuacje, w których po zainstalowaniu jakiegokolwiek oprogramowania, sterownika lub aktualizacji systemu operacyjnego ten ostatni zaczął działać z błędami, jest dość powszechny. Niedoświadczony użytkownik, bez wystarczającej wiedzy, decyduje się na całkowitą reinstalację systemu Windows. W tym artykule omówimy, jak przywrócić system bez ponownej instalacji.
Przywracanie systemu Windows
Mówiąc o przywróceniu systemu, mamy na myśli dwie opcje: anulowanie niektórych zmian, instalacji i aktualizacji lub całkowite zresetowanie wszystkich ustawień i parametrów do stanu, w którym system Windows był w momencie instalacji. W pierwszym przypadku możemy użyć standardowego narzędzia do odzyskiwania lub specjalnych programów. W drugim używane są tylko narzędzia systemowe.
Odzyskanie
Jak wspomniano powyżej, odzyskiwanie oznacza "wycofanie" systemu do poprzedniego stanu. Na przykład, jeśli instalujesz błędy podczas instalowania nowego sterownika lub Twój komputer jest niestabilny, możesz anulować działania wykonane przy użyciu określonych narzędzi. Są one podzielone na dwie grupy - narzędzia systemu Windows i oprogramowanie stron trzecich. Pierwsza zawiera wbudowane narzędzie do odzyskiwania, a druga zawiera różne programy do tworzenia kopii zapasowych, takie jak Aomei Backupper Standard lub Acronis True Image .
Zobacz także: Przywracanie systemu
Ten proces ma jeden ważny niuans: aby pomyślnie przywrócić działanie, musisz najpierw utworzyć punkt przywracania lub kopię zapasową. W przypadku standardowego narzędzia "Windows" takie punkty mogą być tworzone automatycznie podczas instalowania lub usuwania ważnych komponentów, programów lub sterowników. W przypadku oprogramowania nie ma opcji - rezerwacja musi zostać wykonana bezbłędnie.
Windows Recovery Utility
Aby korzystać z tego narzędzia, należy włączyć ochronę informacji na dysku systemowym. Poniższe kroki dotyczą wszystkich wersji systemu Windows.
- Kliknij prawym przyciskiem myszy skrót "Komputer" na pulpicie i przejdź do właściwości systemu.
![Przejdź do pozycji Właściwości systemu operacyjnego z pulpitu Windows 7]()
- W oknie, które się otworzy, kliknij link "Ochrona systemu" .
![Przejdź do bloku Ochrona systemu w systemie Windows 7]()
- Wybierz napęd, obok którego znajduje się postscript "" (System) " i naciśnij przycisk " Konfiguruj " .
![Przejdź do ustawień bezpieczeństwa systemu w systemie Windows 7]()
- Ustaw przełącznik w pozycji, która pozwala przywrócić zarówno parametry, jak i wersje plików, a następnie kliknij "Zastosuj" . Należy pamiętać, że w tym samym oknie można skonfigurować przydzieloną ilość miejsca na dysku do przechowywania kopii zapasowych danych. Po ustawieniu ten blok można zamknąć.
![Ustawianie opcji zabezpieczeń systemu w systemie Windows 7]()
- Powiedzieliśmy już, że punkty przywracania mogą być tworzone automatycznie, ale nie zawsze jest to możliwe. Najlepszym rozwiązaniem jest wykonanie tych czynności przed ważnymi zmianami w systemie. Kliknij "Utwórz" .
![Przejście do utworzenia punktu przywracania systemu w systemie Windows 7]()
- Podaj nazwę punktu i ponownie kliknij "Utwórz". Nie ma potrzeby robienia niczego innego. Ta prosta operacja pozwoli nam zabezpieczyć system przed nieudanymi instalacjami lub ustawieniami.
![Nazewnictwo i tworzenie punktu przywracania systemu w systemie Windows 7]()
- Aby przywrócić, kliknij odpowiedni przycisk narzędzia.
![Przejdź do narzędzia Przywracanie systemu w systemie Windows 7]()
- Tutaj możemy zobaczyć propozycję użycia automatycznie utworzonego punktu, a także wybrać jeden z istniejących w systemie. Wybierz drugą opcję.
![Wybór opcji odzyskiwania systemu w systemie Windows 7]()
- W tym miejscu należy podać dawkę wskazaną na zrzucie ekranu, aby wyświetlić wszystkie punkty.
![Włączanie wyświetlania wszystkich punktów przywracania systemu w systemie Windows 7]()
- Wybór niezbędnego punktu jest dokonywany na podstawie jego nazwy i daty powstania. Informacje te pomogą określić, kiedy i jakie zmiany doprowadziły do problemów.
![Wybór punktu przywracania systemu w systemie Windows 7]()
- Po wybraniu kliknij "Dalej" i poczekaj na zakończenie procesu, podczas którego będzie konieczne uzgodnienie z kontynuacją, ponieważ niemożliwe jest przerwanie tej operacji.
![Przejście do procesu odzyskiwania systemu w systemie Windows 7]()
- Po zakończeniu przywracania i załadowaniu systemu operacyjnego otrzymamy komunikat z informacją o wynikach. Wszystkie dane osobowe w tym samym czasie pozostają na swoich miejscach.
![Komunikat odzyskiwania systemu Windows 7]()
Zobacz także: Jak przywrócić system Windows XP , Windows 8
Niezaprzeczalną zaletą tego narzędzia jest znaczna oszczędność czasu i miejsca na dysku. Spośród minusów można wybrać brak możliwości odzyskania danych w przypadku uszkodzenia danych na partycji systemowej lub innych czynników, ponieważ punkty są przechowywane w tym samym miejscu, co inne pliki systemu operacyjnego.
Specjalne oprogramowanie
Jako przykład programu do tworzenia kopii zapasowych i odzyskiwania danych użyjemy Aomei Backupper Standard, ponieważ w nim funkcje te są dostępne w wersji darmowej i bez żadnych ograniczeń. Możesz go pobrać pod linkiem na początku tego akapitu.
Zobacz także: Jak korzystać z Acronis True Image
- Najpierw wymyślmy, jak wykonać kopię zapasową danych systemowych. Uruchom program i przejdź do zakładki "Kopia zapasowa" . Tutaj wybieramy blok z nazwą "System Backup" .
![Przejdź do kopii zapasowej w AOMEI Backupper Standard]()
- Program automatycznie określi partycję systemową, pozostanie tylko wybrać miejsce do przechowywania kopii zapasowej. Do tych celów lepiej jest użyć innego dysku fizycznego, dysku wymiennego lub pamięci sieciowej. Jest to konieczne, aby zwiększyć niezawodność kopii zapasowej.
![Wybieranie partycji systemowej i lokalizacji do przechowywania kopii zapasowej w AOMEI Backupper Standard]()
- Po kliknięciu przycisku "Rozpocznij tworzenie kopii zapasowej" rozpocznie się proces tworzenia kopii zapasowej, który może trwać dość długo, ponieważ dane są kopiowane "tak jak jest", czyli cała partycja systemowa z zapisanymi parametrami. Po utworzeniu kopii jest ona również kompresowana, aby zaoszczędzić miejsce.
![Proces tworzenia kopii zapasowej w AOMEI Backupper Standard]()
- Funkcja odzyskiwania znajduje się w zakładce "Przywróć" . Aby rozpocząć proces, wybierz odpowiednią kopię i kliknij "Dalej" .
![Przejście do przywracania systemu operacyjnego w programie AOMEI Backupper Standard]()
- Jeśli nie ma żadnych pozycji na liście, archiwum można przeszukać na komputerze za pomocą przycisku "Ścieżka" . Oprogramowanie wykrywa nawet pliki utworzone w innej wersji programu lub na innym komputerze.
![Wyszukaj kopię zapasową na komputerze w AOMEI Backupper Standard]()
- Program ostrzeże Cię, że dane są danymi systemowymi i zostaną zastąpione. Zgadzamy się. Następnie rozpocznie się proces odzyskiwania.
![Zgoda na zastąpienie danych systemowych w programie AOMEI Backupper Standard]()
Zaletą tej metody jest to, że zawsze możemy przywrócić system bez względu na to, jakie zmiany zostały w nim wprowadzone. Minus - czas wymagany do utworzenia archiwum i następującego po nim procesu "wycofania".
Zresetuj ustawienia
Ta procedura obejmuje usunięcie wszystkich programów i dostosowanie parametrów systemu do stanu "fabrycznego". W systemie Windows 10 istnieje funkcja zapisywania danych użytkownika po zresetowaniu, ale w "siódemce" niestety będziemy musieli wykonać kopię zapasową ręcznie. System operacyjny tworzy jednak specjalny folder z pewnymi danymi, ale nie wszystkie dane osobowe mogą zostać zwrócone.
- "Dziesięć" oferuje kilka opcji "przywracania": przywracanie do pierwotnego stanu za pomocą parametrów systemu lub menu rozruchu, a także instalowanie poprzedniego zespołu.
Więcej szczegółów: Przywracanie systemu Windows 10 do pierwotnego stanu
![Zresetuj ustawienia fabryczne w systemie Windows 10]()
- W Windows 7 do tych celów aplet Panel sterowania nosi nazwę Kopia zapasowa i przywracanie .
Więcej szczegółów: Resetowanie systemu Windows 7 do ustawień fabrycznych
![Zresetuj ustawienia do ustawień fabrycznych w Windows 7]()
Wniosek
Przywracanie systemu operacyjnego jest proste, jeśli zajmiesz się tworzeniem kopii zapasowych danych i parametrów. W tym artykule przyjrzeliśmy się kilku cechom i narzędziom wraz z opisem ich zalet i wad. Ty decydujesz, których użyć. Narzędzia systemowe pomagają skorygować większość błędów i będą odpowiednie dla tych użytkowników, którzy nie przechowują na komputerze niezwykle ważnych dokumentów. Programy pomagają także w zapisywaniu dosłownie wszystkich informacji w archiwum, które zawsze można wykorzystać do wdrożenia kopii systemu Windows z nienaruszonymi plikami i poprawnymi ustawieniami.