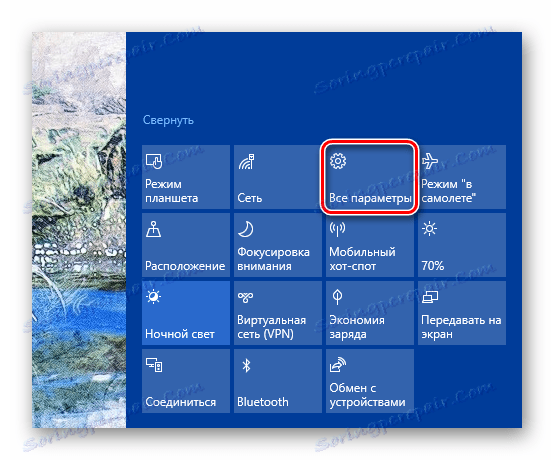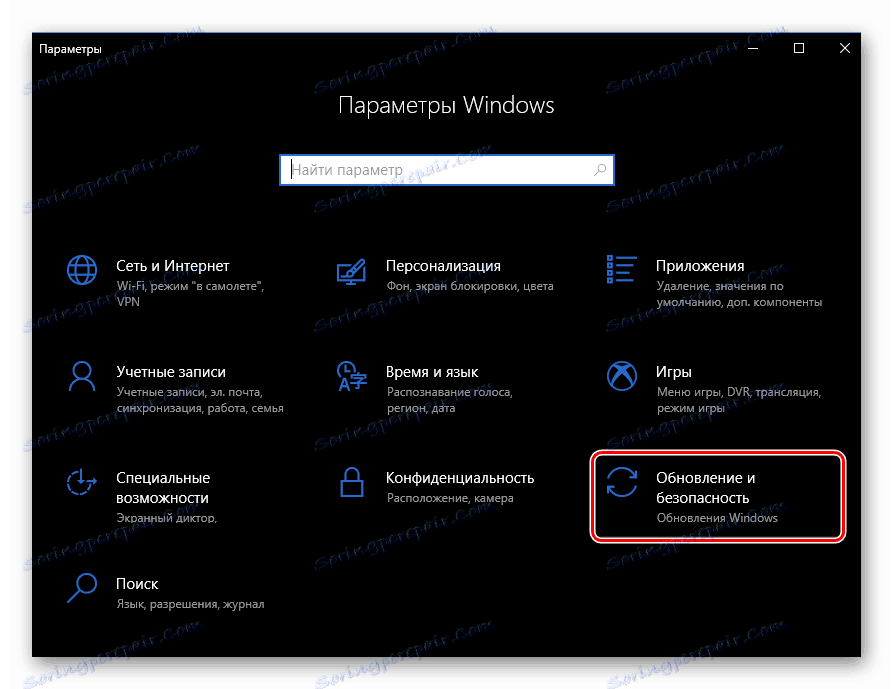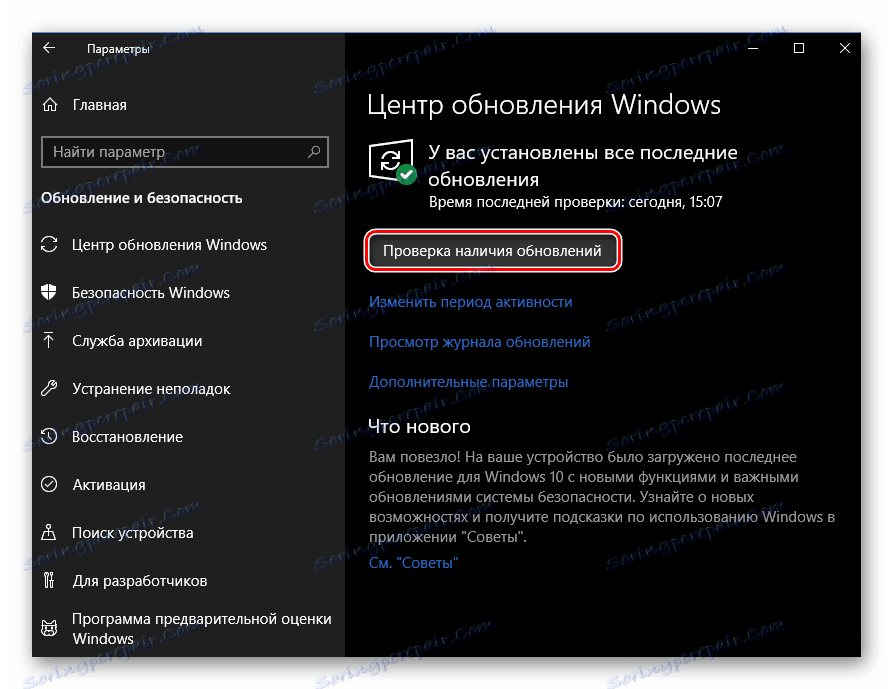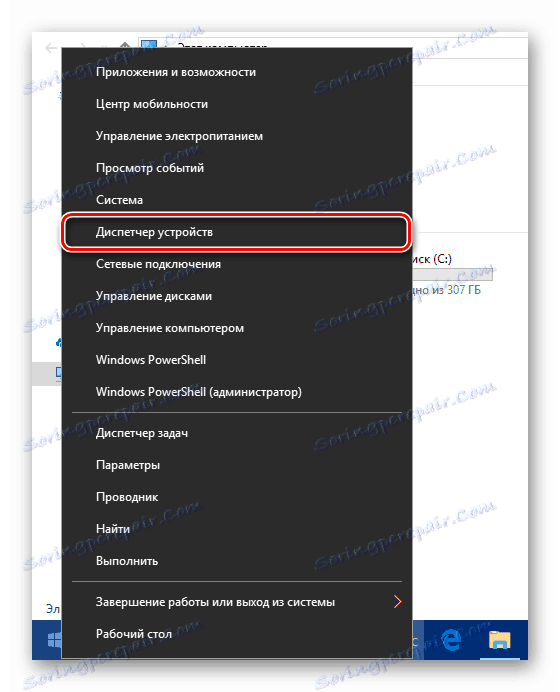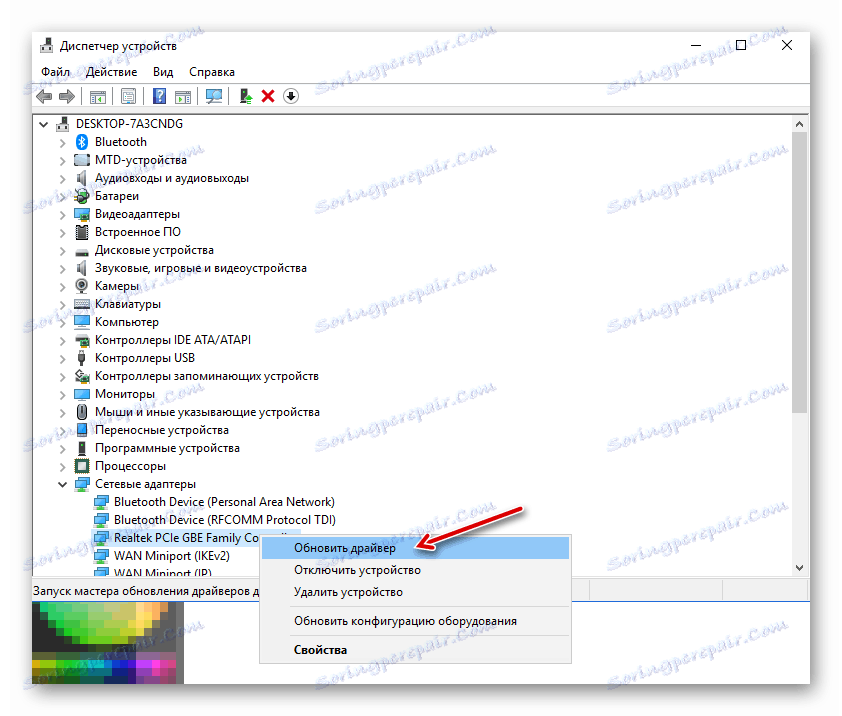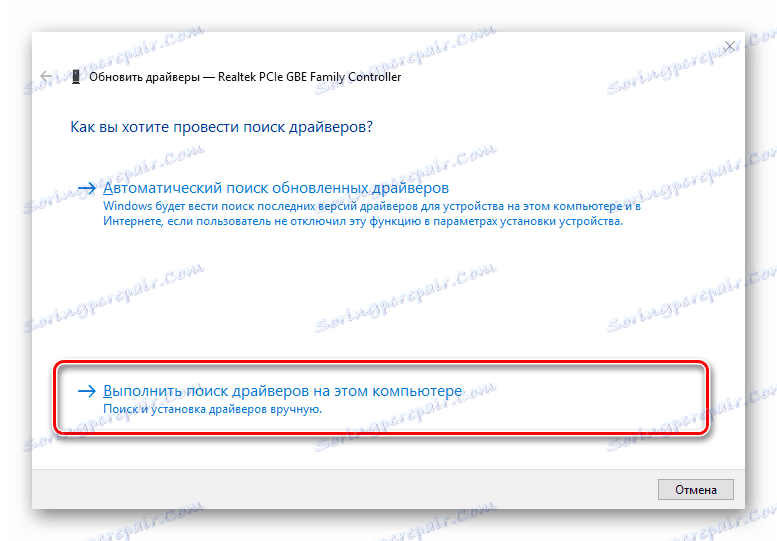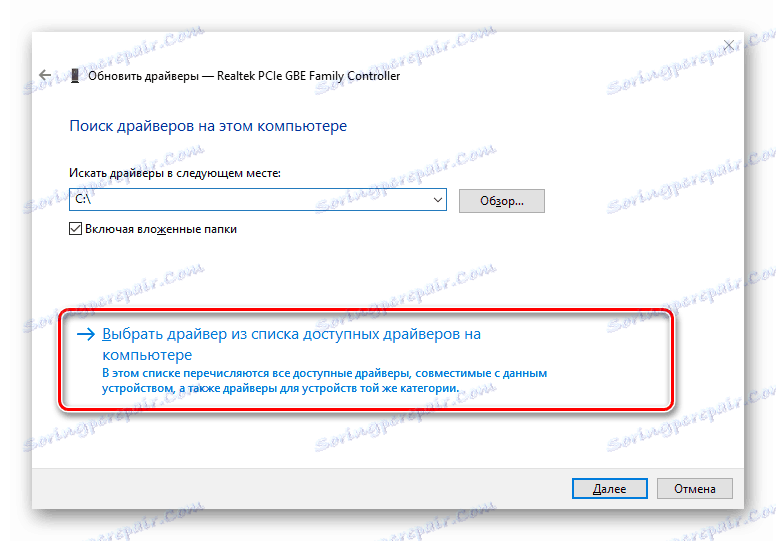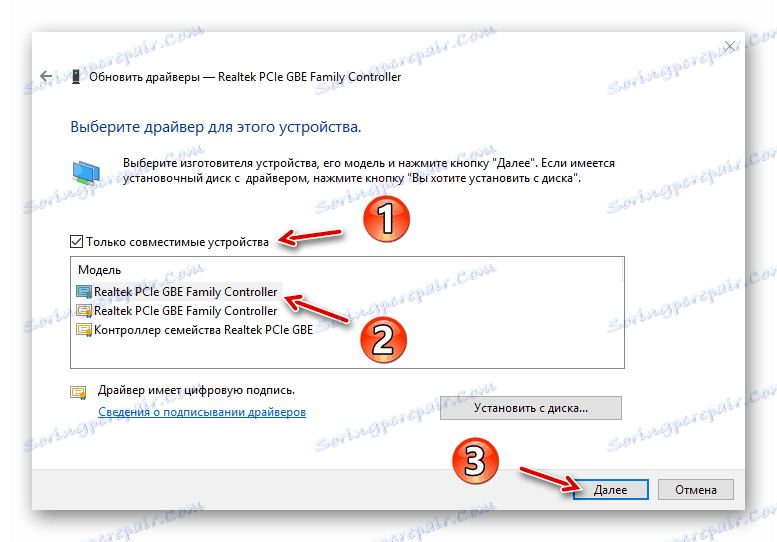Aktualizujemy sterowniki na Windows 10
Aby utrzymać poprawne działanie komputera i wszystkich jego składników, powinieneś przynajmniej trochę śledzić znaczenie zainstalowanego na nim oprogramowania. Co więcej, najważniejszymi komponentami oprogramowania i sprzętu, z którymi mogą wystąpić problemy, są sterowniki urządzeń.
System nie może rozwiązać samodzielnie i nie wie, jak korzystać z tego lub tego sprzętu. Otrzymuje informacje na ten temat ze specjalnego oprogramowania, które przejmuje obowiązki pośrednika między OS, urządzeniami osadzonymi i urządzeniami peryferyjnymi. Takie mini-programy są wywoływane sterowniki .
We wcześniejszych wersjach systemu operacyjnego Microsoft użytkownicy często musieli samodzielnie znajdować i instalować tego rodzaju oprogramowanie sterujące. W związku z tym proces aktualizacji takich sterowników leży również na barkach użytkowników. Ale od kiedy Windows 7 wszystko zmieniło się diametralnie: teraz system jest w stanie niezależnie wyszukiwać i instalować niezbędne oprogramowanie do prawidłowego działania sprzętu. W pierwszej dziesiątce proces ten jest tak prosty, jak to tylko możliwe, a czasem nawet niewidoczny dla użytkownika.
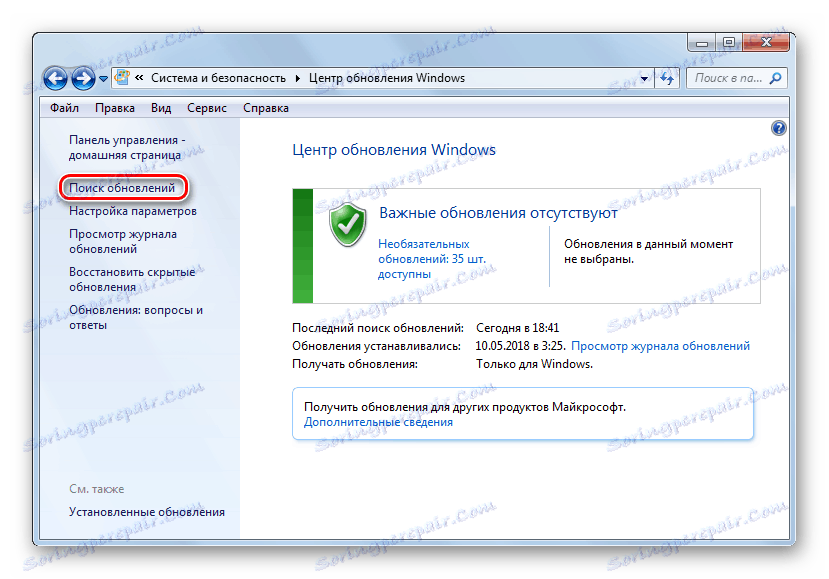
Jednak niektóre składniki komputera wymagają regularnych aktualizacji sterowników w celu skorygowania błędów w ich pracy i spełnienia wymagań nowoczesnego oprogramowania. Windows 10 w większości robi to sam, ale czasami trzeba ręcznie instalować aktualizacje.
Treść
Jak zaktualizować sterowniki w systemie Windows 10
Od razu zauważamy, że aby zaangażować się w aktualizację sterowników, jeśli nie ma ku temu żadnego oczywistego powodu, absolutnie nie warto. Gdy sprzęt działa perfekcyjnie, po aktualizacji nie zauważysz żadnej poprawy jego pracy. Co więcej, możliwy jest efekt odwrotny.
Jedynym wyjątkiem są sterowniki systemu graficznego komputera. Aby zapewnić optymalną wydajność karty graficznej, należy regularnie aktualizować oprogramowanie do monitorowania. W ten sposób gracze stale uzyskują zoptymalizowaną grafikę komputerową dla nowoczesnych gier.
Ponadto miłośnicy gier mają do dyspozycji specjalne narzędzia z szerokim zakresem ustawień, takich jak Doświadczenie GeForce od Nvidii i Oprogramowanie Radeon od AMD.
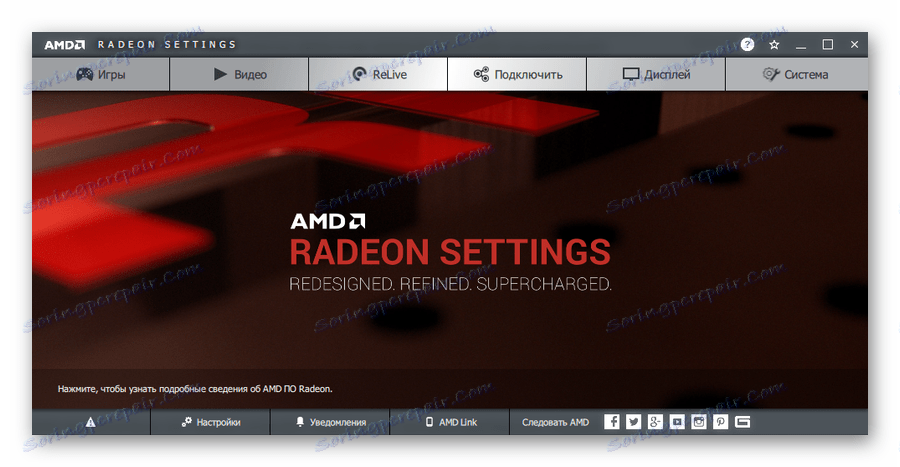
Zobacz także:
Aktualizowanie sterowników kart graficznych NVIDIA
Aktualizacja sterownika karty graficznej AMD Radeon
Rozważmy zatem proces instalowania aktualizacji oprogramowania sterownika w systemie operacyjnym Windows 10.
Metoda 1: Windows Update Center
Dziesiąta edycja systemu operacyjnego firmy Microsoft pozwala używać Windows Update nie tylko do aktualizacji składników systemu, ale także do instalowania nowych wersji sterowników, nawet tych najbardziej specyficznych. Z reguły system Windows instaluje aktualizacje dla tego rodzaju oprogramowania samodzielnie, w tle, ale jeśli wyłączyłeś automatyczną aktualizację, możesz ręcznie zainicjować wyszukiwanie.
Zobacz także:
Jak wyłączyć aktualizacje systemu Windows
Zainstaluj ręcznie aktualizacje dla systemu Windows 10
- Przede wszystkim otwórz ustawienia systemowe, klikając przycisk "Wszystkie parametry" w panelu powiadomień lub klikając odpowiednią ikonę w menu "Start" . Alternatywnie możesz użyć kombinacji klawiszy "Win + I" .
![Przyciski w panelu powiadomień systemu Windows 10]()
- W oknie Ustawienia przejdź do sekcji Aktualizacja i zabezpieczenia .
![Główne okno aplikacji Ustawienia systemu Windows w systemie Windows 10]()
- Teraz musisz zainicjować proces aktualizacji. Aby to zrobić, w zakładce "Windows Update" kliknij przycisk "Sprawdź aktualizacje" . Następnie system automatycznie wyszuka i zainstaluje najnowsze aktualizacje, w tym sterowniki sprzętu.
![Rozpoczęcie procesu znajdowania i instalowania aktualizacji w witrynie Windows Update 10]()
Po zakończeniu operacji prawdopodobnie będziesz musiał ponownie uruchomić komputer, o którym również zostaniesz powiadomiony. Cóż, możesz przejrzeć listę zainstalowanych sterowników w kategorii "Aktualizacje sterowników" w dzienniku aktualizacji systemu.
Jest to najprostsza metoda, którą można krótko opisać jako "kliknięto i zapomniano". Nie jest wymagane żadne dodatkowe oprogramowanie, ale potrzebne jest tylko wbudowane narzędzie systemowe.
Metoda 2: Menedżer urządzeń
Jeśli chcesz zaktualizować sterownik określonego urządzenia na komputerze, możesz użyć jednego z niezbędnych narzędzi systemu Windows 10. Jak możesz zrozumieć, jest to systemowy "Menedżer urządzeń", który dostarcza szczegółowych informacji o każdym komponencie sprzętowym komputera.
Ponadto narzędzie umożliwia zmianę konfiguracji urządzeń, dla których ta opcja jest dostępna: włącz, wyłącz i zmień ich ustawienia. Ale najbardziej interesująca jest dla nas umiejętność zarządzania sterownikami urządzeń. Oto niezbędna funkcjonalność do aktualizacji oprogramowania sterującego lub powrotu do poprzedniej wersji.
- Aby uruchomić powyższe narzędzie, kliknij prawym przyciskiem myszy ikonę "Start" lub kliknij "Win + X", a następnie wybierz "Menedżer urządzeń" w otwartym menu kontekstowym.
![Menu kontekstowe przycisku Start w systemie operacyjnym Windows 10]()
- Na liście elementów sprzętowych komputera znajdź potrzebne urządzenie i kliknij je prawym przyciskiem myszy. Następnie kliknij "Aktualizuj sterownik" w wyskakującym menu.
![Lista składników sprzętowych systemu Windows 10 w Menedżerze urządzeń]()
- Otrzymasz dwa sposoby instalacji aktualizacji: z komputera lub bezpośrednio z Internetu. Automatyczne wyszukiwanie sterowników w sieci zwykle nie jest najskuteczniejszą metodą, ale czasami nadal działa.
Alternatywnie możesz wybrać sterownik z listy już zainstalowanej na komputerze. Możliwe, że niezbędne oprogramowanie jest już dostępne w pamięci Twojego urządzenia. Kliknij "Wyszukaj sterowniki na tym komputerze".
![Sposoby znajdowania i instalowania sterowników w systemie Windows 10]()
Następnie przejdź do listy dostępnych programów dla wybranego urządzenia.
![Ręczne wyszukiwanie sterowników na komputerze w systemie Windows 10]()
- W oknie, które zostanie otwarte, zostanie wyświetlona lista sterowników już na komputerze, jeśli takie istnieją. Upewnij się, że element "Tylko kompatybilne urządzenia" jest zaznaczony. Następnie wybierz jedną z pozycji na liście i kliknij przycisk "Dalej" .
![Instalowanie sterownika urządzenia Ethernet w Menedżerze urządzeń systemu Windows 10]()
W rezultacie zainstalujesz określony sterownik. Być może, jeśli wystąpił problem z urządzeniem, natychmiast zniknie i być może do tego konieczne będzie ponowne uruchomienie komputera. Ponadto w przypadku niepowodzenia można spróbować zainstalować inny sterownik z listy dostępnych sterowników i tym samym naprawić problem.
Metoda 3: strona producenta
Jeśli metody opisane powyżej nie przyniosły pożądanego rezultatu, rozsądnym rozwiązaniem jest pobranie niezbędnego oprogramowania bezpośrednio od producenta danego komponentu lub komputera jako całości. Szczególnie istotna jest ta metoda dla przestarzałych lub rzadkich urządzeń o określonych cechach, takich jak drukarki, urządzenia wielofunkcyjne, skanery i inne wysoce wyspecjalizowane urządzenia.
Możesz więc spojrzeć na informacje o urządzeniu i jego wersji w "Menedżerze urządzeń" , a następnie znaleźć odpowiednie oprogramowanie na stronie producenta.
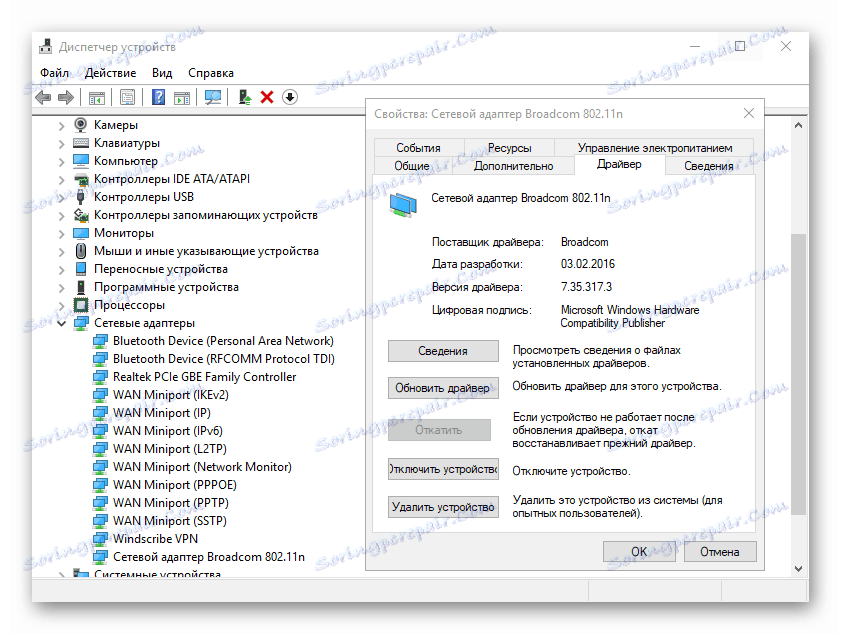
Wyszukiwanie może odbywać się na oficjalnym zasobie producenta komponentu lub na stronie internetowej firmy, która stworzyła twoją płytę główną, jeśli jego model jest niezawodnie znany. Jeśli korzystasz z laptopa, najwygodniejszym sposobem znalezienia wszystkich sterowników w jednym miejscu jest otwarcie odpowiedniej strony urządzenia na portalu swojego bezpośredniego producenta.
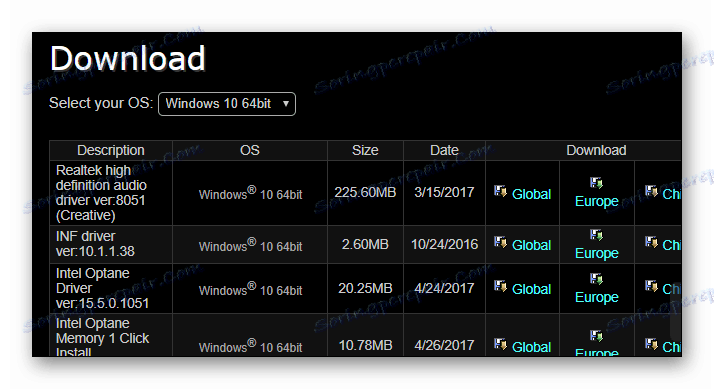
Oczywiście nie jest konieczne szukanie każdego sterownika w specjalnym zasobie sieciowym. Powinno to nastąpić tylko wtedy, gdy wystąpią problemy z działaniem urządzenia.
Metoda 4: Narzędzia innych firm
Istnieje opinia, że specjalne programy automatycznie wyszukujące i instalujące aktualizacje dla wszystkich sterowników w systemie są najlepszym rozwiązaniem dla początkujących. Tak jednak nie jest. Co więcej, sytuacja jest zupełnie odwrotna: ten rodzaj oprogramowania jest dobrym narzędziem tylko w rękach zaawansowanego użytkownika.
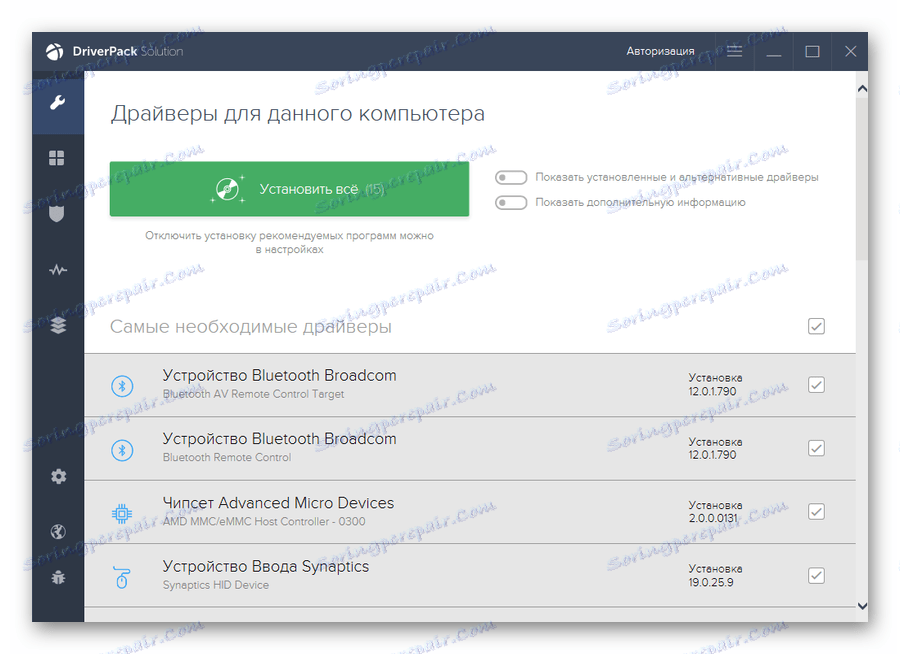
Faktem jest, że prawie wszystkie takie narzędzia oferują instalowanie aktualizacji sterowników nawet dla tych urządzeń, które działają doskonale i bez awarii. W najlepszym przypadku, jeśli nie wiesz, co instalujesz, efekt będzie nieistotny lub całkowicie niewidoczny, ale w najgorszym przypadku sprzęt nie będzie działał poprawnie i dobrze, jeśli uda Ci się przywrócić poprzednią wersję oprogramowania.
Niemniej jednak takiego oprogramowania nie można nazwać całkowicie bezużytecznym. Bardzo często w bazach danych tego rodzaju oprogramowania można znaleźć sterowniki bardzo przestarzałych urządzeń, a tym samym poprawić ich pracę.
Więcej szczegółów: Najlepsze oprogramowanie do instalowania sterowników
W związku z tym zauważamy, że będziesz musiał używać opisanych wyżej metod dość rzadko. W większości przypadków system Windows 10 niezależnie znajduje i instaluje najbardziej odpowiednie sterowniki. Pamiętaj jednak, że sposób działania komputera zależy również od Ciebie, więc zachowaj ostrożność podczas pobierania i instalowania czegoś na swoim komputerze.