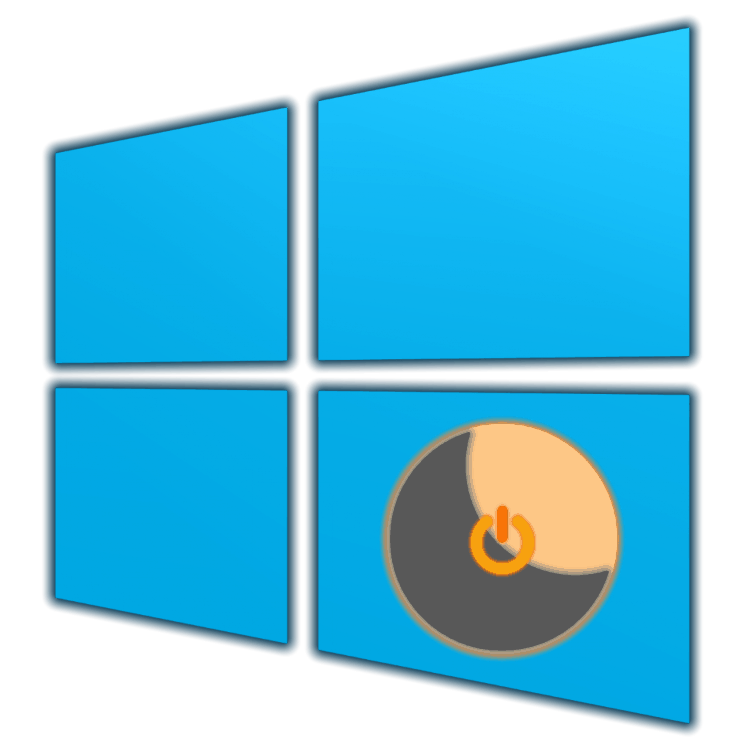Włączanie hibernacji na komputerze z systemem Windows 10
Hibernacja to tryb oszczędzania energii, który jest głównie przeznaczony dla laptopów, chociaż może być również używany na komputerach. Po przełączeniu się do niego informacje o stanie systemu operacyjnego i aplikacji są zapisywane na dysku systemowym, a nie w pamięci RAM, tak jak ma to miejsce w trybie uśpienia. Powiemy Ci, jak aktywować hibernację na komputerze z Windows 10 .
Treść
Hibernacja w systemie Windows 10
Bez względu na to, jak użyteczny jest tryb oszczędzania energii, który rozważamy dzisiaj, system operacyjny nie ma oczywistego sposobu aktywacji - musisz skontaktować się z konsolą lub edytorem rejestru, a następnie zagłębić się w "Parametry" . Rozważmy bardziej szczegółowo działania, które należy wykonać, aby umożliwić hibernację i zapewnić dogodną możliwość przejścia do niej.
Uwaga: jeśli twój system operacyjny jest zainstalowany na SSD Tryb hibernacji lepiej nie włączać i nie używać - ze względu na ciągłe przepisywanie dużych ilości danych skraca to żywotność dysku SSD.
Krok 1: Włącz tryb
Aby móc przejść w stan hibernacji, należy go najpierw aktywować. Można to zrobić na dwa sposoby.
"Linia poleceń"
- Uruchom "Wiersz poleceń" jako administrator. Aby to zrobić, kliknij prawym przyciskiem myszy menu "Start" (lub "WIN + X" na klawiaturze) i wybierz odpowiedni element.
- Wprowadź poniższe polecenie i naciśnij "ENTER", aby go uruchomić.
powercfg -h on
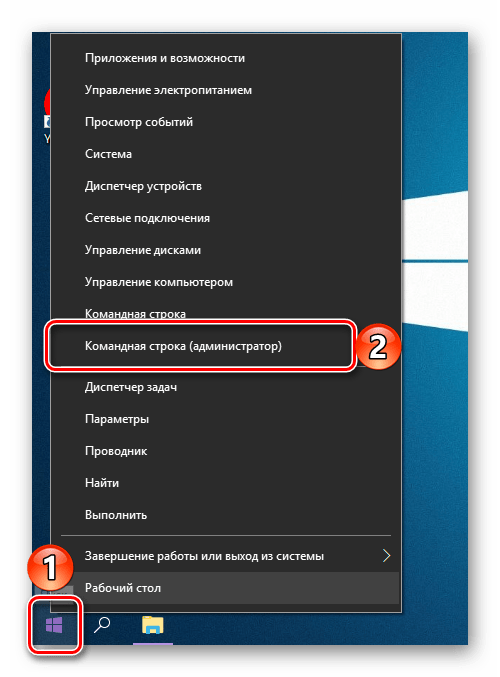
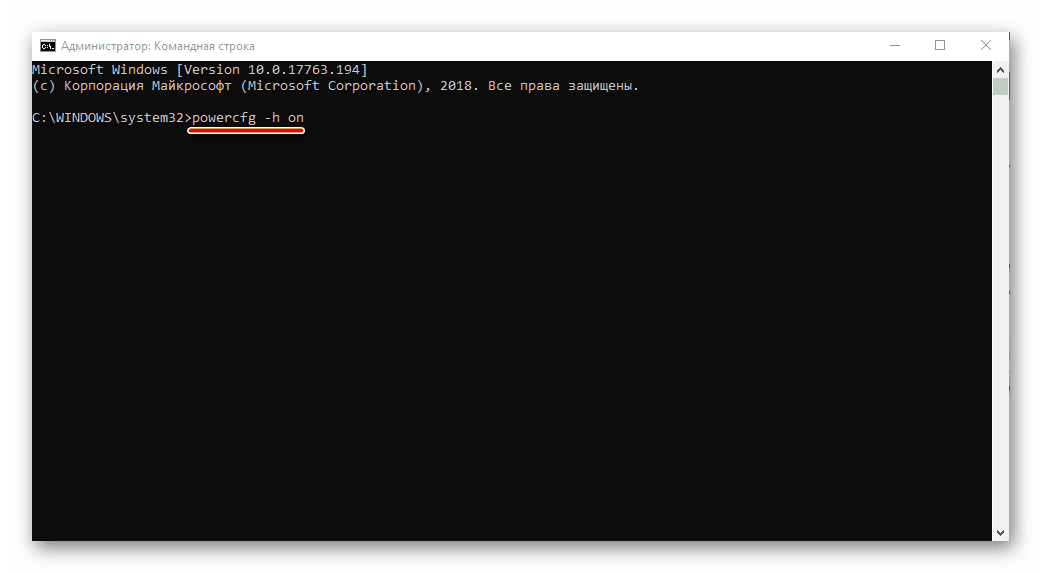
Hibernacja zostanie włączona.
Uwaga: Jeśli konieczne jest wyłączenie danego trybu, wszystkie w tym samym "Wierszu polecenia" działającym jako administrator, wprowadź polecenie powercfg -h off i naciśnij "ENTER" .
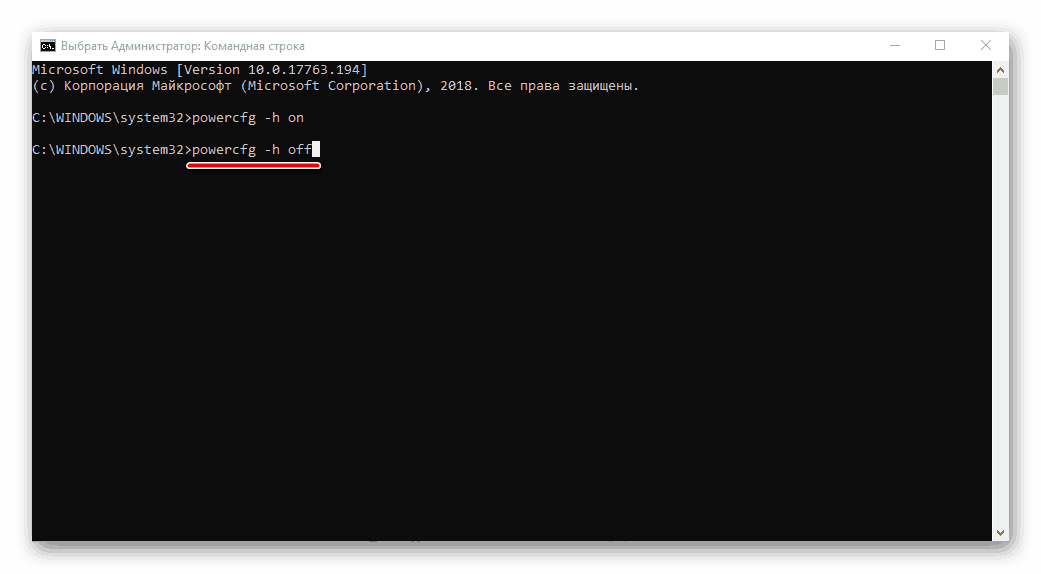
Zobacz także: Uruchom "Command Prompt" jako administrator w Windows 10
Edytor rejestru
- Wywołaj okno "Uruchom" (klawisz "WIN + I" ), wprowadź następujące polecenie, a następnie naciśnij "ENTER" lub "OK" .
regedit - W otwartym oknie Edytora rejestru przejdź do ścieżki wskazanej poniżej lub po prostu skopiuj ją ( "CTRL + C" ), wklej do paska adresu ( "CTRL + V" ) i naciśnij "ENTER" .
КомпьютерHKEY_LOCAL_MACHINESYSTEMCurrentControlSetControlPower - Na liście plików znajdujących się w katalogu docelowym znajdź "HibernateEnabled" i otwórz go, klikając dwukrotnie lewym przyciskiem myszy (LMB).
- Zmień parametr DWORD, wpisując 1 w polu "Wartość" , a następnie kliknij "OK" .
- Hibernacja zostanie włączona.
Uwaga: Aby wyłączyć tryb hibernacji, w razie potrzeby, w oknie "Change DWORD Parameter" wpisz 0 w polu "Value" i potwierdź zmiany naciskając przycisk "OK" .
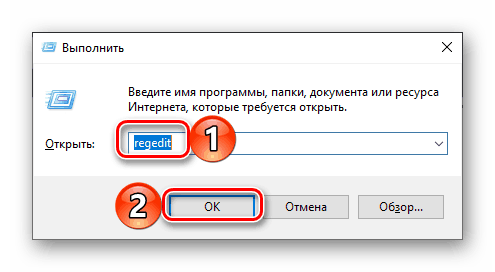
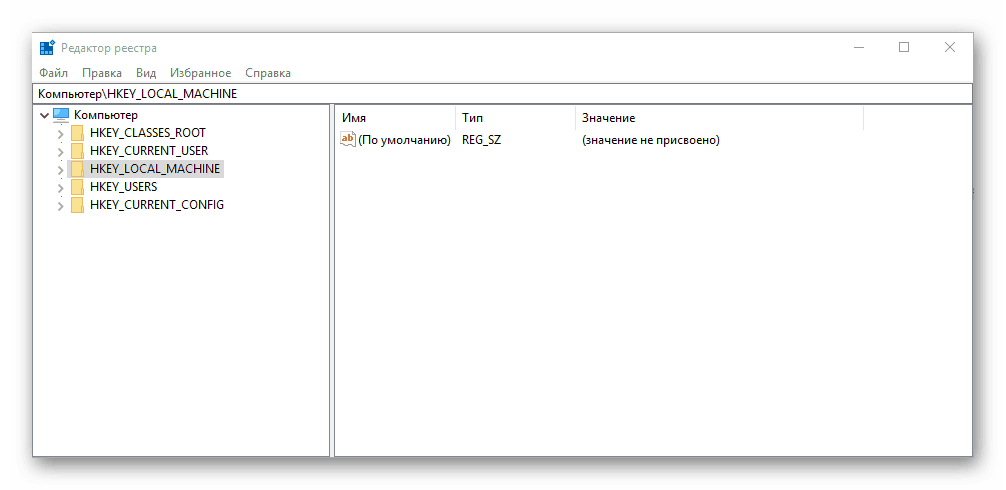
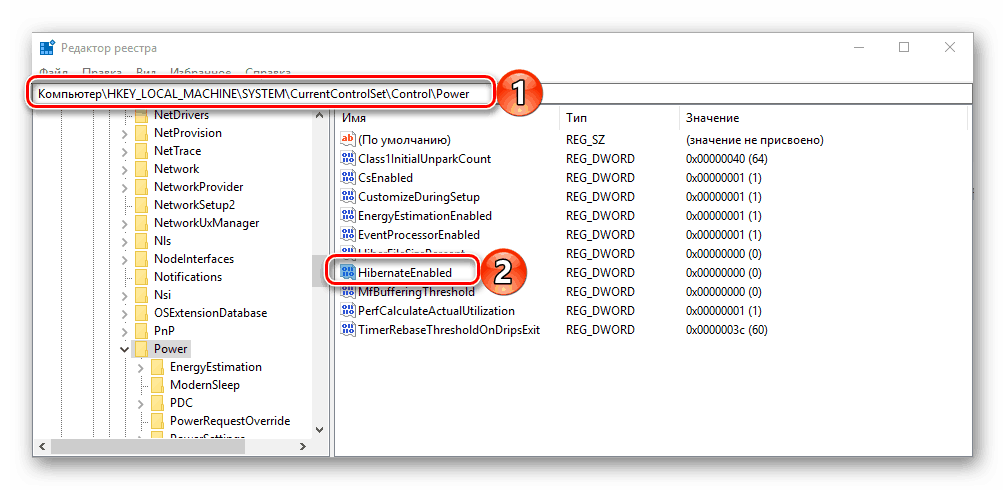
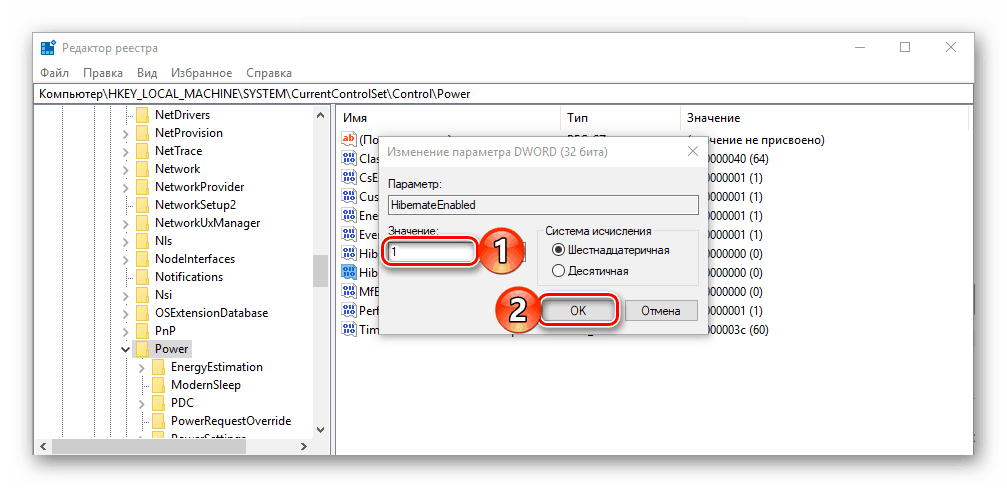
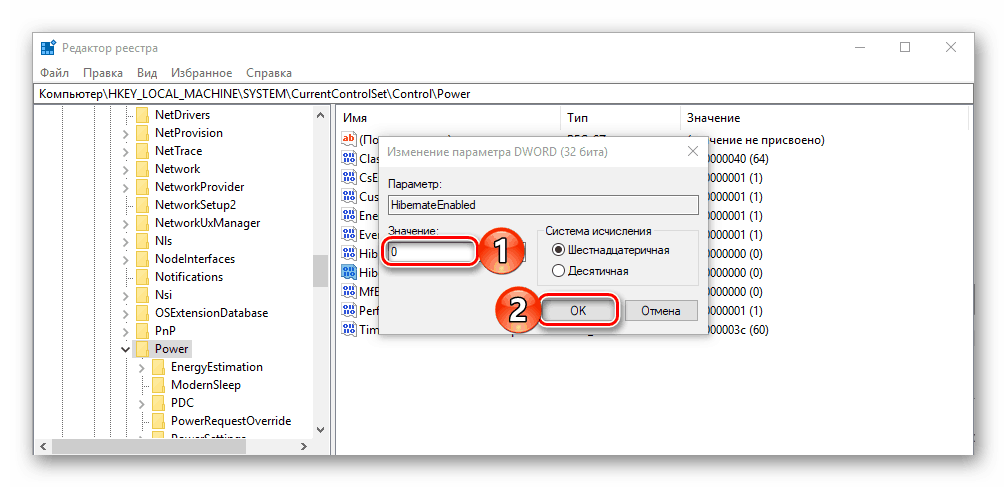
Zobacz także: Uruchamianie Edytora rejestru w systemie Windows 10
Niezależnie od metod zaproponowanych powyżej, nie włączasz trybu oszczędzania energii, który rozważamy, pamiętaj, aby ponownie uruchomić komputer po wykonaniu tych czynności.
Krok 2: Konfiguracja
Jeśli chcesz nie tylko samodzielnie wprowadzić komputer lub laptop w tryb hibernacji, ale także wymusić "wysłanie" go po pewnym czasie bezczynności, tak jak ma to miejsce przy wyłączonym ekranie lub podczas snu, wymagane będą dodatkowe ustawienia.
- Otwórz "Ustawienia" Windows 10 - w tym celu kliknij na klawiaturze "WIN + I" lub użyj ikony, aby uruchomić ją w menu "Start" .
- Przejdź do sekcji "System" .
- Następnie wybierz zakładkę "Zasilanie i uśpienie" .
- Kliknij link "Zaawansowane ustawienia zasilania" .
- W oknie "Zasilanie", które się otworzy , kliknij łącze "Konfigurowanie schematu zasilania" znajdujące się naprzeciwko aktualnie aktywnego trybu (nazwa jest pogrubiona, oznaczona markerem).
- Następnie wybierz "Zmień zaawansowane ustawienia zasilania".
- W oknie dialogowym, które zostanie otwarte, z kolei rozwinięte zostaną listy "Uśpienie" i "Ponowna hibernacja" . W polu znajdującym się naprzeciwko pozycji "Status (min.)" Określ żądany okres czasu (w minutach), po którym (jeśli nie zostanie wykonana żadna czynność) komputer lub laptop przejdzie w stan hibernacji.
- Kliknij "Zastosuj" i "OK", aby wprowadzić zmiany.
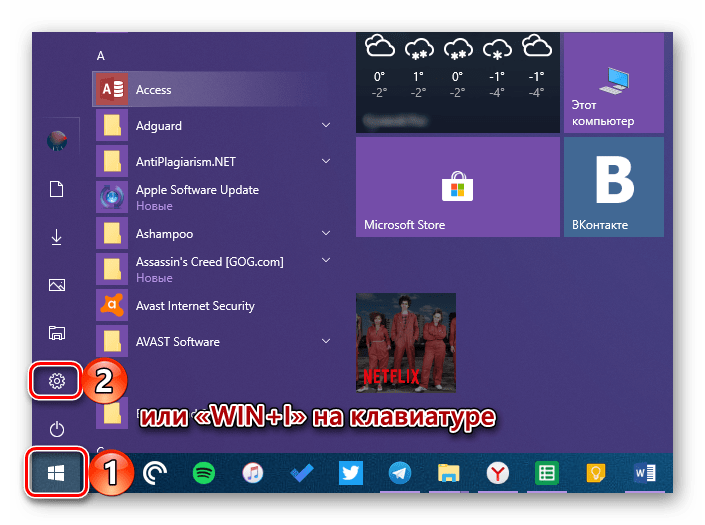
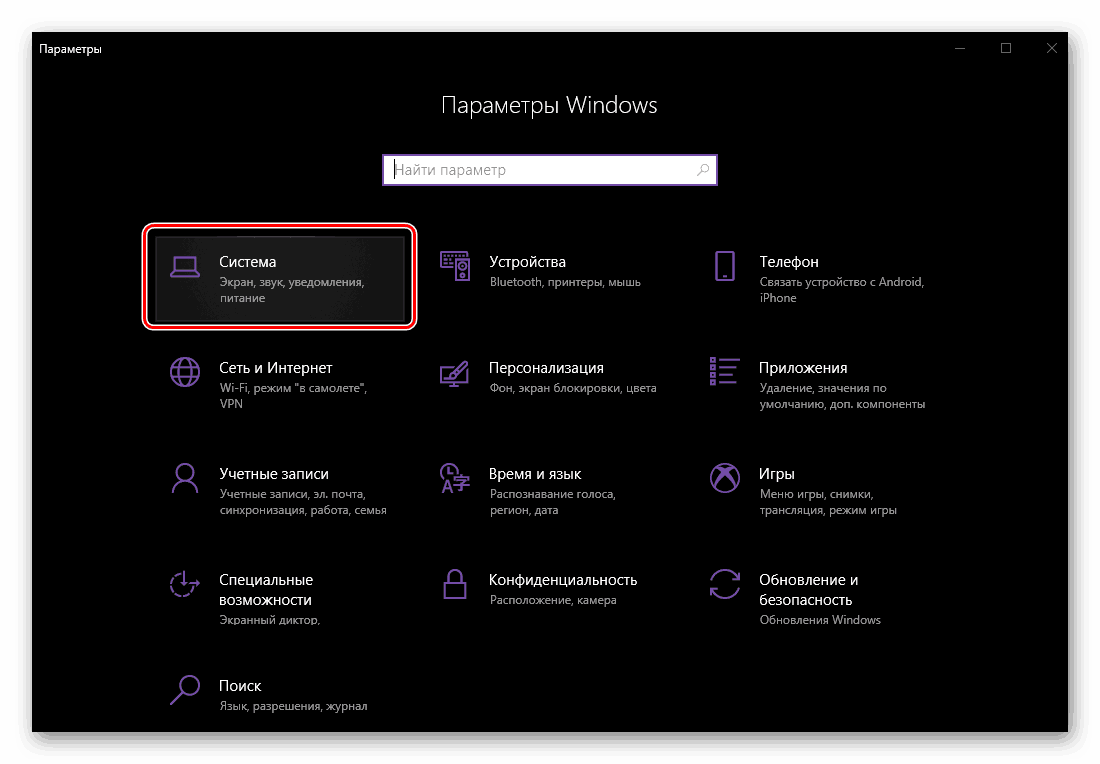
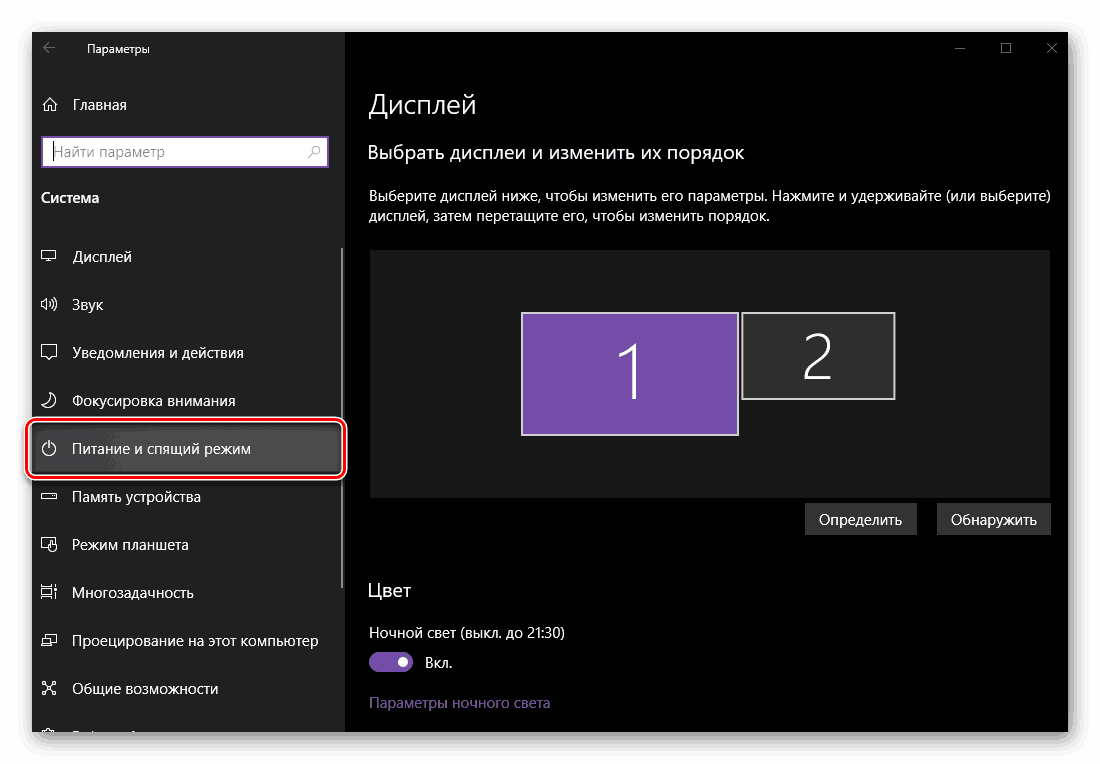

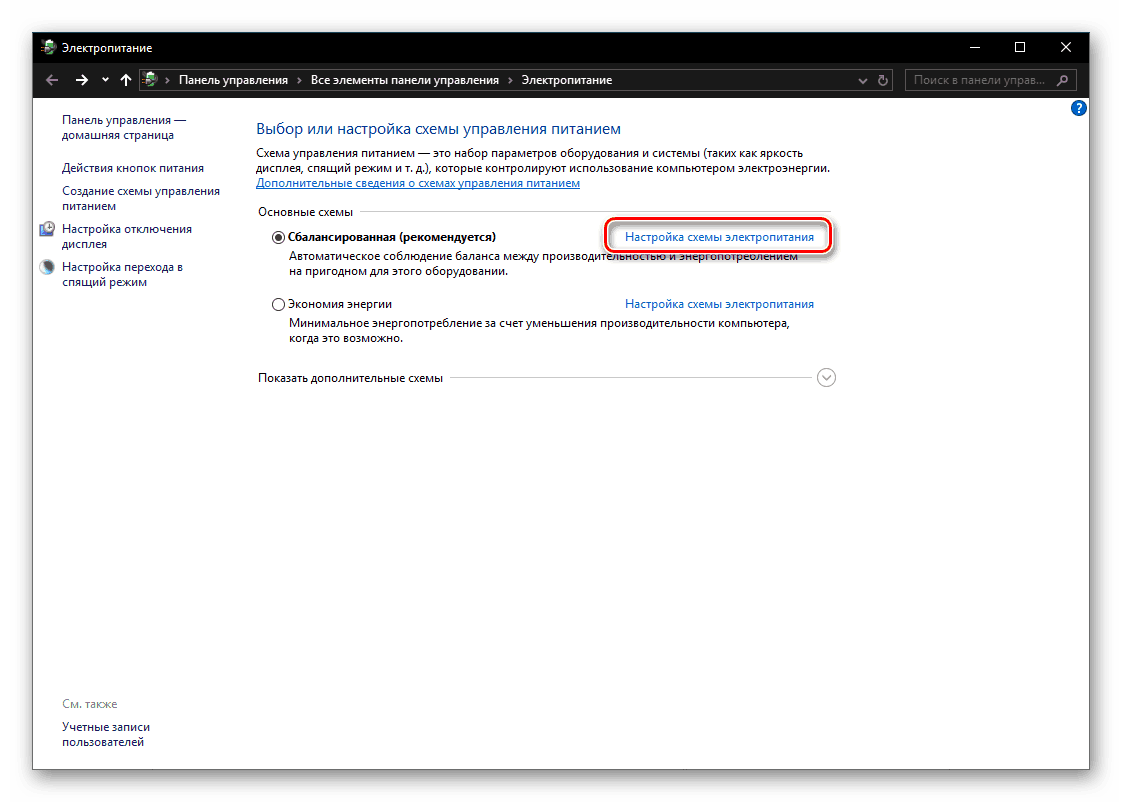
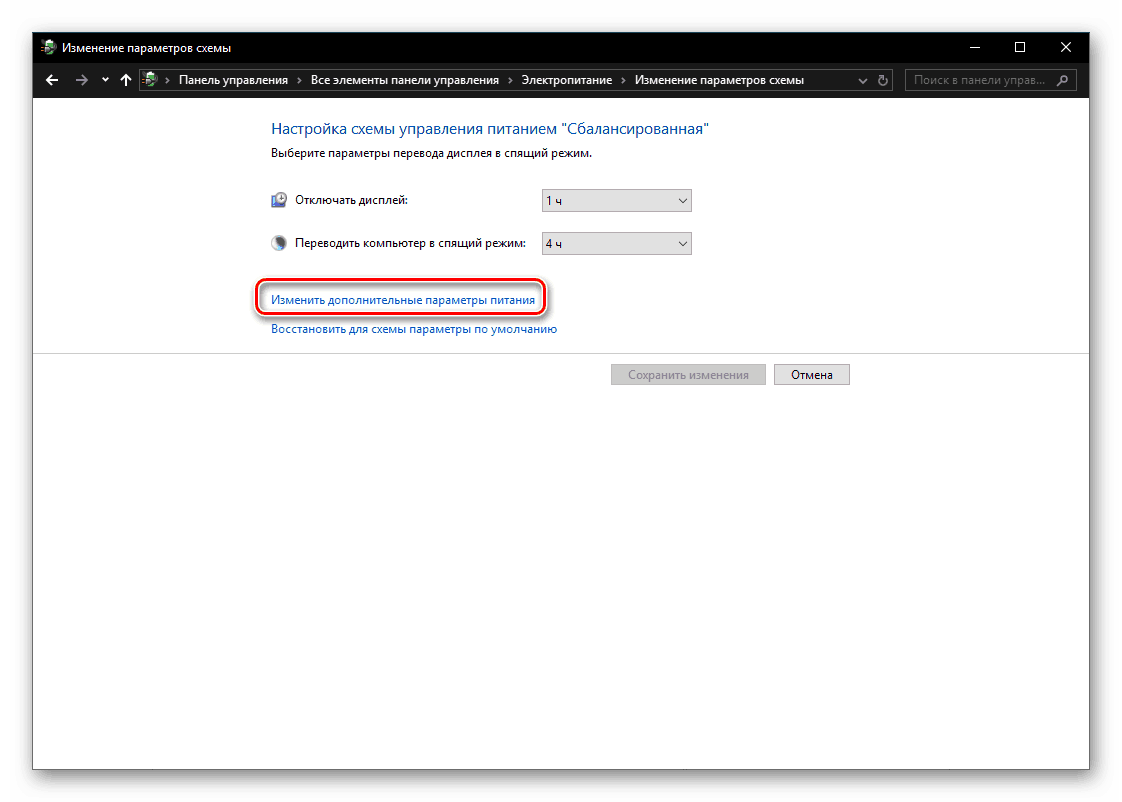
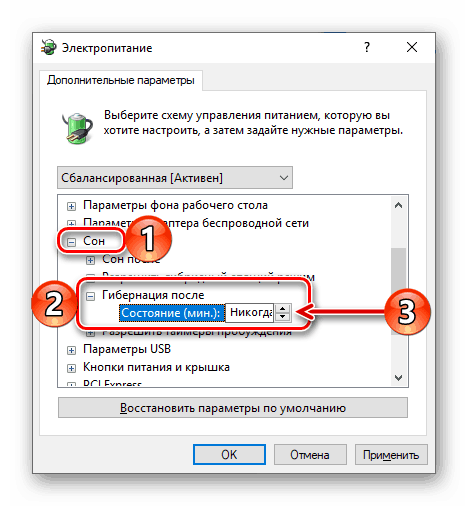
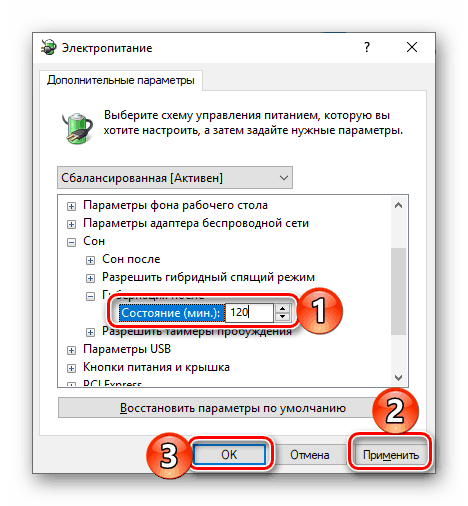
Od tego momentu bezczynny system operacyjny przejdzie w stan hibernacji po określonym czasie.
Krok 3: Dodawanie przycisku
Opisane powyżej działania pozwalają nie tylko aktywować tryb oszczędzania energii, ale także w pewnym stopniu zautomatyzować jego działanie. Jeśli chcesz mieć możliwość samodzielnego wejścia komputera w stan hibernacji, ponieważ można to zrobić przy wyłączaniu, ponownym uruchomieniu i trybie uśpienia, będziesz musiał jeszcze trochę wykopać w ustawieniach mocy.
- Powtórz kroki 1-5, opisane w poprzedniej części artykułu, ale w oknie "Zasilanie" przejdź do sekcji "Akcje dla przycisków zasilania" przedstawionej w bocznym menu.
- Kliknij link "Zmień parametry, które są obecnie niedostępne . "
- Zaznacz pole obok aktywnego elementu hibernacji .
- Kliknij przycisk "Zapisz zmiany" .
- Od tego momentu będziesz mógł wprowadzić swój komputer lub laptop w trybie oszczędzania energii, kiedy tylko chcesz, o czym porozmawiamy później.
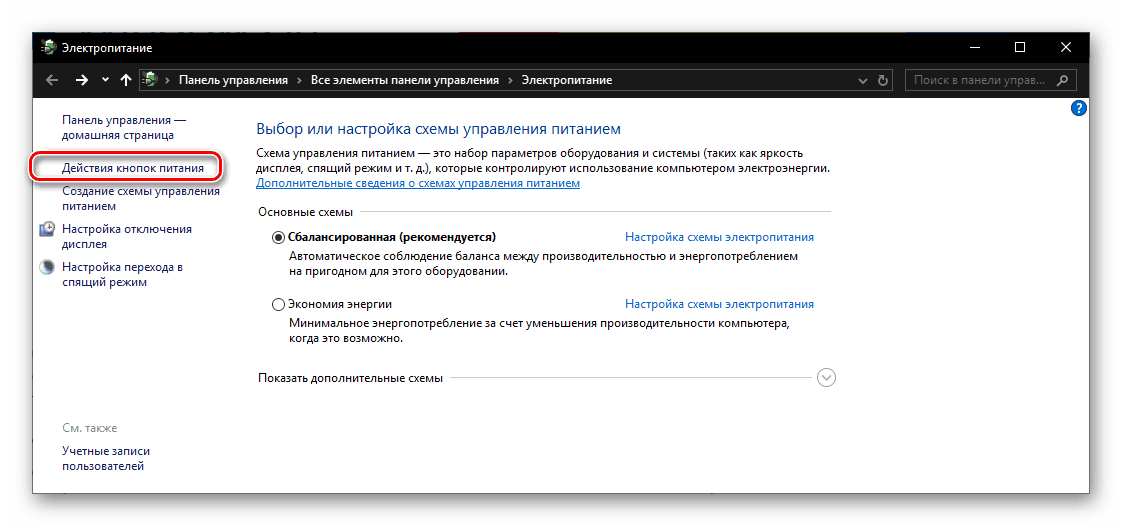
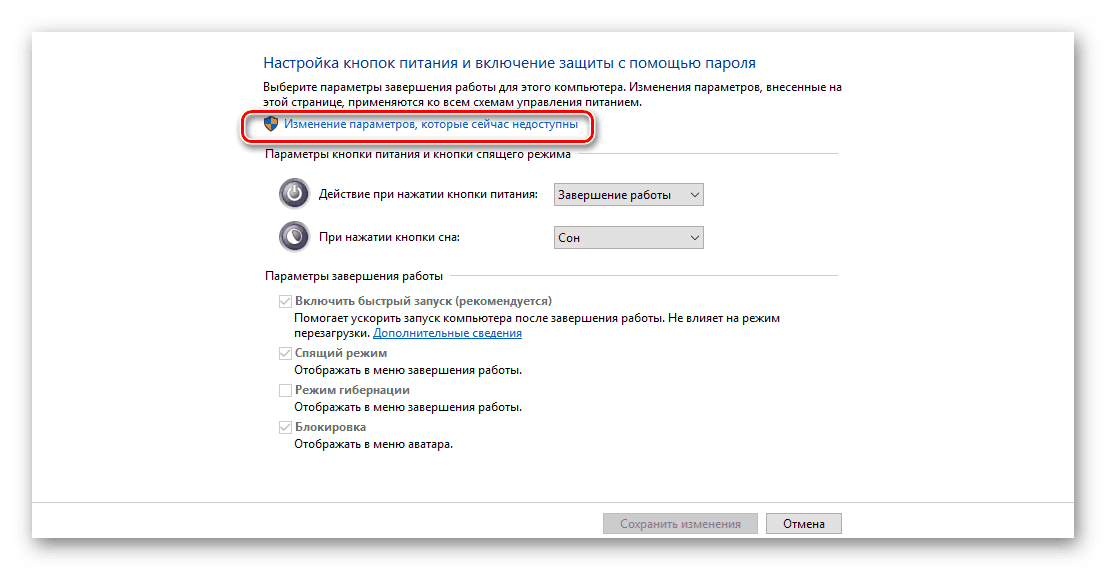
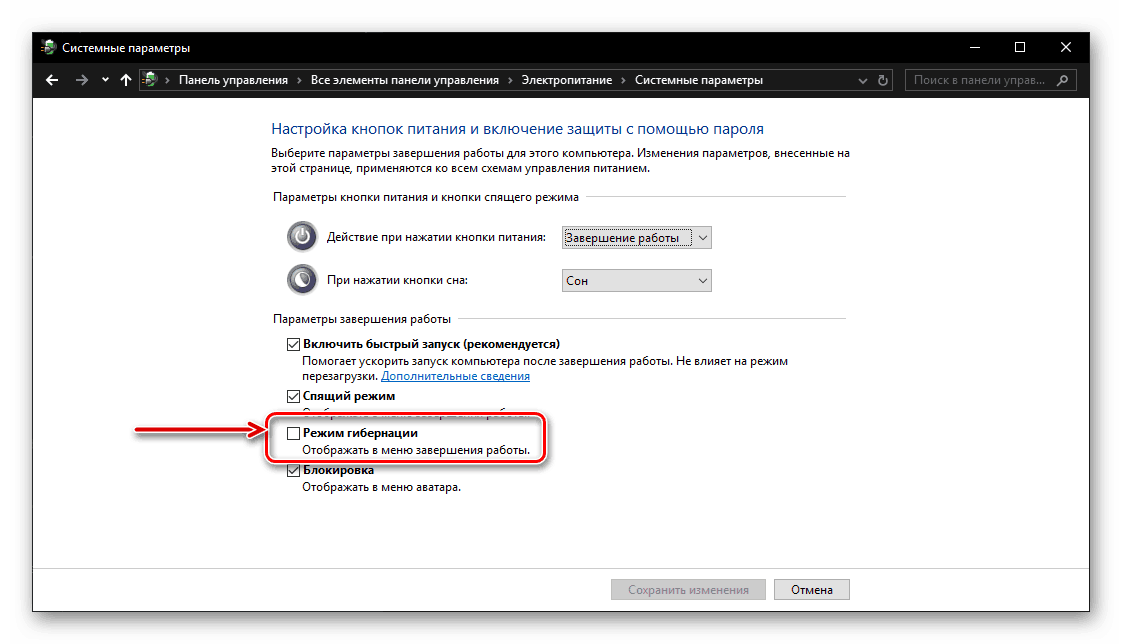
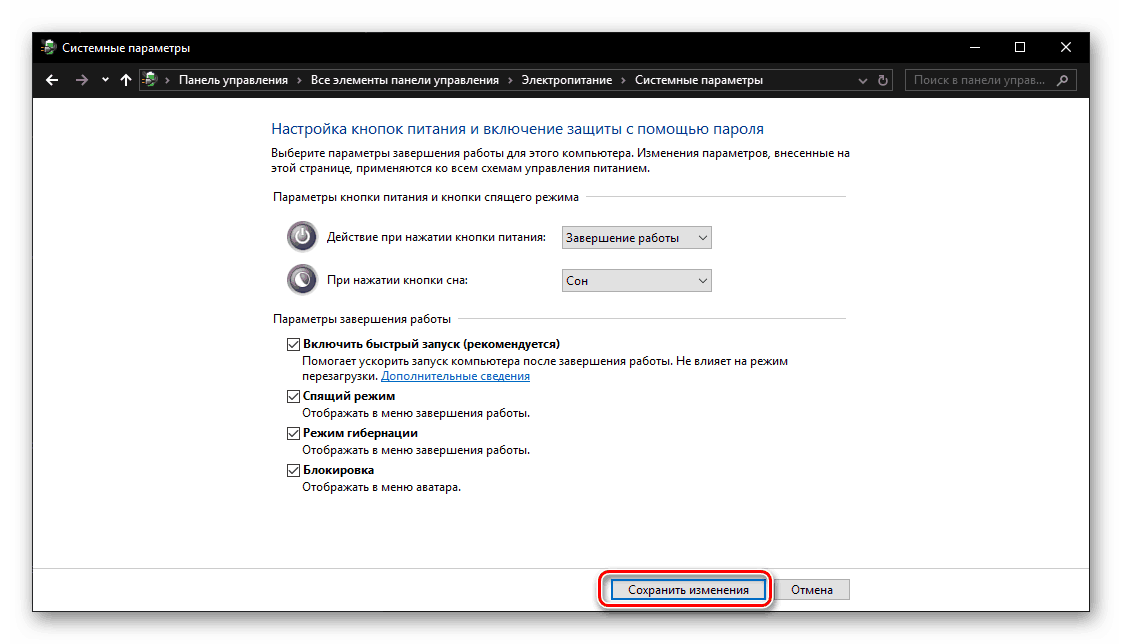
Krok 4: Przejście do hibernacji
Aby przełączyć komputer w energooszczędny tryb hibernacji, musisz wykonać prawie te same kroki, co przy zamykaniu lub ponownym uruchomieniu: wywołaj menu Start , kliknij przycisk Zamknij i wybierz element hibernacji , który dodaliśmy To jest menu w poprzednim kroku. 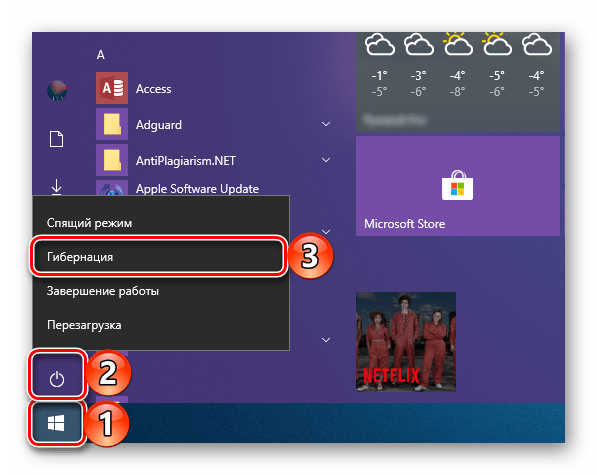
Wniosek
Teraz wiesz, jak włączyć hibernację na komputerze lub laptopie z systemem Windows 10, a także jak dodać możliwość przełączania się do tego trybu z menu Zamknij . Mam nadzieję, że ten mały artykuł był dla ciebie pomocny.