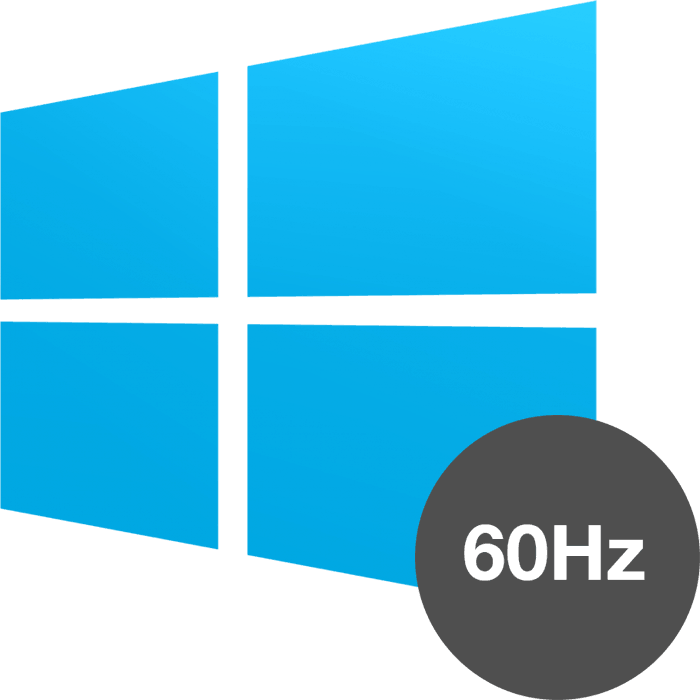Jak poznać częstotliwość odświeżania ekranu w systemie Windows 10
Każdy monitor ma takie parametry techniczne, jak częstotliwość odświeżania ekranu. Jest to raczej ważny wskaźnik dla aktywnego użytkownika komputera, dla którego ważne jest nie tylko, aby przejść do trybu online, ale także grać, być zaangażowanym w rozwój programów i innych poważnych zadań roboczych. Możesz sprawdzić aktualną częstotliwość odświeżania monitora przy użyciu różnych środków, a w tym artykule opowiem o nich.
Treść
Zobacz częstotliwość odświeżania ekranu w systemie Windows 10
Termin ten odnosi się do liczby ramek, które zmieniają się w ciągu 1 sekundy. Liczba ta jest mierzona w hercach (Hz). Oczywiście im wyższy jest ten wskaźnik, tym bardziej gładki jest obraz, który użytkownik widzi w rezultacie. Mniejsza liczba klatek wiąże się z przerywanym obrazem, który nie jest dobrze odbierany przez człowieka, nawet przy prostym surfowaniu po Internecie, nie wspominając o dynamicznych grach i niektórych projektach roboczych, które wymagają najszybszego i bardziej płynnego renderowania.
Istnieje kilka sposobów wyświetlania Gertsovka w systemie operacyjnym: rzeczywiste możliwości systemu Windows i programów innych firm.
Metoda 1: Oprogramowanie innych firm
Wielu użytkowników komputerów ma oprogramowanie umożliwiające przeglądanie informacji o komponencie sprzętowym. Ten sposób wyświetlania potrzebnego wskaźnika jest dość prosty, ale może być niewygodny, jeśli chcesz zmienić tryb monitora po jego wyświetleniu. Niemniej jednak przeanalizujemy tę metodę i jej możliwości na przykładzie AIDA64.
- Zainstaluj program, jeśli go nie masz. Do jednorazowego użytku wystarczająca jest wersja próbna. Możesz również użyć innych przedstawicieli tego typu programów i korzystać z poniższych zaleceń, ponieważ zasada będzie taka sama.
Zobacz także: Programy do określania sprzętu komputerowego
- Otwórz AIDA64, rozwiń kartę "Ekran" i wybierz kartę "Pulpit" .
- Wiersz "Częstotliwość regeneracji" wskaże aktualny ekran herc.
- Możesz również znaleźć dostępny zakres od wartości minimalnej do maksymalnej. Kliknij zakładkę "Monitor" .
- Wymagane dane są zapisywane w linii szybkości klatek .
- Jednak zakładka "Tryby wideo" pozwala sprawdzić, która częstotliwość odświeżania jest zgodna z określoną rozdzielczością pulpitu.
- Dane prezentowane są na liście. Przy okazji, klikając dowolne z uprawnień, otworzysz właściwości ekranu, na którym możesz dokonać personalizacji.
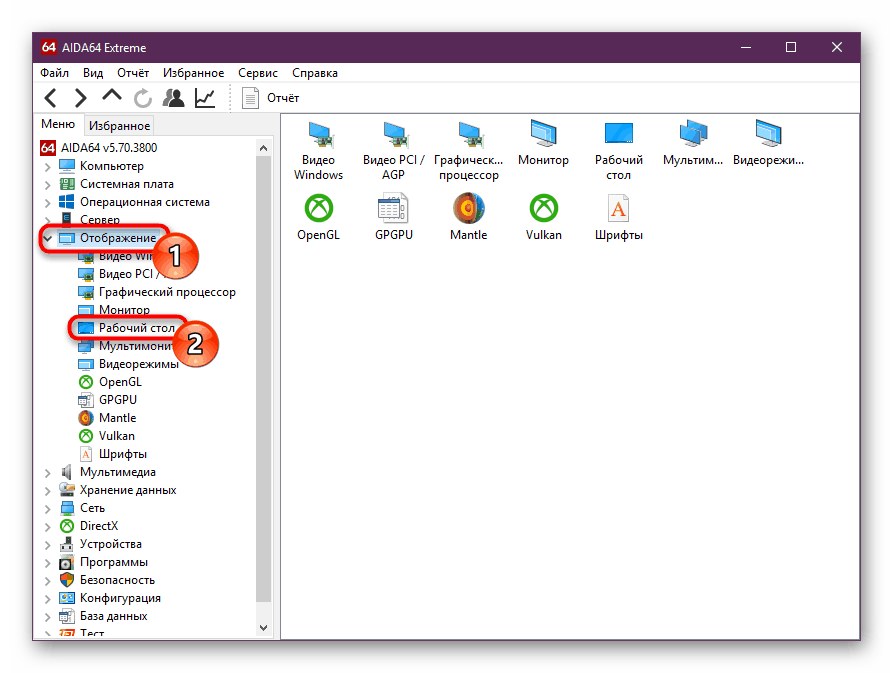
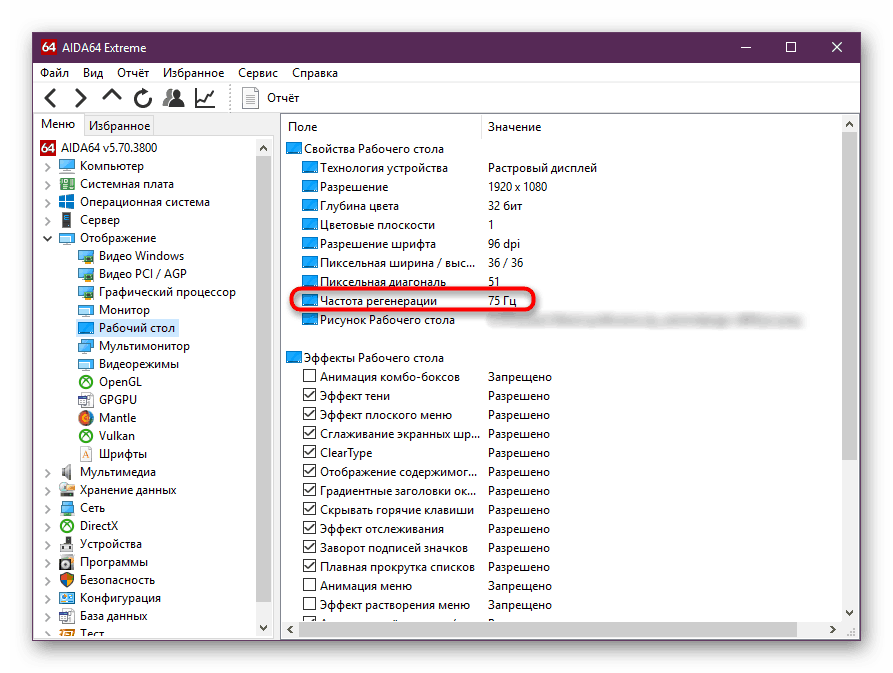
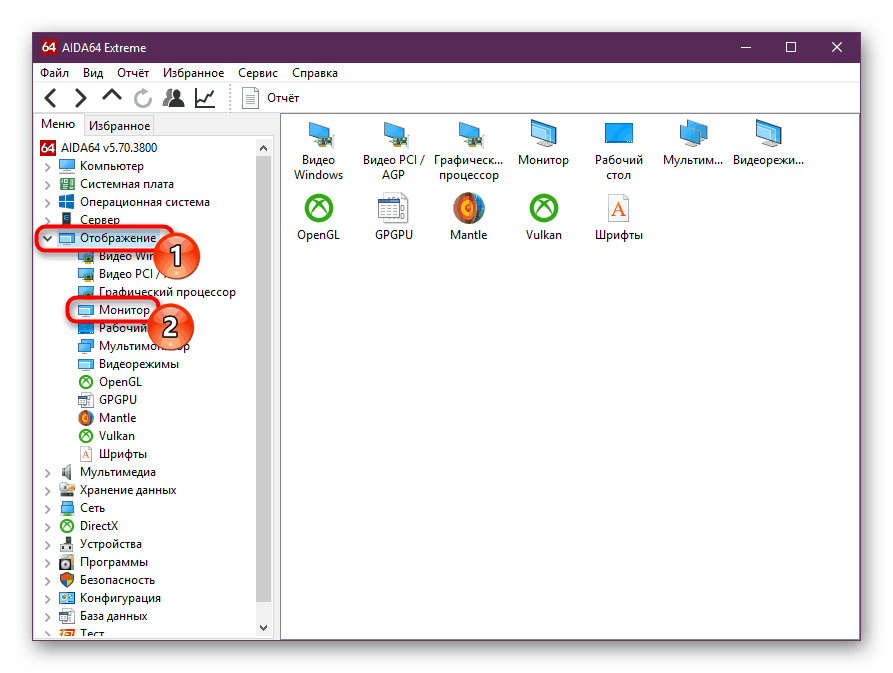
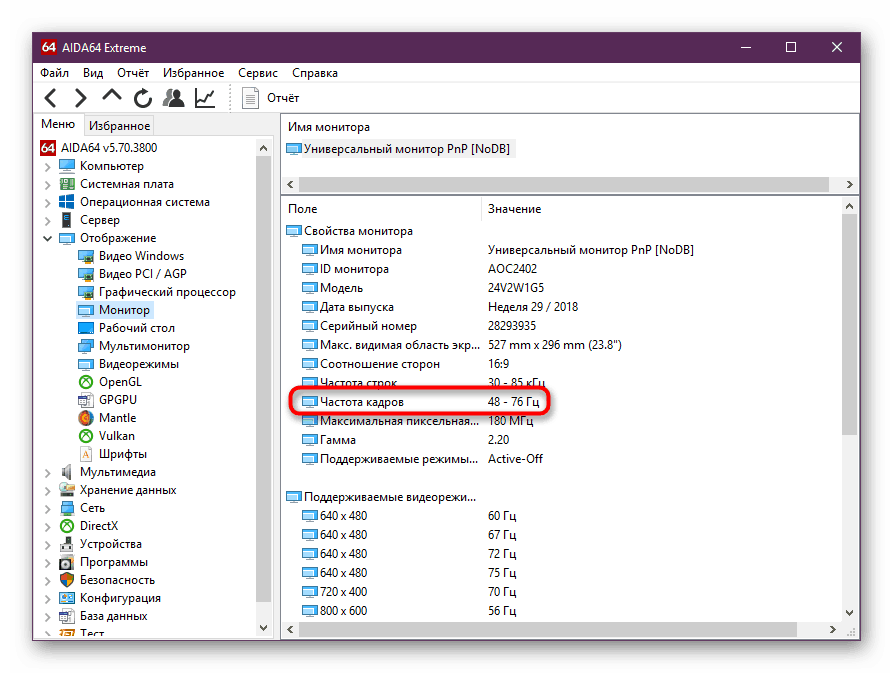
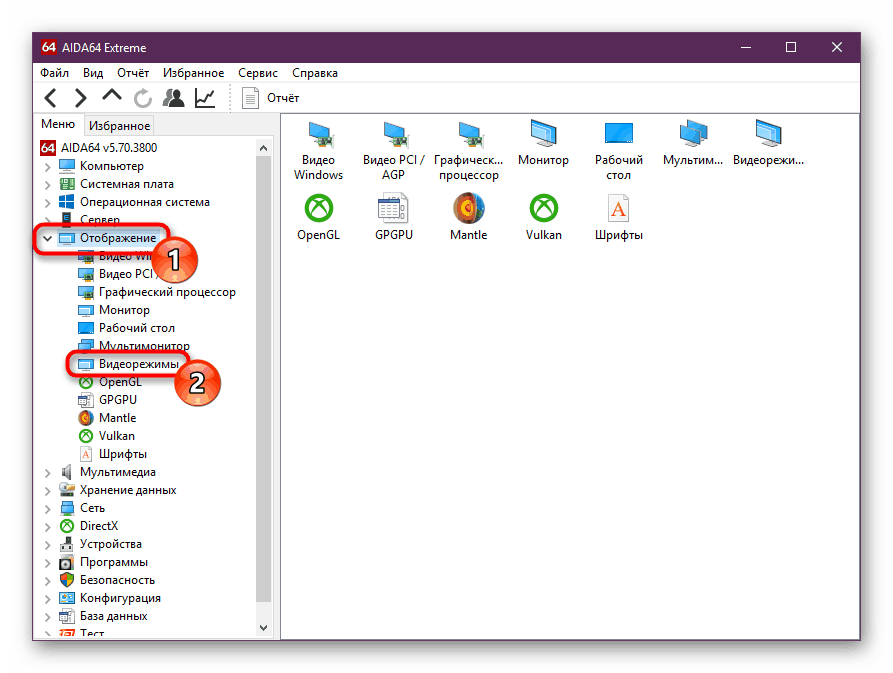
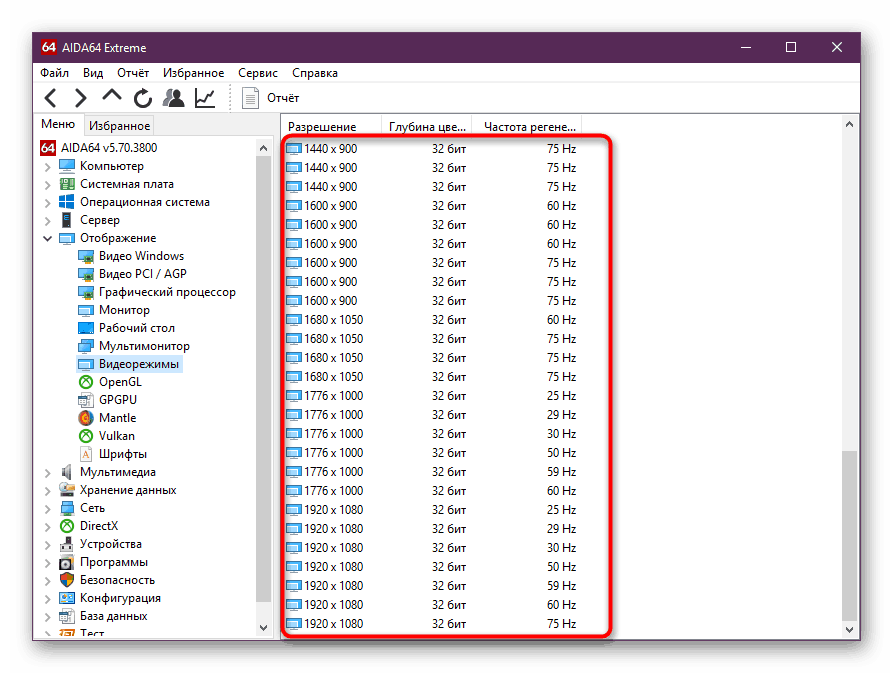
Nie można zmienić żadnych wartości w tym i podobnych programach, więc jeśli chcesz edytować bieżący wskaźnik, użyj poniższej metody.
Metoda 2: Narzędzia systemu Windows
W systemie operacyjnym, w przeciwieństwie do różnych programów, można nie tylko zobaczyć aktualną wartość Herzevka, ale także ją zmienić. W "pierwszej dziesiątce" odbywa się to w następujący sposób:
- Otwórz okno "Opcje" , wywołując to okno, klikając prawym przyciskiem myszy menu "Start" .
- Przejdź do sekcji "System" .
- Będąc na karcie "Ekran" , przewiń prawą część okna w dół do linku "Dodatkowe opcje wyświetlania" i kliknij go.
- Jeśli podłączonych jest kilka monitorów, najpierw wybierz to, czego potrzebujesz, a następnie obserwuj jego hertzovka w wierszu "Częstotliwość aktualizacji (Hz)" .
- Aby zmienić wartość w dowolnym kierunku, kliknij łącze "Właściwości karty wideo do wyświetlania".
- Przejdź do zakładki "Monitor" , opcjonalnie zaznacz pole wyboru obok "Ukryj tryby, których nie może użyć monitor" i kliknij menu rozwijane, aby wyświetlić listę wszystkich częstotliwości zgodnych z bieżącym monitorem i rozdzielczością ekranu.
- Wybierz dowolną wartość, kliknij "OK" . Ekran wyłączy się na kilka sekund i powróci do stanu roboczego z nową częstotliwością. Wszystkie okna mogą być zamknięte.
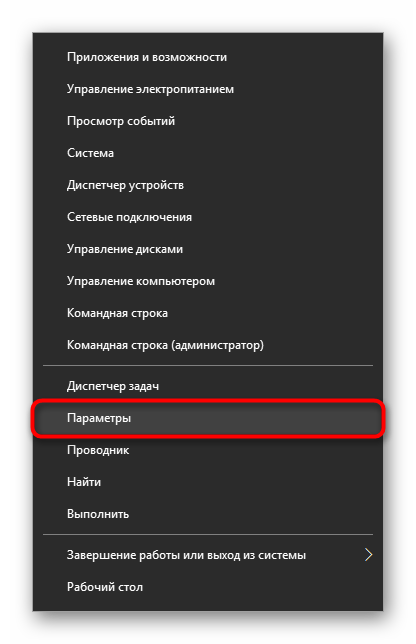
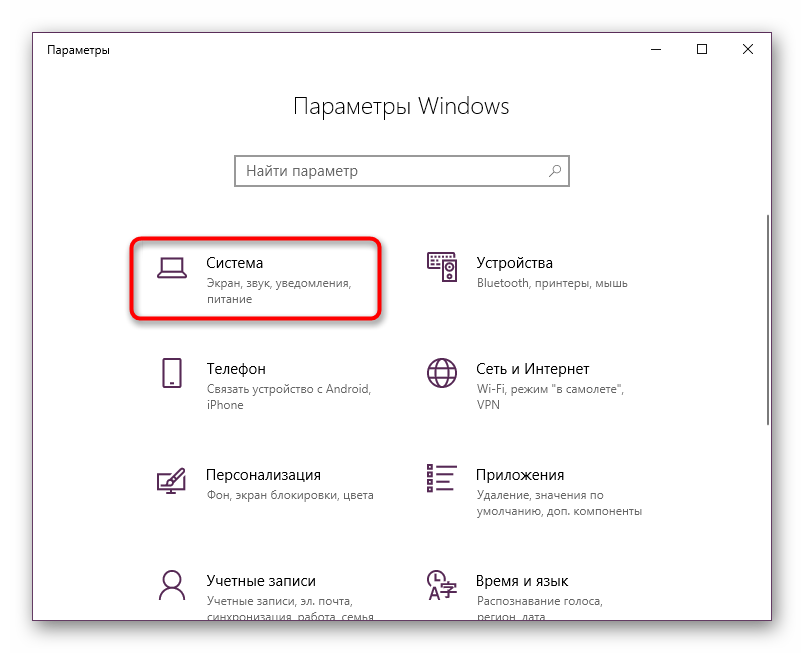
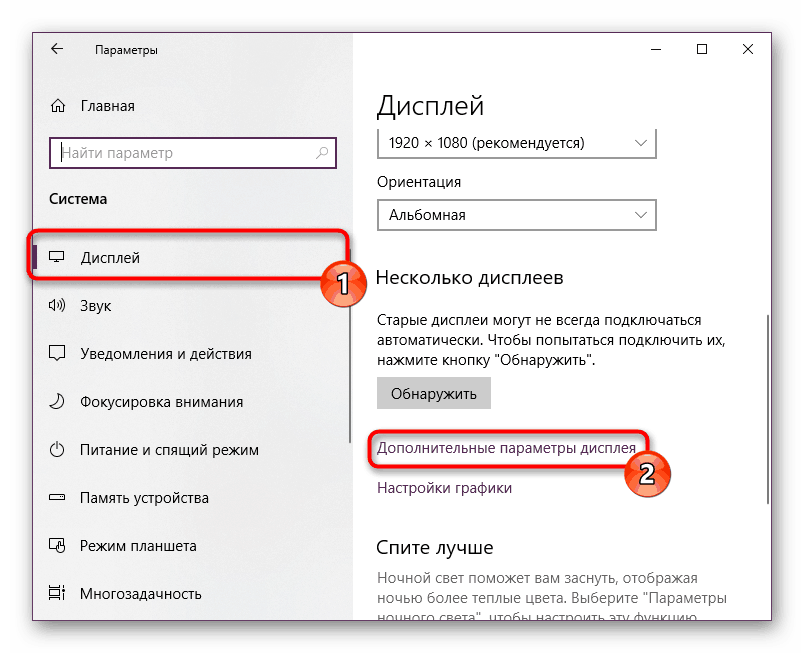
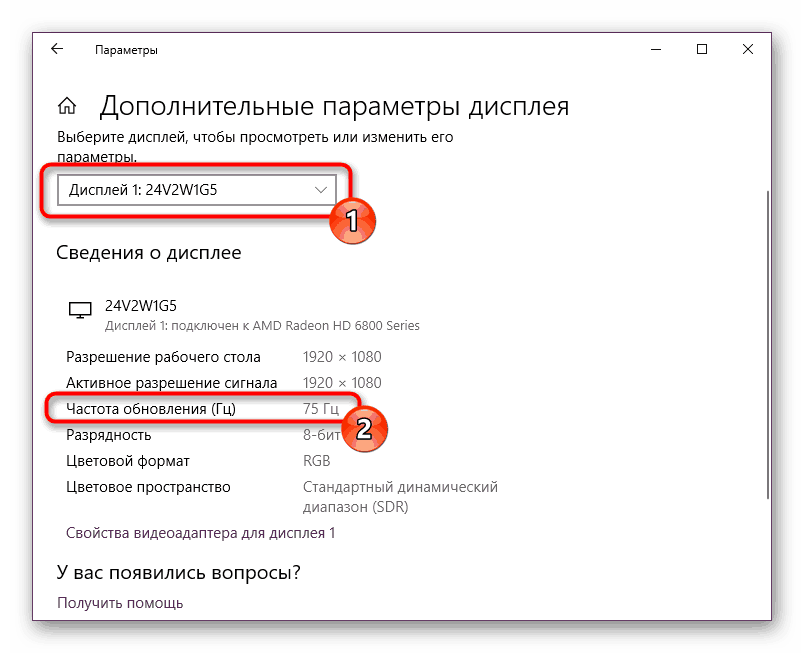
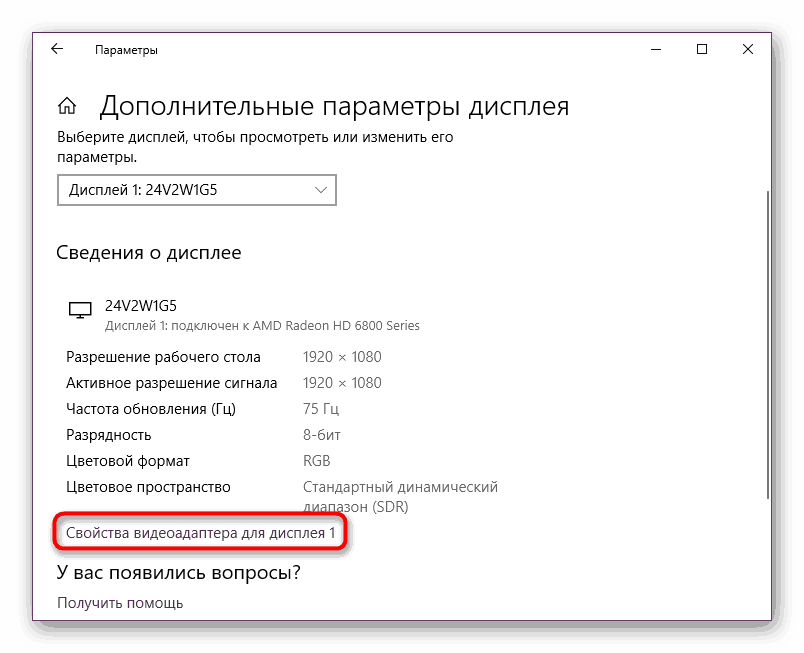
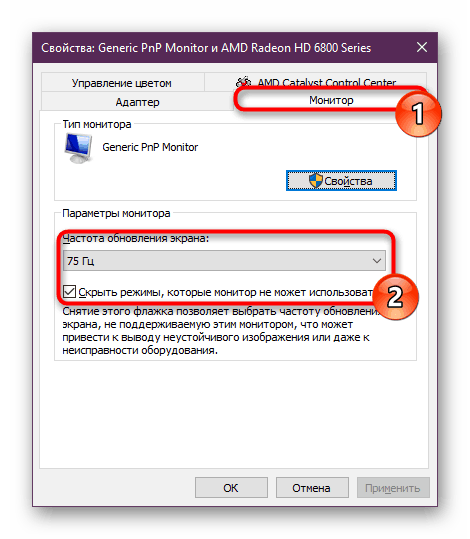
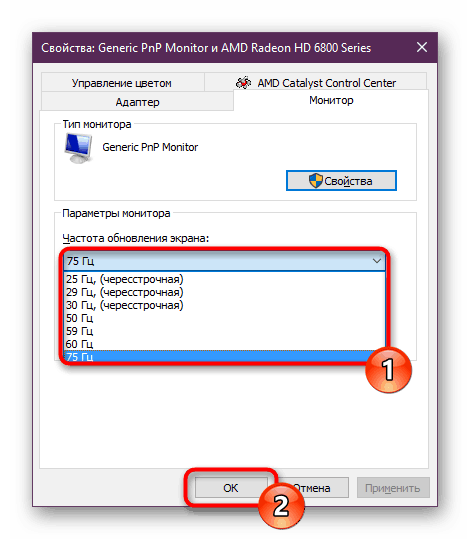
Teraz wiesz, jak wyświetlić częstotliwość odświeżania ekranu i zmienić ją, jeśli to konieczne. Umieszczenie mniejszej figury zazwyczaj nie jest zalecane. Wręcz przeciwnie, jeśli po zakupie monitora jeszcze go nie zmieniłeś, choć technicznie jest taka możliwość, włącz maksymalny możliwy tryb - więc komfort korzystania z monitora w dowolnym celu wzrośnie.