Otwórz Menedżera urządzeń w systemie Windows 10
Menedżer urządzeń to standardowe narzędzie systemu Windows wyświetlające wszystkie urządzenia podłączone do komputera i umożliwiające zarządzanie nimi. Tutaj użytkownik może zobaczyć nie tylko nazwy komponentów sprzętowych komputera, ale także dowiedzieć się o stanie połączenia, obecności sterowników i innych parametrów. Możesz dostać się do tej aplikacji z kilkoma opcjami, a następnie opowiemy o nich.
Treść
Uruchamianie Menedżera urządzeń w systemie Windows 10
Istnieje kilka sposobów na otwarcie tego narzędzia. Zachęcamy Cię do wyboru najbardziej odpowiedniego dla siebie, aby móc go używać tylko w przyszłości lub elastycznie uruchamiać Menadżera, zaczynając od obecnej sytuacji.
Metoda 1: Menu Start
Opracowane menu startowe "dziesiątki" pozwala każdemu użytkownikowi otworzyć niezbędne narzędzie na różne sposoby, w zależności od wygody.
Alternatywne menu Start
W menu alternatywnym stworzono najważniejsze programy systemowe, do których użytkownik ma dostęp. W naszym przypadku wystarczy kliknąć prawym przyciskiem myszy przycisk "Start" i wybrać pozycję "Menedżer urządzeń" .
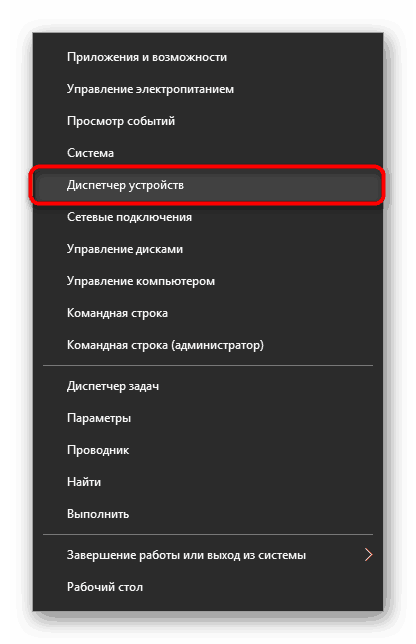
Klasyczne menu Start
Ci, którzy są przyzwyczajeni do zwykłego menu Start, musisz wywołać je lewym przyciskiem myszy i zacząć pisać "menedżer urządzeń" bez cytatów. Po znalezieniu dopasowania kliknij na niego. Ta opcja nie jest zbyt wygodna - jednak alternatywna funkcja Start umożliwia szybsze otwarcie niezbędnego komponentu bez użycia klawiatury.
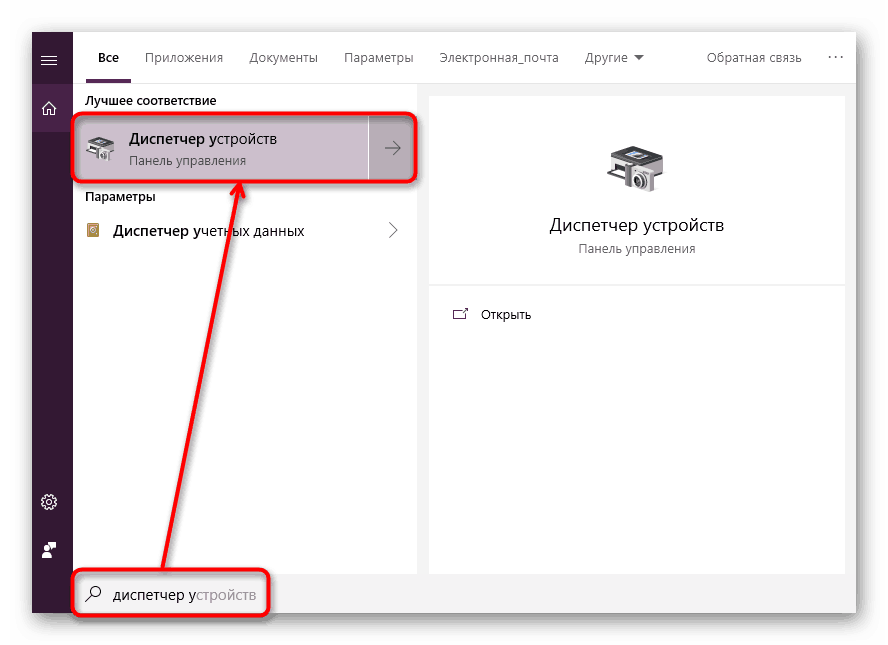
Metoda 2: Uruchom okno
Inną prostą metodą jest wywołanie aplikacji przez okno "Uruchom" . Jednak może nie być odpowiedni dla każdego użytkownika, ponieważ oryginalna nazwa Menedżera urządzeń (ta, pod którą jest przechowywana w systemie Windows) może nie zostać zapamiętana.
Kliknij kombinację klawiszy Win + R. W polu piszemy devmgmt.msc i devmgmt.msc Enter .
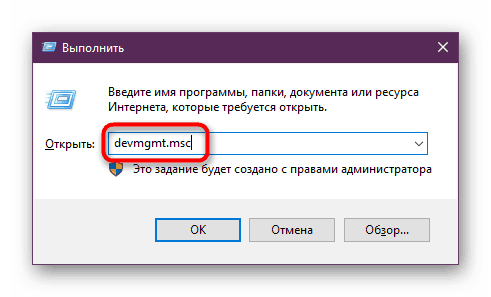
Jest pod tą nazwą - devmgmt.msc - Dispatcher jest przechowywany w folderze systemu Windows. Pamiętając o tym, możesz skorzystać z poniższej metody.
Metoda 3: folder systemu operacyjnego
Na partycji dysku twardego, na której jest zainstalowany system operacyjny, znajduje się kilka folderów, które zapewniają działanie systemu Windows. Z reguły jest to sekcja C: gdzie można znaleźć pliki odpowiedzialne za uruchamianie różnych standardowych narzędzi, takich jak wiersz poleceń, diagnostyka i narzędzia do konserwacji systemu operacyjnego. Stąd użytkownik może łatwo wywołać Menedżera urządzeń.
Otwórz Explorer i przejdź do C:WindowsSystem32 . Wśród plików znajdź "devmgmt.msc" i uruchom go za pomocą myszy. Jeśli nie włączono wyświetlania rozszerzeń plików w systemie, narzędzie zostanie po prostu nazwane "devmgmt" .
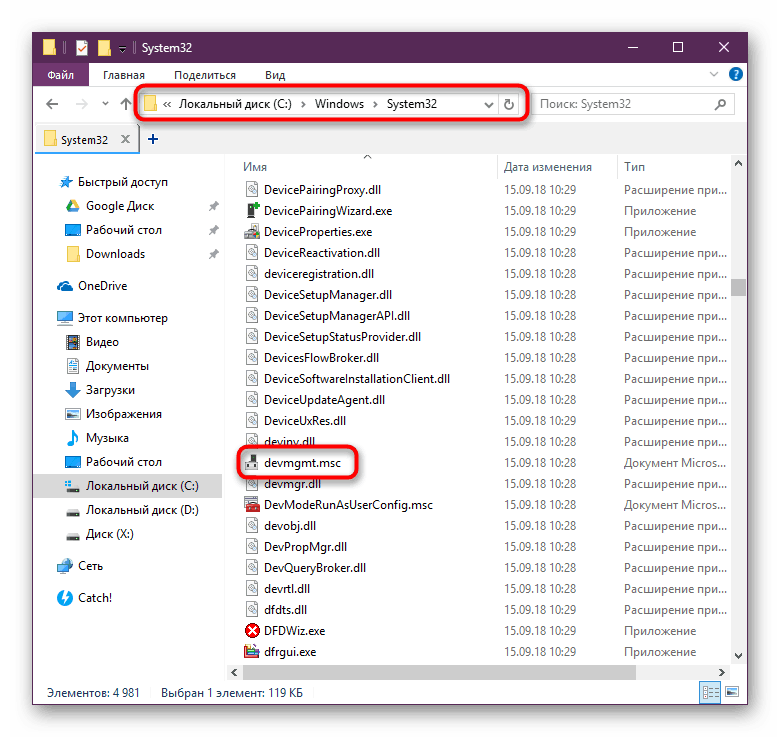
Metoda 4: "Panel sterowania" / "Ustawienia"
W Win10 "Panel sterowania" nie jest już ważne i główne narzędzie do dostępu do różnego rodzaju ustawień i narzędzi. Programiści wprowadzili "Parametry" na pierwszy plan, ale jak dotąd ten sam Menedżer urządzeń jest dostępny do otwierania tam i tam.
"Panel sterowania"
- Otwórz "Panel sterowania" - najprostszy sposób na zrobienie tego poprzez "Start" .
- Przełącz tryb widoku na "Duże / małe ikony" i znajdź "Menedżer urządzeń" .
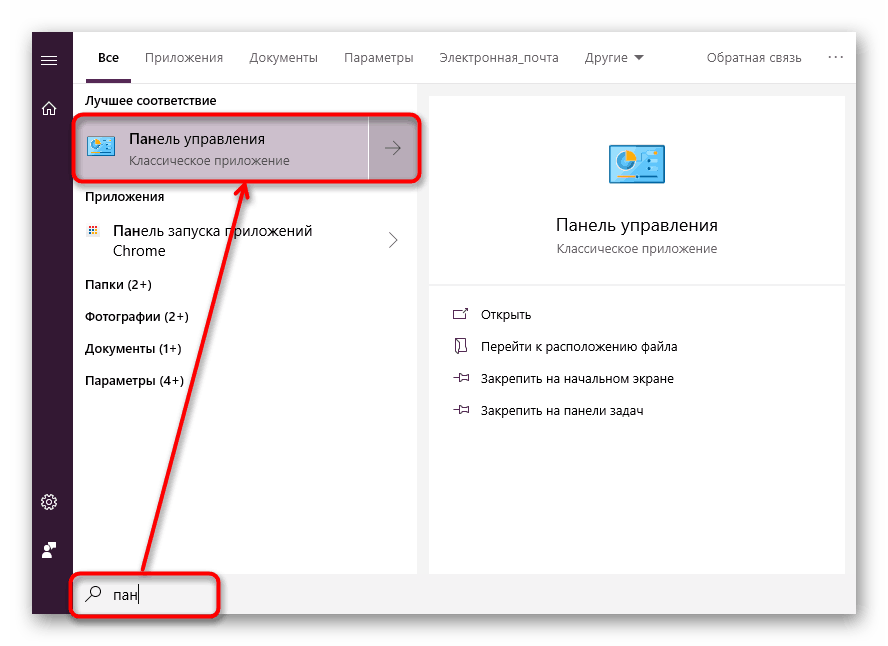
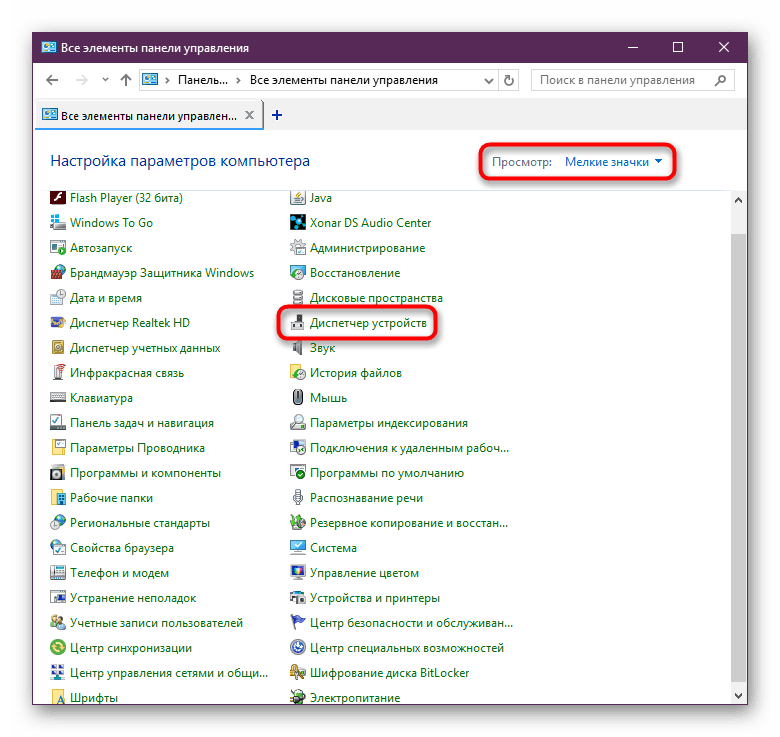
"Opcje"
- Uruchom "Opcje" , na przykład, za pomocą alternatywnego "Start" .
- W polu wyszukiwania zaczynamy wpisywać "menedżer urządzeń" bez cudzysłowów i klikać dopasowany wynik.

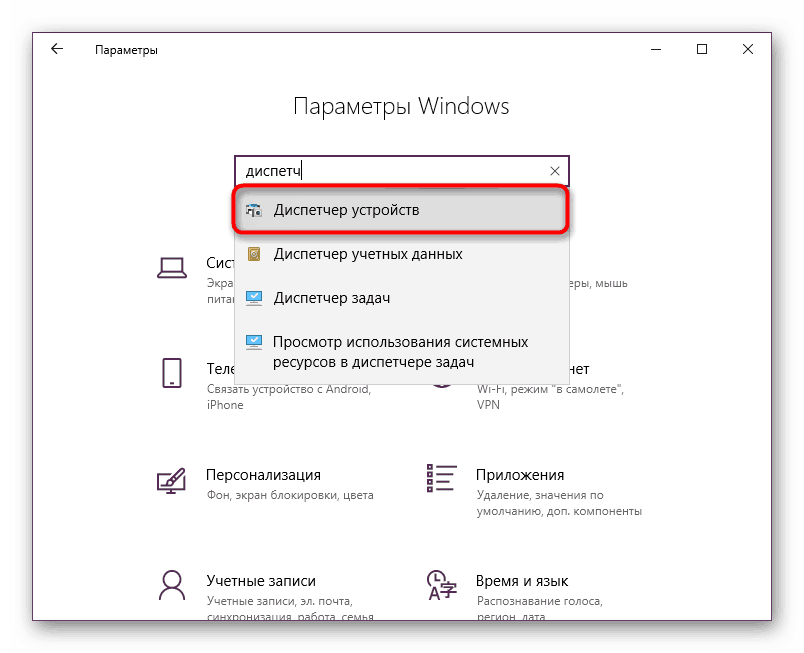
Zapoznaliśmy się z 4 popularnymi opcjami dostępu do Menedżera urządzeń. Należy zauważyć, że pełna lista nie kończy się na tym. Możesz go otworzyć, wykonując następujące czynności:
- Poprzez etykietę " Właściwości" "Ten komputer" ;
- Uruchamiając narzędzie "Zarządzanie komputerem" , wpisując jego nazwę w polu "Start" ;
- Poprzez "Command Line" lub "PowerShell" - wystarczy napisać polecenie
devmgmt.msci nacisnąć Enter .
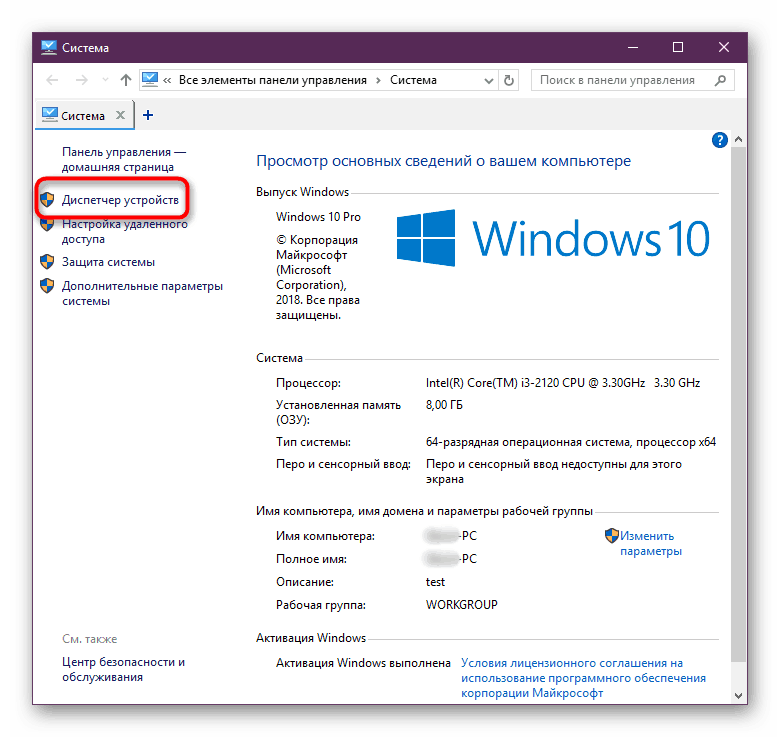
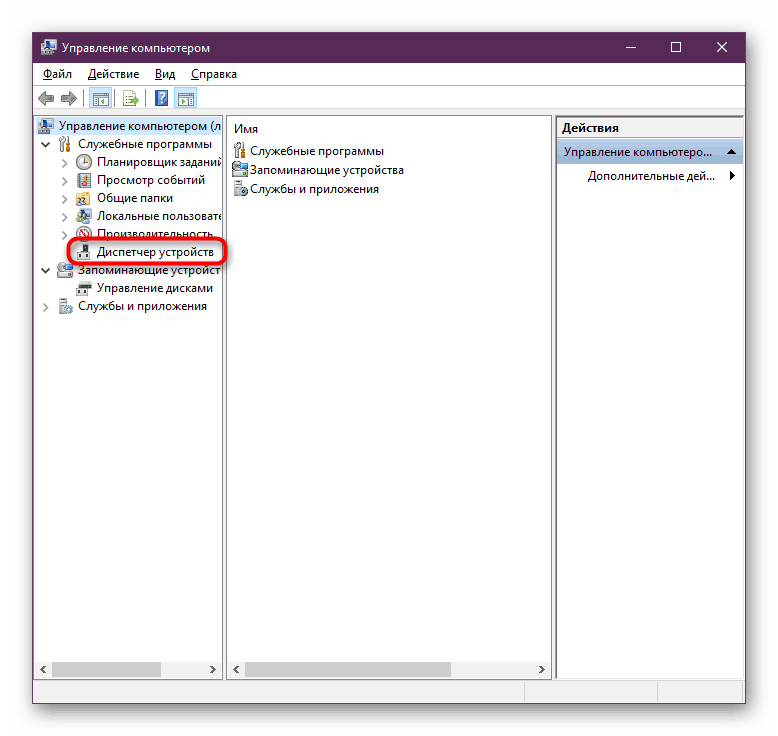
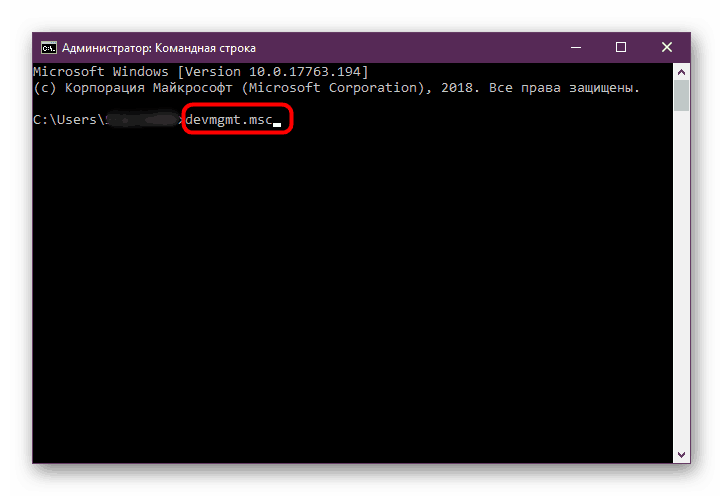
Pozostałe metody są mniej istotne i będą przydatne tylko w pojedynczych przypadkach.