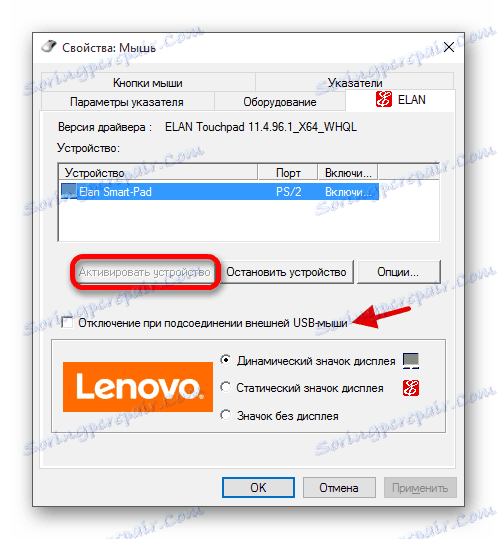Włączanie płytki TouchPad w systemie Windows 10
TouchPad to bardzo przydatne urządzenie, dość kompaktowe i wygodne w użyciu. Jednak czasami użytkownicy laptopów mogą napotkać taki problem, jak wyłączony touchpad. Przyczyny tego problemu mogą być inne - być może urządzenie jest po prostu wyłączone lub problem dotyczy sterowników.
Spis treści
Włącz TouchPad na laptopie z systemem Windows 10
Przyczyną niezdolności touchpada może być problem ze sterownikami, przenikaniem złośliwego oprogramowania, niewłaściwą konfiguracją urządzenia. Za pomocą skrótów klawiaturowych można też przypadkowo wyłączyć touchpad. Następnie zostaną opisane wszystkie metody rozwiązania tego problemu.
Metoda 1: Użyj skrótów klawiaturowych
Przyczyną niezdolności touchpada może być nieostrożność użytkownika. Być może przypadkowo wyłączyłeś touchpad, trzymając specjalną kombinację klawiszy.
- W przypadku Asusa jest to zwykle Fn + F9 lub Fn + F7 .
- Dla Lenovo - Fn + F8 lub Fn + F5 .
- W laptopach HP może to być pojedynczy przycisk lub podwójne dotknięcie w lewym rogu touchpada.
- W przypadku Acera występuje kombinacja Fn + F7 .
- W przypadku Dell użyj Fn + F5 .
- W Sony wypróbuj Fn + F1 .
- W Toshiba - Fn + F5 .
- W przypadku Samsunga używana jest również kombinacja Fn + F5 .
Pamiętaj, że różne modele mogą mieć różne kombinacje.
Metoda 2: Skonfiguruj TouchPad
Możliwe, że ustawienia touchpada są tak skonfigurowane, że po podłączeniu myszy urządzenie jest wyłączone.
- Przytrzymaj Win + S i wpisz "Panel sterowania" .
- Wybierz żądany wynik z listy.
- Przejdź do sekcji "Sprzęt i dźwięk" .
- W sekcji "Urządzenia i drukarka" znajdź "Mysz" .
- Przejdź do zakładki "ELAN" lub "ClicPad" (nazwa zależy od Twojego urządzenia). Sekcję można również nazwać "Ustawienia urządzenia" .
- Aktywuj urządzenie i wyłącz dezaktywację touchpada po podłączeniu myszy.
![Konfigurowanie działania tabliczki dotykowej w systemie operacyjnym Windows 10]()
Jeśli chcesz skonfigurować touchpad dla siebie, przejdź do "Opcje ..." .
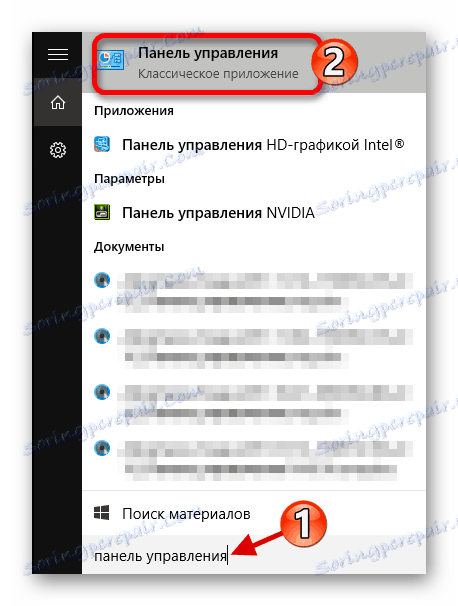
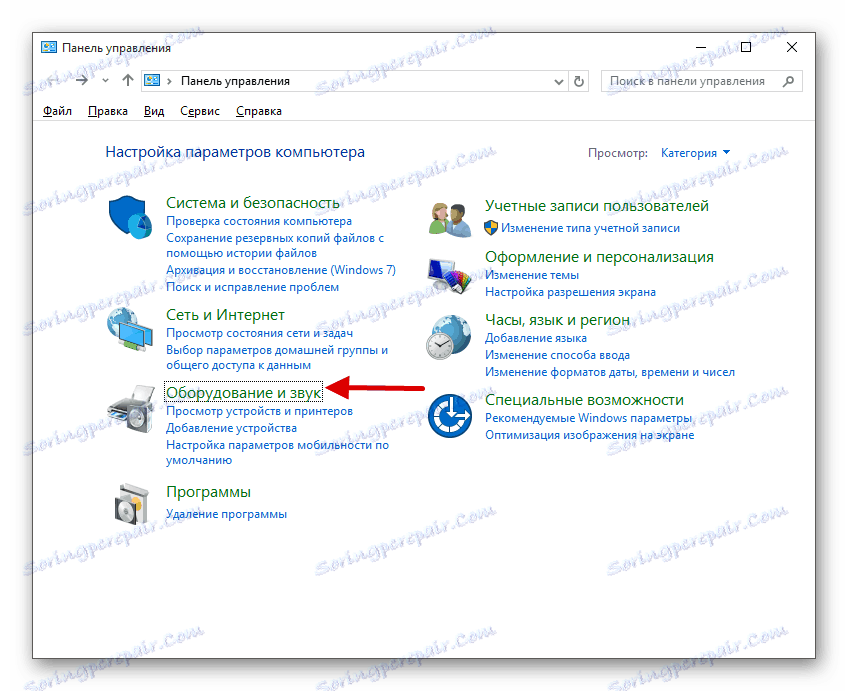
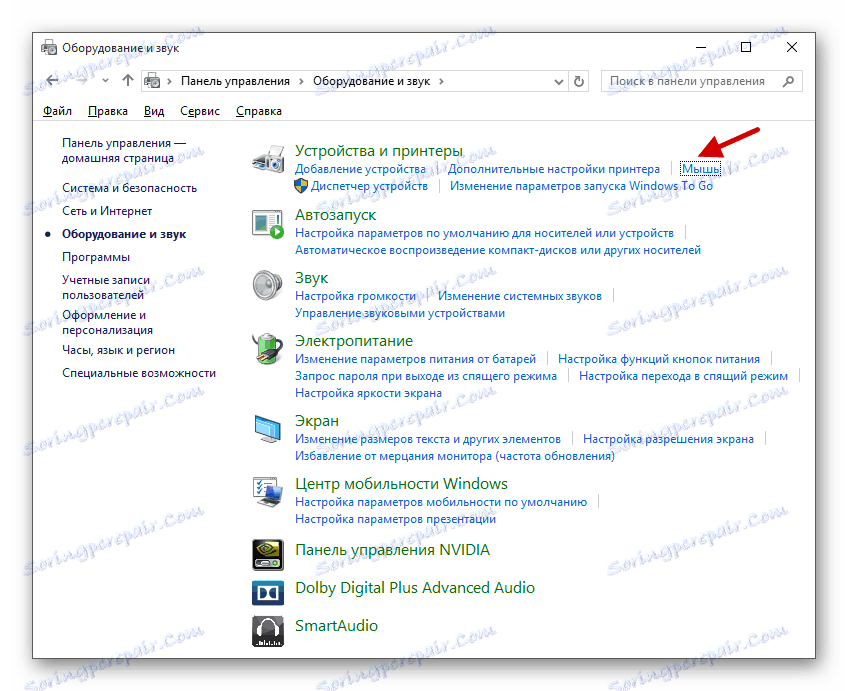
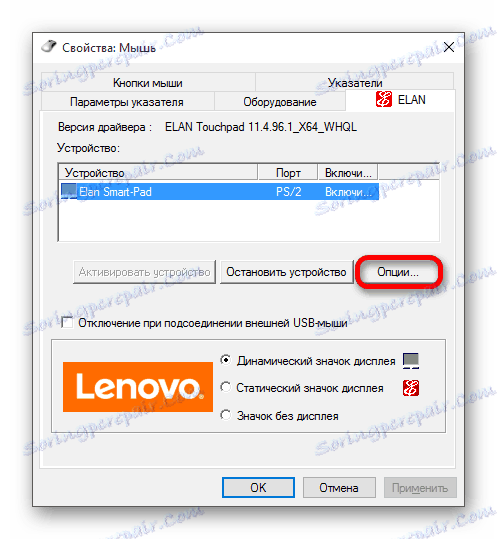
Często producenci notebooków tworzą specjalne programy dla touchpadów. Dlatego lepiej jest skonfigurować urządzenie za pomocą takiego oprogramowania. Na przykład ASUS ma inteligentny gest.
- Znajdź i uruchom ASUS Smart Gesture na pasku zadań .
- Przejdź do "Wykrywania myszy" i odznacz "Wyłącz czujnik ..." .
- Zastosuj ustawienia.
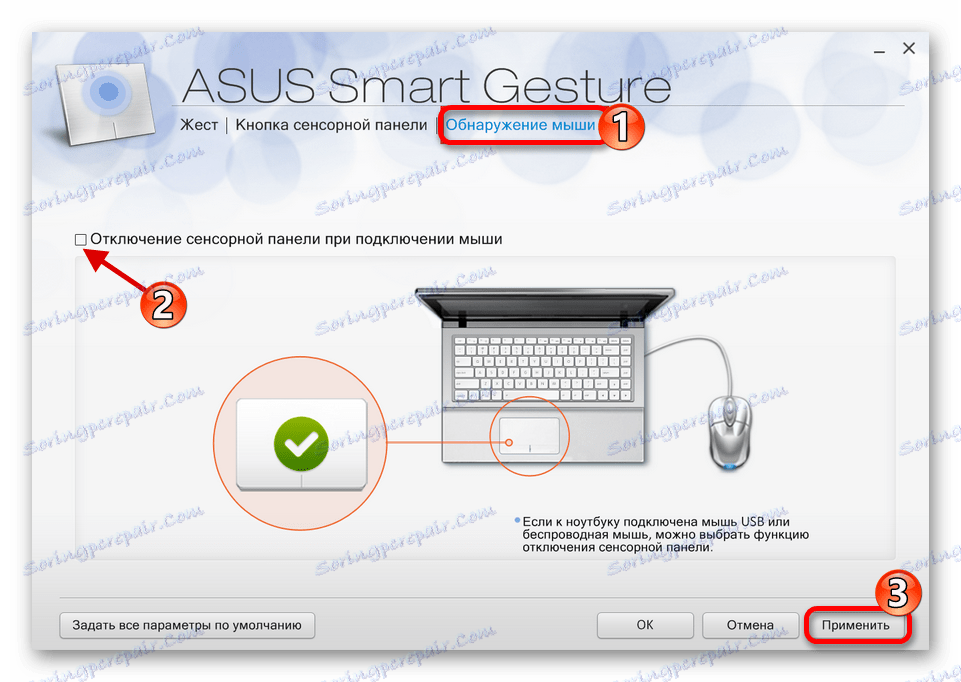
Podobne działania będą wymagane na laptopie od dowolnego innego producenta, używając preinstalowanego klienta do konfiguracji touchpada.
Metoda 3: Włączanie TouchPada w BIOS
Jeśli poprzednie metody nie pomogły, warto sprawdzić ustawienia BIOS-u. Być może touchpad jest wyłączony.
- Zaloguj się do BIOS . Na różnych laptopach różnych producentów do tych celów można projektować różne kombinacje lub nawet osobne przyciski.
- Przejdź do zakładki "Zaawansowane" .
- Znajdź "Wewnętrzne urządzenie wskazujące" . Ścieżka może się różnić i zależy od wersji systemu BIOS. Jeśli "Wyłączone" znajduje się przed nim, musisz go włączyć. Użyj klawiszy, aby zmienić wartość na "Włączone" .
- Zapisz i wyjdź, wybierając odpowiedni element w menu BIOS.
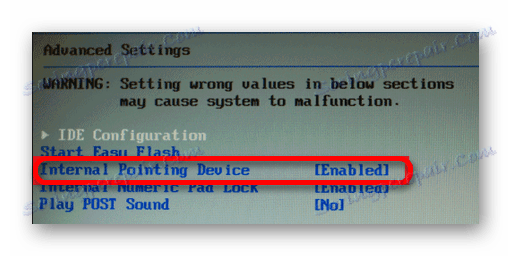
Metoda 4: Ponowna instalacja sterowników
Często ponowna instalacja sterowników pomaga rozwiązać problem.
- Przytrzymaj Win + X i otwórz "Menedżer urządzeń" .
- Rozwiń element "Myszki i inne urządzenia wskazujące" i kliknij prawym przyciskiem myszy żądany sprzęt.
- Na liście znajdź "Usuń" .
- W górnym panelu otwórz "Akcja" - "Zaktualizuj konfigurację ..." .
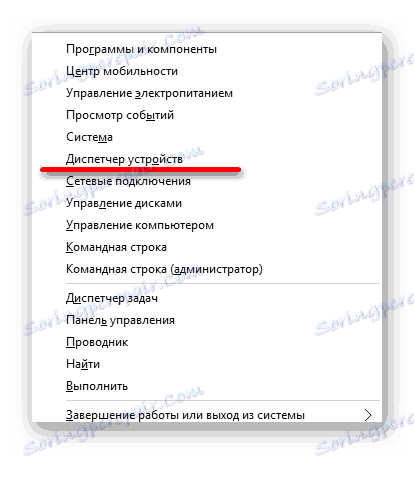
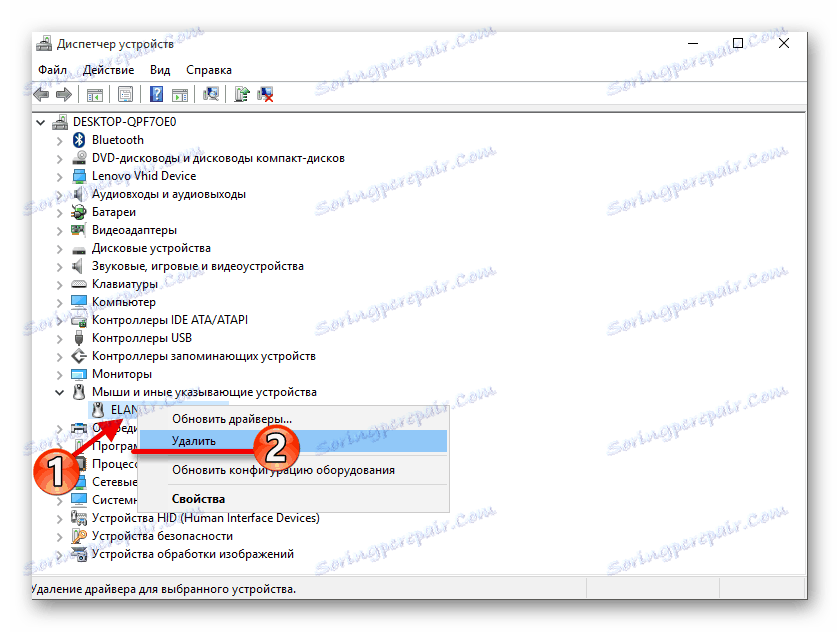
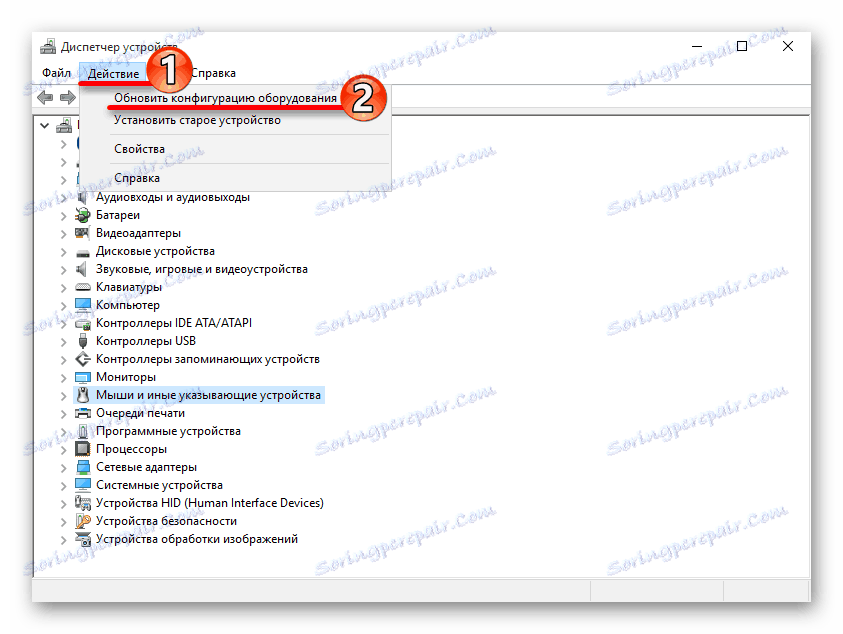
Możesz także zaktualizować sterownik. Można to zrobić za pomocą standardowych środków, ręcznie lub za pomocą specjalnego oprogramowania.
Czytaj więcej:
Jak zaktualizować sterownik na komputerze, używając rozwiązania DriverPack
Najlepsze programy do instalowania sterowników
Instalowanie sterowników za pomocą standardowych narzędzi systemu Windows
Panel dotykowy można łatwo dodać za pomocą specjalnego skrótu klawiaturowego. Jeśli nie jest skonfigurowany poprawnie lub sterowniki przestały działać poprawnie, zawsze możesz rozwiązać problem za pomocą standardowych narzędzi systemu Windows 10. Jeśli żadna z tych metod nie pomoże, sprawdź, czy na komputerze znajduje się oprogramowanie antywirusowe. Możliwe jest również, że sam touchpad fizycznie przestał działać. W takim przypadku musisz zanieść laptopa do naprawy.
Czytaj także: Skanowanie w poszukiwaniu wirusów bez programów antywirusowych