Odblokuj wydawcy w systemie Windows 10
Użytkownicy często mogą napotkać problem blokowania podczas instalowania programów. Również w systemie Windows 10 występuje taki problem. Kontrola konta użytkownika często blokuje instalację oprogramowania z powodu nieufności. Być może oprogramowanie opóźniające podpis cyfrowy lub "Kontrola konta użytkownika" było błędne. Aby to naprawić i zainstalować żądaną aplikację, możesz użyć wbudowanych narzędzi systemu lub narzędzi firm trzecich.
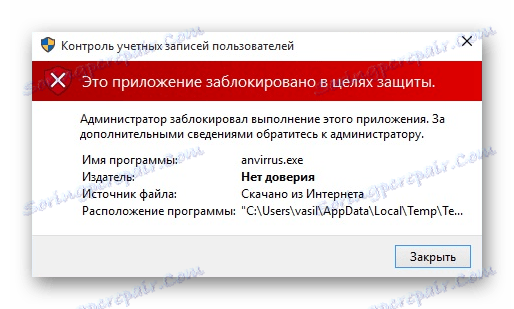
Spis treści
Odblokuj wydawcy w systemie Windows 10
Czasami system blokuje instalację nie tylko podejrzanych lub szkodliwych programów. Wśród nich mogą być dość legalne aplikacje, więc kwestia odblokowania wydawcy jest bardzo istotna.
Metoda 1: FileUnsigner
Istnieją różne narzędzia, które usuwają podpis cyfrowy. Jednym z nich jest FileUnsigner. Jest bardzo łatwy w użyciu.
- Pobierz narzędzie z linku powyżej i rozpakuj go.
- Zablokuj zablokowany plik instalacyjny lewym przyciskiem myszy i przeciągnij go do FileUnsigner.
- Wynik zostanie wyświetlony w konsoli. Zwykle się to udaje.
- Teraz możesz zainstalować żądany program.
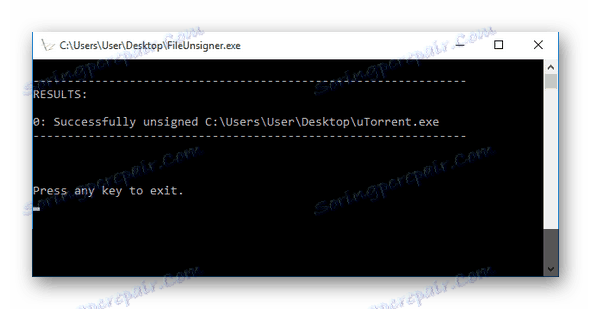
Metoda 2: Wyłącz UAC
Możesz zrobić to inaczej i po prostu wyłączyć "Kontrolę konta użytkownika" na jakiś czas.
- Przytrzymaj Win + S i wpisz "Zmień ustawienia kontroli konta użytkownika" w polu wyszukiwania. Uruchom to narzędzie.
- Przenieś znak do najniższego podziału "Nigdy nie powiadamiaj" .
- Kliknij OK .
- Zainstaluj żądany program.
- Włącz kontrolę konta użytkownika .
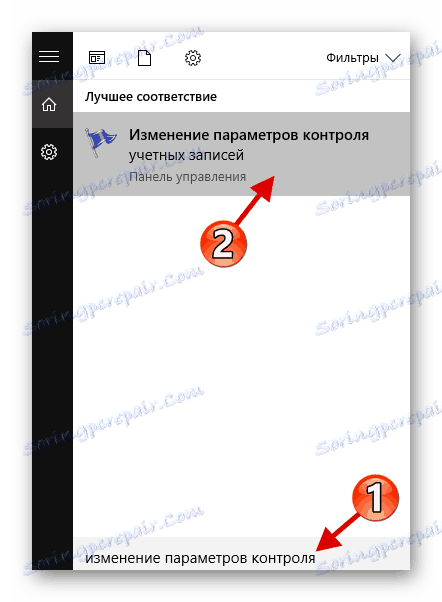
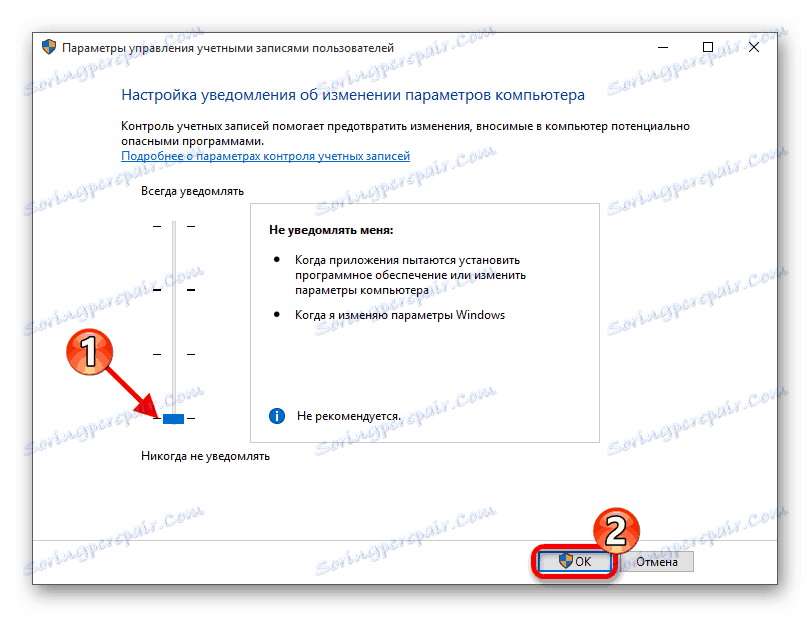
Metoda 3: Ustawienia zasad zabezpieczeń lokalnych
Dzięki tej opcji możesz wyłączyć "Kontrolę konta użytkownika" za pomocą "Lokalnej polityki bezpieczeństwa" .
- Kliknij prawym przyciskiem myszy przycisk "Start" i otwórz "Panel sterowania" .
- Znajdź "Administracja" .
- Teraz otwórz "Politykę lokalną ..." .
- Przejdź do Zasady lokalne - Ustawienia zabezpieczeń .
- Otwórz, klikając dwukrotnie lewym przyciskiem myszy "Kontrola konta użytkownika: wszyscy administratorzy pracują ..."
- Kliknij "Wyłączone" i kliknij "Zastosuj" .
- Uruchom ponownie urządzenie.
- Po zainstalowaniu wymaganej aplikacji, wprowadź ponownie stare ustawienia.
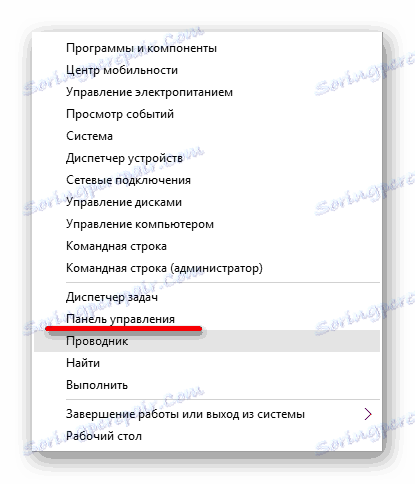
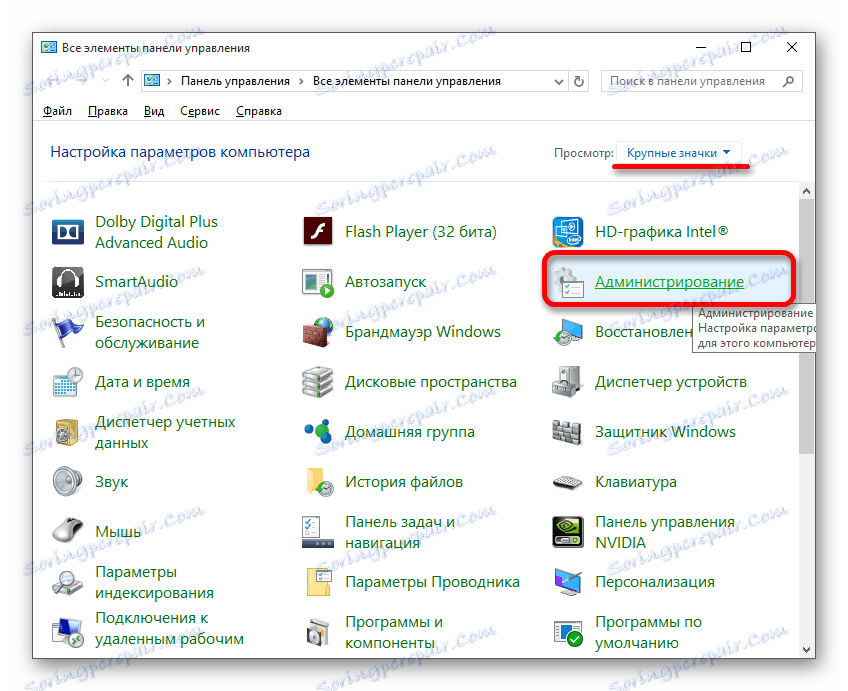
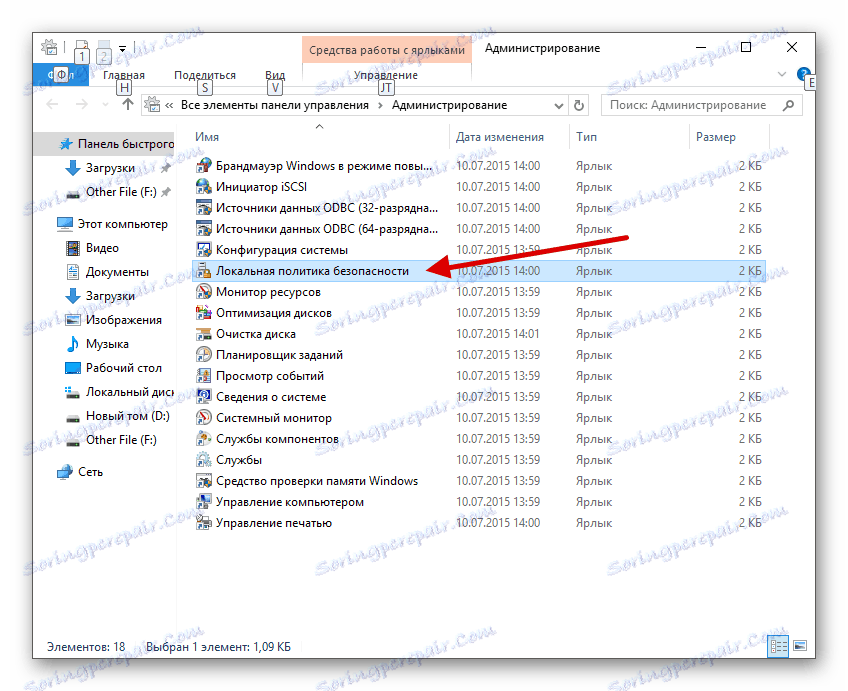
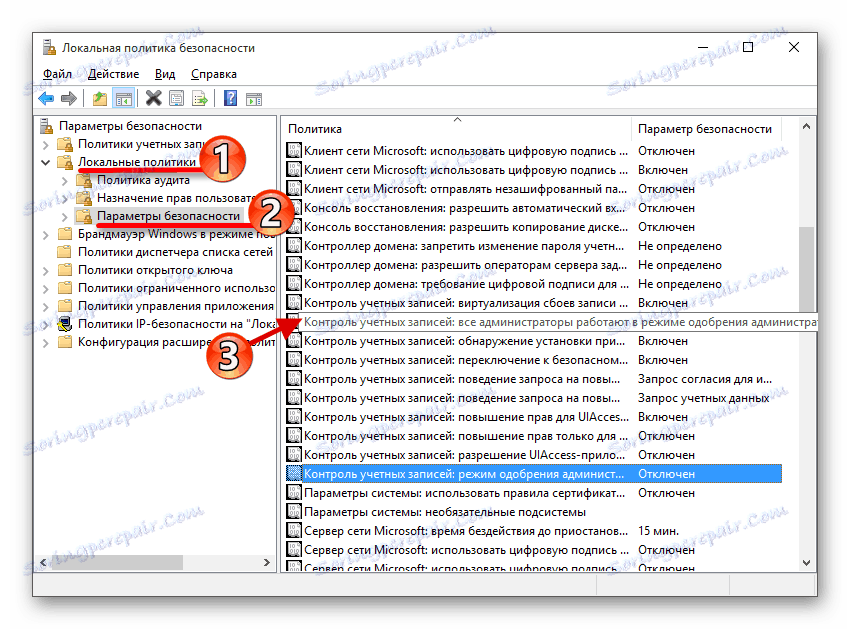
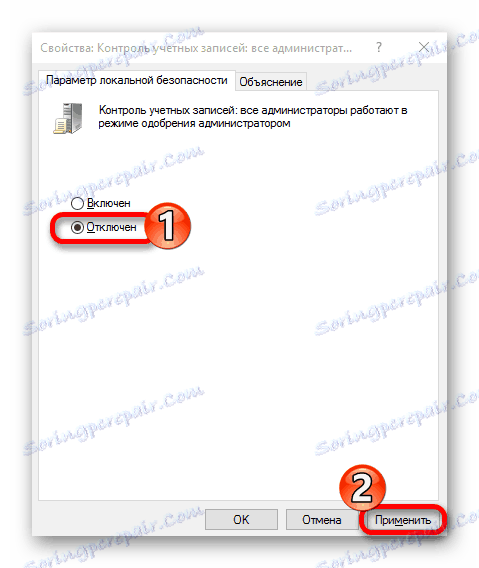
Metoda 4: Otwórz plik za pomocą "Wiersza poleceń"
Ta metoda polega na wprowadzeniu ścieżki do zablokowanego oprogramowania w "linii poleceń" .
- Przejdź do "Explorer" , klikając odpowiednią ikonę na "pasku zadań" .
- Zlokalizuj żądany plik instalacyjny.
- Od góry widać ścieżkę do obiektu. Na początku zawsze jest litera dysku, a następnie nazwa folderu.
- Przytrzymaj Win + S, aw polu wyszukiwania wpisz "cmd" .
- Otwórz menu kontekstowe znalezionej aplikacji. Wybierz "Uruchom jako ..." .
- Wprowadź ścieżkę do pliku i jego nazwę. Uruchom polecenie za pomocą przycisku Enter .
- Rozpocznie się instalacja aplikacji, nie zamykaj okna "cmd", dopóki ten proces się nie zakończy.
- Przytrzymaj Win + R i napisz
regedit - Kliknij OK, aby rozpocząć.
- Podążaj ścieżką
HKEY_LOCAL_MACHINESOFTWAREMicrosoftWindowsCurrentVersionPoliciesSystem - Otwórz EnableLUA .
- Wprowadź wartość "0" i kliknij "OK" .
- Uruchom ponownie komputer.
- Po zainstalowaniu wymaganej aplikacji zwróć wartość "1" .
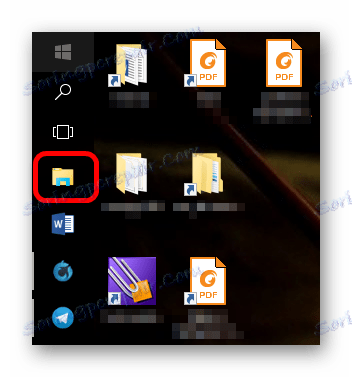
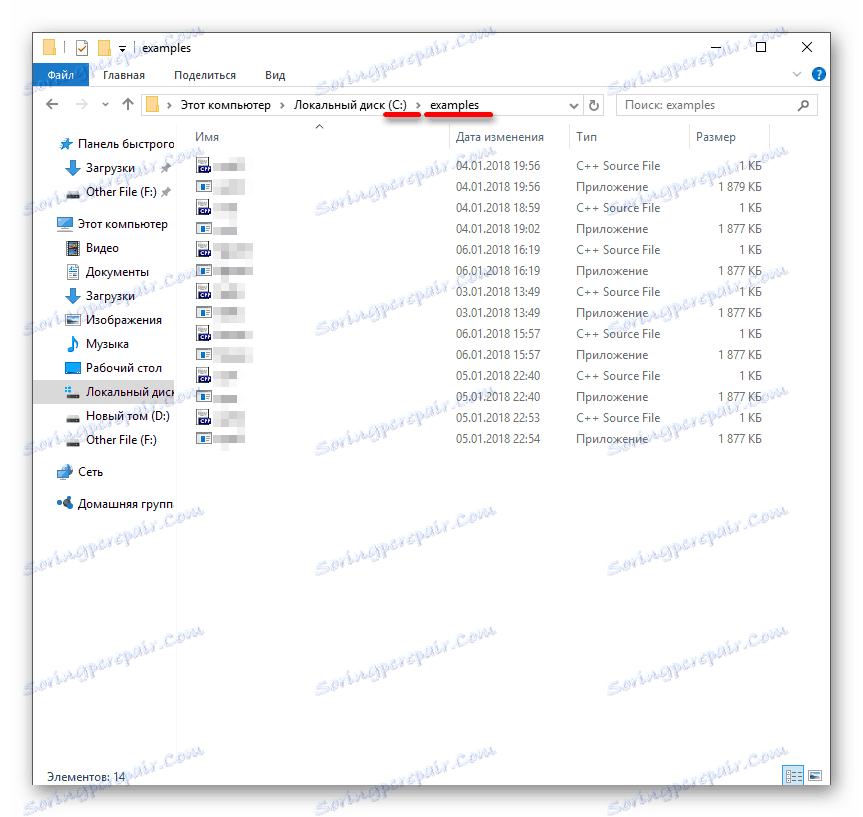
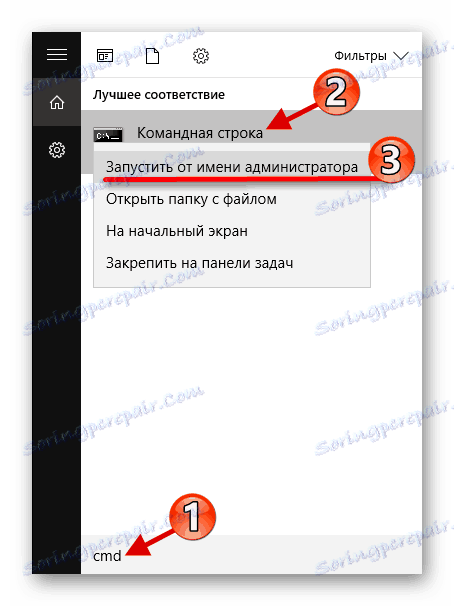
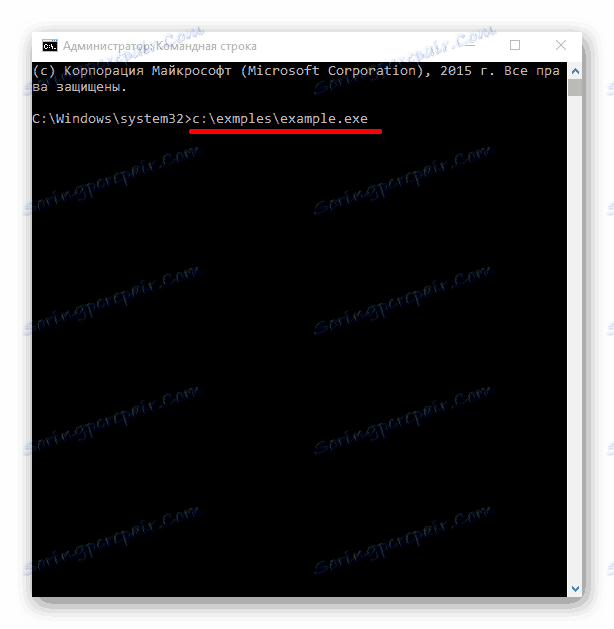
Metoda 5: Zmienia wartości w "Edytorze rejestru"
Używaj tej metody bardzo ostrożnie i ostrożnie, aby nie mieć nowych problemów.
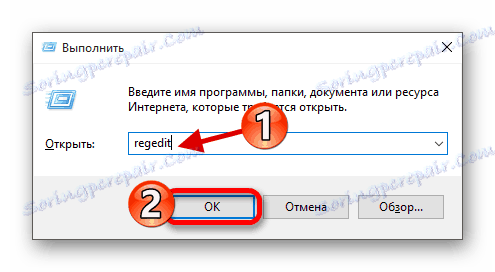
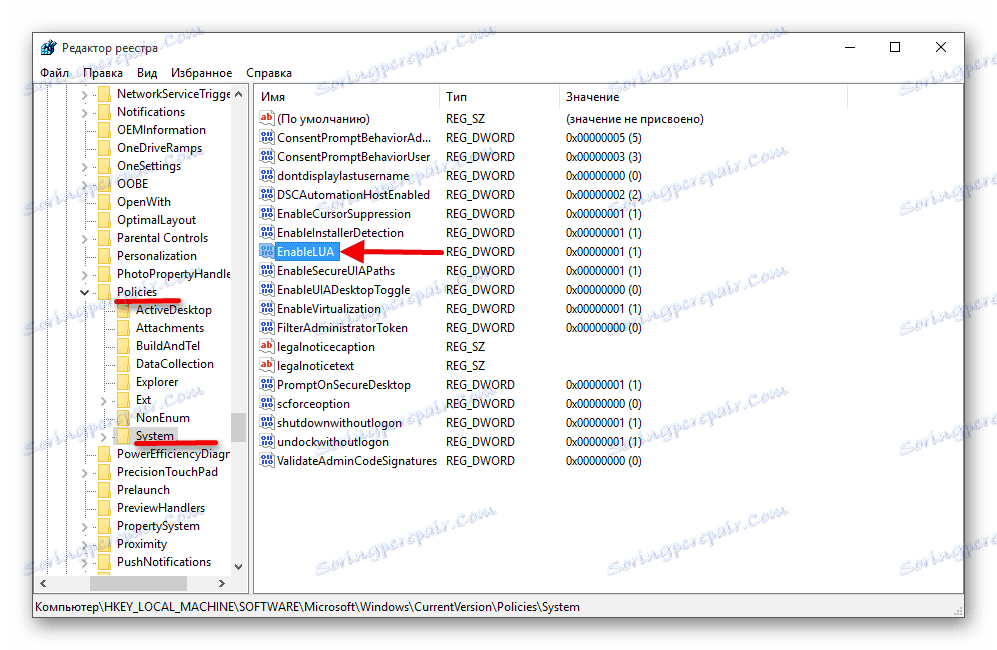
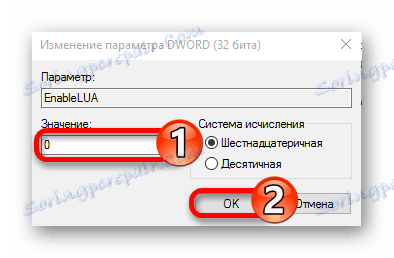
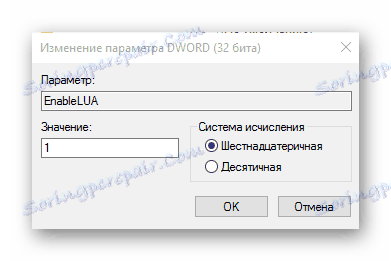
Jak widać, istnieje wiele różnych metod odblokowania wydawcy w systemie Windows 10. Możesz korzystać z aplikacji innych firm lub standardowych narzędzi o różnym stopniu złożoności.
