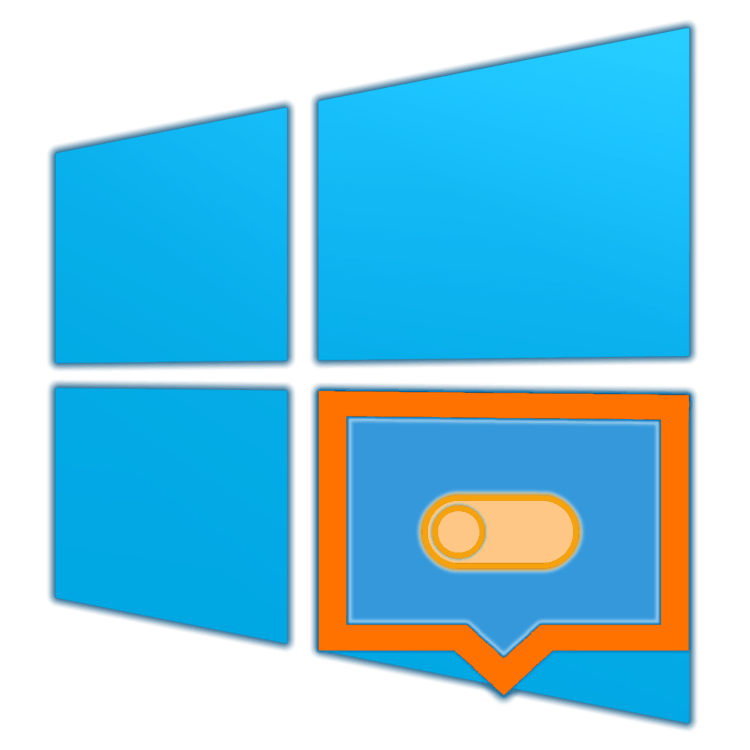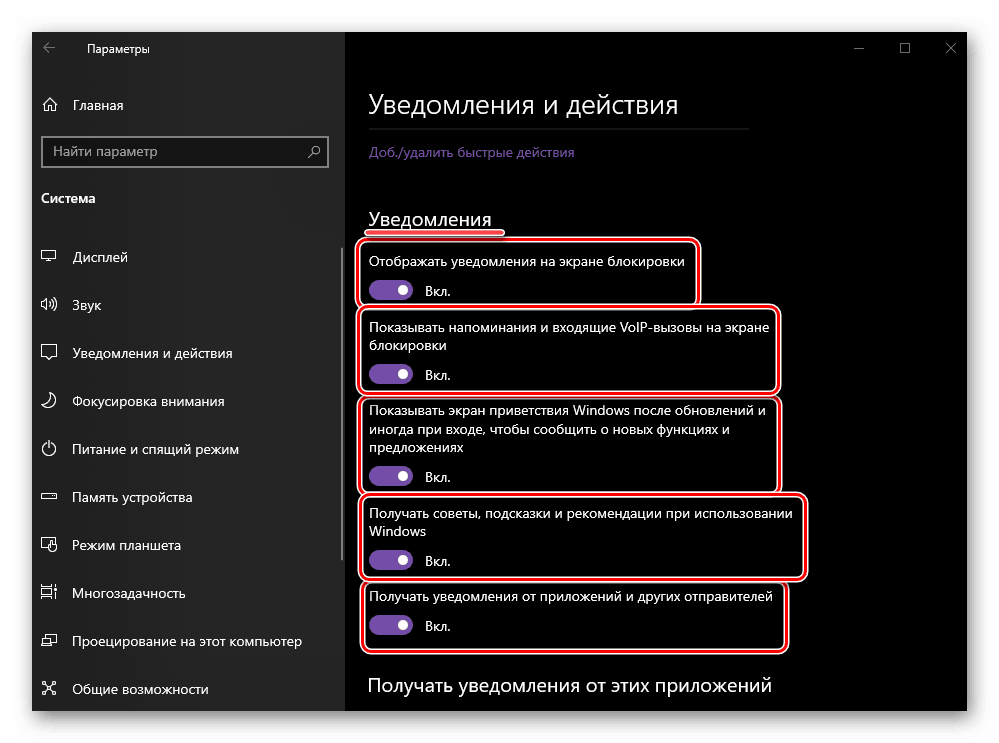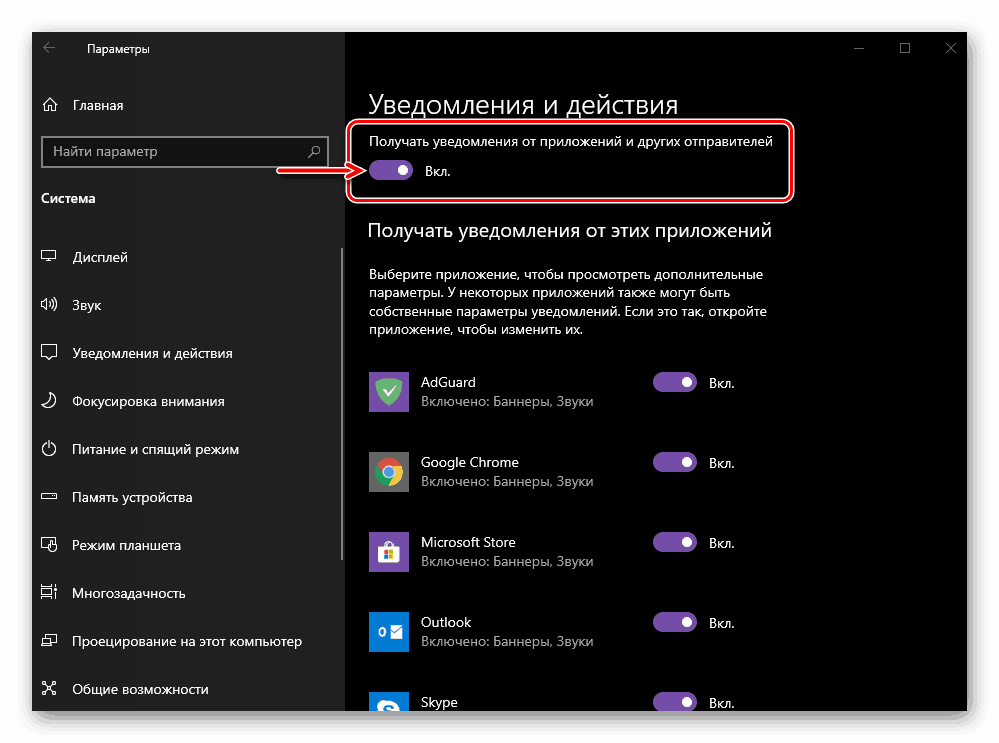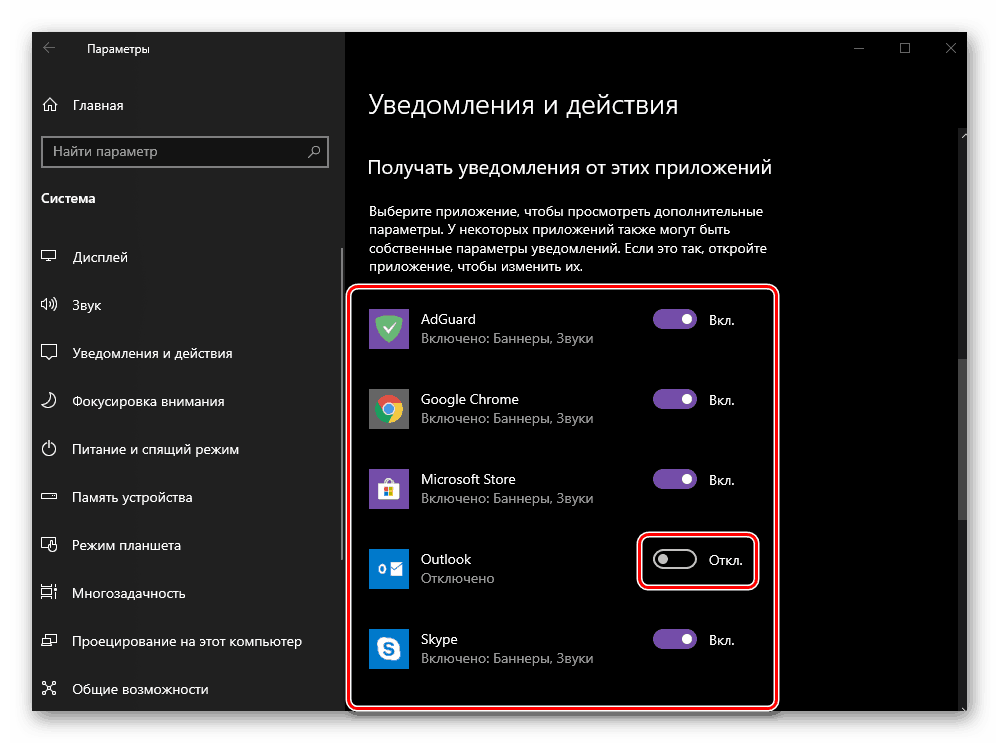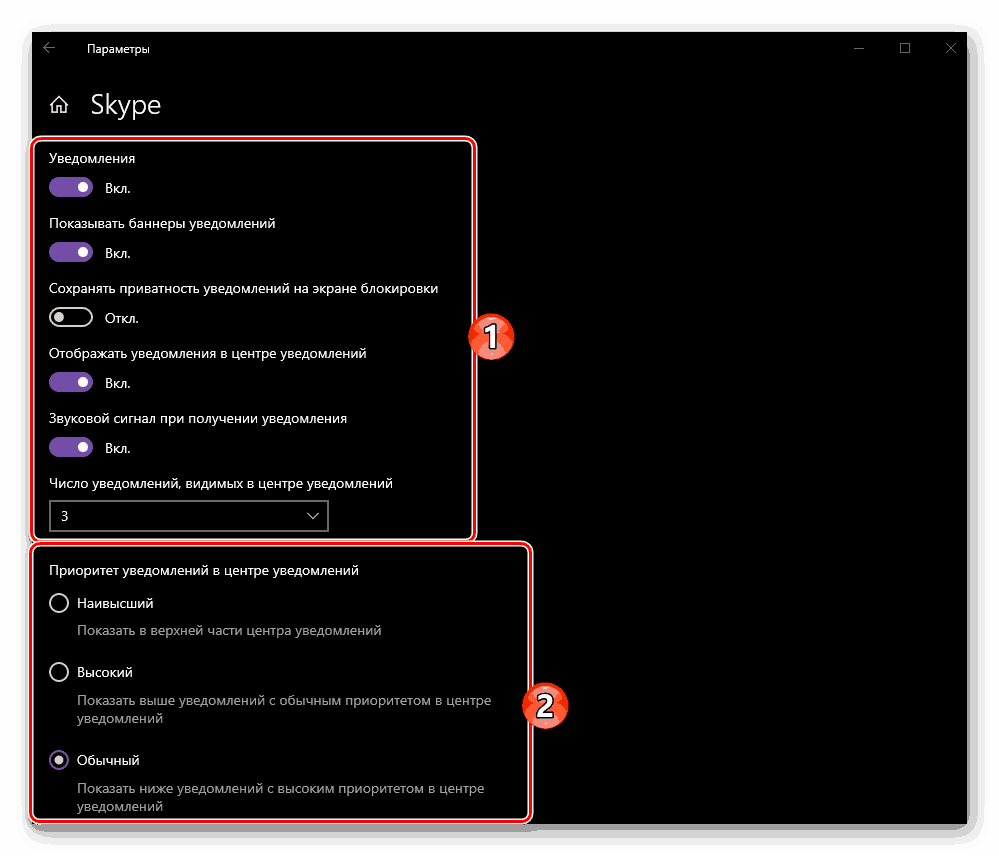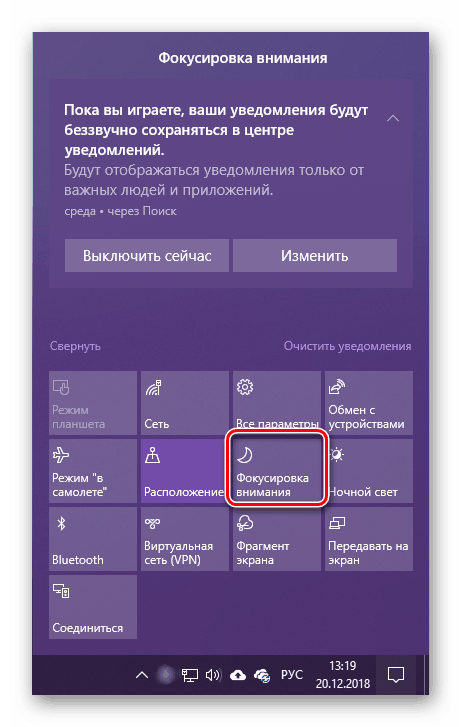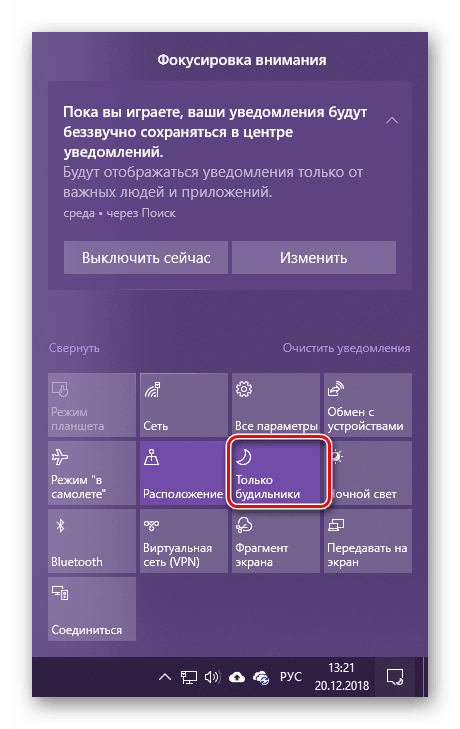Wyłącz powiadomienia w systemie Windows 10
"Centrum powiadomień" , które było nieobecne w poprzednich wersjach systemu operacyjnego, powiadamia użytkownika o różnych zdarzeniach występujących w środowisku Windows 10. Z jednej strony jest to bardzo przydatna funkcja, z drugiej strony, nie wszyscy lubią otrzymywać i gromadzić często nieinformacyjnie, a nawet całkowicie bezużyteczne wiadomości, które ciągle są przez nich rozpraszane. W takim przypadku najlepszym rozwiązaniem byłoby wyłączenie "Centrum" jako całości lub po prostu wychodzenie z niego. Wszystko to powiemy dzisiaj.
Treść
Wyłącz powiadomienia w systemie Windows 10
Tak jak w przypadku większości zadań w systemie Windows 10 możesz wyłączyć powiadomienia na co najmniej dwa sposoby. Można to zrobić dla poszczególnych aplikacji i komponentów systemu operacyjnego, a także dla wszystkich naraz. Istnieje również możliwość całkowitego zamknięcia "Centrum powiadomień" , ale ze względu na złożoność wdrożenia i potencjalne ryzyko, nie będziemy go rozważać. Więc zaczynajmy.
Metoda 1: "Powiadomienia i działania"
Nie wszyscy wiedzą, że pracę "Centrum powiadomień" można dostosować do własnych potrzeb, wyłączając możliwość wysyłania wiadomości jednocześnie dla wszystkich lub tylko poszczególnych elementów systemu operacyjnego i / lub programów. Robi się to w następujący sposób:
- Zadzwoń do menu Start i kliknij lewy przycisk myszy (LMB) na ikonie koła zębatego znajdującej się w prawym okienku, aby otworzyć system Parameters . Zamiast tego możesz po prostu nacisnąć klawisze "WIN + I" .
- W oknie, które się otworzy, przejdź do pierwszej sekcji listy dostępnych - "System" .
- Następnie w bocznym menu wybierz kartę "Powiadomienia i działania" .
- Przewiń listę dostępnych opcji do bloku "Powiadomienia" i korzystając z dostępnych tam przełączników, określ, gdzie i jakie powiadomienia chcesz (lub czego nie chcesz) widzieć. Szczegóły dotyczące celu każdego z prezentowanych przedmiotów można zobaczyć na zrzucie ekranu poniżej.
![Dostępne opcje powiadomień w ustawieniach systemu operacyjnego Windows 10]()
Jeśli przejdziesz do nieaktywnej pozycji, ostatni przełącznik na liście ( "Odbierz powiadomienia z aplikacji" ...) spowoduje wyłączenie powiadomień dla wszystkich aplikacji, które mają prawo je wysyłać. Pełna lista została przedstawiona na poniższym obrazku, a w razie potrzeby ich zachowanie można skonfigurować osobno.
![Wyłącz powiadomienia dla wszystkich aplikacji na komputerze z systemem Windows 10]()
Uwaga: jeśli Twoim zadaniem jest właśnie całkowite wyłączenie powiadomień, na tym etapie możesz rozważyć jego rozwiązanie, pozostałe kroki są opcjonalne. Zalecamy jednak przeczytanie drugiej części tego artykułu - Metoda 2.
- Naprzeciwko nazwy każdego programu znajduje się przełącznik, podobny do tego na ogólnej liście parametrów powyżej. Logiczne jest, że wyłączając to, uniemożliwiasz wysyłanie powiadomień do "Centrum" przez określony element.
![Wyłącz powiadomienia dla określonej aplikacji w ustawieniach systemowych systemu Windows 10.]()
Jeśli klikniesz nazwę aplikacji, możesz zdefiniować jej zachowanie dokładniej i, jeśli to konieczne, ustawić priorytet. Wszystkie dostępne opcje są pokazane na zrzucie ekranu poniżej.![Szczegółowe ustawienia powiadomień dla konkretnej aplikacji w systemie Windows 10]()
Oznacza to, że możesz całkowicie wyłączyć powiadomienia dla aplikacji lub po prostu uniemożliwić jej "pobieranie" wiadomościami do "Centrum powiadomień" . Dodatkowo możesz wyłączyć sygnał dźwiękowy.Ważne: Jeśli chodzi o "Priorytet" , warto zauważyć tylko jedno - jeśli ustawisz wartość "Najwyższy" , powiadomienia z takich aplikacji będą wysyłane do "Centrum", nawet gdy włączony jest tryb "Focusing attention" , który omówimy dalej. We wszystkich innych przypadkach lepiej jest wybrać parametr "Normalny" (w rzeczywistości jest on ustawiony domyślnie).
- Po ustaleniu ustawień powiadomień dla jednej aplikacji, wróć do ich listy i wykonaj te same ustawienia dla tych elementów, których potrzebujesz, lub po prostu wyłącz niepotrzebne.
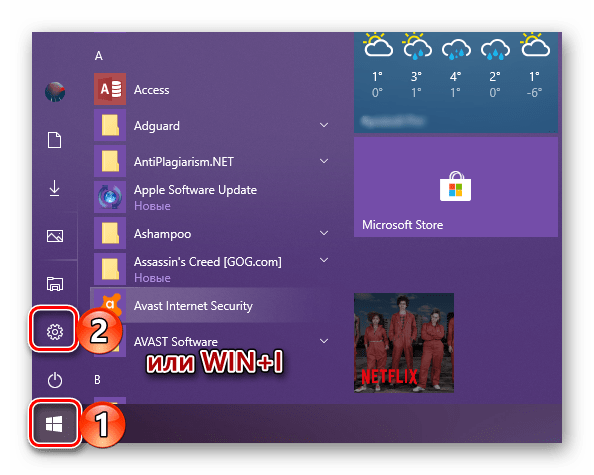
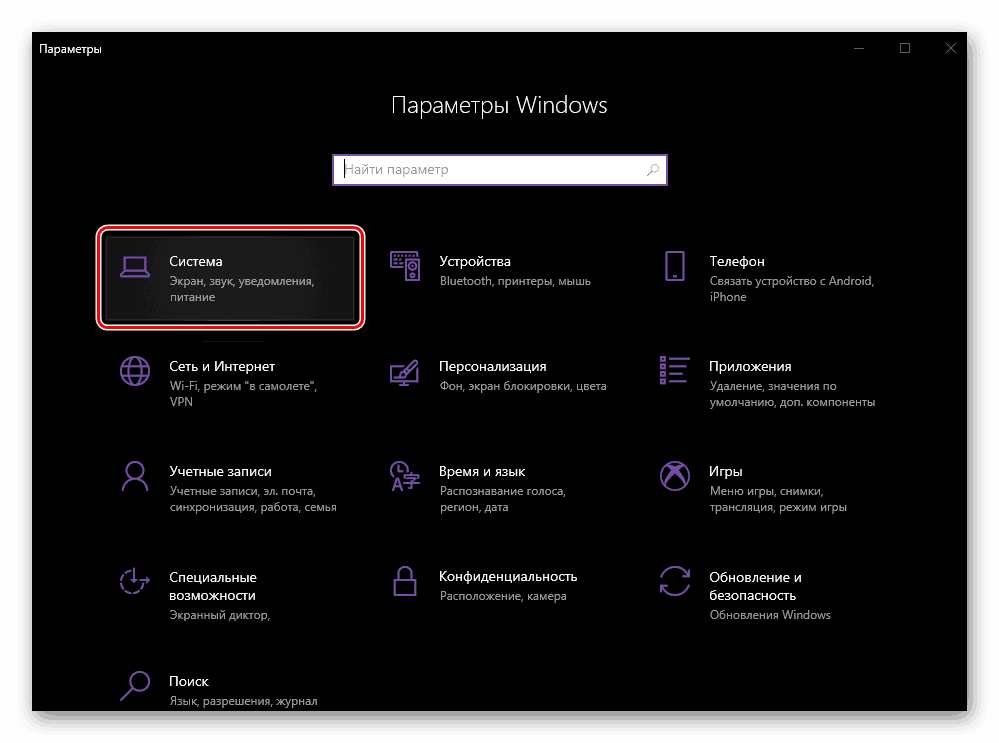
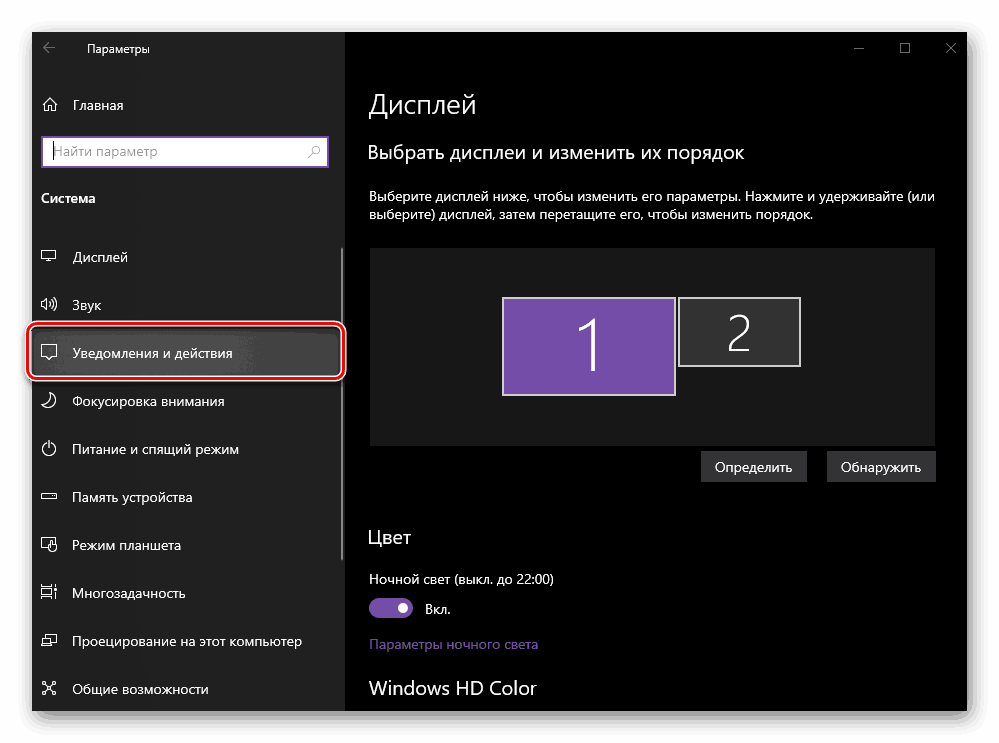
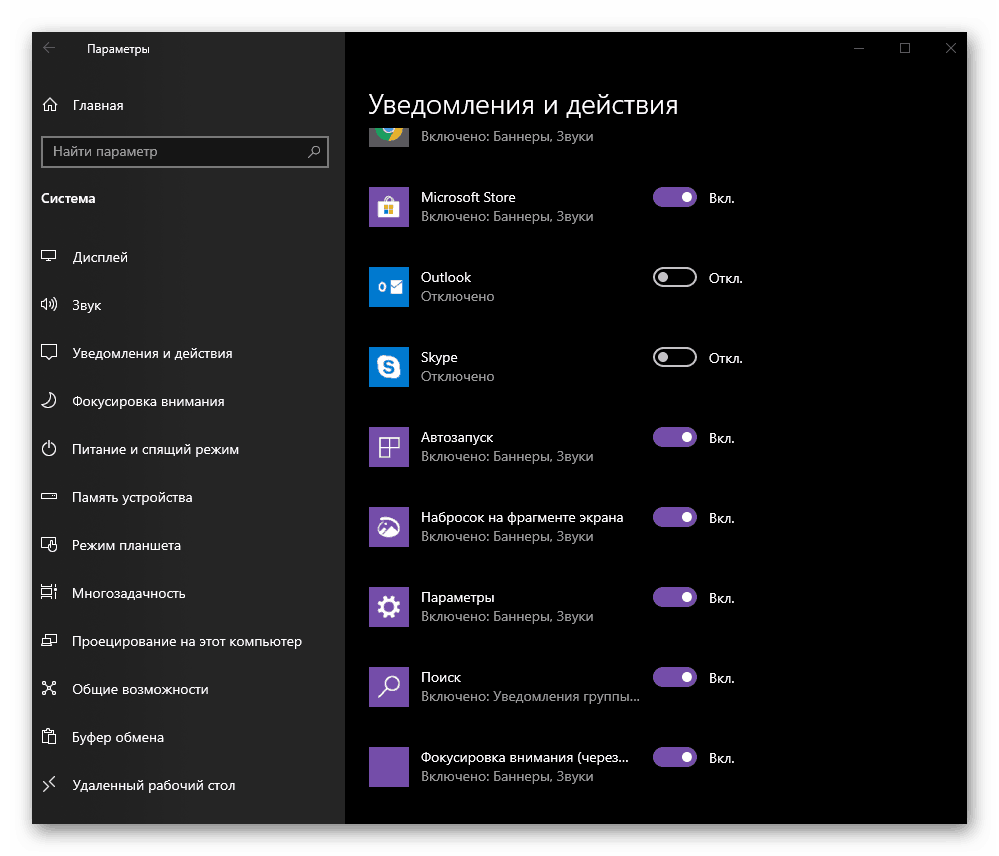
Tak więc, odnosząc się do "Parametrów" systemu operacyjnego, możemy zarówno wykonać szczegółowe ustawienie powiadomień dla każdej aplikacji (zarówno systemu, jak i strony trzeciej), która wspiera pracę z "Centrum" i całkowicie dezaktywować możliwość ich wysyłania. Którą z opcji preferujesz osobiście - sam zdecyduj, rozważymy inną metodę, która jest szybsza do wdrożenia.
Metoda 2: "Skupianie uwagi"
Jeśli nie chcesz dostosowywać powiadomień dla siebie, ale także nie planujesz ich wyłączać na zawsze, możesz ustawić "Centrum" odpowiedzialne za wysłanie ich do zatrzymania, przenosząc je do stanu, który wcześniej był nazywany "Nie przeszkadzać" . W przyszłości powiadomienia mogą być ponownie włączone, jeśli zajdzie taka potrzeba, zwłaszcza, że wszystko to odbywa się dosłownie za pomocą kilku kliknięć.
- Umieść kursor na ikonie "Centrum powiadomień" na końcu paska zadań i kliknij ją przy pomocy LMB.
- Kliknij kafelek o nazwie "Focusing attention" jeden raz,
![Przejdź do trybu skupienia uwagi w centrum powiadomień systemu Windows 10]()
jeśli chcesz otrzymywać powiadomienia tylko z budzika,
![Tryb ostrości uwagi jest ustawiony tylko na alarmy w systemie Windows 10]()
lub dwa, jeśli chcesz, aby przeszkadzały ci tylko priorytetowe komponenty systemu operacyjnego i programów.
- Jeśli podczas wykonywania poprzedniej metody nie ustawiłeś najwyższego priorytetu dla żadnej aplikacji i nie zrobiłeś tego wcześniej, powiadomienia przestaną Ci przeszkadzać.
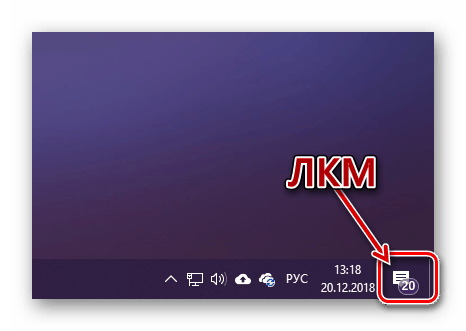
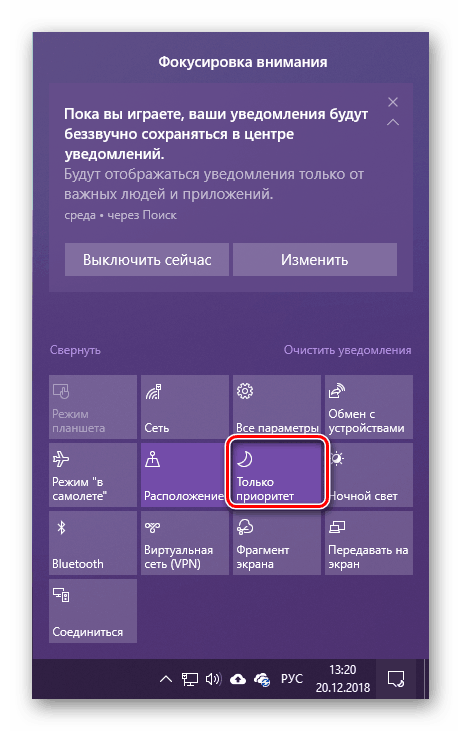
Uwaga: Aby wyłączyć tryb "Focusing attention", należy kliknąć jeden lub dwa razy odpowiedni kafelek w "Centrum powiadomień" (w zależności od ustawionej wartości), aby przestał być aktywny.
A jednak, aby nie działać losowo, należy dodatkowo sprawdzić priorytety programów. Odbywa się to w "Parametrach", które są nam już znane.
- Powtórz kroki 1-2 opisane w poprzedniej metodzie tego artykułu, a następnie przejdź do zakładki "Ustawianie ostrości" .
- Kliknij link "Konfiguruj listę priorytetową" znajdujący się pod "Tylko priorytet" .
- Wykonaj niezbędne ustawienia, zezwalając (aby zostawić znacznik wyboru po lewej stronie nazwy) lub zakazując (odznaczając) aplikacji i komponentów systemu operacyjnego przedstawionych na liście, aby Ci przeszkadzały.
- Jeśli chcesz dodać program innej firmy do tej listy, przypisując mu najwyższy priorytet, kliknij przycisk "Dodaj aplikację" i wybierz go z listy dostępnych.
- Po dokonaniu niezbędnych zmian w trybie "Focusing attention" , możesz zamknąć okno "Parameters" , lub możesz cofnąć się o krok i, jeśli jest taka potrzeba, ustawić dla niego "Automatyczne reguły" . W tym bloku dostępne są następujące opcje:
- "W tym czasie" - kiedy przełącznik zostanie przesunięty do pozycji aktywnej, możliwe jest ustawienie czasu automatycznego włączania i wyłączania trybu ostrości.
- "Podczas duplikowania ekranu" - jeśli pracujesz z dwoma lub więcej monitorami, po przełączeniu ich w tryb kopiowania, fokus zostanie aktywowany automatycznie. Oznacza to, że żadne powiadomienia nie będą Ci przeszkadzać.
- "Kiedy gram" - w grach oczywiście system również nie będzie przeszkadzał ci w powiadomieniach.
- Zaznaczając pole obok opcji "Pokaż dane zbiorcze ..." , po wyjściu z trybu "Uwaga fokus" będziesz w stanie odczytać wszystkie powiadomienia otrzymane podczas jego użytkowania.
- Klikając nazwę dowolnej z trzech dostępnych reguł, możesz skonfigurować go, definiując poziom ostrości ( "Tylko priorytet" lub "Tylko alarmy" ), który pokrótce omówiliśmy powyżej.
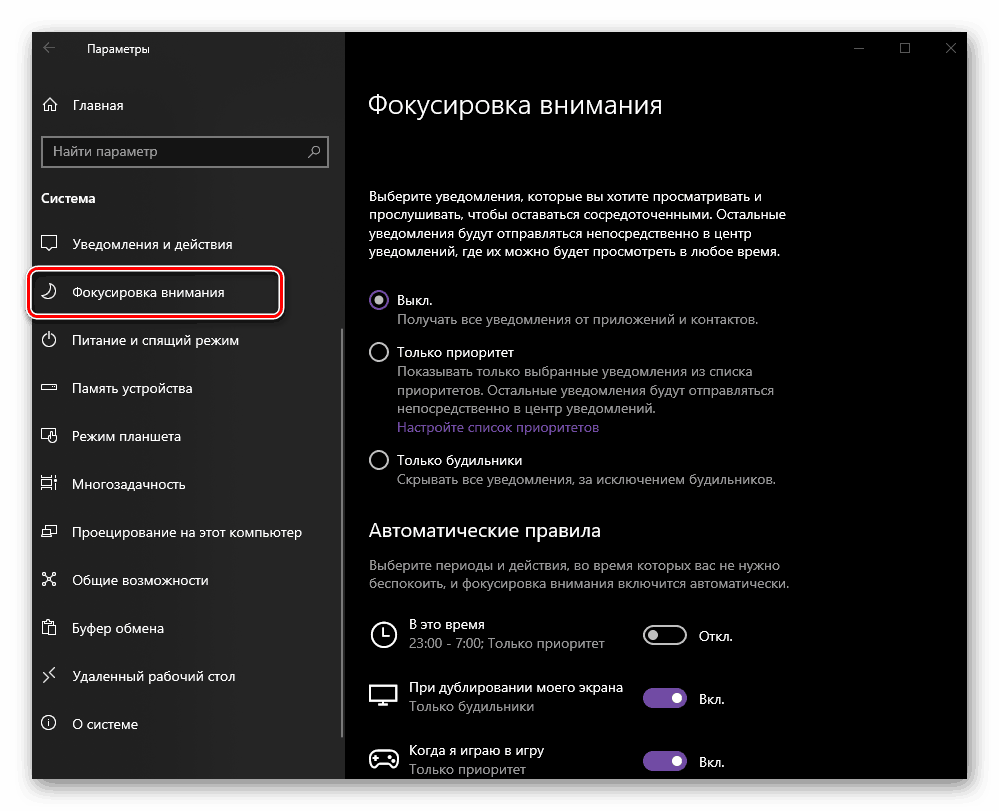
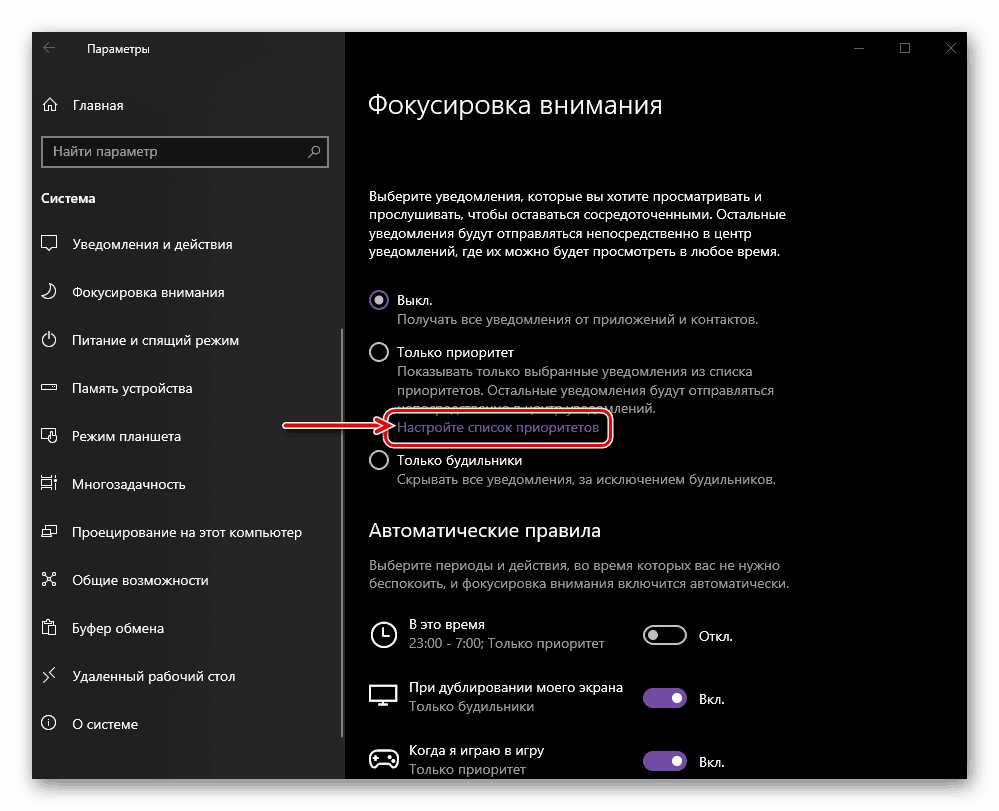
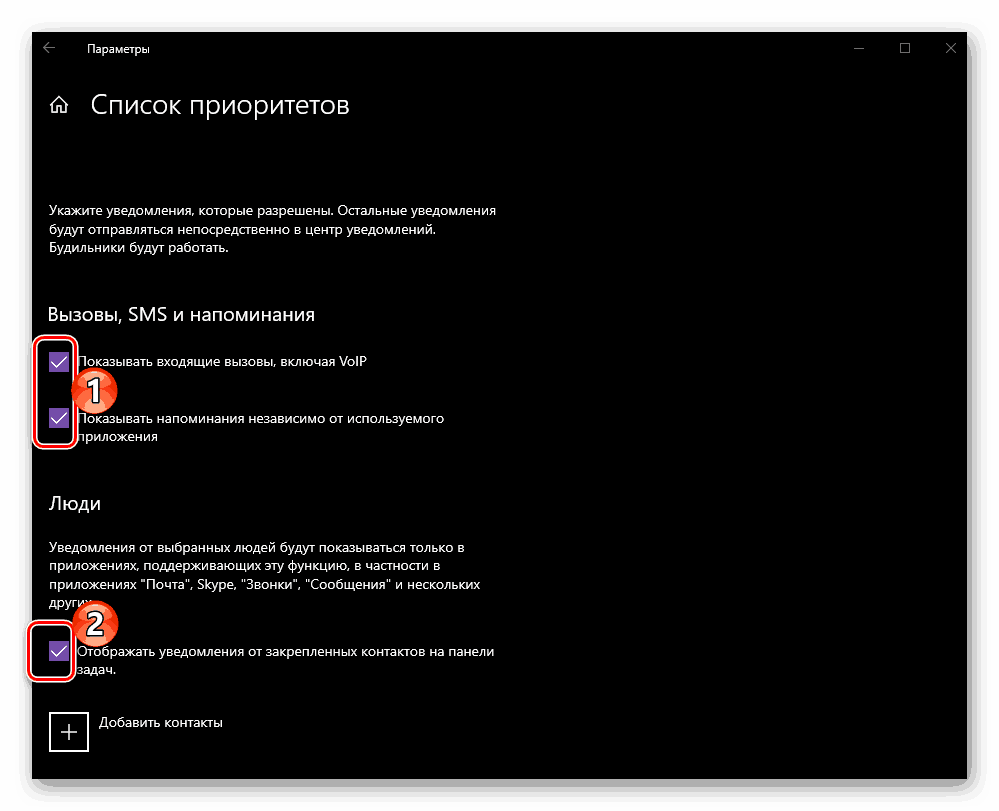
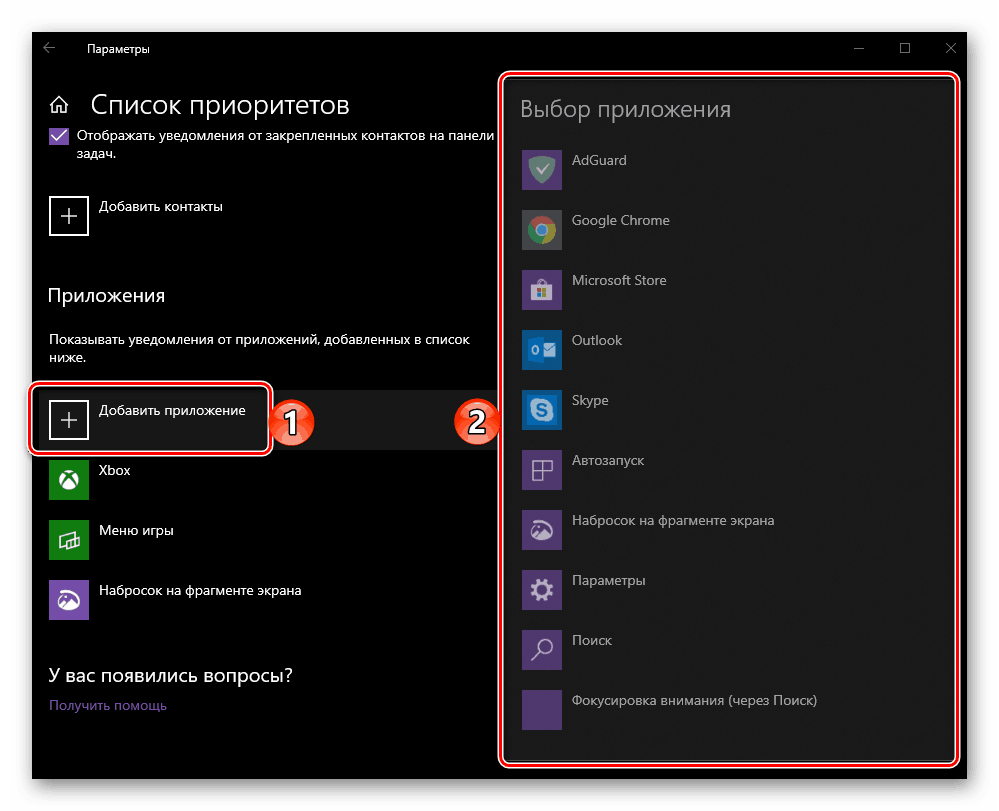
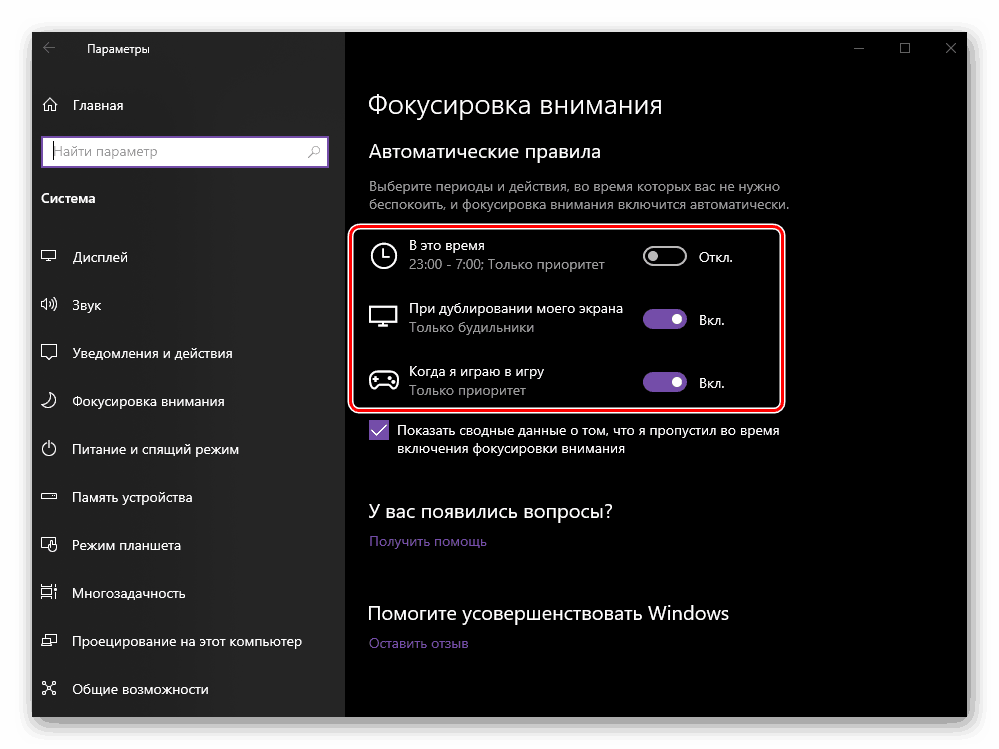
Zobacz także: Jak zrobić dwa ekrany w systemie Windows 10
Opcjonalnie:
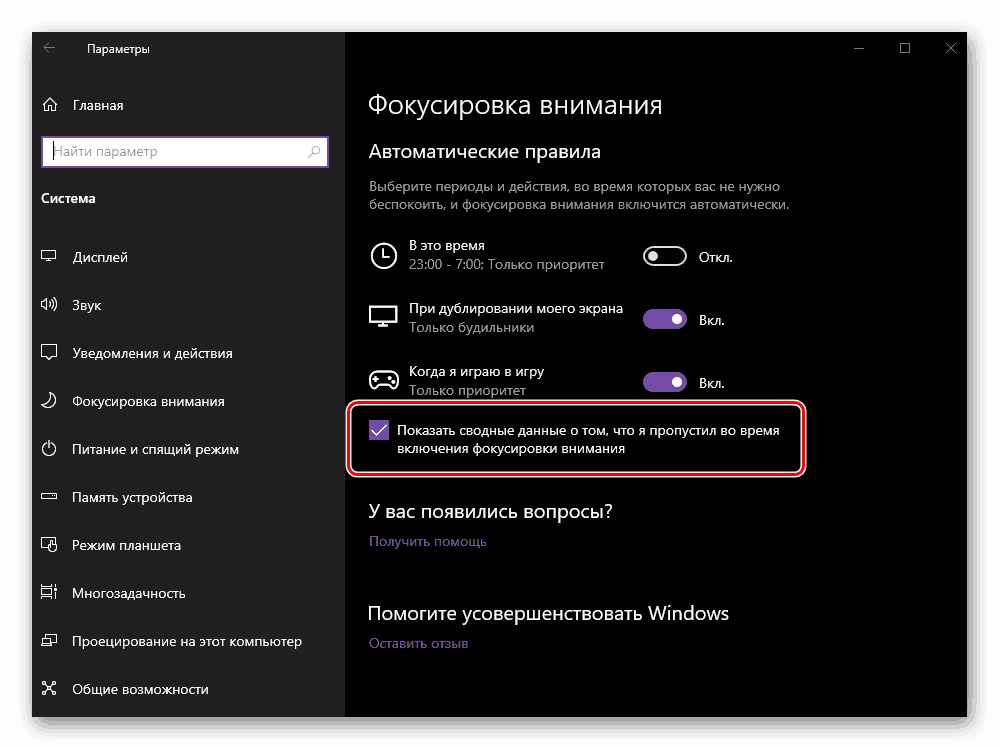
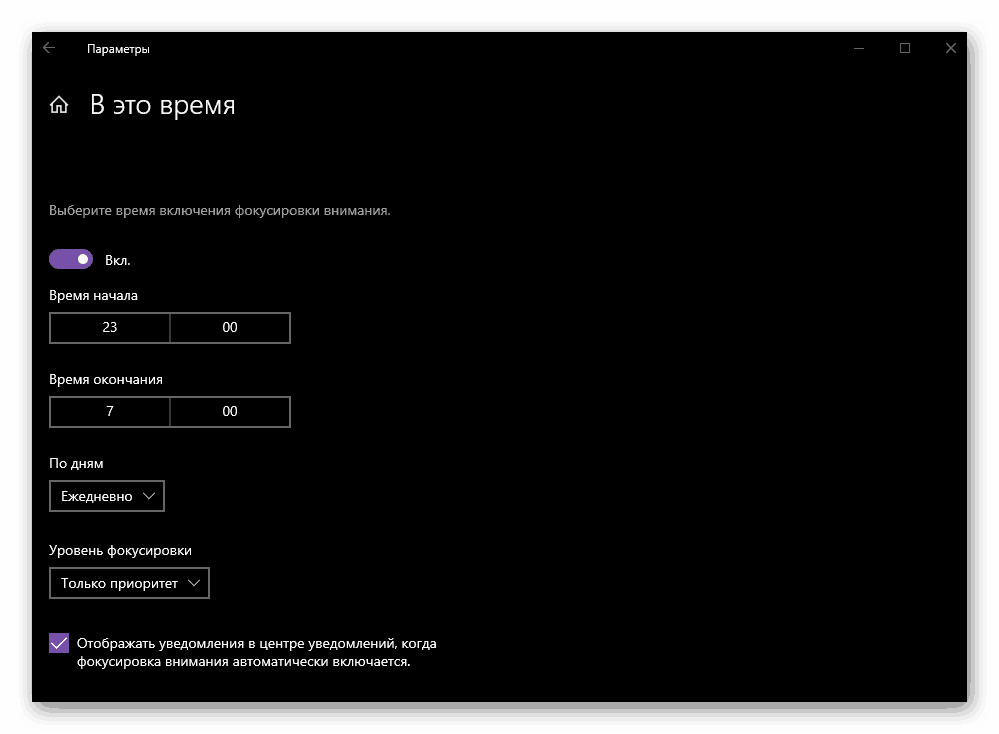
Podsumowując tę metodę, zauważamy, że przejście do trybu "Focusing Attention" jest tymczasowym środkiem do pozbycia się powiadomień, ale jeśli chcesz, może również stać się trwałe. W tym przypadku wymagane jest jedynie dostosowanie jego działania, włączenie i, jeśli to konieczne, nie wyłączanie go ponownie.
Wniosek
W tym artykule omówiliśmy, jak można wyłączyć powiadomienia na komputerze lub laptopie w systemie Windows 10. Jak w większości przypadków, masz do wyboru kilka opcji rozwiązania problemu - tymczasowe lub całkowite zamknięcie składnika OS odpowiedzialnego za wysyłanie powiadomień, lub dopracowanie poszczególnych aplikacji, dzięki czemu z "Centrum" można odbierać tylko naprawdę ważne wiadomości. Mamy nadzieję, że ten materiał był dla Ciebie przydatny.