Przewodnik usuwania dysku wirtualnego dla systemu Windows 10
Utwórz wirtualny dysk w razie potrzeby każdy użytkownik może. Ale co, jeśli już go nie potrzebujesz? Dokładnie jak poprawnie usunąć taki dysk w systemie operacyjnym Windows 10 powiemy dalej.
Treść
Odinstaluj metody dysków wirtualnych
W sumie konieczne jest wyróżnienie dwóch metod, które pozwolą na prawidłowe usunięcie dysku. Musisz wybrać jeden z nich, który odpowiada wstępnemu procesowi tworzenia wirtualnego dysku twardego. W praktyce wszystko nie wygląda na tak trudne, jak się wydaje na pierwszy rzut oka.
Metoda 1: "Zarządzanie dyskami"
Ta metoda jest odpowiednia, jeśli wirtualny dysk został utworzony za pomocą określonego narzędzia.
Pamiętaj, że przed wykonaniem kroków opisanych poniżej powinieneś skopiować wszystkie niezbędne informacje z dysku, który ma zostać usunięty, ponieważ po ostatecznej dezinstalacji nie będziesz mógł go przywrócić.
Aby usunąć dysk, wykonaj następujące czynności:
- Kliknij przycisk "Start" prawym przyciskiem myszy (RMB), a następnie wybierz z menu kontekstowego kolumnę "Zarządzanie dyskami" .
- W wyświetlonym oknie musisz znaleźć żądany dysk wirtualny. Należy pamiętać, że należy to zrobić na dole, a nie na pierwszej liście. Po znalezieniu dysku kliknij jego nazwę prawym przyciskiem myszy (wymagany obszar jest pokazany na zrzucie ekranu poniżej), a następnie w menu kontekstowym kliknij linię "Disconnect Virtual Hard Disk" .
- Następnie pojawi się małe okno. Będzie zawierał ścieżkę do pliku na dysku. Zapamiętaj tę ścieżkę, ponieważ będzie potrzebna w przyszłości. Lepiej go nie edytować. Wystarczy kliknąć przycisk "OK" .
- Zobaczysz, że dysk twardy zniknął z listy mediów. Pozostaje tylko usunąć plik, który przechowuje wszystkie informacje z niego. Aby to zrobić, przejdź do folderu, którego ścieżka została wcześniej zapamiętana. Żądany plik ma rozszerzenie "VHD" . Znajdź i usuń w dowolny wygodny sposób (za pomocą klawisza "Del" lub menu kontekstowego).
- Na koniec możesz wyczyścić "Kosz", aby zwolnić miejsce na dysku głównym.
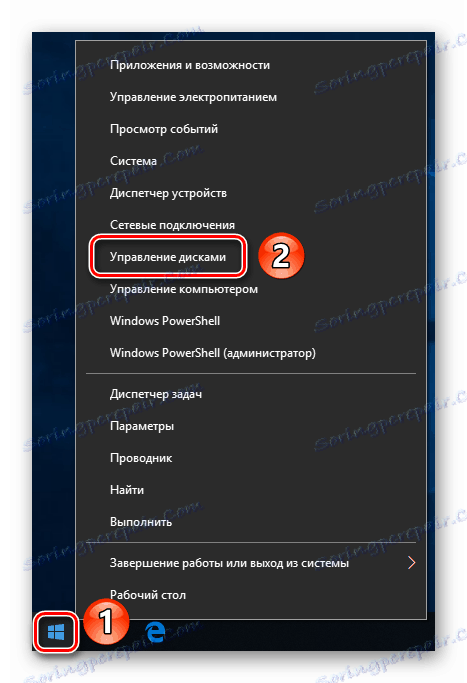
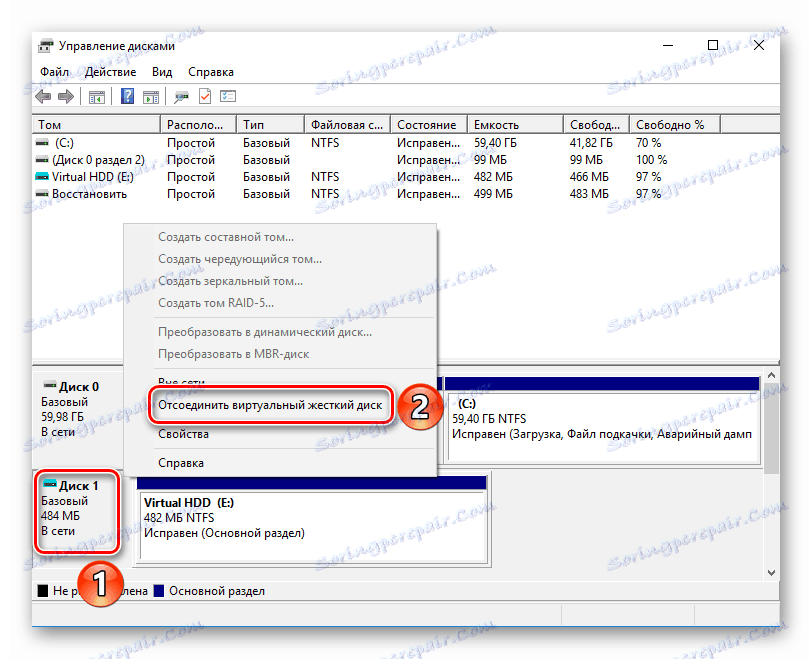
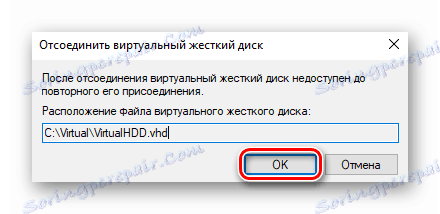
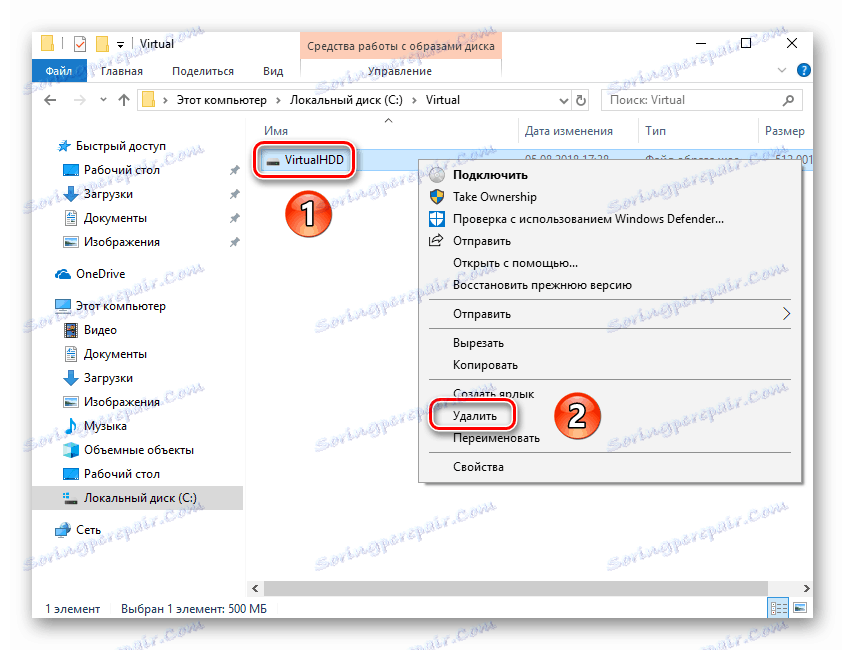
Ta metoda jest kompletna.
Metoda 2: "Linia poleceń"
Jeśli utworzyłeś wirtualny dysk przez "Wiersz poleceń" , powinieneś użyć metody opisanej poniżej. Musisz wykonać następujące operacje:
- Otwórz okno wyszukiwania Windows. Aby to zrobić, po prostu aktywuj linię na pasku zadań lub kliknij przycisk z obrazem lupy. Następnie wprowadź polecenie cmd w polu wyszukiwania. Wynik zapytania pojawia się na ekranie. Kliknij jego nazwę prawym przyciskiem myszy, a następnie wybierz opcję "Uruchom jako administrator" z menu kontekstowego.
- Jeśli aktywowałeś "Kontrolę konta użytkownika" , na ekranie pojawi się monit o uruchomienie funkcji obsługi poleceń. Kliknij "Tak".
- Teraz wpisz zapytanie "subst" w linii poleceń, a następnie naciśnij "Enter" . Spowoduje to wyświetlenie listy wszystkich wcześniej utworzonych wirtualnych dysków twardych, a także wyświetlenie ścieżki do nich.
- Pamiętaj literę, która wskazuje żądany dysk. Na powyższym zrzucie ekranu takie litery to "X" i "V" . Aby usunąć dysk, wprowadź następujące polecenie i naciśnij "Enter" :
subst X: /DZamiast litery "X", powinieneś umieścić tę, która wskazuje żądany dysk wirtualny. W wyniku tego nie zobaczysz żadnych dodatkowych okien na ekranie z postępem. Wszystko zostanie zrobione natychmiast. Aby to sprawdzić, możesz ponownie wprowadzić polecenie "subst" i upewnić się, że dysk został usunięty z listy.
- Następnie okno "Wiersz polecenia" można zamknąć po zakończeniu procesu usuwania.
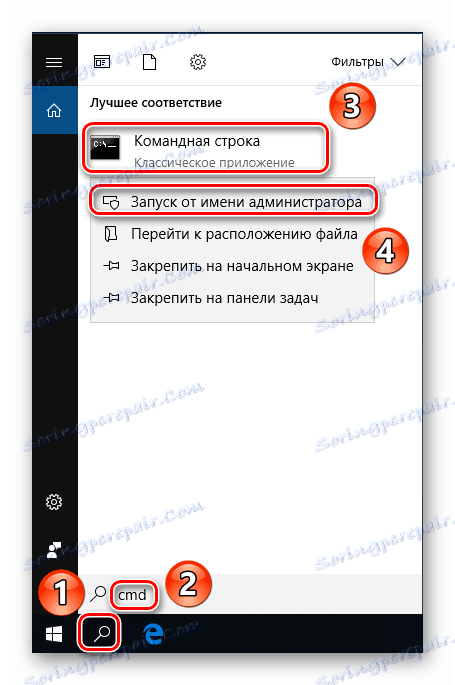
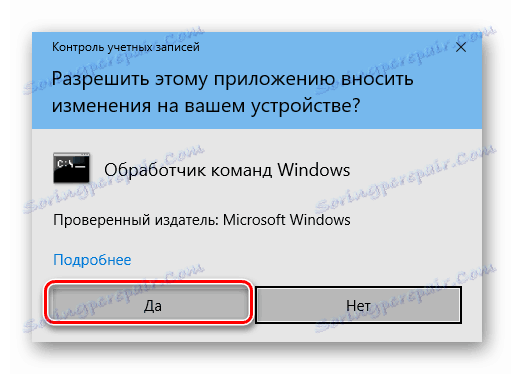

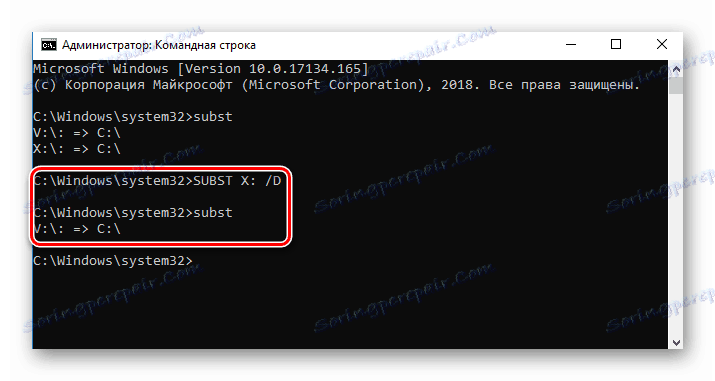
Korzystając z jednej z opisanych wyżej metod, można bez trudu usunąć wirtualny dysk twardy. Pamiętaj, że te działania nie pozwalają na usunięcie fizycznych partycji twardego dysku. Aby to zrobić, lepiej zastosować inne metody, które opisaliśmy wcześniej w oddzielnej lekcji.
Więcej szczegółów: Sposoby usuwania partycji dysku twardego