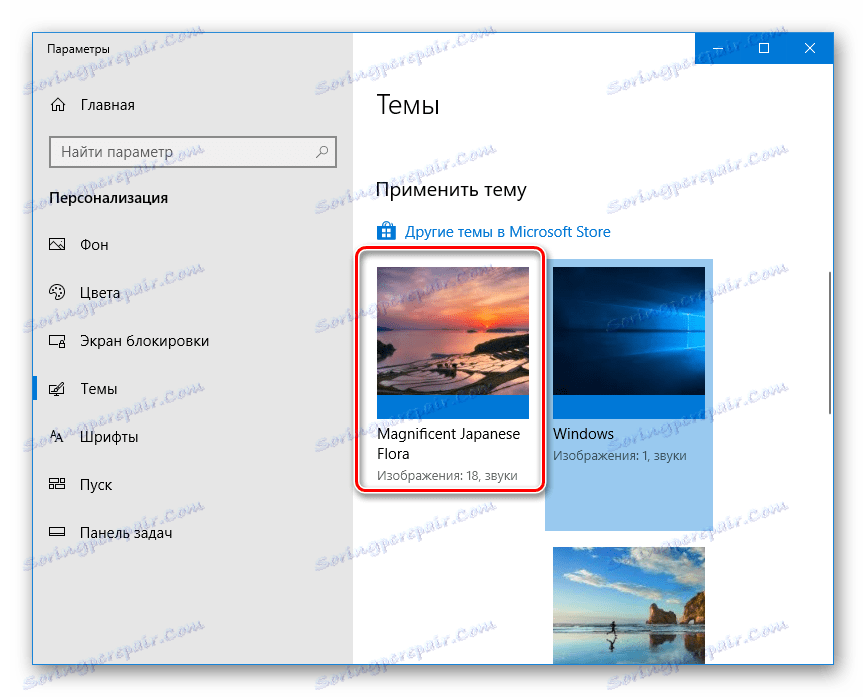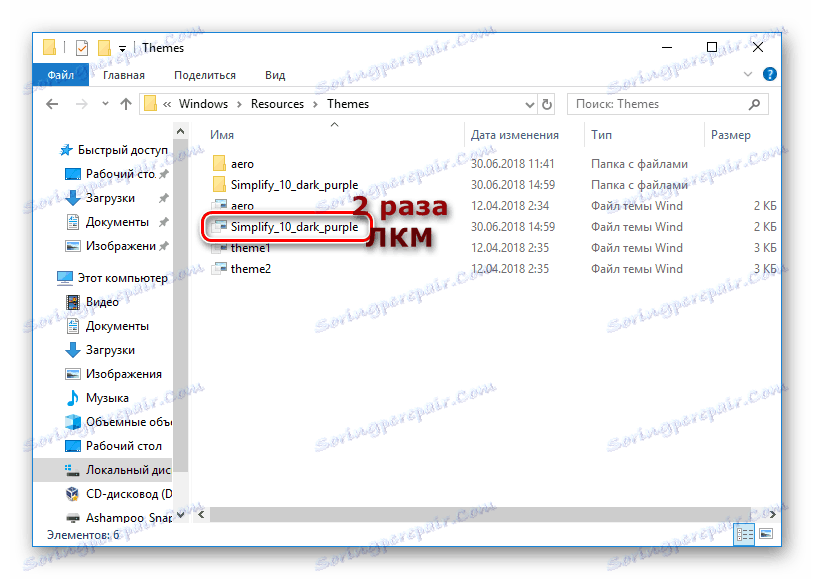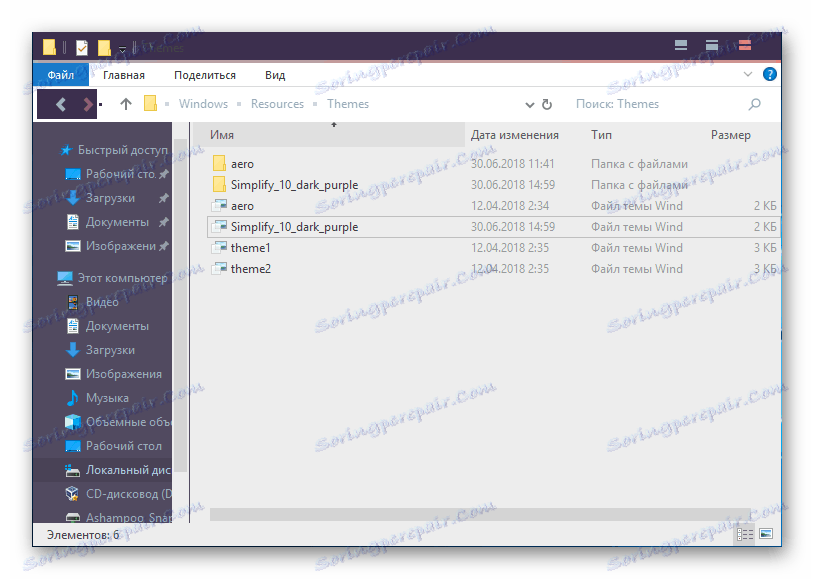Jak zainstalować motyw na Windows 10
Bardzo często użytkownicy decydujący się na zmianę wyglądu pulpitu chcą zmienić motyw projektu. W systemie Windows ta funkcja nie jest domyślnie dostępna, więc należy zmienić działanie niektórych plików systemowych, usuwając ograniczenie. W systemie Windows 10 motyw projektu oznacza nie tylko wygląd paska zadań i menu Start, ale także wygaszacz ekranu, który wpływa na schemat kolorów. Możesz ustawić motyw w zwykłym lub zaktualizowanym rozumieniu na różne sposoby, spójrzmy na każdy z nich.
Treść
Instalowanie kompozycji w systemie Windows 10
Ci, którzy wcześniej zainstalowali motywy w systemie Windows 7, na pewno zapamiętają zasadę tej procedury. Używając specjalnego narzędzia, trzeba było załatać pewne pliki. Potem zakaz instalacji usuniętych. Teraz jako nieszkodliwa alternatywa, możesz użyć motywów ze sklepu Windows. Zmieniają tylko kolor i obraz tła, ale często jest to to, czego chcą niektórzy użytkownicy.
Metoda 1: Microsoft Store
Prosta metoda instalacji motywu, który nie wymaga ingerencji w pliki systemowe. Aby to zrobić, musisz mieć zainstalowany "App Store" w systemie Windows, przez który będą pobierane dalsze pliki do pobrania.
Zobacz także: Instalowanie Microsoft Store na Windows 10
Z reguły takie motywy to tylko wybór obrazów tła na określony temat i wspólny schemat kolorów, bez radykalnej zmiany niczego. Dlatego ta opcja jest odpowiednia dla użytkowników, którzy chcą zastąpić znane tło zestawem tapet w formacie pokazu slajdów.
Zobacz także: Instalowanie tapety na żywo w systemie Windows 10
- Kliknij prawym przyciskiem myszy puste miejsce na pulpicie i wybierz "Personalizacja".
- Przejdź do sekcji tematu i po prawej stronie, znajdź link "Inne tematy w Microsoft Store" .
- "Sklep" zaczyna się od aplikacji i gier firmy Microsoft. Natychmiast zostaniesz przekierowany do sekcji "Tematy systemu Windows" .
- Wybierz motyw, który Ci odpowiada i otwórz go. Niektóre tematy mogą być płatne. Jeśli nie jesteś gotowy do zapłaty - korzystaj z bezpłatnych opcji.
- Kliknij przycisk "Pobierz" .
- Po krótkim oczekiwaniu nastąpi pobranie i instalacja.
- Rozwiń okno z personalizacją - pojawi się załadowany projekt.
![Zainstalowany ze sklepu Microsoft Store w systemie Windows 10 Opcje]()
Kliknij temat i poczekaj na jego instalację.
- Aby kolor paska zadań i innych elementów był bardziej odpowiedni, kliknij "Kolor" .
- Zaznacz pole obok opcji "W menu Start, na pasku zadań iw centrum powiadomień" , jeśli nie jest. Ponadto możesz włączyć przezroczystość, klikając parametr "Efekty przezroczystości" .
- Wespnij się i aktywuj element "Automatycznie wybierz główne tło kolorów" lub dostosuj kolor ręcznie, korzystając z przedstawionego schematu kolorów lub klikając link "Dodatkowy kolor" .

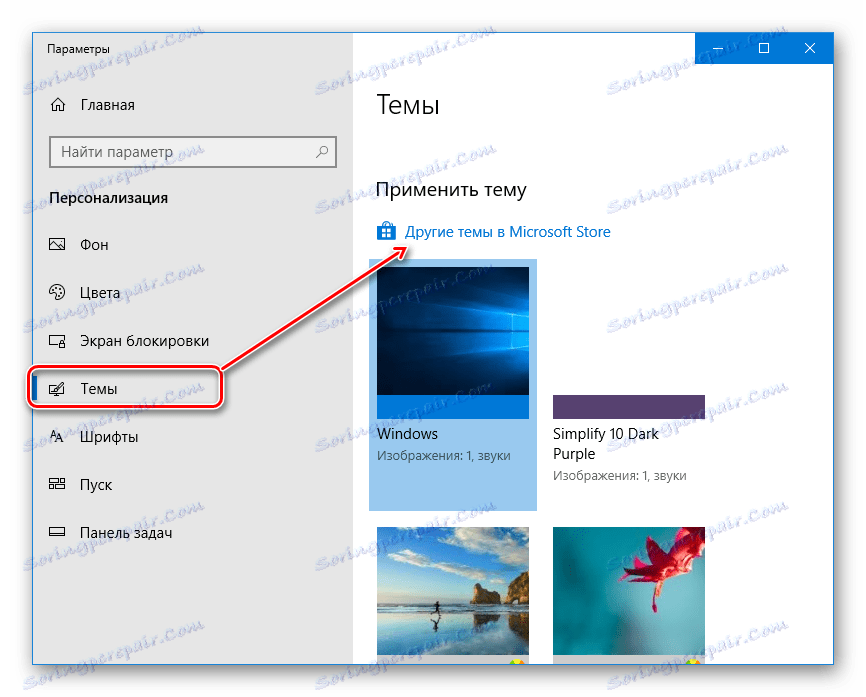
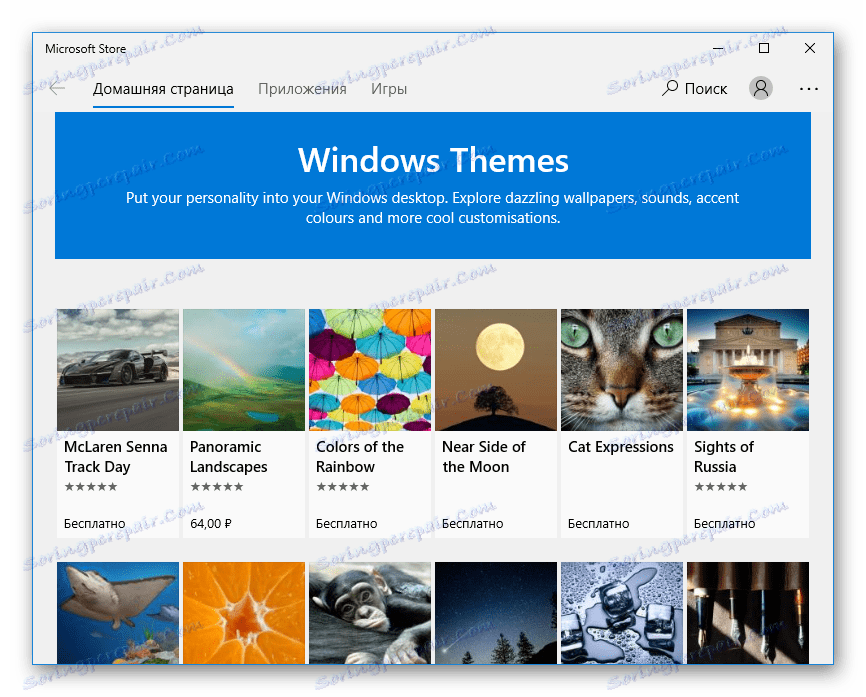
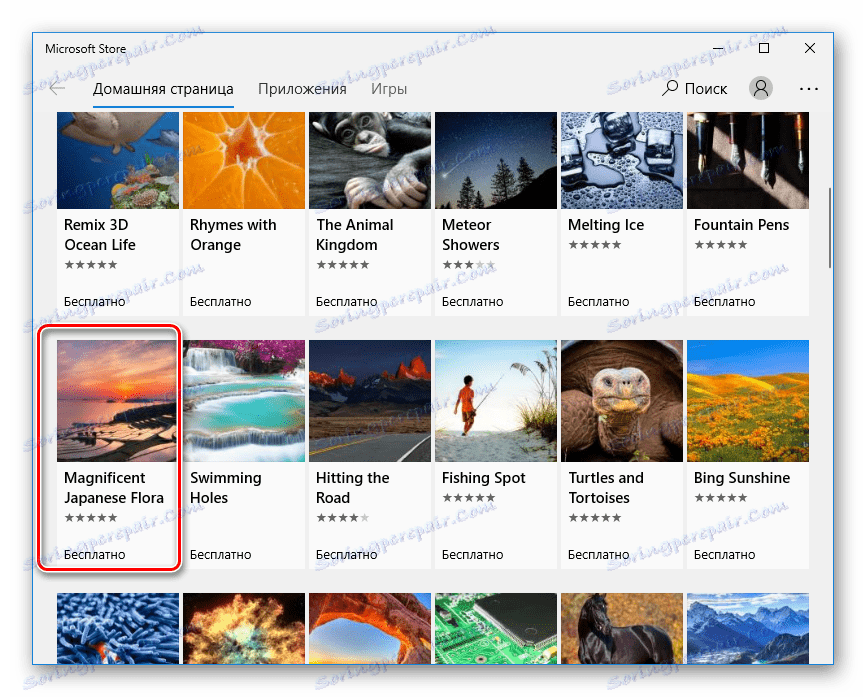
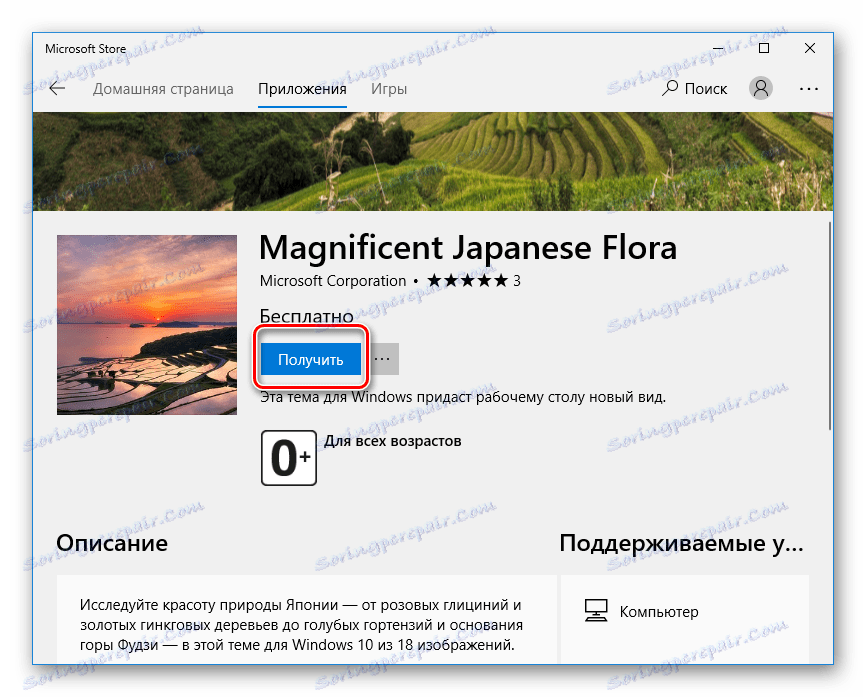
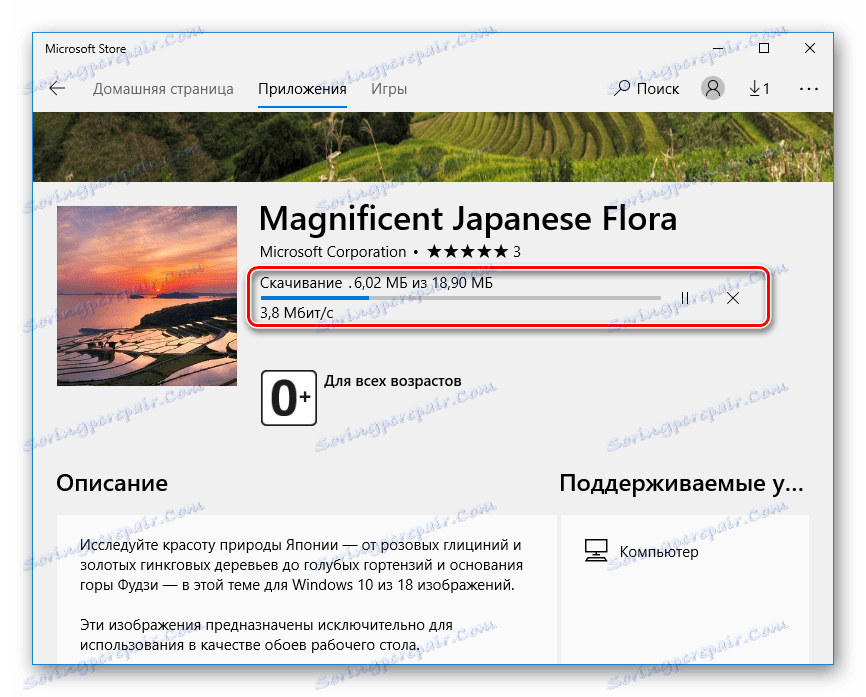
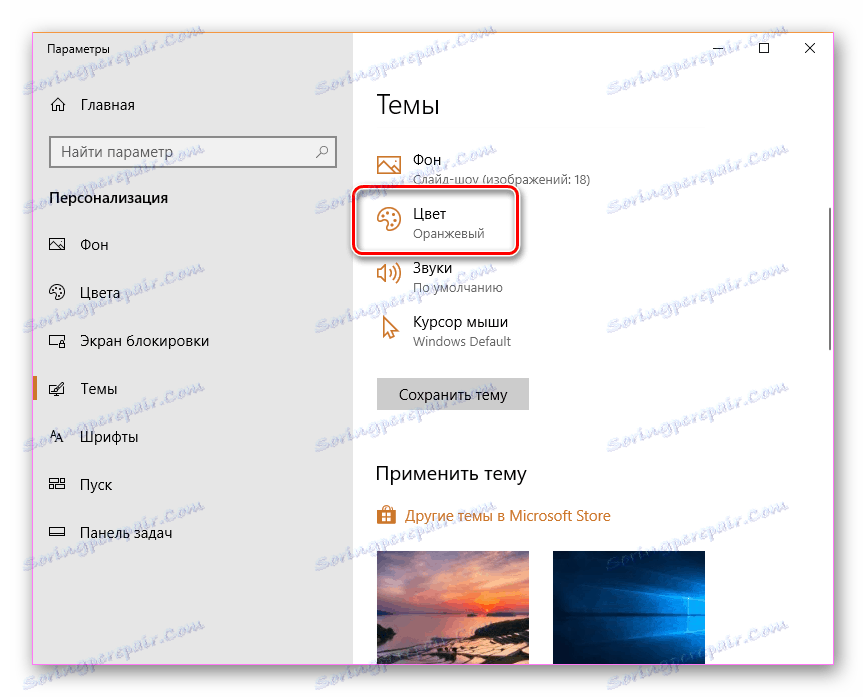
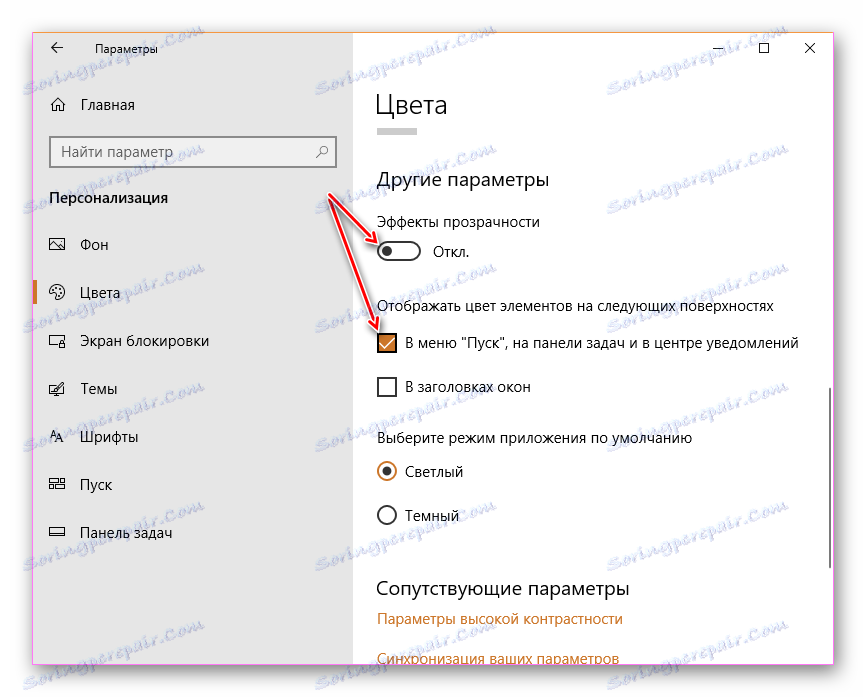
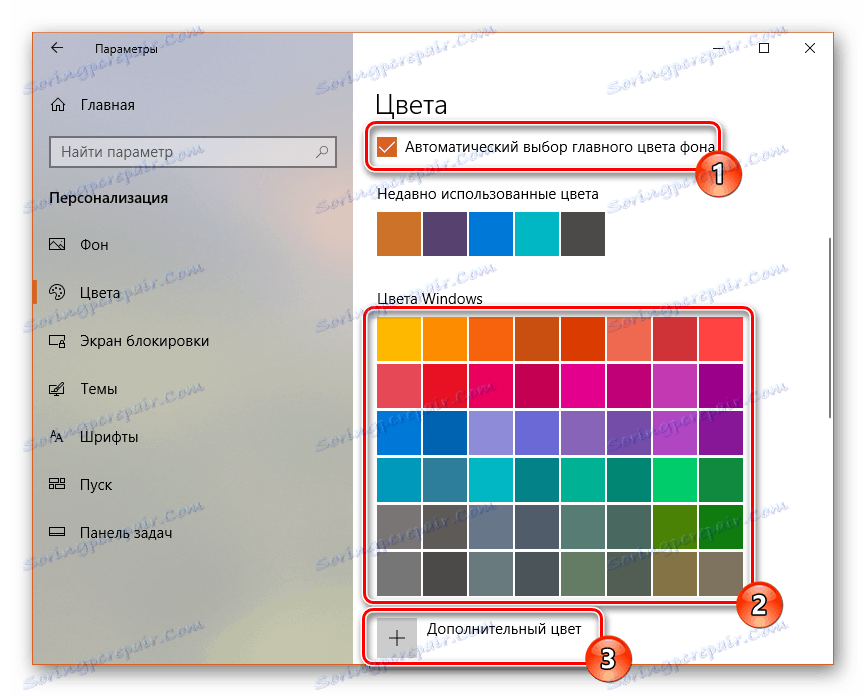
Możesz usunąć temat, klikając go prawym przyciskiem myszy i wybierając odpowiedni parametr.
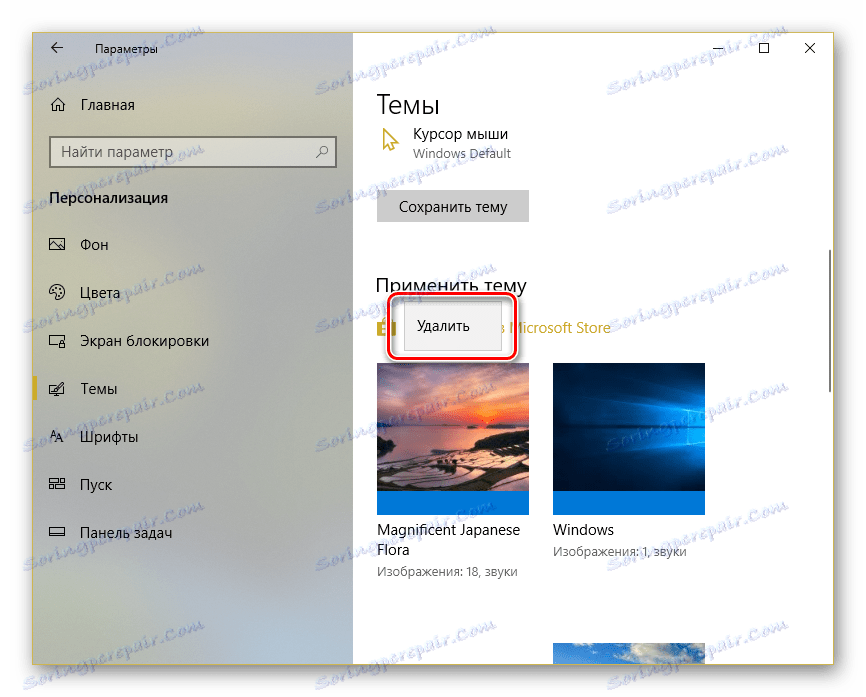
Metoda 2: UltraUXThemePatcher
Niestety, nie można zainstalować żadnych tematów całkowicie różniących się od standardowego projektu bez ingerencji w pliki systemowe. Program UltraUXThemePatcher zajmuje się tym, że łata 3 pliki odpowiedzialne za pracę z motywami stron trzecich. Zdecydowanie zalecamy utworzenie punktu przywracania przed użyciem tego oprogramowania.
Więcej szczegółów: Instrukcje dotyczące tworzenia punktu przywracania systemu Windows 10
Teraz wystarczy pobrać aplikację z oficjalnej strony i postępować zgodnie z naszymi instrukcjami.
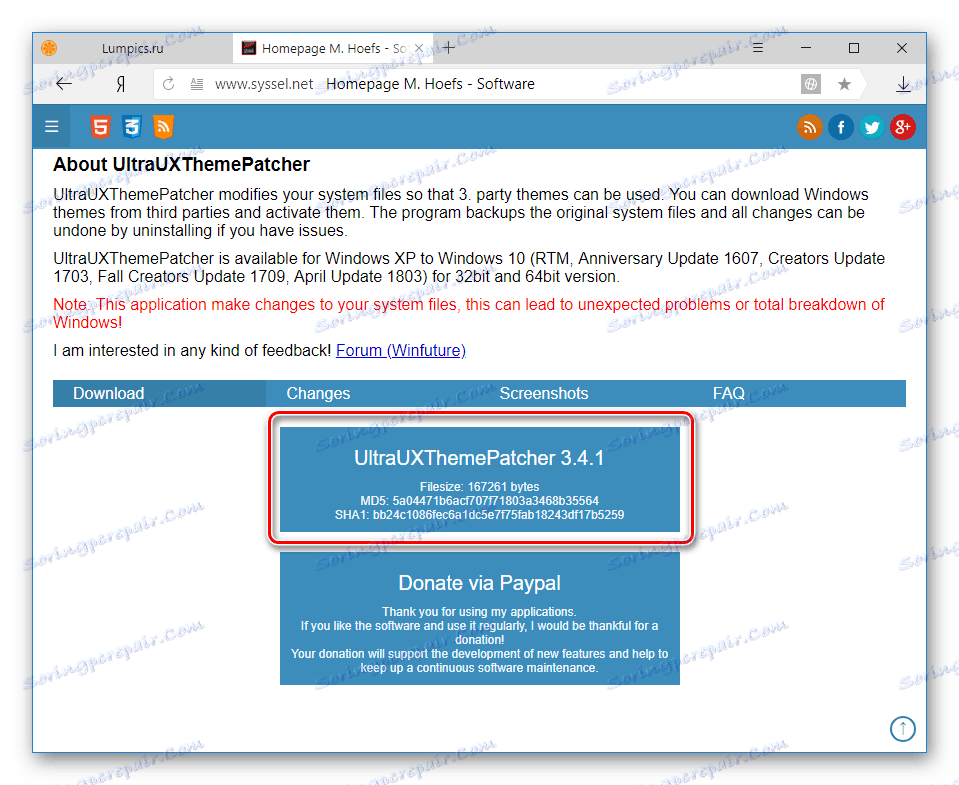
Pobierz UltraUXThemePatcher z oficjalnej strony
- Pobierz i uruchom program. W oknie powitalnym kliknij "Dalej" .
- Zaznacz pole obok akceptacji umowy licencyjnej i ponownie "Dalej" .
- Pojawi się druga część umowy licencyjnej. Kliknij "Zgadzam się" .
- Nowe okno otworzy status trzech plików, które należy załatać. Zwykle wszystkie trzy pliki mają status "nie załatany" , czasami niektóre nie wymagają zmian. Kliknij "Zainstaluj" .
- W oknie ze statusem i logami zobaczysz status każdej poprawionej biblioteki DLL: "Backup completed!" I "File patch!". Statusy wskazują na pomyślne zakończenie procedury. Aplikacja poinformuje cię o ponownym uruchomieniu komputera w celu wprowadzenia zmian. Kliknij "Dalej" .
- Zostaniesz zaproszony, aby podziękować za przeniesienie programisty do PayPal. Możesz pominąć krok, klikając "Dalej" .
- W ostatnim oknie wybierz opcję restartu. "Reboot now" - automatyczne natychmiastowe ponowne uruchomienie, "Chcę ręcznie zrestartować później" - ręczne ponowne uruchomienie w dowolnym momencie. Kliknij "Zakończ" .
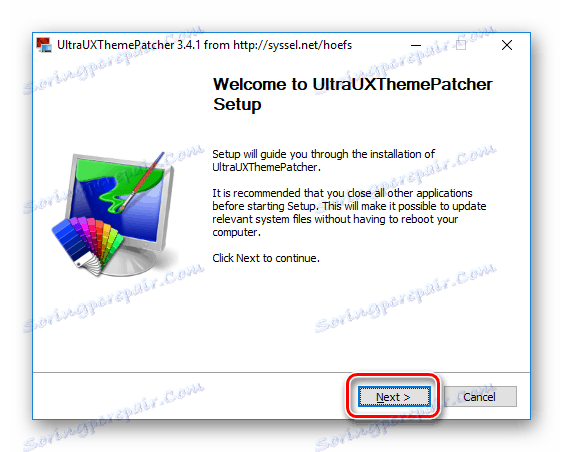
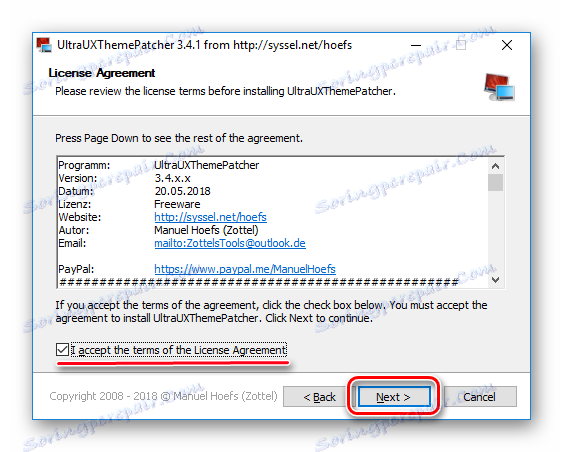
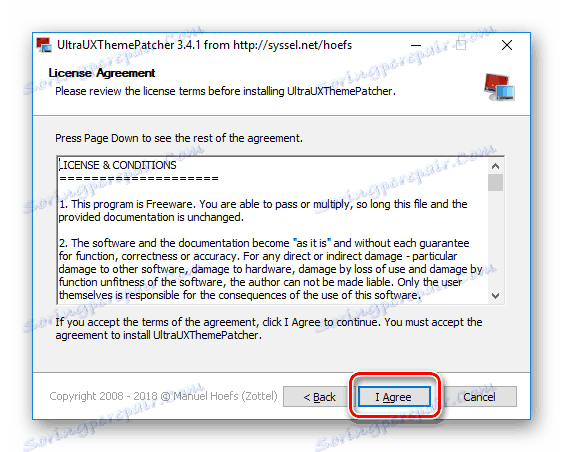
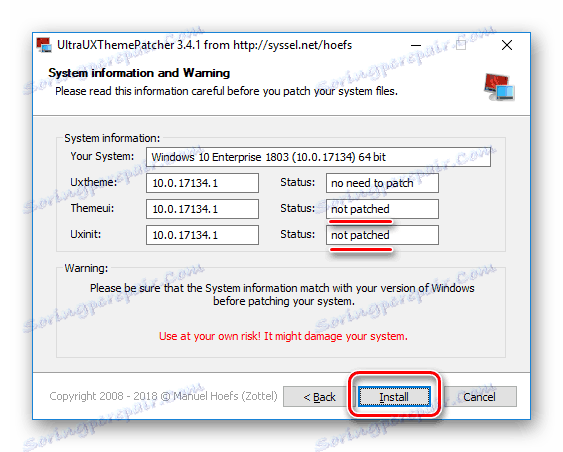
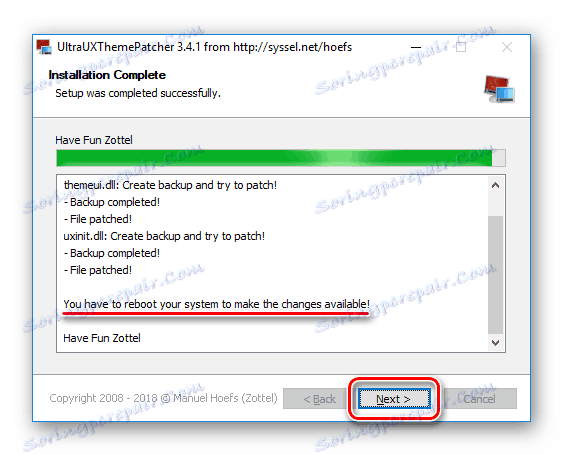
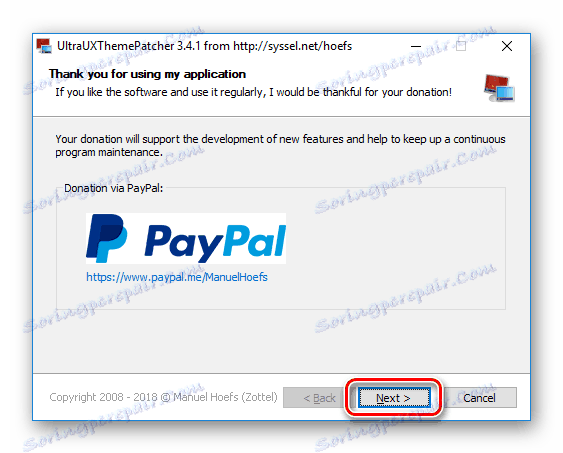
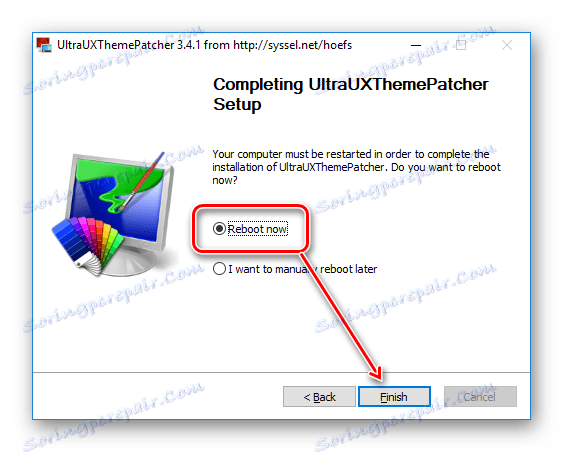
Teraz musisz znaleźć dowolny wybrany motyw i pobrać go. W Internecie łatwo jest znaleźć wiele stron z tematami, wybrać najbardziej znane i popularne źródła. Nie zapomnij sprawdzić pobranych plików za pomocą programu antywirusowego lub skaner antywirusowy online .
Pamiętaj, aby monitorować zgodność wersji motywu i systemu Windows! Jeśli zainstalujesz motyw, który nie obsługuje twojej kompilacji, twój system operacyjny może być poważnie uszkodzony.
Zobacz także: Jak sprawdzić wersję systemu Windows 10
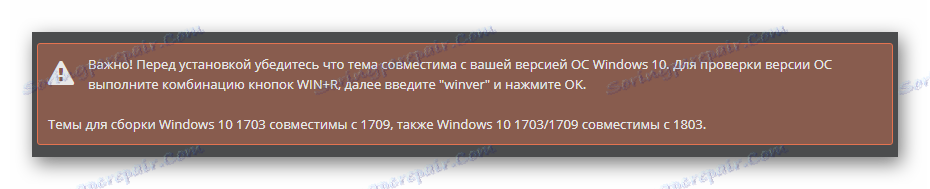
- Pobierz i rozpakuj motyw. Znajdź folder "Motyw" i skopiuj dwa pliki, które się w nim znajdują.
- Teraz otwórz nowy folder i przejdź do następującej ścieżki:
C:WindowsResourcesThemes - Wklej skopiowane pliki z "Theme" (folder z kroku 1) do folderu systemowego "Themes" .
- Jeśli pojawi się okno wymagające uprawnień administratora, aby dodać pliki do folderu systemowego, zrób to za pomocą przycisku "Kontynuuj" . Dodatkowo zaznacz "Uruchom dla wszystkich bieżących elementów" .
- Bezpośrednio z folderu możesz zastosować motyw, klikając dwukrotnie odpowiedni plik lewym przyciskiem myszy.
![Instalowanie pobranego motywu w systemie Windows 10]()
Jeśli zostaniesz o to poproszony przez system bezpieczeństwa, wybierz "Otwórz".
- Gotowe, temat jest stosowany.
![Zainstalowany motyw w systemie Windows 10]()
Jeśli nie zmieniłeś koloru paska zadań, sprawdź ustawienia w "Opcjach Windows" . Aby to zrobić, kliknij pulpit prawym przyciskiem myszy i otwórz "Personalizacja" .
![Uruchamianie personalizacji w systemie Windows 10]()
Przejdź na kartę "Kolory" i zaznacz pole obok "W menu Start, na pasku zadań iw centrum powiadomień".
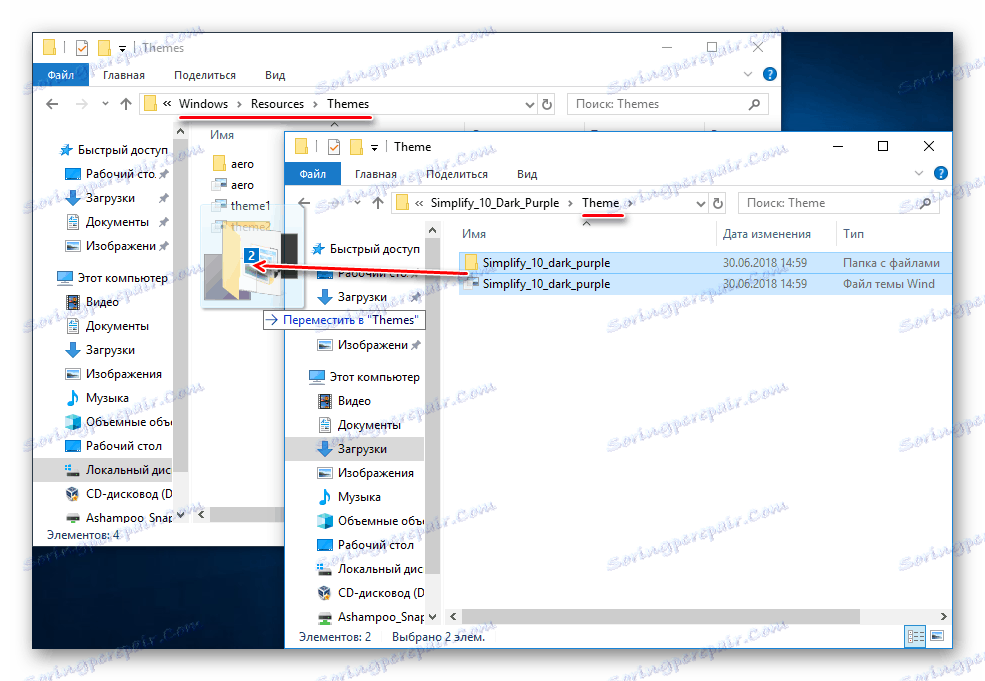

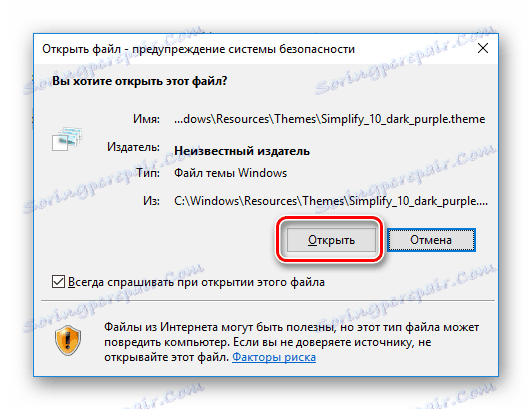
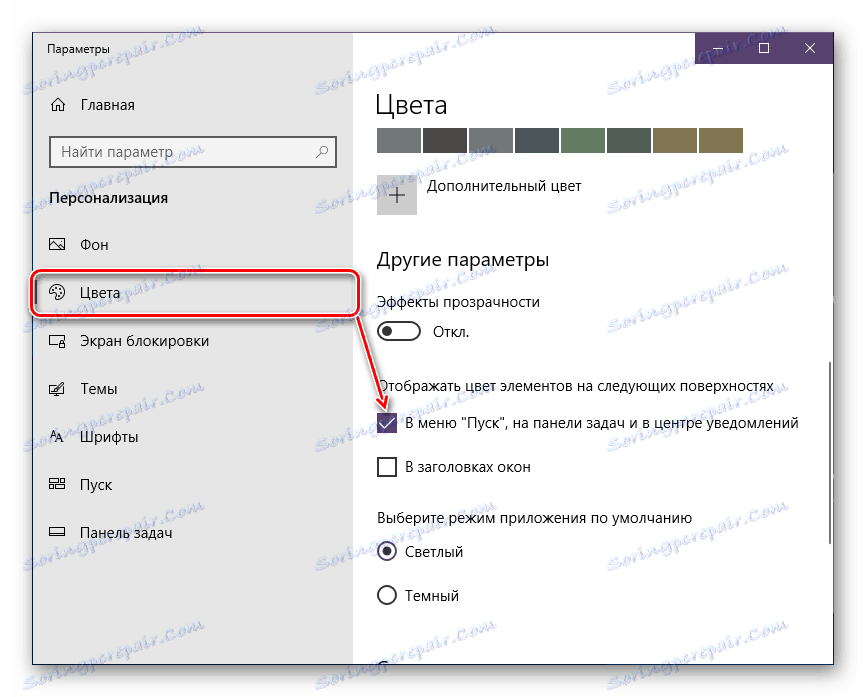
Poniższe elementy zmienią kolor:
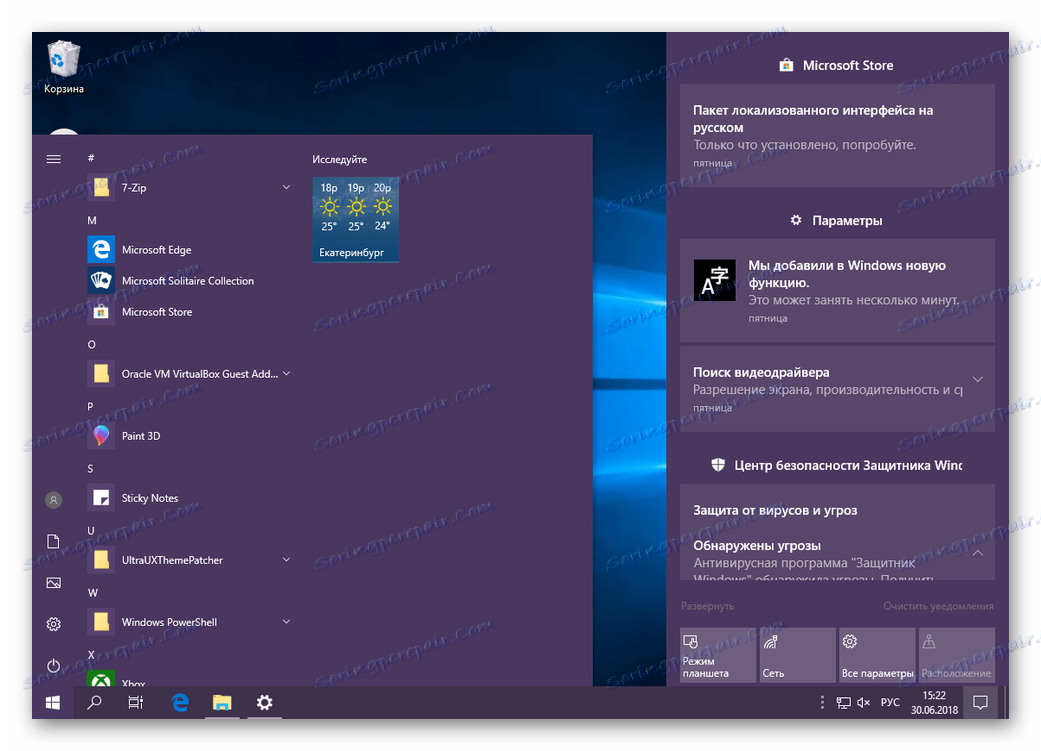
W przyszłości ten temat można również włączyć za pomocą folderu Motywy znajdującego się w folderze Windows lub można przejść do opcji Personalizacja , przejść do sekcji Motywy i wybrać żądaną opcję.
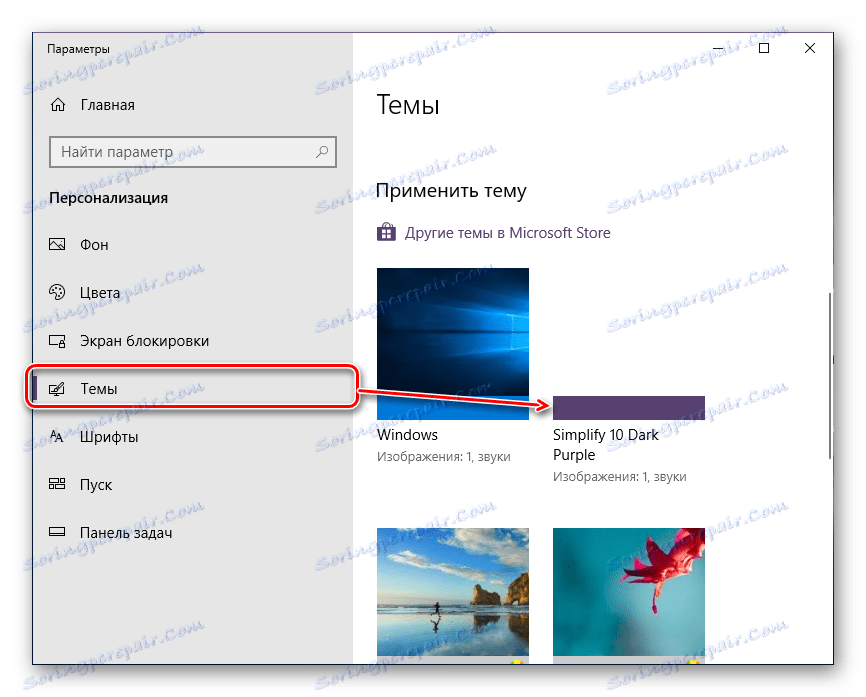
Kliknięcie prawym przyciskiem myszki na temat otwiera pozycję "Usuń" . Użyj go, jeśli temat nie jest zainstalowany, nie jest lubiany lub nie pasuje.
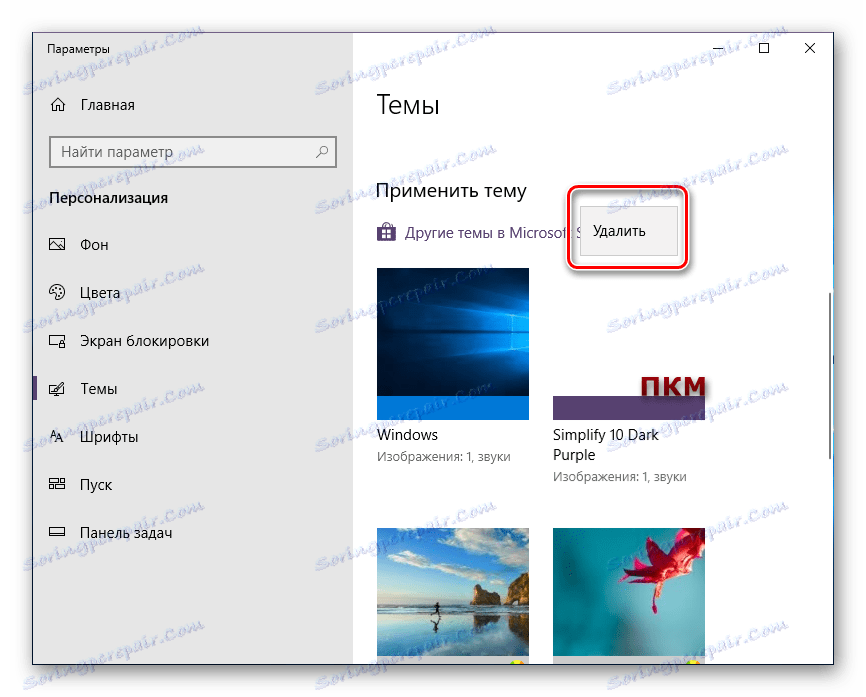
Zwróć uwagę, że w pobranym folderze z motywem możesz również znaleźć inne elementy projektu: kursor, ikony, tapety, skórki dla różnych programów. Nie zawsze tak jest, w niektórych przypadkach twórca rozprowadza przedmiot wyłącznie bez dodatkowych elementów.
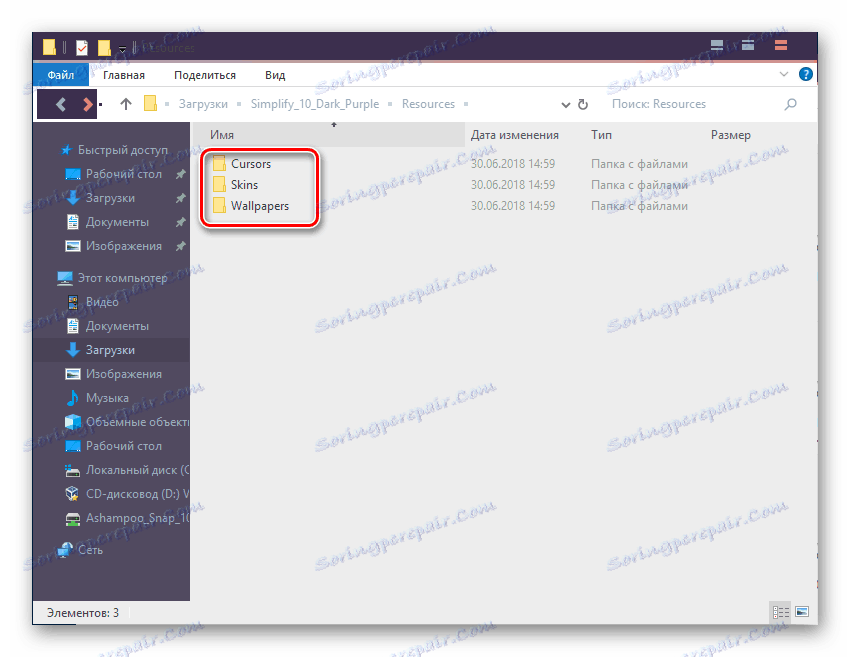
Ponadto należy rozumieć, że żaden z powyższych elementów nie jest obowiązkową częścią tego tematu. Dlatego w większości przypadków użytkownicy instalują niezbędne elementy osobno ręcznie lub poprzez specjalne instalatory utworzone przez programistę. Zalecamy to zrobić tylko wtedy, gdy umieścisz ten temat na długi czas - w przeciwnym razie może być nieodpowiednia zmiana tych elementów za każdym razem przez długi czas.
Zastanawialiśmy się nad opcjami instalowania motywów w systemie Windows 10. Pierwsza metoda jest odpowiednia dla niepotrzebnych użytkowników, którzy nie chcą ręcznie wybrać tapet i kolorów projektu. Druga metoda jest przydatna dla użytkowników, którzy nie przepraszają za poświęcanie czasu na pracę z plikami systemowymi i ręczne wyszukiwanie tematów.