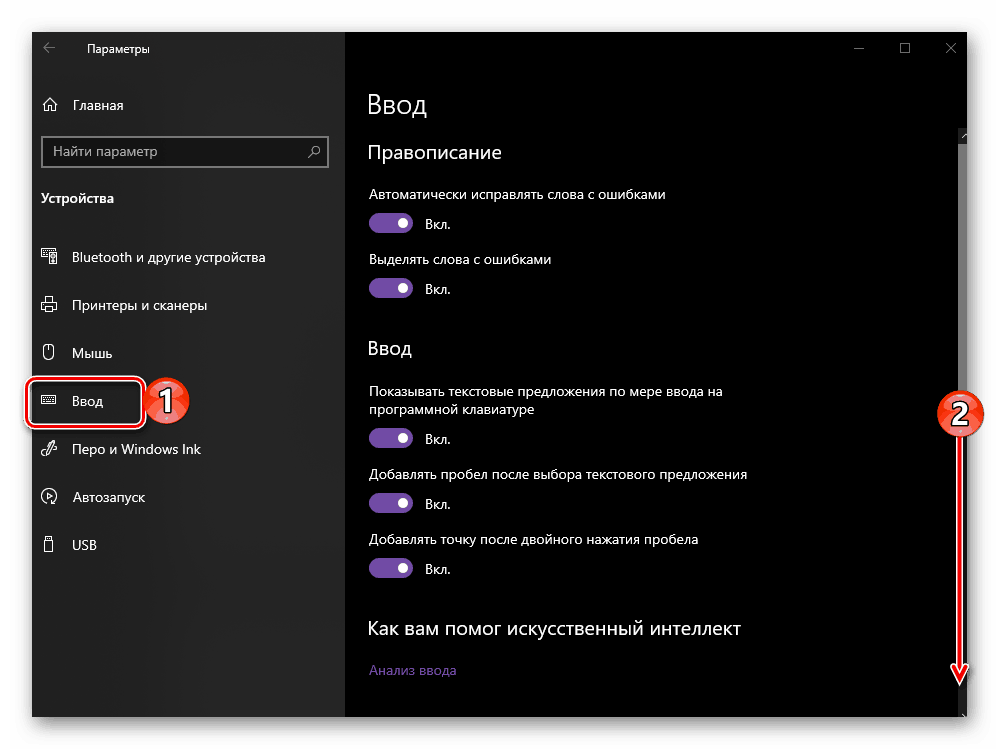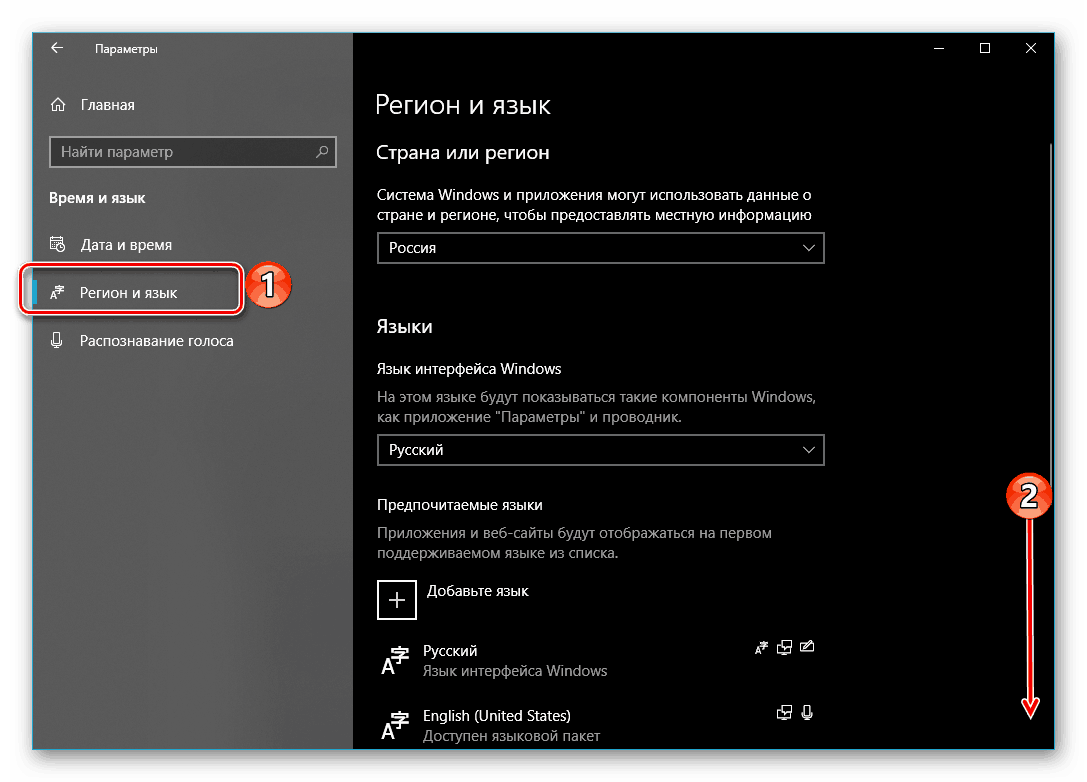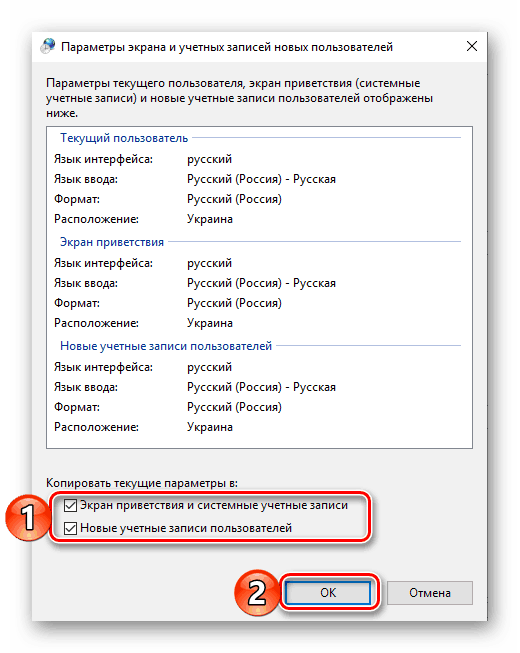Ustawianie układu przełącznika w systemie Windows 10
"Ten", będący najnowszą wersją systemu Windows, jest dość aktywnie aktualizowany i ma zarówno zalety, jak i wady. Mówiąc o tym ostatnim, nie można nie zauważyć faktu, że próbując doprowadzić system operacyjny do jednego stylu, programiści z Microsoftu często zmieniają nie tylko wygląd niektórych jego komponentów i elementów sterujących, ale również przenoszą je do innego miejsca (na przykład z "Panelu"). kontrola "w" Opcjach "). Takie zmiany, i po raz trzeci w mniej niż rok, wpłynęły również na narzędzie zmiany układu, które nie jest tak łatwe do znalezienia. Opowiemy nie tylko o tym, gdzie ją znaleźć, ale także o tym, jak dostosować ją do swoich potrzeb.
Treść
Zmień układ językowy w systemie Windows 10
W chwili pisania tego tekstu na komputerach większości użytkowników "tuzinów" zainstalowana jest jedna z dwóch wersji - 1809 lub 1803. Obie zostały wydane w 2018 roku, z różnicą zaledwie sześciu miesięcy, więc przypisanie kombinacji klawiszy do przełączania układów odbywa się za pomocą podobnego algorytmu , ale wciąż nie bez niuansów. Ale w zeszłorocznych wersjach systemu operacyjnego, czyli do 1803 r., Wszystko odbywa się zupełnie inaczej. Następnie przyglądamy się, jakie działania należy wykonać oddzielnie w dwóch aktualnych wersjach. Windows 10 , a następnie we wszystkich poprzednich.
Zobacz także: Jak znaleźć wersję systemu Windows 10
Windows 10 (wersja 1809)
Wraz z wydaniem wielkoskalowej aktualizacji październikowej, system operacyjny firmy Microsoft stał się nie tylko bardziej funkcjonalny, ale także znacznie bardziej zintegrowany pod względem wyglądu. Większość jego możliwości jest zarządzana w "Parametrach" , a aby skonfigurować przełączanie układu, będziemy musieli się do nich zastosować.
- Otwórz "Ustawienia" za pomocą menu "Start" lub naciśnij "WIN + I" na klawiaturze.
- Z listy sekcji wyświetlanych w oknie wybierz "Urządzenia" .
- W bocznym menu przejdź do zakładki "Wejście" .
- Przewiń listę opcji przedstawionych tutaj.
![Przewiń listę opcji dostępnych na karcie Parametry wejściowe do samego końca w systemie Windows 10]()
i kliknij link "Zaawansowane ustawienia klawiatury" . - Następnie wybierz "Opcje paska języka" .
- W oknie, które zostanie otwarte, na liście "Działanie" najpierw kliknij element "Przełącz język wprowadzania" (jeśli nie został wcześniej wybrany), a następnie przycisk "Zmień skrót klawiaturowy" .
- W oknie "Zmień klawisze skrótów" w polu "Zmień język wprowadzania" wybierz jedną z dwóch dostępnych i dobrze znanych znanych kombinacji, a następnie kliknij "OK".
- W poprzednim oknie kliknij kolejno przyciski "Zastosuj" i "OK", aby je zamknąć i zapisać określone parametry.
- Zmiany zaczną obowiązywać natychmiast, po czym będzie można zmienić układ języka za pomocą kombinacji przycisków set.
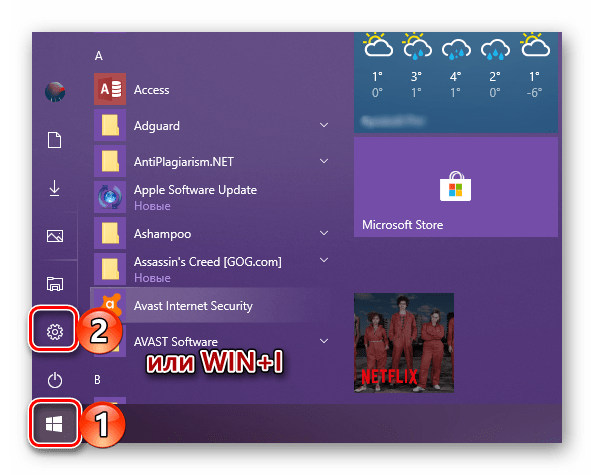
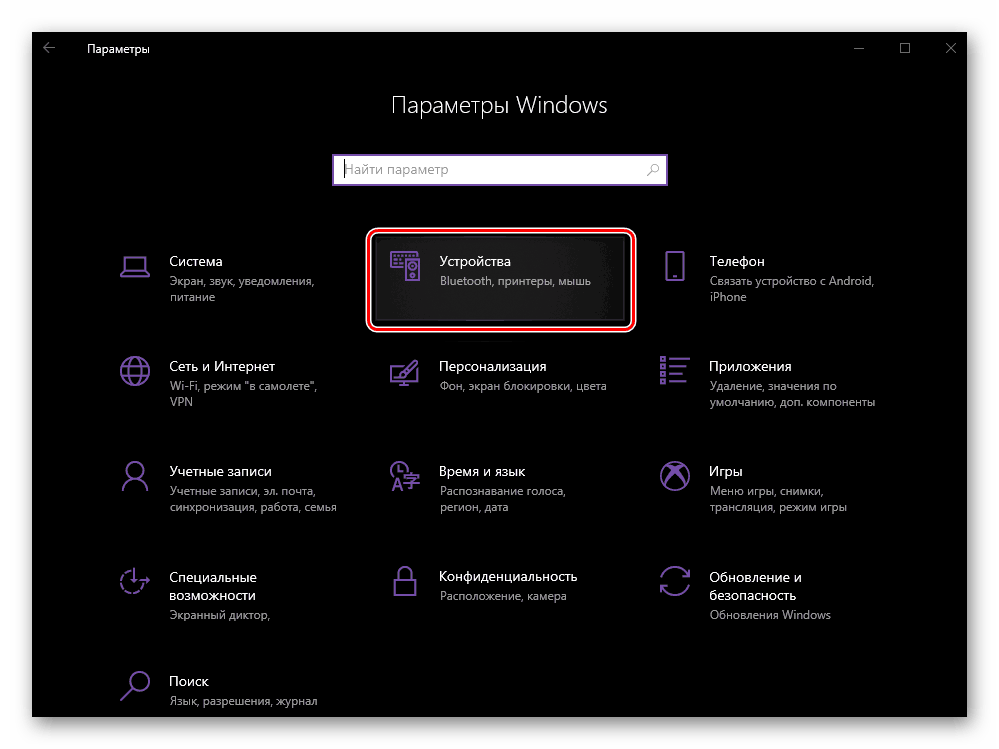
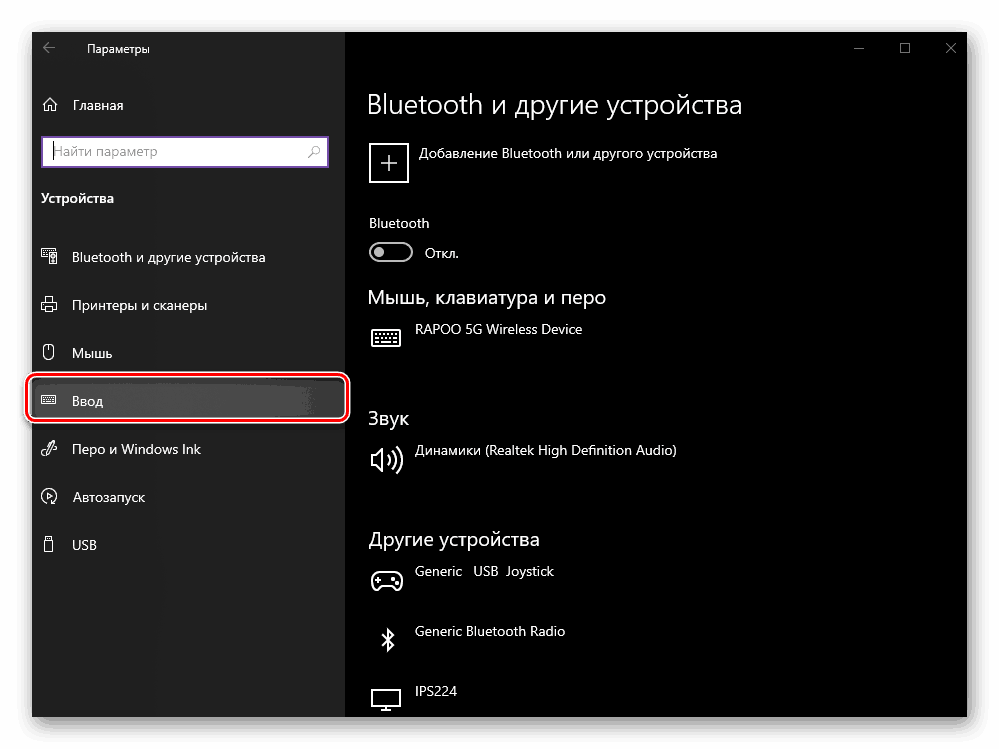
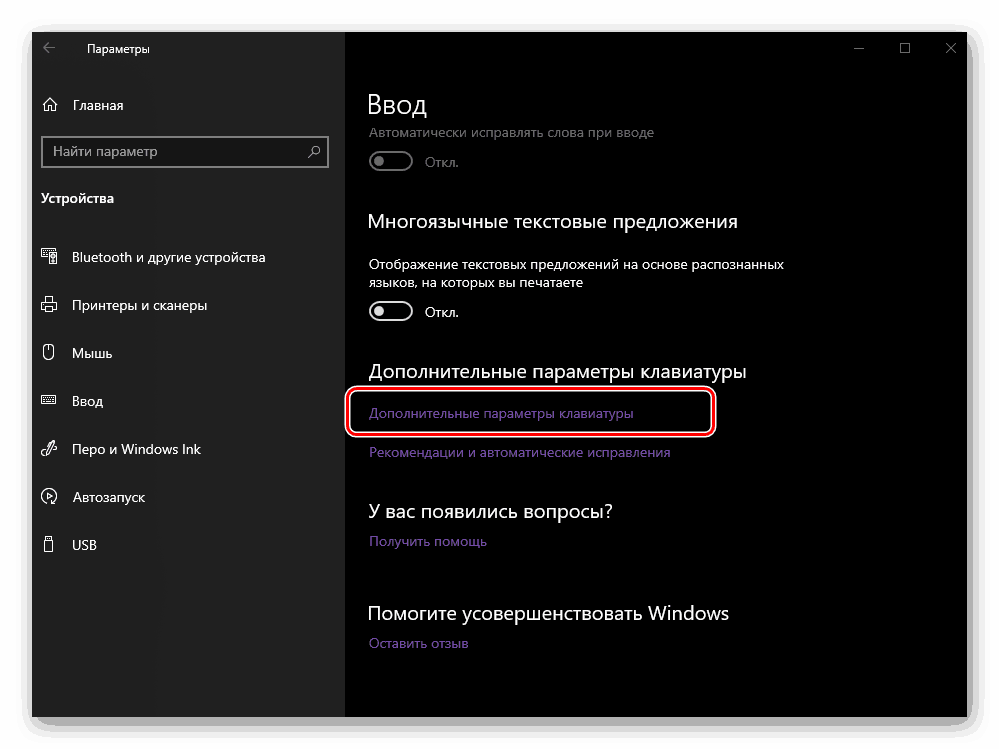
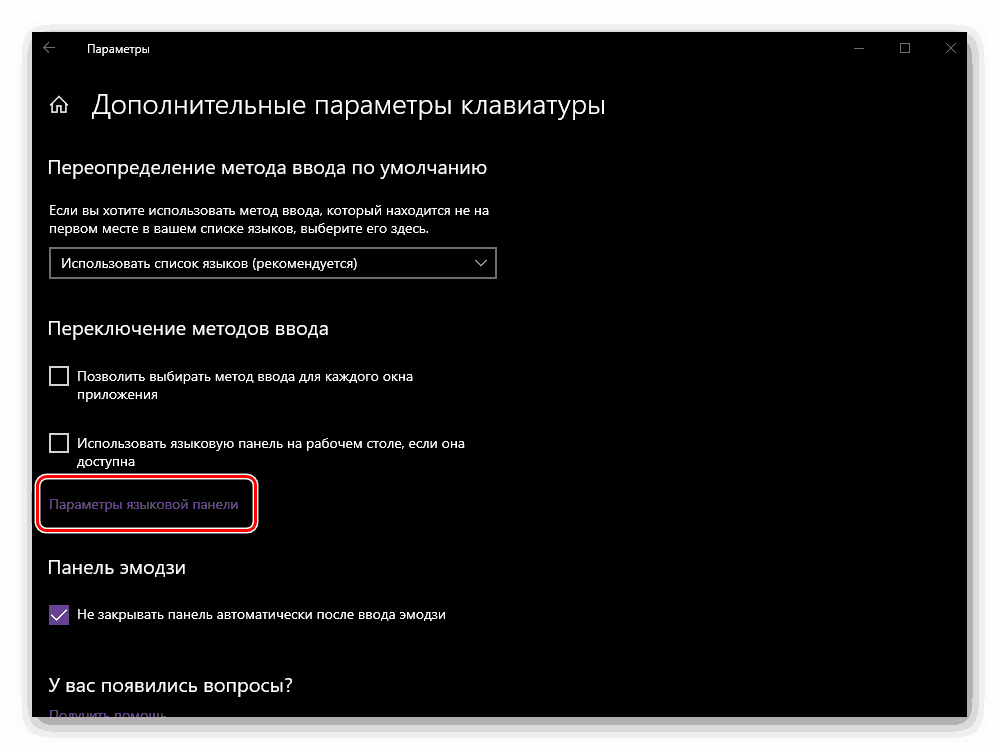
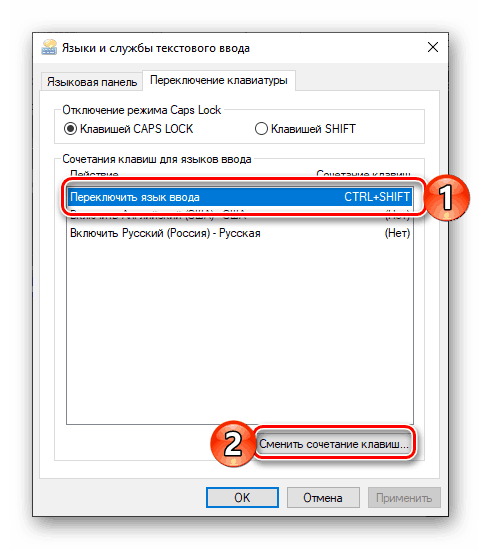
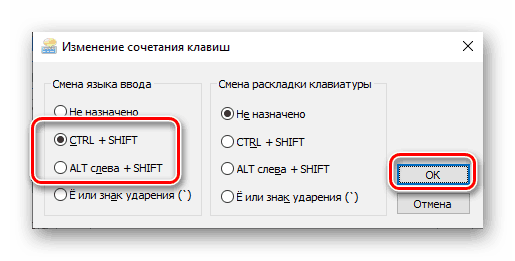
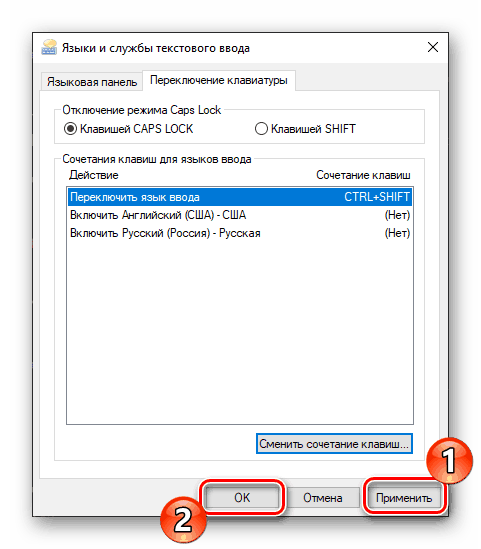
Jest tak łatwe, choć wcale nie intuicyjne, ustawienie zmiany w układzie najnowszej (do 2018 r.) Wersji systemu Windows 10. Wcześniej wszystko zostało zrobione w sposób bardziej oczywisty, co omówimy później.
Windows 10 (wersja 1803)
Rozwiązanie problemu wyrażonego w temacie naszego dzisiejszego zadania w tej wersji systemu Windows jest również realizowane w jego "Parametrach" , jednak w innej sekcji tego składnika OS.
- Naciśnij "WIN + I", aby otworzyć "Ustawienia" , i przejdź do sekcji "Czas i język" .
- Następnie przejdź do zakładki "Region i język" , znajdującej się w menu bocznym.
- Przewiń do dołu listy opcji dostępnych w tym oknie.
![Przewiń listę ustawień regionu i języka na dole w systemie Windows 10]()
i kliknij link "Zaawansowane ustawienia klawiatury" .
- Wykonaj czynności opisane w punktach 5-9 poprzedniej części artykułu.
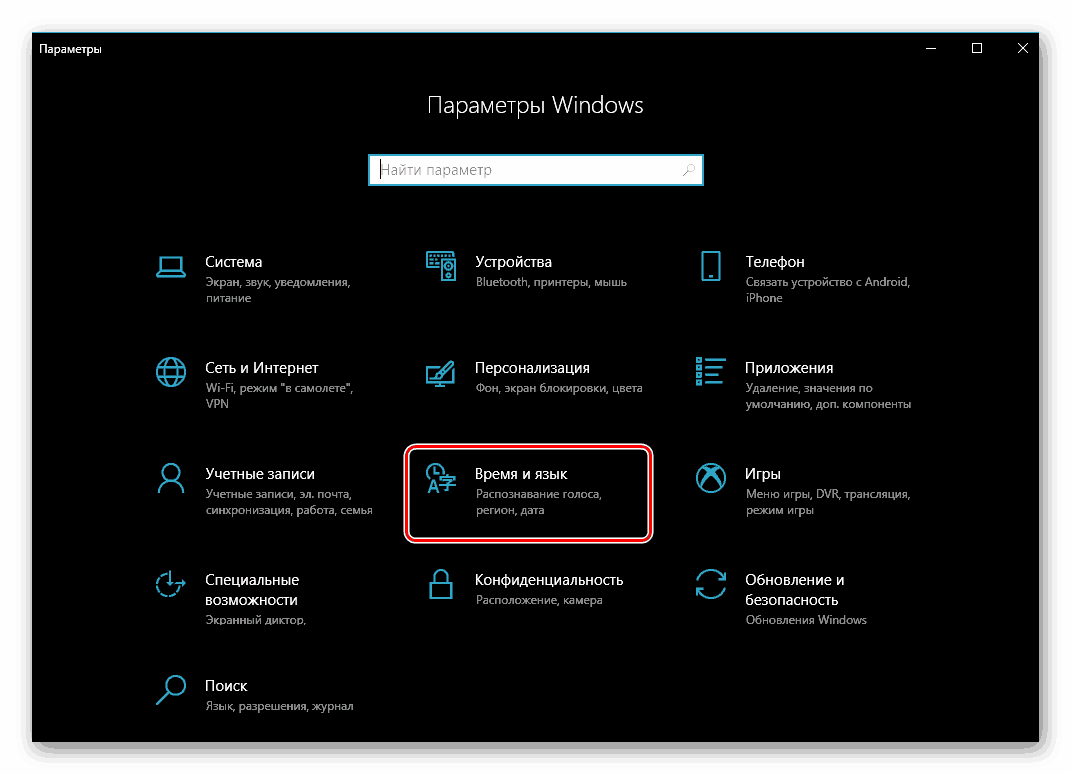
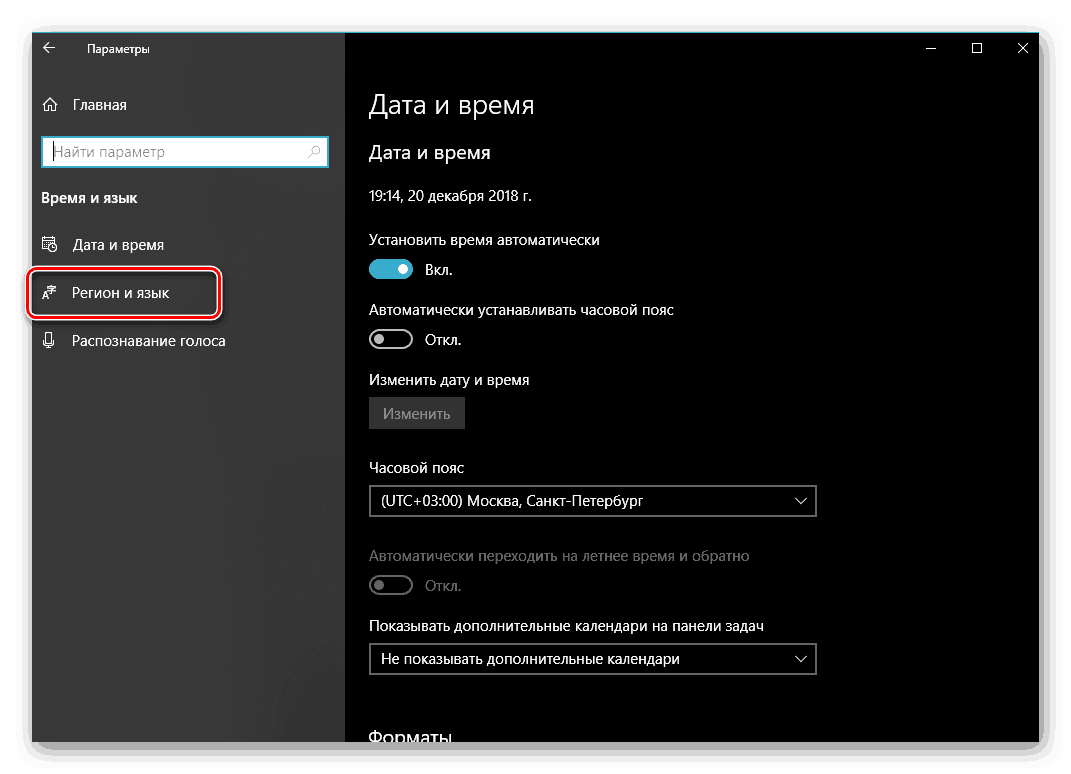
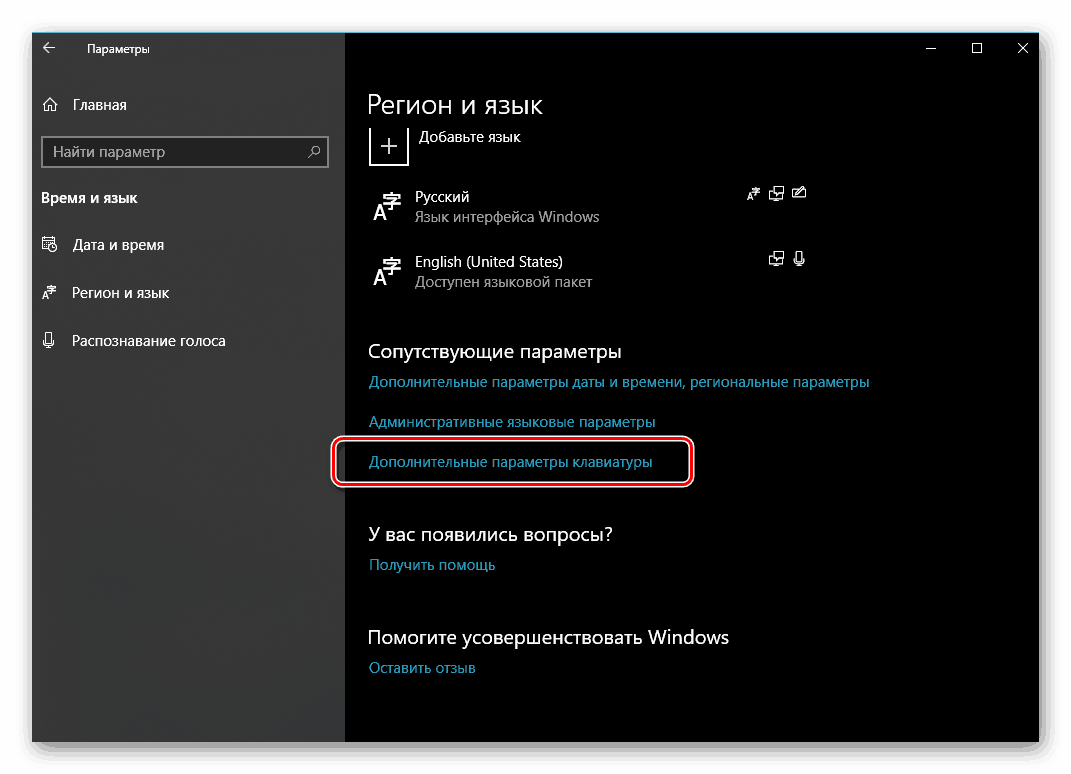
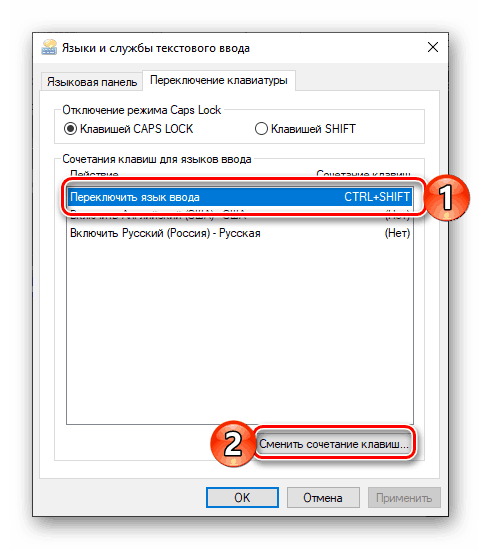
Jeśli porównamy to z wersją 1809, możemy śmiało powiedzieć, że w 1803 roku lokalizacja sekcji zapewniającej możliwość zmiany układu języka była bardziej logiczna i zrozumiała. Niestety dzięki aktualizacji możesz o tym zapomnieć.
Zobacz także: Jak uaktualnić system Windows 10 do wersji 1803
Windows 10 (do wersji 1803)
W przeciwieństwie do obecnego "tuzina" (przynajmniej na 2018 r.) Ustawienie i zarządzanie większością elementów w wersjach do 1803 r. Przeprowadzono w "Panelu sterowania" . W tym samym miejscu możemy ustawić własną kombinację klawiszy, aby zmienić język wprowadzania.
Zobacz także: Jak otworzyć "Panel sterowania" w systemie Windows 10
- Otwórz "Panel sterowania" . Najłatwiej to zrobić za pomocą okna Uruchom - naciśnij "WIN + R" na klawiaturze, wprowadź polecenie
«control»bez cytatów i kliknij przycisk "OK" lub naciśnij przycisk "Enter" . - Przejdź do trybu widoku "Ikony" i wybierz element "Język" , lub jeśli ustawiony jest tryb widoku "Kategoria" , przejdź do sekcji "Zmiana metody wprowadzania" .
- Następnie w bloku "Przełączanie metod wprowadzania" kliknij link "Zmień skrót klawiaturowy paska języka".
- W bocznym (lewym) okienku okna, które się otworzy, kliknij element "Opcje dodatkowe" .
- Wykonaj czynności opisane w punktach 6-9 sekcji "Windows 10 (wersja 1809)" tego artykułu, które rozważaliśmy jako pierwsze.
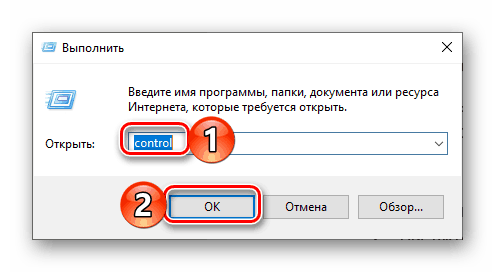
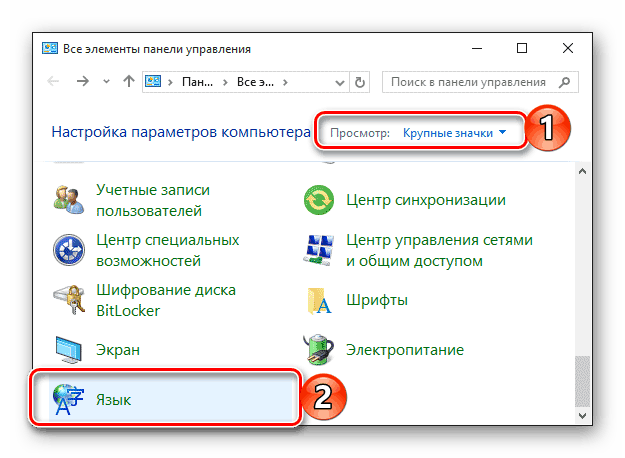
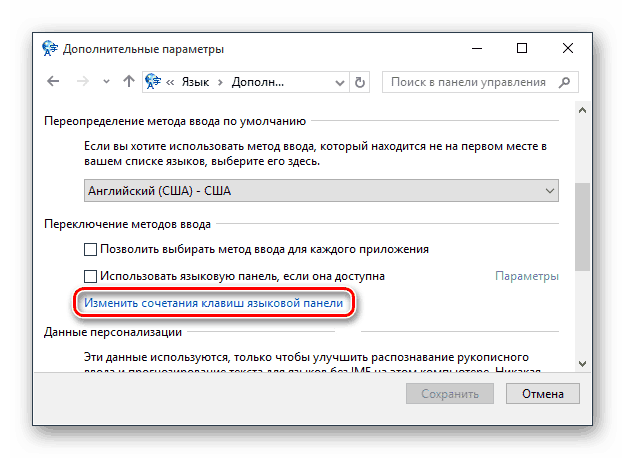
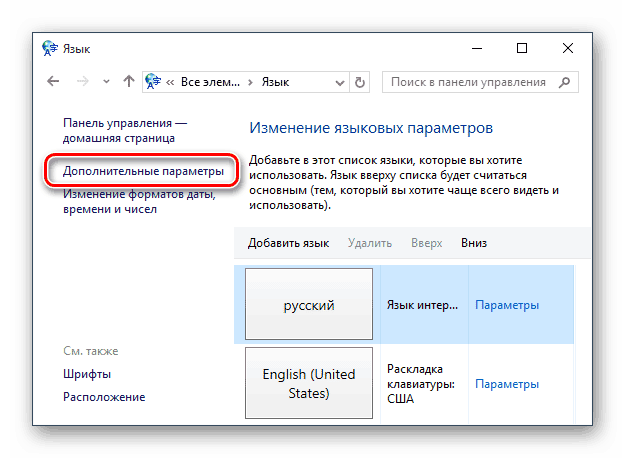
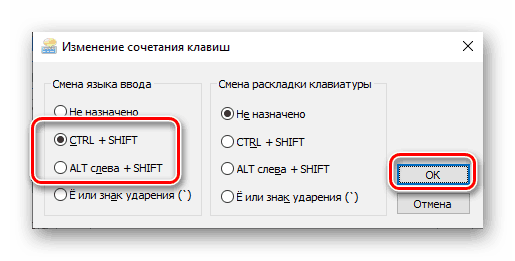
Po rozmowie o tym, jak skonfigurować klawisze skrótów do zmiany układu w starych wersjach systemu Windows 10 (jakkolwiek może to zabrzmieć), nadal możemy zalecić aktualizację w pierwszej kolejności ze względów bezpieczeństwa.
Zobacz także: Jak uaktualnić system Windows 10 do najnowszej wersji
Opcjonalne
Niestety ustawienia, które ustawiliśmy dla przełączania układów w "Parametrach" lub "Panelu sterowania" dotyczą tylko "wewnętrznego" środowiska systemu operacyjnego. Na ekranie blokady, w którym wprowadzono hasło lub kod PIN, aby wejść do systemu Windows, standardowa kombinacja klawiszy będzie nadal używana, zostanie również ustawiona dla innych użytkowników komputerów PC, jeśli takie istnieją. Ta sytuacja może zostać zmieniona w następujący sposób:
- W dowolny wygodny sposób otwórz "Panel sterowania" .
- Po aktywowaniu widoku "Małe ikony" przejdź do sekcji "Normy regionalne" .
- W oknie, które zostanie otwarte, kliknij zakładkę Zaawansowane .
- Ważne:
Aby wykonać dalsze działania, musisz mieć uprawnienia administratora, poniżej znajduje się link do naszego materiału, jak je uzyskać w systemie Windows 10.
Więcej szczegółów: Jak uzyskać prawa administratora w systemie Windows 10
Kliknij przycisk "Kopiuj parametry" .
- W dolnym obszarze okna "Ustawienia ekranu ...", które będzie otwarte, zaznacz pola wyboru obok tylko pierwszego lub dwóch elementów naraz, znajdujących się w obszarze "Kopiuj bieżące ustawienia do" , a następnie kliknij "OK" .
![Kopiowanie bieżących ustawień zmiany układu ekranu blokady i innych użytkowników w systemie Windows 10]()
Aby zamknąć poprzednie okno, kliknij także "OK".
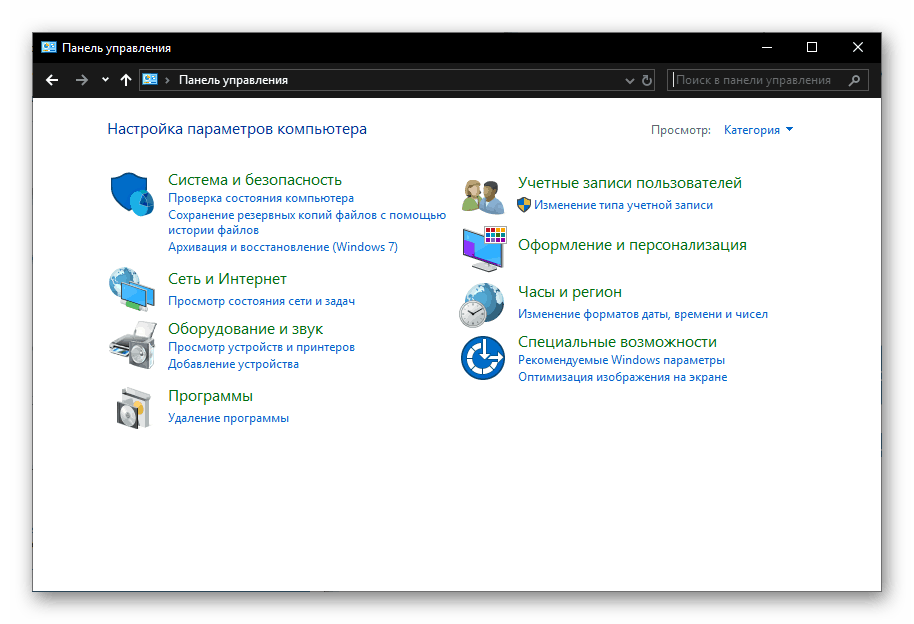
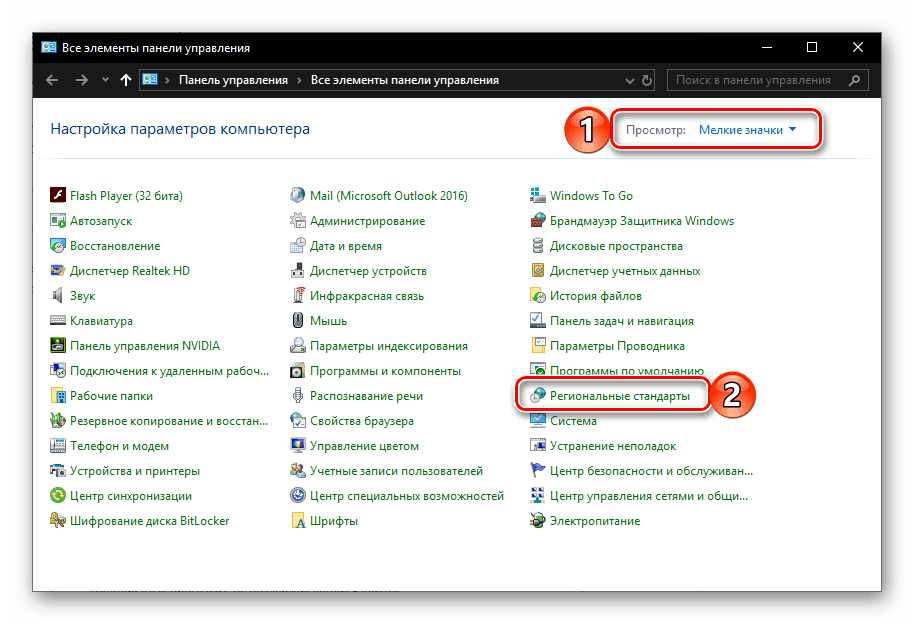
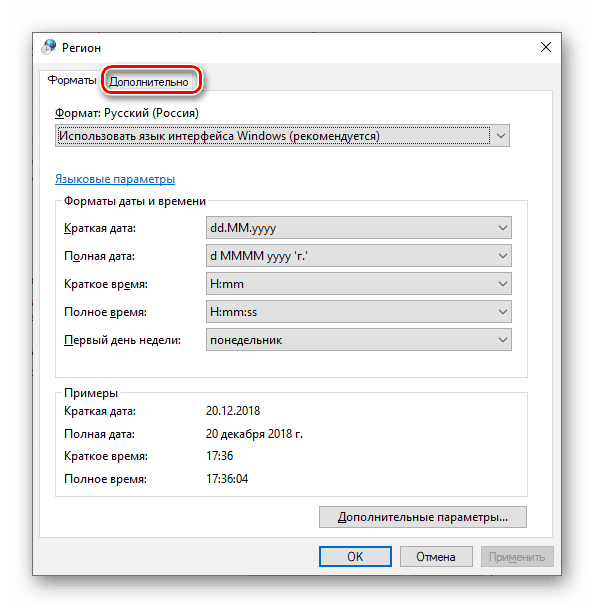
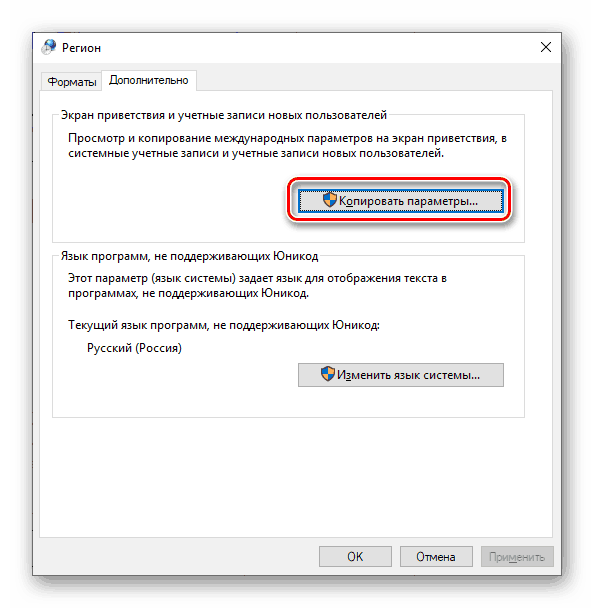
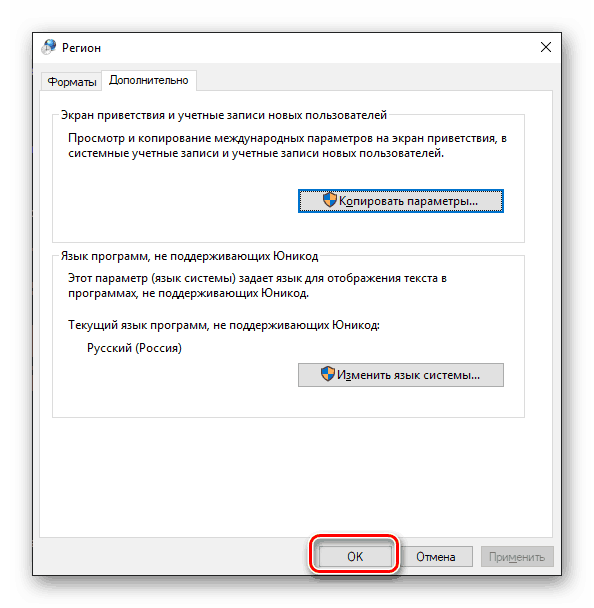
Wykonując powyższe kroki, stworzysz skrót klawiaturowy do przełączania układów skonfigurowanych w poprzednim kroku pracy, w tym na ekranie powitalnym (blokada) i na innych kontach, jeśli takie istnieją, w systemie operacyjnym, a także w tych, będziesz tworzyć w przyszłości (pod warunkiem, że zaznaczono drugi element).
Wniosek
Teraz już wiesz, jak skonfigurować przełączanie języków w systemie Windows 10, niezależnie od tego, czy na komputerze jest zainstalowana najnowsza wersja lub jedna z poprzednich wersji. Mamy nadzieję, że ten artykuł był dla Ciebie pomocny. Jeśli nadal masz pytania na temat, który sprawdziliśmy, możesz poprosić ich w komentarzach poniżej.