Dysk sieciowy to jeden lub więcej udostępnionych katalogów z określoną etykietą woluminu w postaci litery. Umożliwia to bezproblemową wymianę plików pomiędzy wszystkimi członkami sieci lokalnej. Mapowanie dysku sieciowego w systemie operacyjnym Windows 10 jest dostępne dla wszystkich użytkowników posiadających odpowiednie uprawnienia, a dziś chcemy porozmawiać o trzech metodach wykonania tej operacji.
Przed rozpoczęciem przeglądania instrukcji zalecamy upewnić się, że sieć lokalna i udostępnianie zostały poprawnie skonfigurowane w systemie Windows 10. Bardziej szczegółowe instrukcje na ten temat można znaleźć w oddzielnych materiałach na naszej stronie internetowej, klikając poniższe linki.
Więcej szczegółów:
Konfigurowanie sieci lokalnej w systemie Windows 10
Tworzenie sieci domowej w systemie Windows 10
Metoda 1: folder „Ten komputer”
Najłatwiejszą metodą utworzenia dysku sieciowego jest użycie menu "Ten komputer"... Tam użytkownik musi tylko kliknąć kilka przycisków, aby poradzić sobie z wykonywanym zadaniem. Przyjrzyjmy się bliżej tej opcji, badając każdy krok.
- Otwórz Eksplorator plików i przejdź do sekcji "Mój komputer"... Tutaj kliknij przycisk "Komputer"aby rozwinąć listę dodatkowych opcji.
- Znajdź przedmiot Mapuj dysk sieciowy i kliknij go lewym przyciskiem myszy.
- Pozostaje tylko wypełnić odpowiedni formularz, aby podłączyć dysk. Aby to zrobić, określ literę dysku, wprowadź pełną ścieżkę do folderu i określ dodatkowe parametry.
- Jeśli klikniesz na przycisk "Przegląd", jako dysk można wybrać jedną ze standardowych lokalizacji udostępnionych w sieci.
- Następnie upewnij się, że ustawienia są prawidłowe i kliknij "Gotowe".
- Automatycznie przejdzie do katalogu głównego utworzonego dysku. Tutaj możesz nim zarządzać, usuwać lub przenosić pliki.
- Do momentu odłączenia dysk sieciowy będzie znajdował się w "Ten komputer" na liście „Lokalizacje sieciowe”.
- Tutaj będzie można go zoptymalizować i wykonać inne zarządzanie zgodnie z dotychczasowymi uprawnieniami.

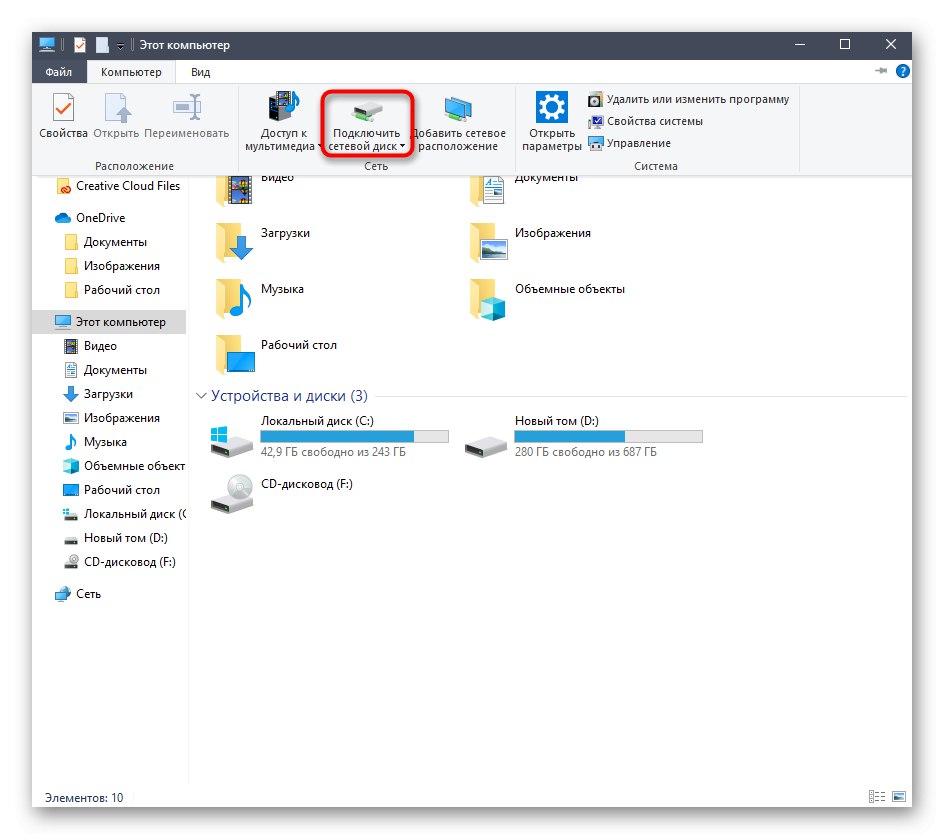
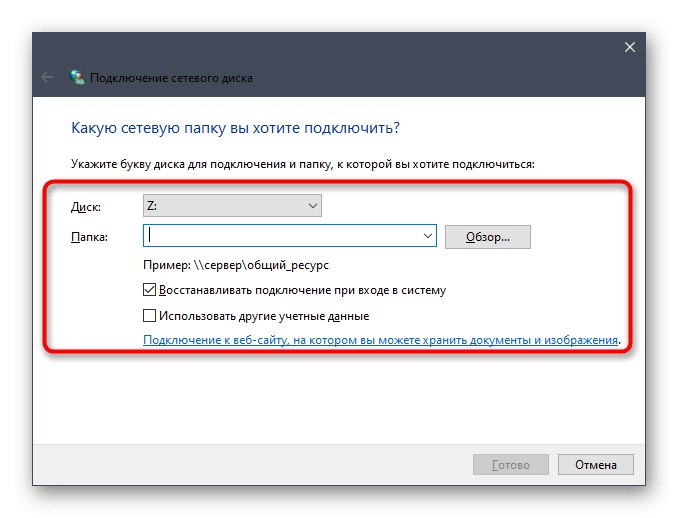
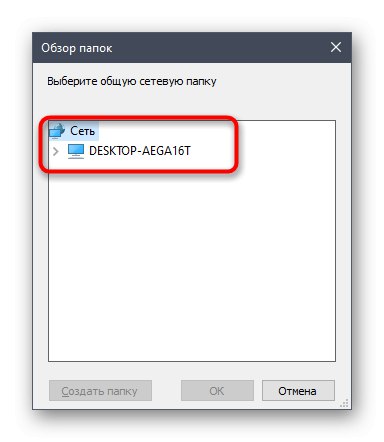
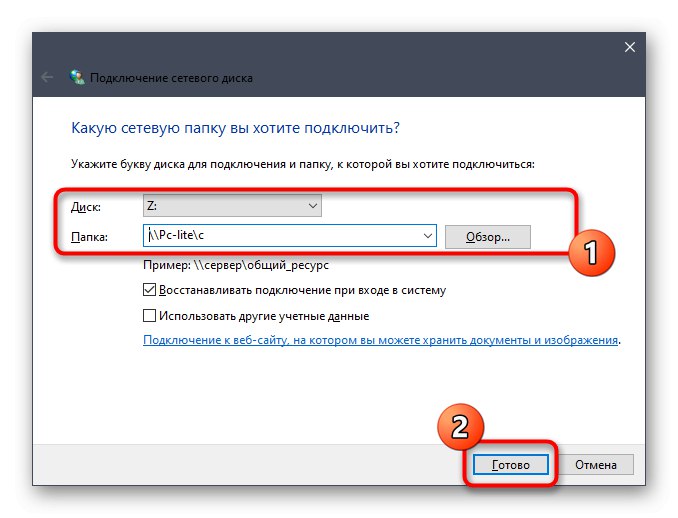
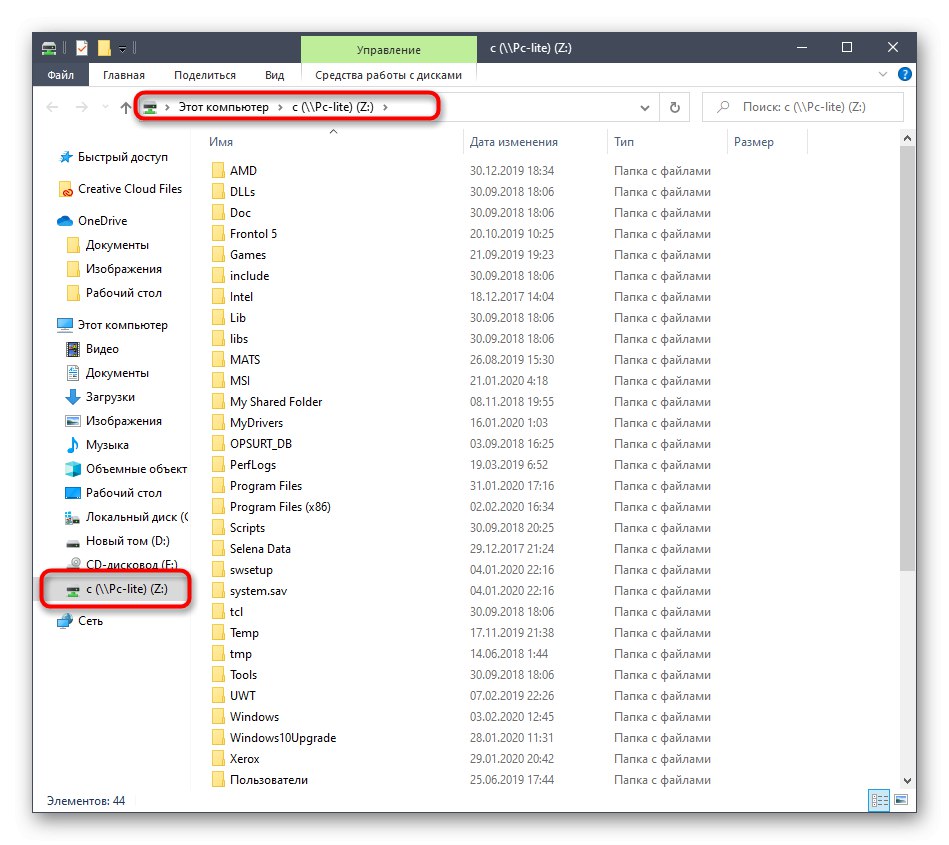
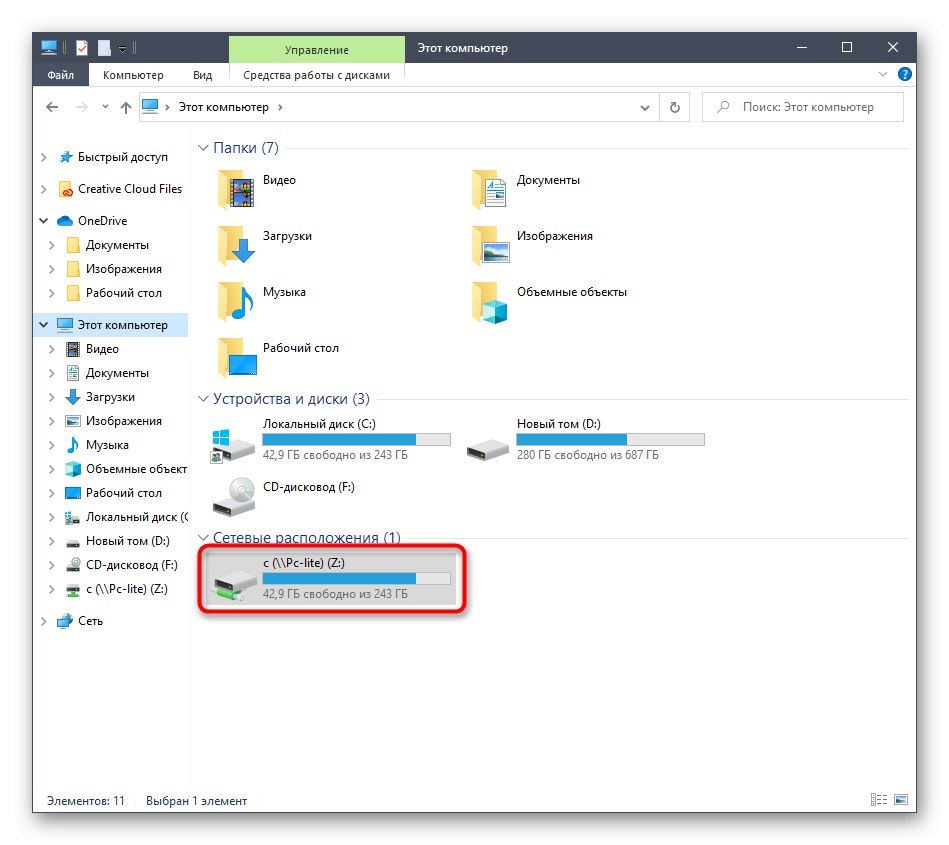
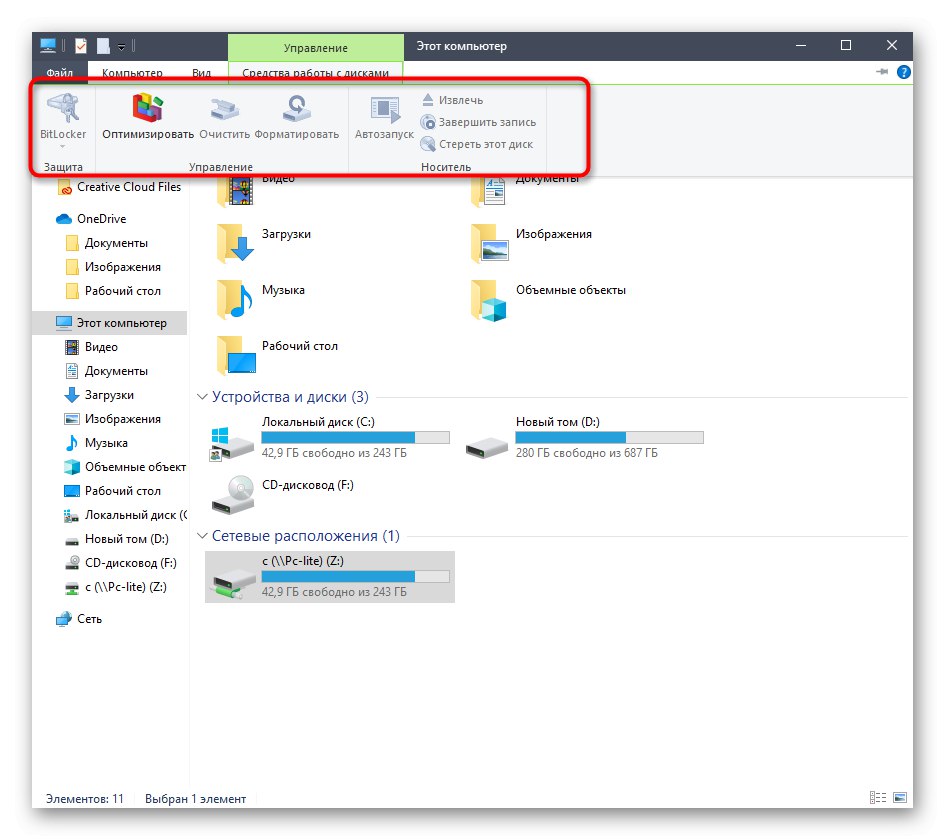
W ten sam sposób możesz dodać nieograniczoną liczbę dysków z odpowiednimi prawami dostępu. Jeśli ta opcja Ci nie odpowiada, przejdź do następnej, a jeśli napotkasz problemy, zapoznaj się z ostatnią częścią dzisiejszego materiału.
Metoda 2: Root Network Location
Czasami użytkownik musi podłączyć istniejący folder współdzielony jako dysk sieciowy. W takim przypadku możesz również użyć pierwszej metody, ale będzie to nieco szybsze przy użyciu odpowiedniego menu kontekstowego.
- Otwórz narzędzie Uruchom, przytrzymując klawisz skrótu Wygraj + R.... W linii wprowadź
Nazwagdzie Nazwa - nazwa standardowej lokalizacji sieciowej, na przykład nazwa bieżącego komputera lub lokalnego urządzenia sieciowego. - Kliknij dowolny z folderów RMB w otwartym katalogu iz menu kontekstowego wybierz Mapuj dysk sieciowy.
- Nazwij dysk i kliknij "Gotowe"... Jak widać, folder zostanie wykryty automatycznie.
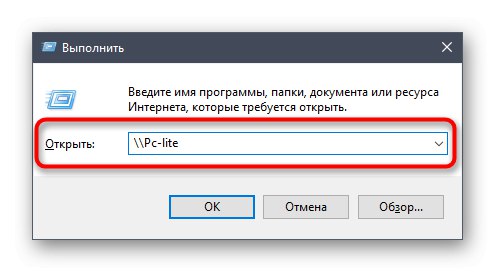
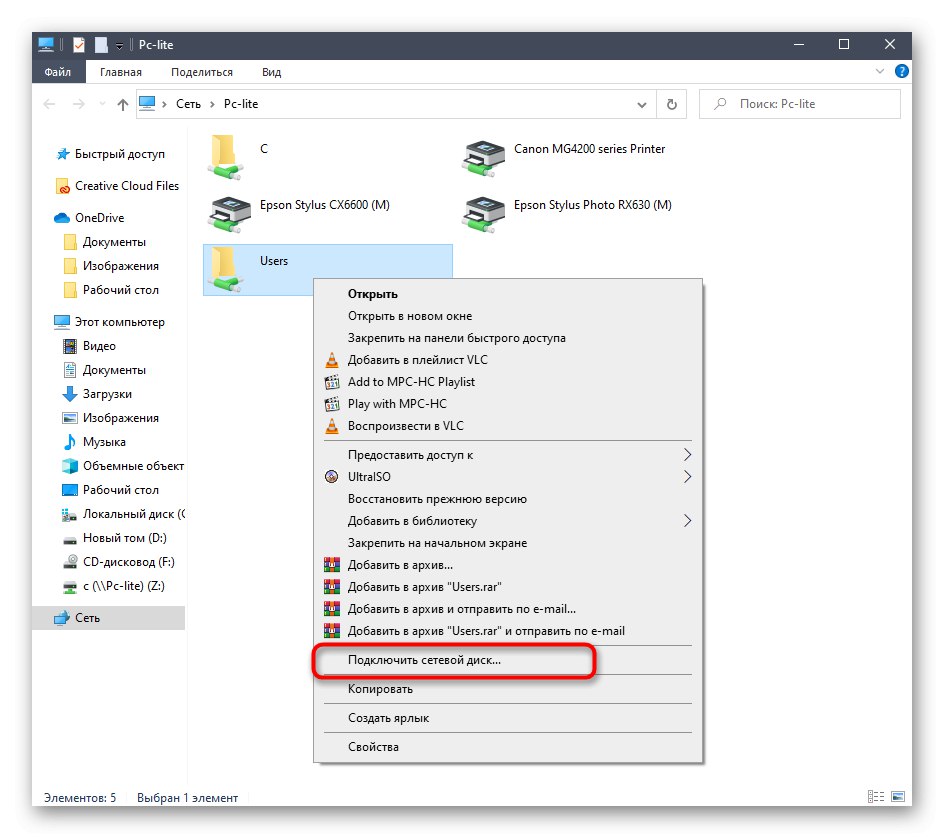

Tę metodę można zastosować do dowolnego katalogu udostępnionego. Aby wykonać to zadanie, będziesz musiał wykonać tylko trzy proste kroki, więc nawet początkujący użytkownicy nie powinni mieć z tym problemu.
Metoda 3: Łączenie Yandex.Disk jako sieci
Jeśli jesteś użytkownikiem Yandex.Disknajprawdopodobniej zwrócili się do tego artykułu, aby dokładnie dowiedzieć się, jak podłączyć ten magazyn w chmurze jako dysk sieciowy. Zasada tego działania jest praktycznie taka sama, jak te, które omówiliśmy już w poprzednich metodach. Nasz drugi autor w osobnym artykule opisał bardziej szczegółowo sposób tworzenia połączenia. Zalecamy zapoznanie się z nim, klikając poniższy link.
Więcej szczegółów: Jak podłączyć Yandex.Disk jako dysk sieciowy
To były wszystkie metody mapowania dysku sieciowego w systemie Windows 10. Jedyne, co pozostało, to dowiedzieć się, jakie problemy pojawiają się podczas tego procesu. Zacznijmy od najczęstszego, związanego z nieprawidłowo ustawionymi ustawieniami rejestru. Ten problem został rozwiązany w następujący sposób:
- Otwórz narzędzie "Biegać" (Wygraj + R.), a następnie wprowadź wiersz
regediti kliknij Wchodzić. - W otwartym menu podążaj ścieżką
HKEY_LOCAL_MACHINESYSTEMCurrentControlSetControlLsa. - W tym miejscu kliknij prawym przyciskiem myszy puste miejsce i utwórz parametr DWORD, wybierając odpowiednią pozycję.
- Daj temu imię „LMCompatibilityLevel” i kliknij Wchodzićaby zastosować zmiany.
- Następnie kliknij dwukrotnie linię, aby otworzyć jej właściwości. Zmień wartość na 1 i zastosuj ustawienie.
- Teraz powinieneś podążać ścieżką
HKEY_LOCAL_MACHINESYSTEMCurrentControlSetControlLsaMSV1_0. - Znajdź tam parametr „NtlmMinClientSec” i „NtlmMinServerSec”.
- Wartość każdego z nich będzie musiała zostać zmieniona na 0.
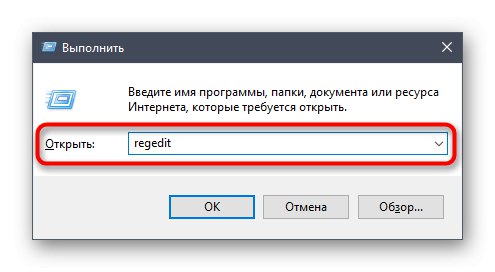
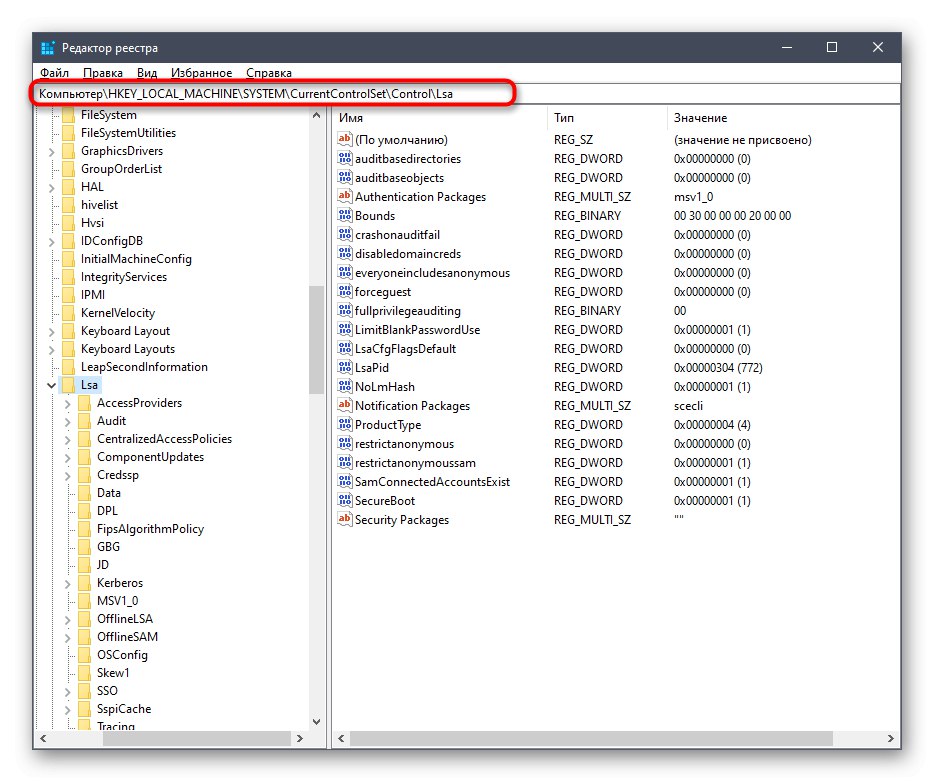
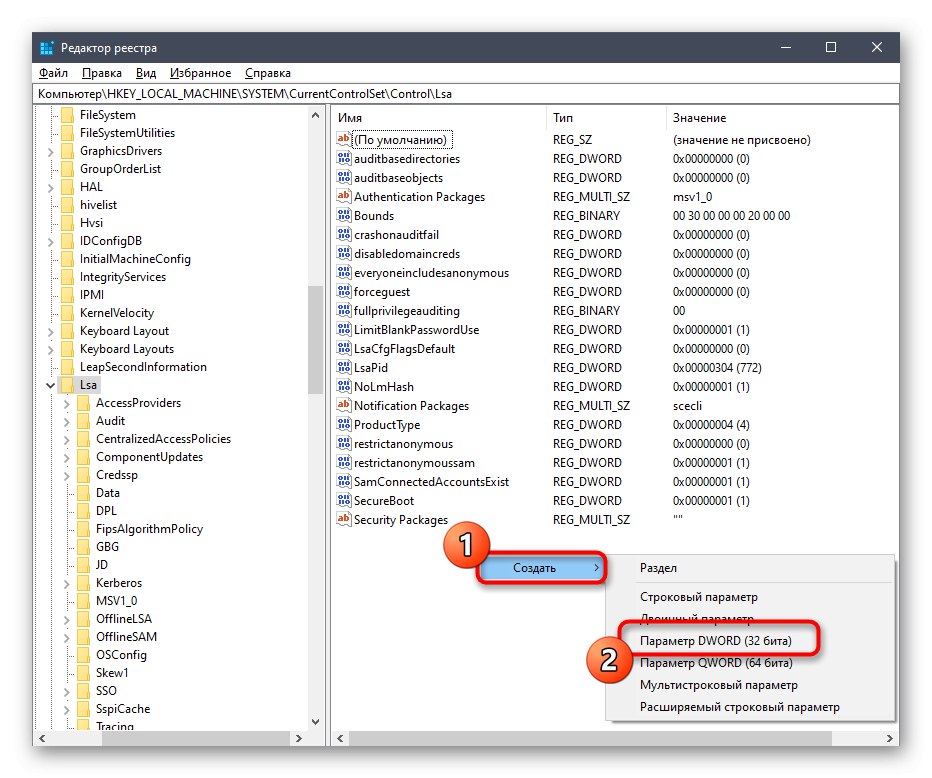
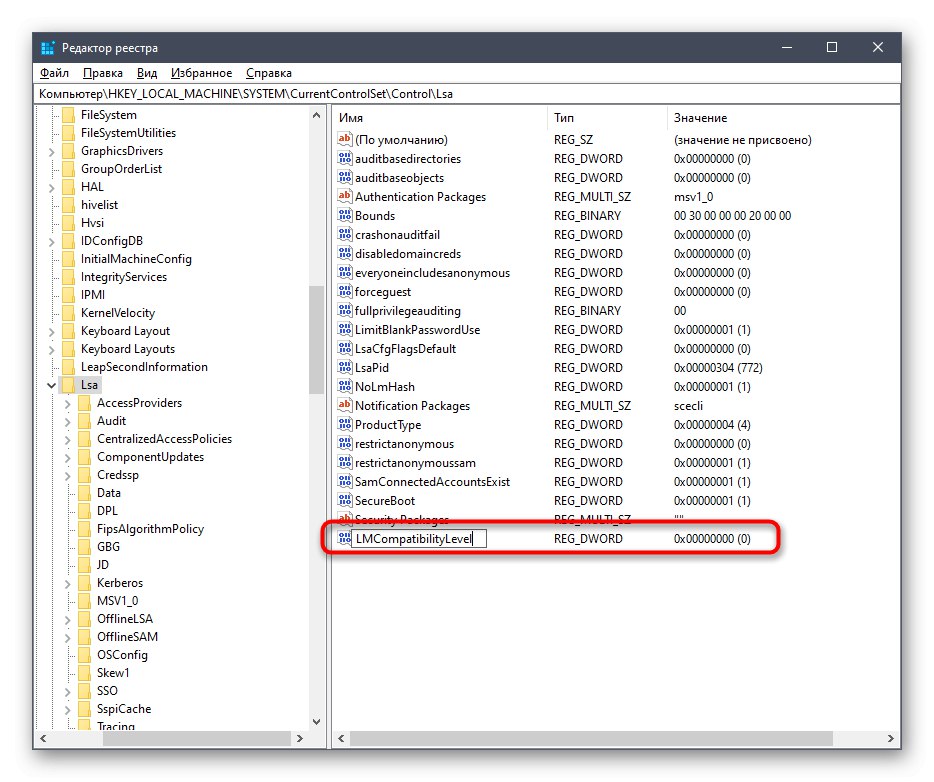
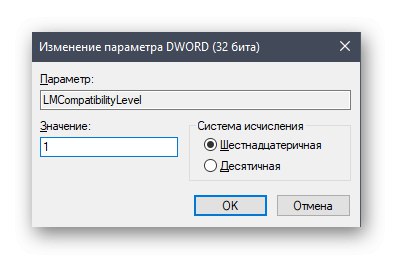
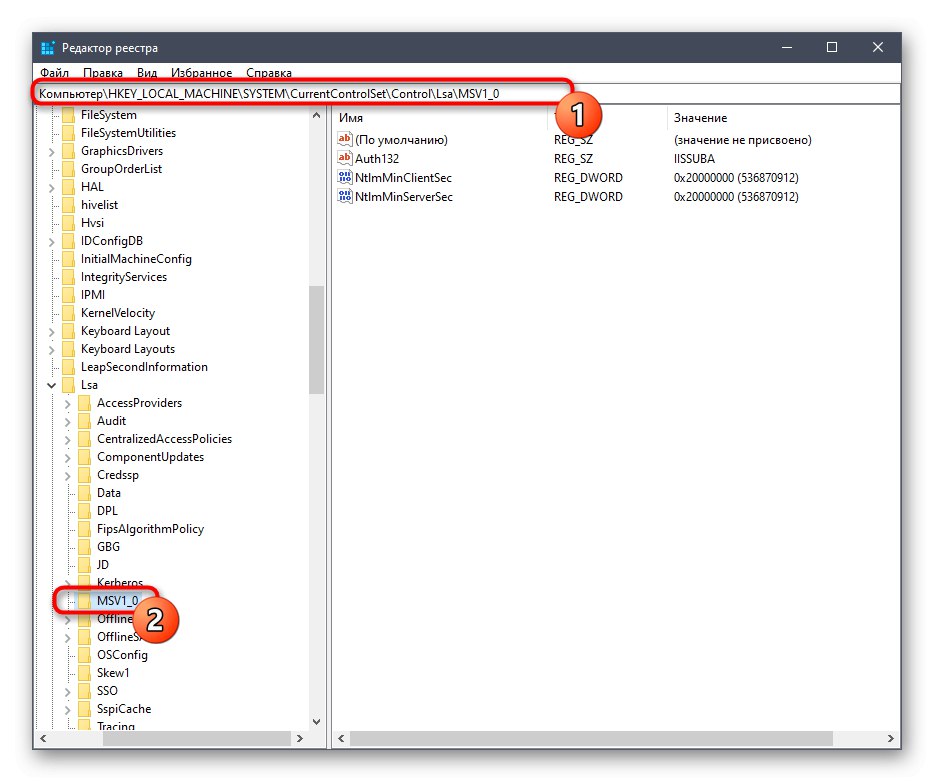
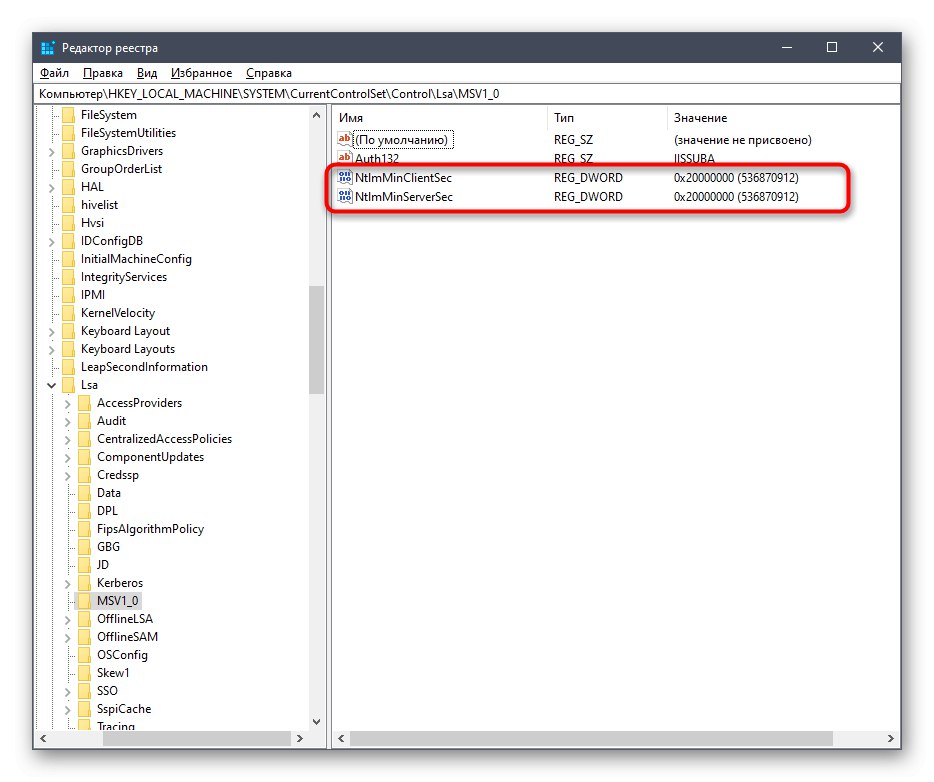
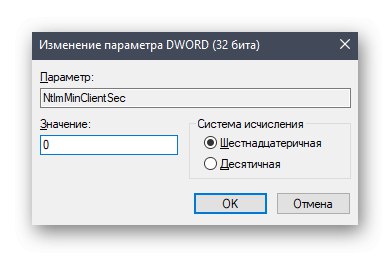
Wprowadzone zmiany są związane z opóźnieniem po stronie klienta i ogólnymi parametrami środowiska sieciowego. Po ich zastosowaniu, po ponownym uruchomieniu komputera, podłączenie dysku sieciowego powinno się powieść. Jeśli to się nie powiedzie, zapoznaj się z następującym przewodnikiem. Opisano tam inne przyczyny tego problemu.
Więcej szczegółów: Rozwiązywanie problemów z wykrywaniem otoczenia sieciowego w systemie Windows 10
To wszystko, co chcieliśmy Wam powiedzieć o podłączeniu dysku sieciowego w Windows 10. Jak widać, nie ma w tym nic skomplikowanego, a możliwość wyboru najlepszej opcji pozwoli każdemu użytkownikowi szybko i łatwo poradzić sobie z tym zadaniem.