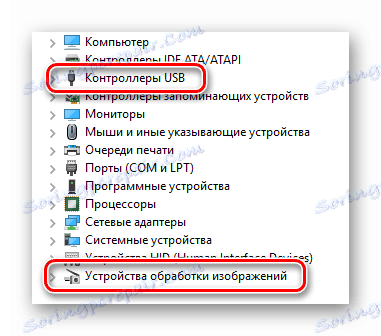Rozwiązanie problemu z uszkodzoną kamerą na laptopie z systemem Windows 10
Okresowo niektóre elementy sprzętowe laptopa mogą się nie udać z wielu powodów. Dotyczy to nie tylko zewnętrznych urządzeń peryferyjnych, ale także sprzętu wbudowanego. W tym artykule dowiesz się, co zrobić, gdy aparat nagle przestanie działać na działającym laptopie Windows 10 .
Treść
Rozwiązywanie problemów z kamerą
Należy natychmiast zauważyć, że wszystkie wskazówki i podręczniki mają zastosowanie tylko w przypadkach, gdy usterka jest programowana. Jeśli sprzęt ma uszkodzenia sprzętu, istnieje tylko jedno wyjście - skontaktuj się ze specjalistami w celu naprawy. Omówimy dalej, jak poznać naturę problemu.
Krok 1: Sprawdź połączenie urządzenia
Przed przystąpieniem do różnych manipulacji należy najpierw sprawdzić, czy system w ogóle widzi kamerę. Aby to zrobić, wykonaj następujące czynności:
- Kliknij przycisk "Start" w RMB i wybierz "Menedżer urządzeń" z menu, które się pojawi.
- Możesz także użyć dowolnej znanej metody otwierania "Menedżera urządzeń" . Jeśli nie są ci znane, radzimy zapoznać się z naszym specjalnym artykułem.
Więcej szczegółów: 3 sposoby otwierania Menedżera zadań w systemie Windows
- Następnie zajrzyj do sekcji katalogów "Kamera" . W idealnym przypadku urządzenie powinno znajdować się dokładnie tutaj.
- Jeśli w określonym miejscu nie ma sprzętu lub sekcja "Kamery" jest całkowicie nieobecna, nie spiesz się, aby się zdenerwować. Musisz także sprawdzić katalogi "Przetwarzanie obrazu" i "Kontrolery USB" . W niektórych przypadkach składnik ten może znajdować się w sekcji "Dźwięk, gry i urządzenia wideo" .
![Możliwe położenie kamery w Menedżerze urządzeń w systemie Windows 10]()
Zwróć uwagę, że w przypadku awarii oprogramowania aparat może być oznaczony wykrzyknikiem lub znakiem zapytania. Jednocześnie może działać nawet jako nieznane urządzenie.
- Jeśli we wszystkich powyższych częściach urządzenia się nie pojawi, warto spróbować zaktualizować konfigurację laptopa. Aby to zrobić , przejdź do sekcji "Działanie" w "Menedżerze urządzeń " , a następnie w menu rozwijanym kliknij wiersz "Aktualizacja konfiguracji sprzętowej" .
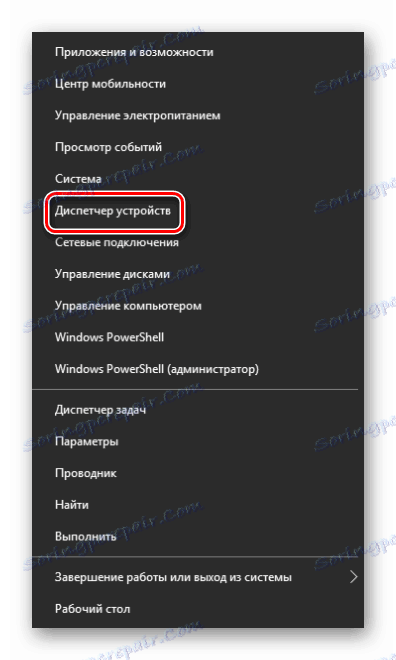
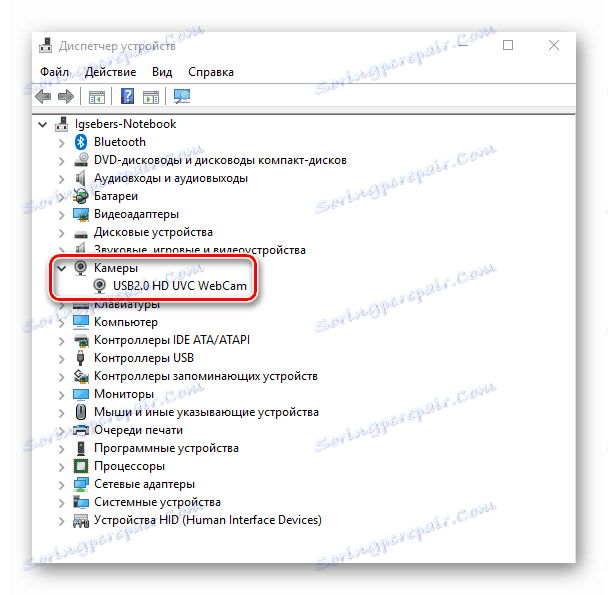
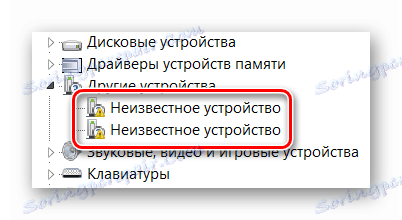
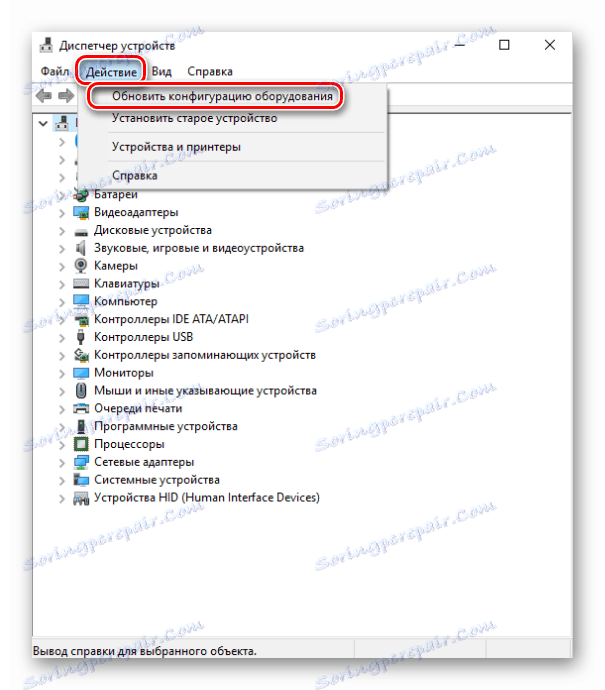
Następnie urządzenie powinno pojawić się w jednej z powyższych sekcji. Jeśli tak się nie stanie, jest zbyt wcześnie, aby rozpaczać. Oczywiście istnieje możliwość, że sprzęt się nie udał (problemy z kontaktami, kablami itp.), Ale możesz spróbować go zwrócić, instalując oprogramowanie. Powiemy o tym dalej.
Krok 2: Zainstaluj ponownie sprzęt
Po sprawdzeniu, czy kamera znajduje się w "Menedżerze urządzeń" , należy spróbować ponownie ją zainstalować. Robi się to bardzo prosto:
- Otwórz ponownie "Menedżer urządzeń" .
- Znajdź potrzebny sprzęt na liście i kliknij jego nazwę RMB. W menu kontekstowym wybierz pozycję "Usuń" .
- Następnie pojawi się małe okno. Konieczne jest potwierdzenie usunięcia aparatu. Kliknij przycisk "Usuń" .
- Następnie musisz zaktualizować konfigurację sprzętu. Ponownie przejdź do "Menedżera urządzeń" w menu "Akcja" i naciśnij przycisk o tej samej nazwie.
- Po kilku sekundach aparat pojawi się ponownie na liście podłączonych urządzeń. W tym samym czasie system automatycznie zainstaluje potrzebne oprogramowanie. Należy pamiętać, że powinien on zostać aktywowany natychmiast. Jeśli nagle tak się nie stanie, kliknij jego nazwę: RMB i wybierz element "Włącz urządzenie" .
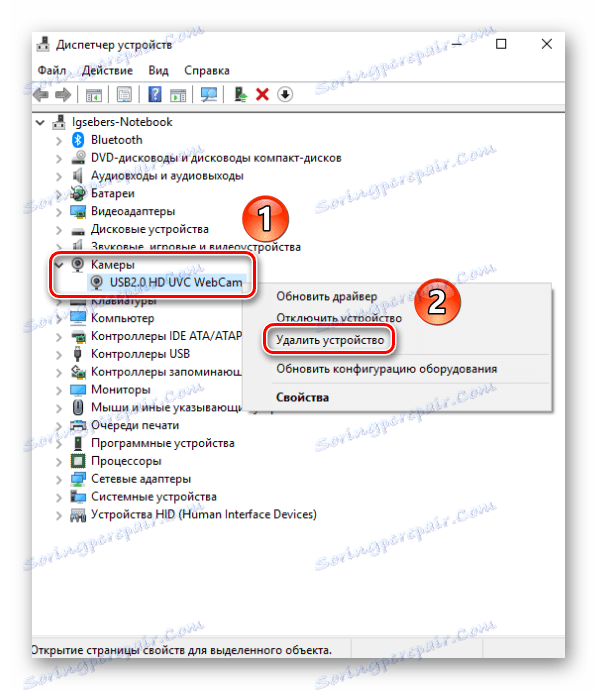
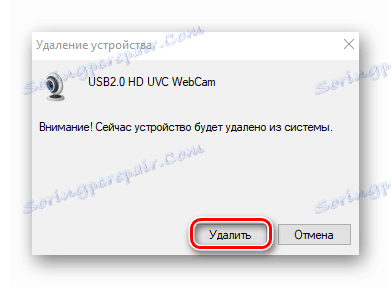

Następnie możesz ponownie uruchomić system i sprawdzić wydajność kamery. Jeśli zderzenie było niewielkie, wszystko powinno działać.
Krok 3: Zainstaluj sterowniki i wycofaj sterowniki
Domyślnie system Windows 10 automatycznie pobiera i instaluje oprogramowanie dla całego sprzętu, który był w stanie rozpoznać. Ale w niektórych przypadkach trzeba samemu zainstalować sterownik. Można to zrobić na różne sposoby: od pobrania z oficjalnej strony do standardowych narzędzi systemu operacyjnego. Na to pytanie poświęciliśmy osobny artykuł. Możesz zapoznać się ze wszystkimi metodami wyszukiwania i instalowania sterownika kamery na przykładzie laptopa ASUS:
Więcej szczegółów: Instalowanie sterownika kamery ASUS dla laptopów
Ponadto czasami warto spróbować przywrócić poprzednio zainstalowaną wersję oprogramowania. Robi się to bardzo prosto:
- Otwórz "Menedżer urządzeń" . Jak to się robi, pisaliśmy na początku artykułu.
- Znajdź swoją kamerę wideo na liście urządzeń, kliknij jej nazwę RMB i wybierz pozycję "Właściwości" z menu kontekstowego.
- W oknie, które zostanie otwarte, przejdź do sekcji "Sterownik" . Tutaj znajdziesz przycisk "Cofnij" . Kliknij na niego. Należy pamiętać, że w niektórych przypadkach przycisk może być nieaktywny. Oznacza to, że dla urządzenia sterowniki zostały zainstalowane tylko 1 raz. Cofnij się po prostu nigdzie. W takich sytuacjach należy najpierw zainstalować oprogramowanie, postępując zgodnie z powyższymi wskazówkami.
- Jeśli sterownik nadal może się wycofać, pozostaje tylko zaktualizować konfigurację systemu. Aby to zrobić, kliknij przycisk " Działanie " w oknie "Menedżer urządzeń" , a następnie wybierz element o tej samej nazwie z wyświetlonej listy.
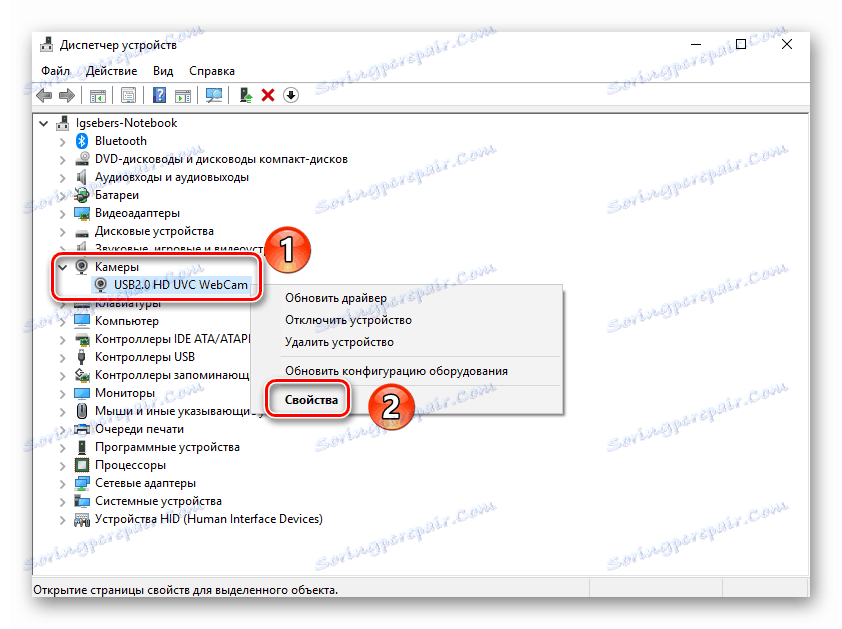
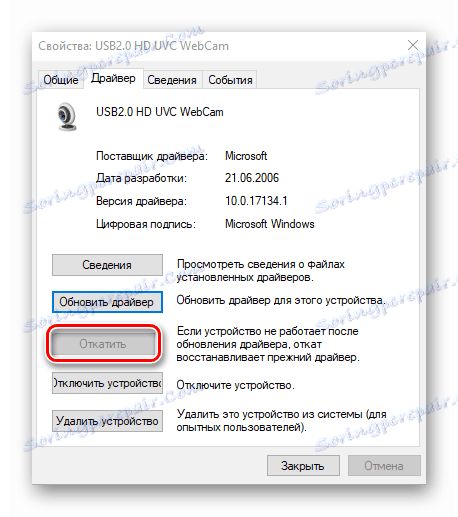
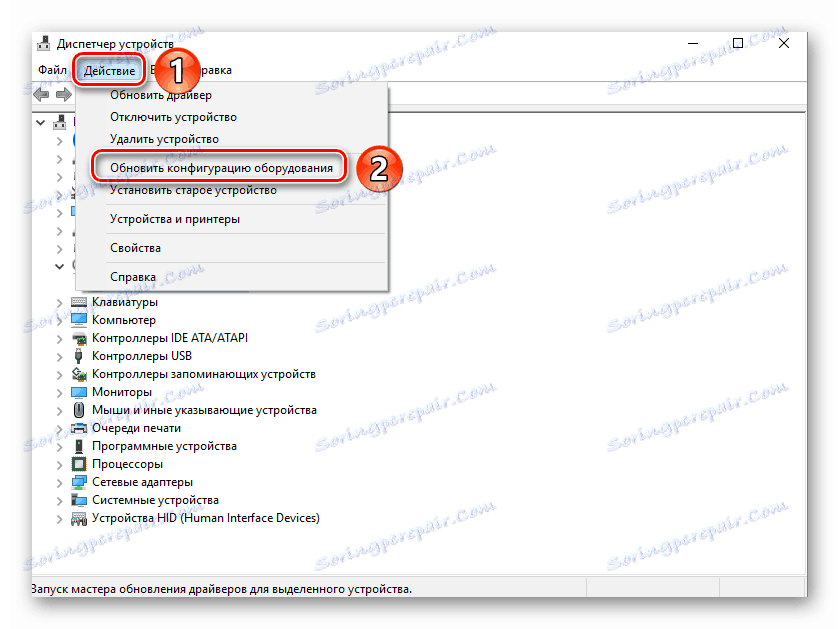
Następnie system spróbuje ponownie pobrać i zainstalować oprogramowanie kamery. Wystarczy trochę poczekać, a następnie ponownie sprawdzić urządzenie.
Krok 4: Ustawienia systemu
Jeśli powyższe kroki nie dały pozytywnego wyniku, sprawdź ustawienia systemu Windows 10. Być może dostęp do kamery nie jest po prostu uwzględniony w ustawieniach. Musisz wykonać następujące czynności:
- Kliknij przycisk "Start" prawym przyciskiem myszy i wybierz element "Parametry" z wyświetlonej listy.
- Następnie przejdź do sekcji "Prywatność" .
- Po lewej stronie okna, które się otworzy, odszukaj kartę Aparat i kliknij jej nazwę za pomocą LMB.
- Następnie musisz upewnić się, że dostęp do kamery jest otwarty. Powinno to oznaczać linię u góry okna. Jeśli dostęp jest wyłączony, kliknij przycisk Zmień i po prostu włącz tę opcję.
- Sprawdź również, czy aparat może korzystać z określonych aplikacji. Aby to zrobić, na tej samej stronie, idź nieco niżej i ustaw przełącznik naprzeciwko nazwy wymaganego oprogramowania w aktywnej pozycji.
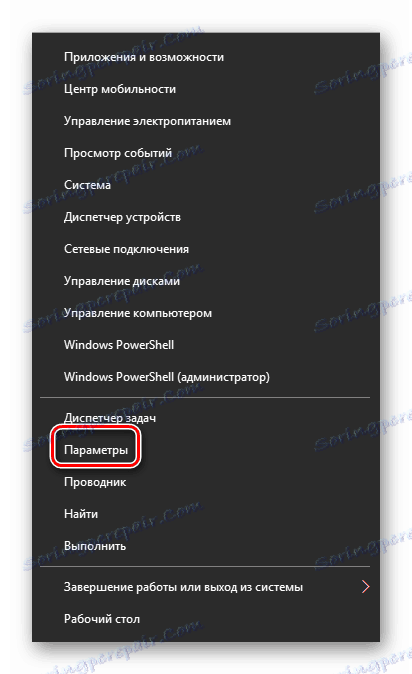
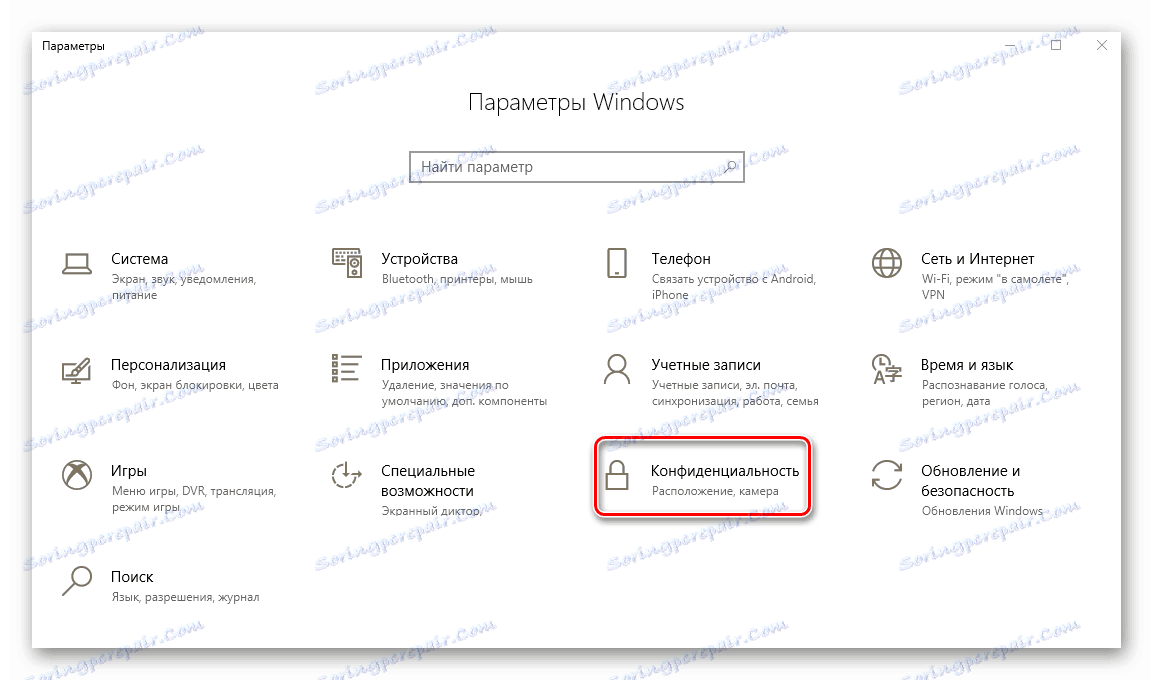
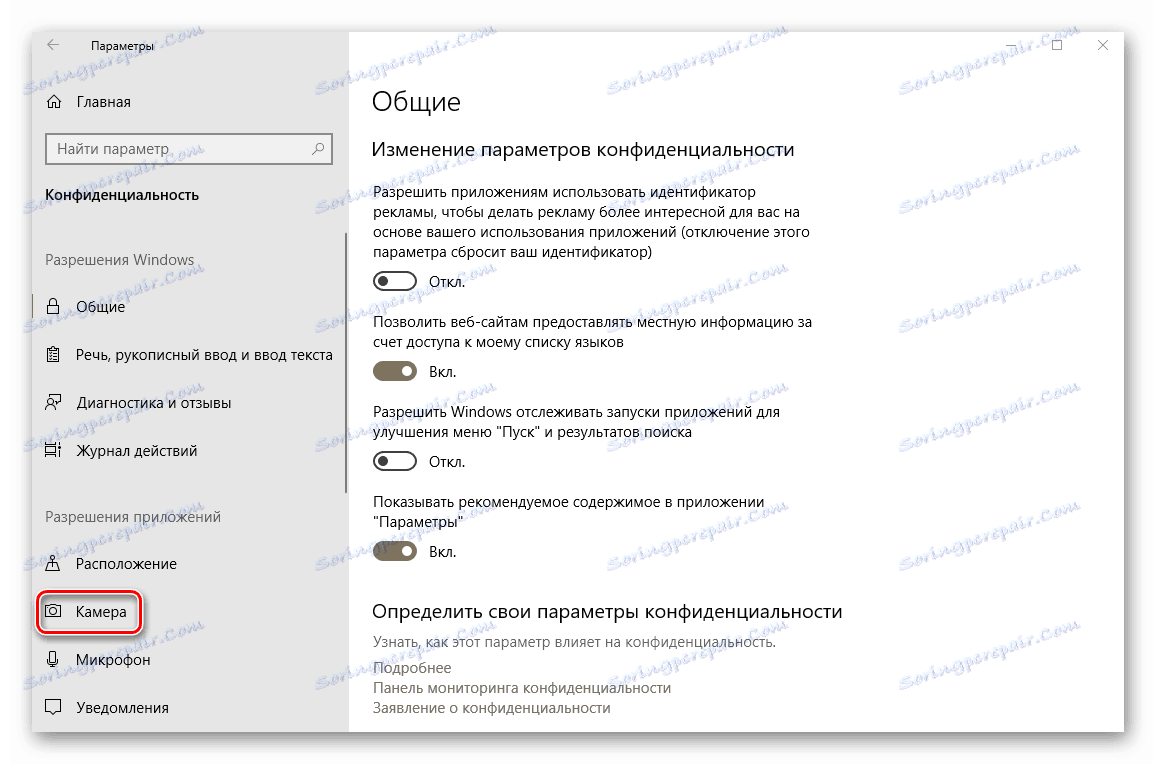
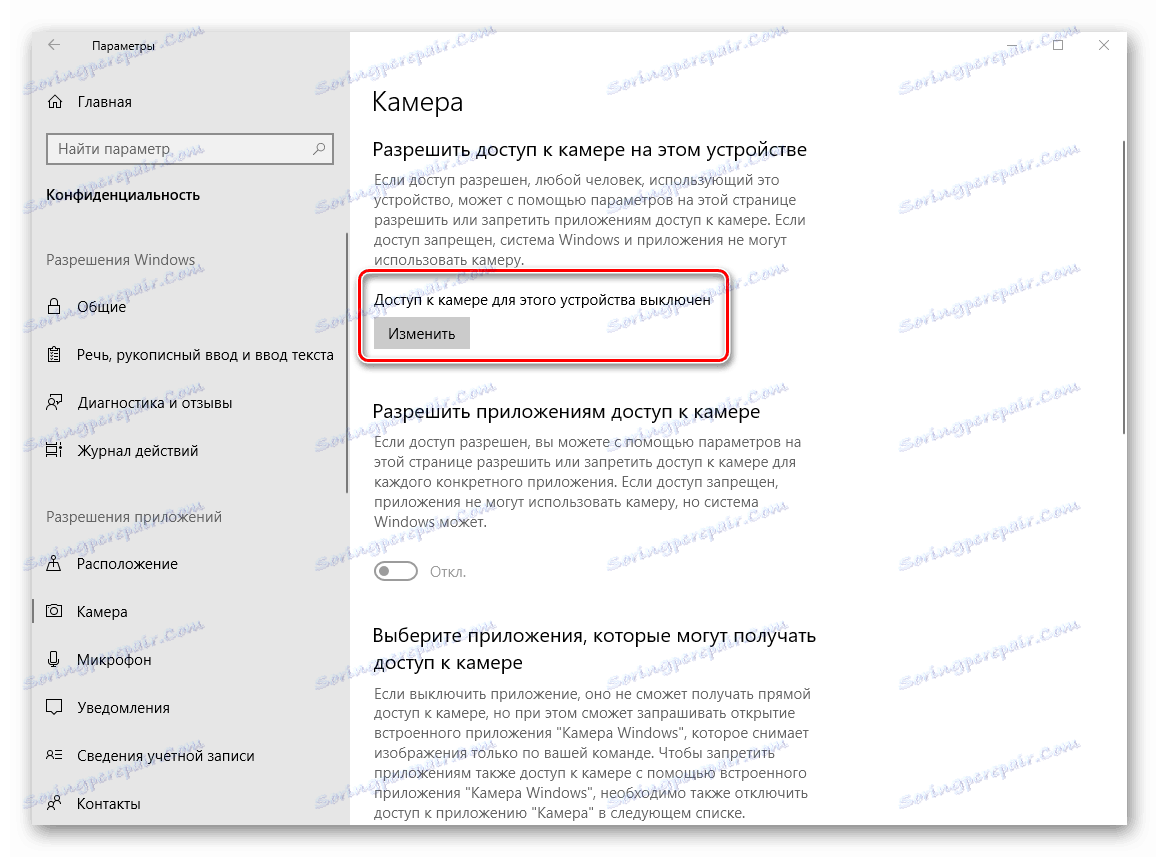
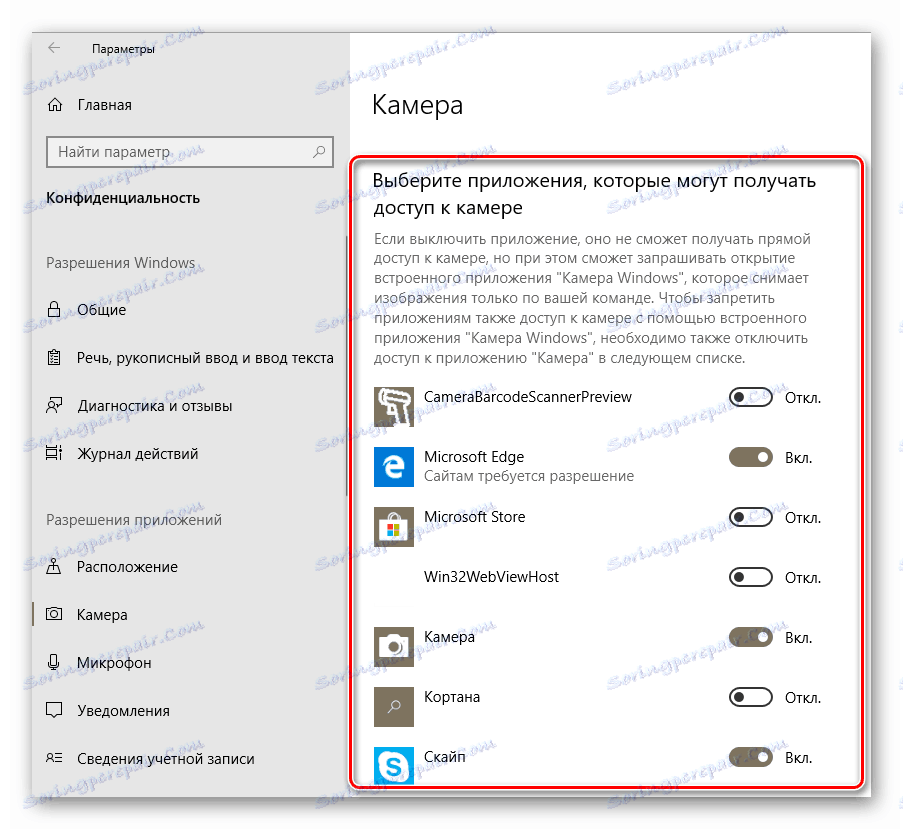
Następnie spróbuj ponownie, aby sprawdzić działanie kamery.
Krok 5: Zaktualizuj system Windows 10
Microsoft często wydaje aktualizacje dla Windows 10. Ale prawda jest taka, że czasami wyłączają system na poziomie oprogramowania lub sprzętu. Dotyczy to również kamer. W takich sytuacjach twórcy starają się jak najszybciej wydać tak zwane poprawki. Aby je znaleźć i zainstalować, wystarczy ponownie uruchomić sprawdzenie aktualizacji. Możesz to zrobić w następujący sposób:
- Kliknij kombinację klawiszy na pulpicie "Windows + I" i kliknij okno, które otwiera się na pozycji "Aktualizacja i zabezpieczenia".
- W rezultacie otworzy się nowe okno. W jego prawej części pojawi się przycisk "Sprawdź aktualizacje" . Kliknij na niego.
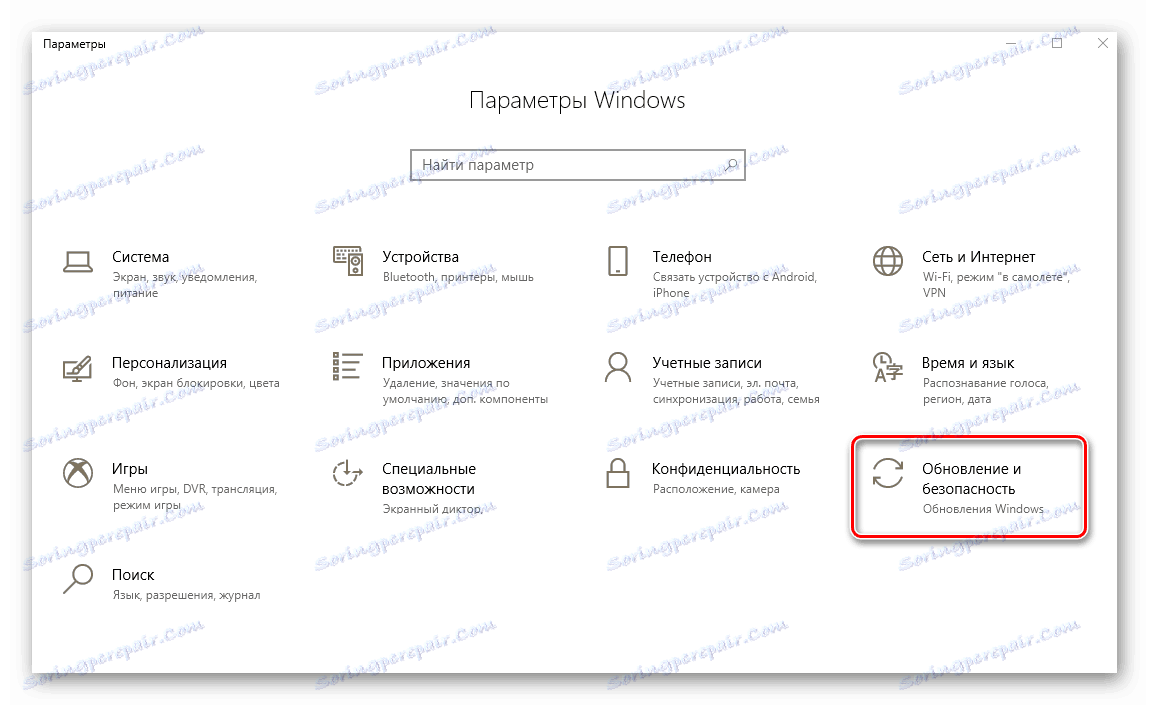
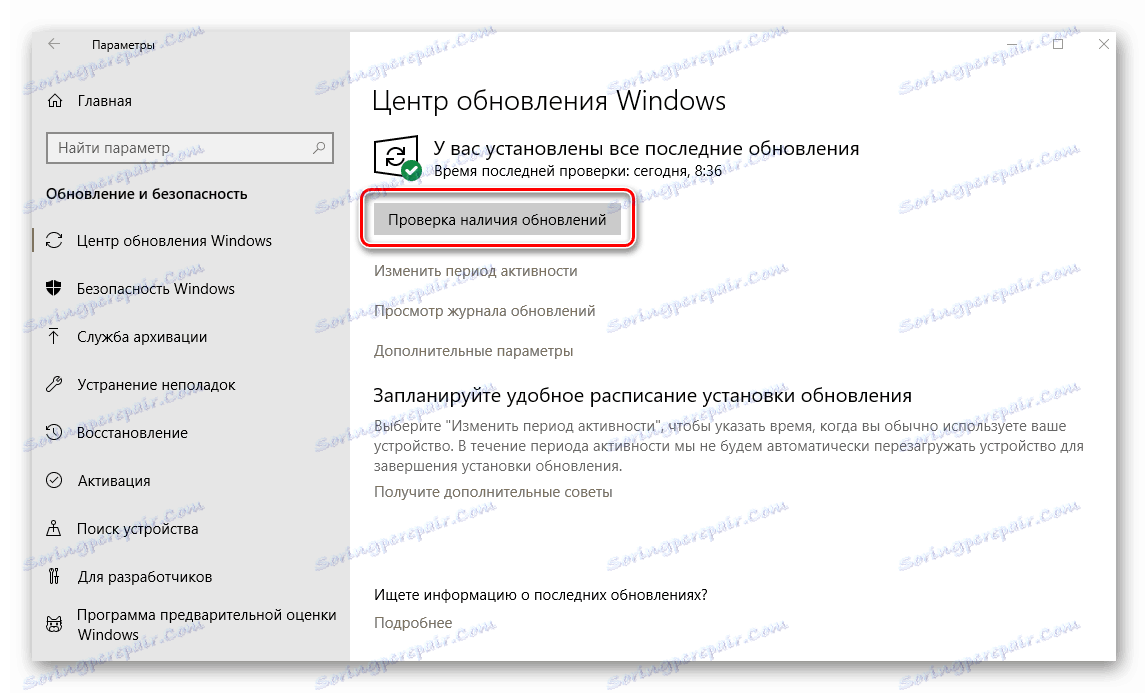
Rozpocznie się wyszukiwanie dostępnych aktualizacji. Jeśli system wykryje, natychmiast rozpocznie pobieranie i instalację (pod warunkiem, że nie zmieniłeś ustawień instalacji dla aktualizacji). Konieczne jest poczekanie na zakończenie wszystkich operacji, a następnie ponowne uruchomienie laptopa i sprawdzenie działania kamery.
Krok 6: Ustawienia systemu BIOS
W niektórych laptopach można włączyć lub wyłączyć aparat bezpośrednio w BIOS-ie. Należy zająć się tylko wtedy, gdy inne metody nie pomogły.
Jeśli nie masz pewności co do własnej siły, nie eksperymentuj z ustawieniami systemu BIOS. Może to spowodować uszkodzenie zarówno systemu operacyjnego, jak i samego laptopa.
- Najpierw musisz przejść do samego BIOS-u. Jest specjalny klucz, który należy nacisnąć podczas uruchamiania systemu. Jest inny dla wszystkich producentów laptopów. W specjalnej sekcji na naszej stronie materiały na temat uruchamiania systemu BIOS na różnych laptopach.
Więcej szczegółów: Wszystko o BIOS
- Najczęściej opcja włączania / wyłączania kamery znajduje się w sekcji "Zaawansowane" . Użyj lewej i prawej strzałki na klawiaturze, aby ją otworzyć. W nim zobaczysz sekcję "Konfiguracja urządzenia pokładowego" . Idziemy tutaj.
- Teraz powinieneś znaleźć ciąg "Onboard Camera" lub podobny. Upewnij się, że jest przed Tobą opcja Enabled lub Enabled . Jeśli tak nie jest, urządzenie powinno być włączone.
- Pozostaje zapisać zmiany. Powracamy do głównego menu BIOS za pomocą przycisku "Esc" na klawiaturze. Znajdujemy zakładkę Wyjście u góry i do niej podchodzimy. W tym miejscu należy kliknąć wiersz "Wyjdź i zapisz zmiany" .
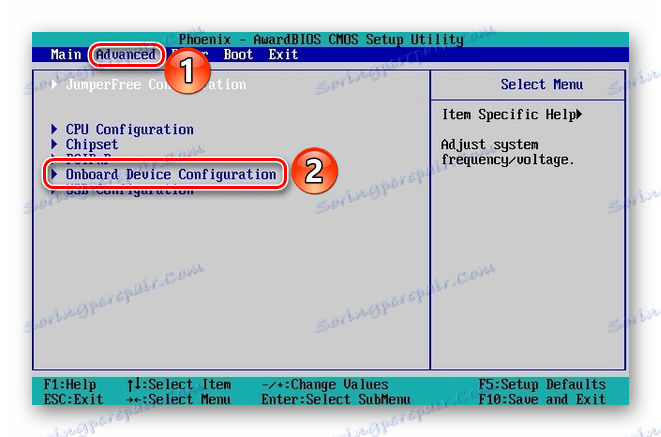
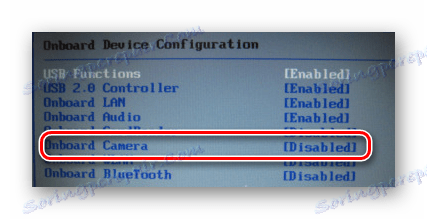
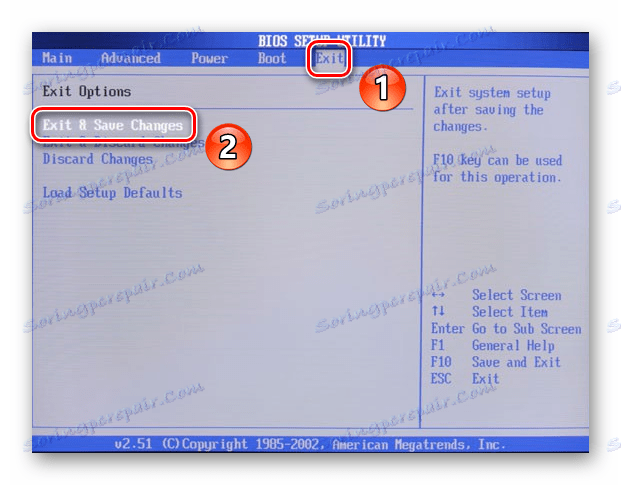
Potem laptop zostanie zrestartowany, a aparat będzie musiał zarobić. Pamiętaj, że opisane opcje nie są dostępne we wszystkich modelach notebooków. Jeśli ich nie masz, najprawdopodobniej Twoje urządzenie nie ma możliwości włączenia / wyłączenia urządzenia przez BIOS.
Na tym nasz artykuł dobiegł końca. W nim spojrzeliśmy na wszystkie sposoby, które wyeliminowałyby problem z niedziałającą kamerą. Mamy nadzieję, że ci pomogą.