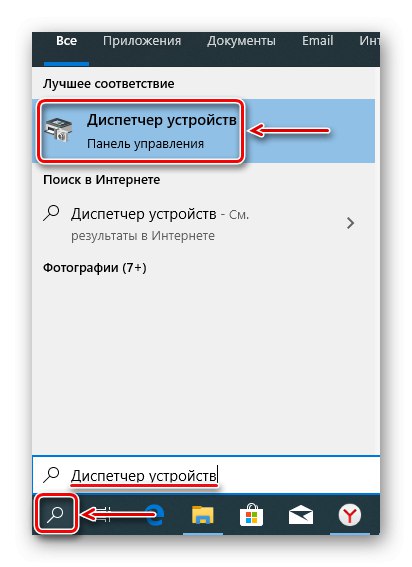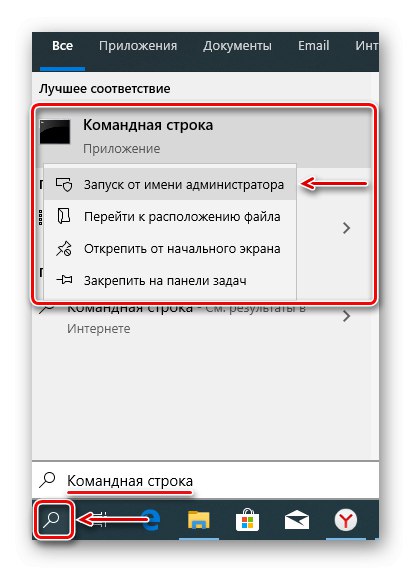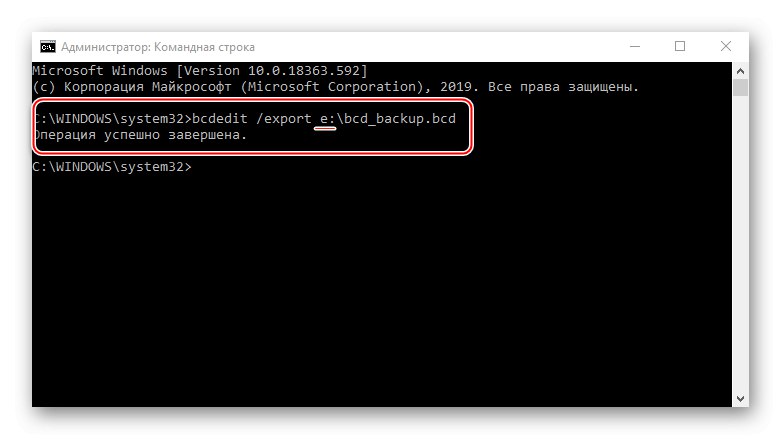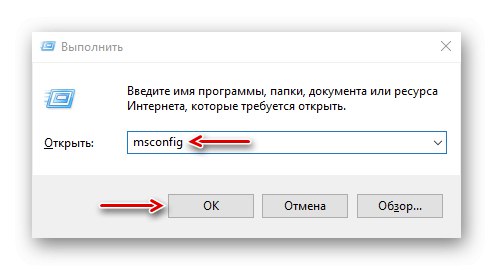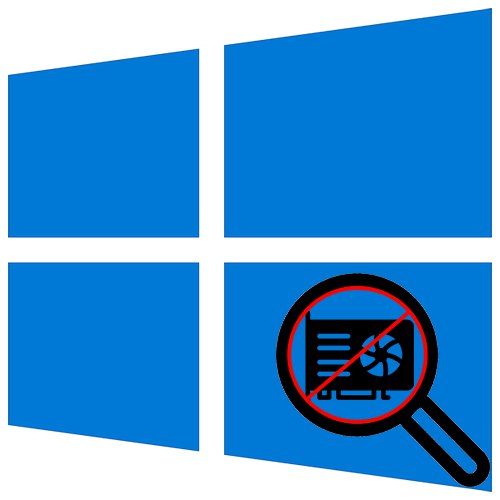
Czasami po ponownej instalacji systemu Windows, uaktualnieniu do „dziesięciu” lub zakupie nowej karty wideo nie jest wyświetlana w formacie "Menadżer zadań"lub zdefiniowane jako "Standardowa karta graficzna VGA"lub w ogóle nie ma obrazu na ekranie. Dziś powiemy Ci, co można zrobić, jeśli Windows 10 nie widzi karty graficznej.
Metoda 1: Aktualizacja oprogramowania urządzenia
Zwykle opisany problem dotyczy sterowników. Nie są w ogóle instalowane lub pobierane ze źródeł zewnętrznych. W każdym razie, aby system mógł zrozumieć, z jakim sprzętem i jak pracować, potrzebne są oryginalne sterowniki. Najpierw pobieramy oprogramowanie na płytę główną, pobieramy pliki z oficjalnej strony internetowej. Interesuje nas chipset i sterownik VGA, jeśli płyta ma zintegrowane wideo. Jeśli obsługa sprzętu już się skończyła, pobierz najnowszą wersję. Sposób instalacji sterowników płyty głównej opisano w osobnym artykule.
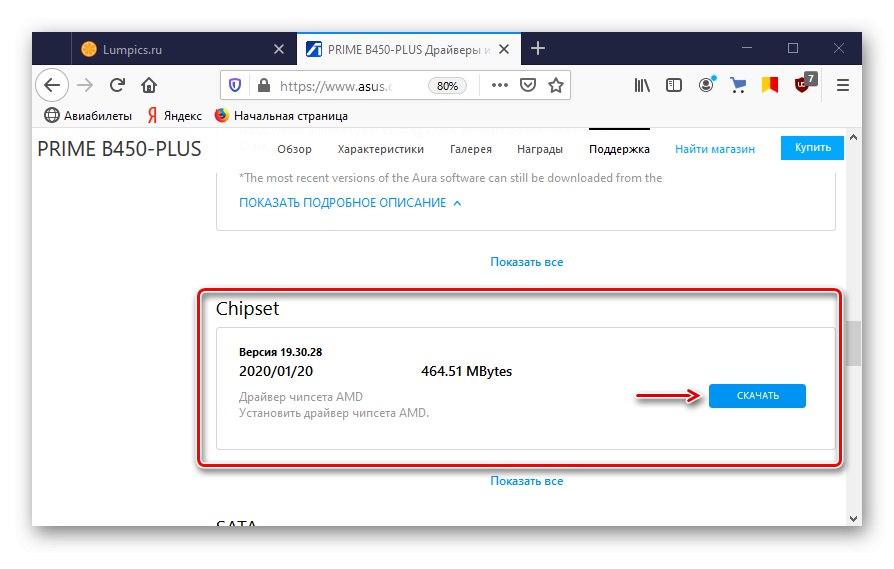
Więcej szczegółów: Instalowanie sterowników do płyty głównej
Większość laptopów jest wyposażona w dwie karty graficzne, więc pobieramy również oprogramowanie dla chipsetu i zintegrowanego GPU. Szczegółowe instrukcje dotyczące aktualizacji sterowników za pomocą laptopa Lenovo można znaleźć w naszej witrynie internetowej.
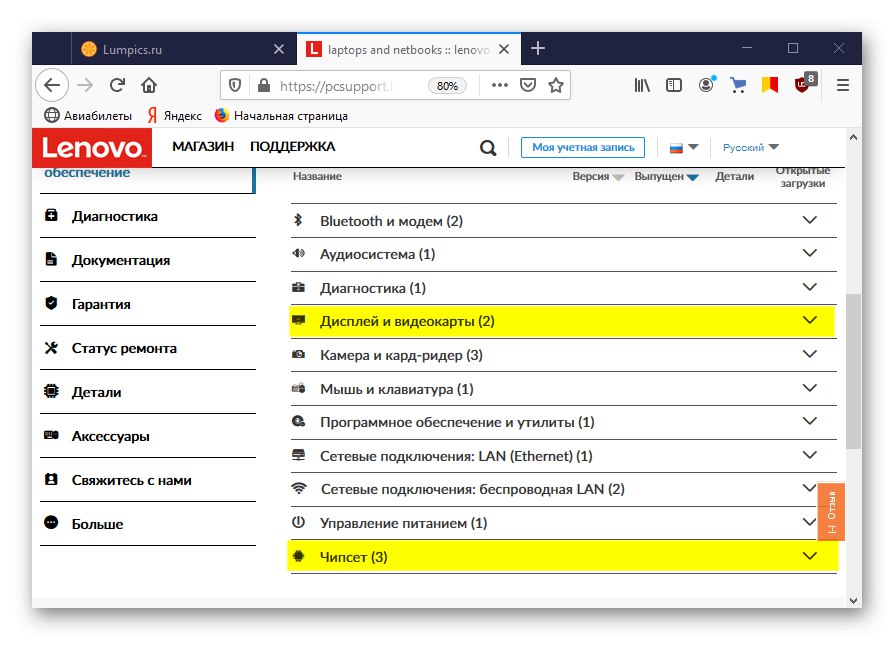
Więcej szczegółów: Pobierz sterownik do laptopa Lenovo G580
Sterowniki wideo do dyskretnej karty graficznej pobieramy z oficjalnej strony jej producenta. Jeśli są już zainstalowane, ale system nadal nie widzi urządzenia, przeprowadź czystą instalację z usuniętym starym oprogramowaniem, na przykład za pomocą narzędzia DDU... Szczegółowo opisaliśmy, jak zaktualizować sterowniki karty graficznej i usunąć te już zainstalowane w osobnych artykułach.
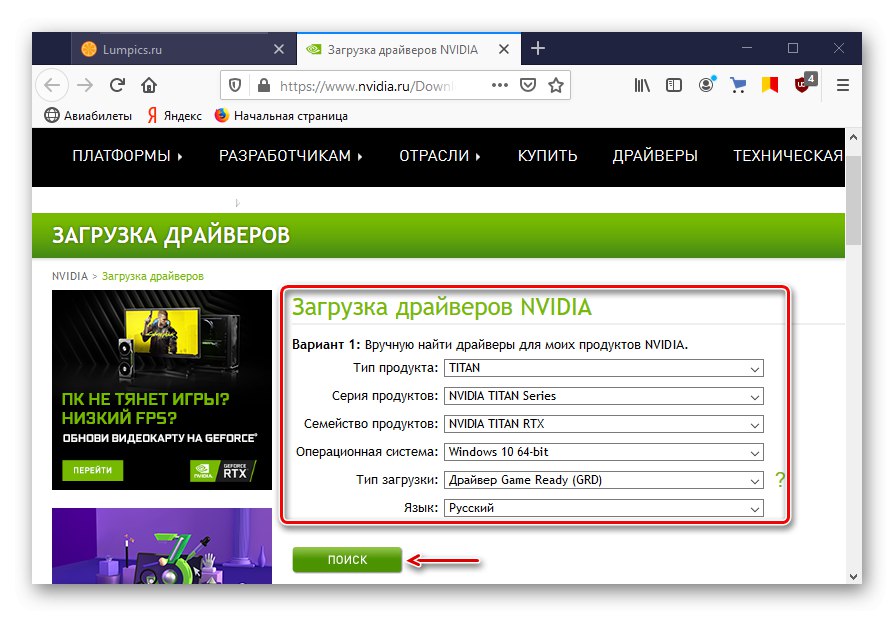
Więcej szczegółów: Jak ponownie zainstalować sterowniki karty graficznej
Dodatkowo przed zainstalowaniem oprogramowania spróbuj usunąć monitory z odpowiedniej karty w "Menadżer urządzeń"... Pomogło to niektórym użytkownikom.
- Korzystając z wyszukiwania w systemie Windows, uruchom pilota.
![Uruchomienie Menedżera urządzeń]()
Przeczytaj także:
Jak otworzyć wyszukiwanie w systemie Windows 10
Jak otworzyć „Menedżera urządzeń” w systemie Windows 10 - Przejdź do zakładki „Monitory” i usuń wszystkie znajdujące się w nim urządzenia.
- Kliknij ikonę „Zaktualizuj konfigurację sprzętu”... Zrestartuj swój komputer.
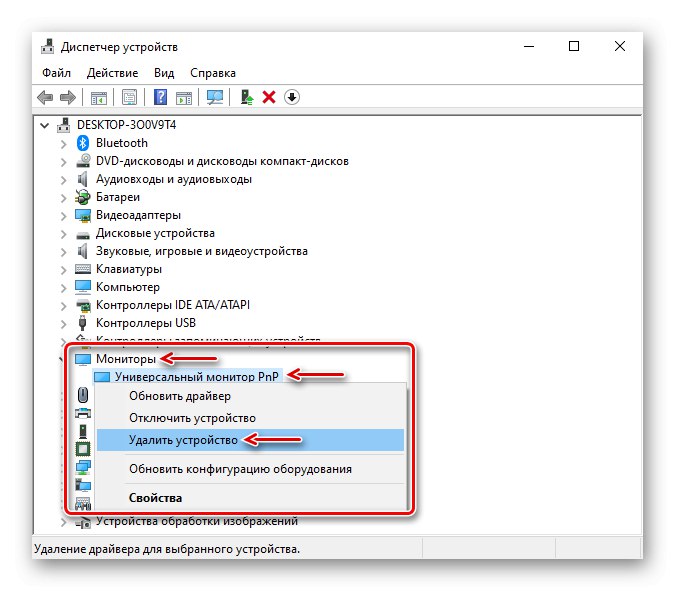
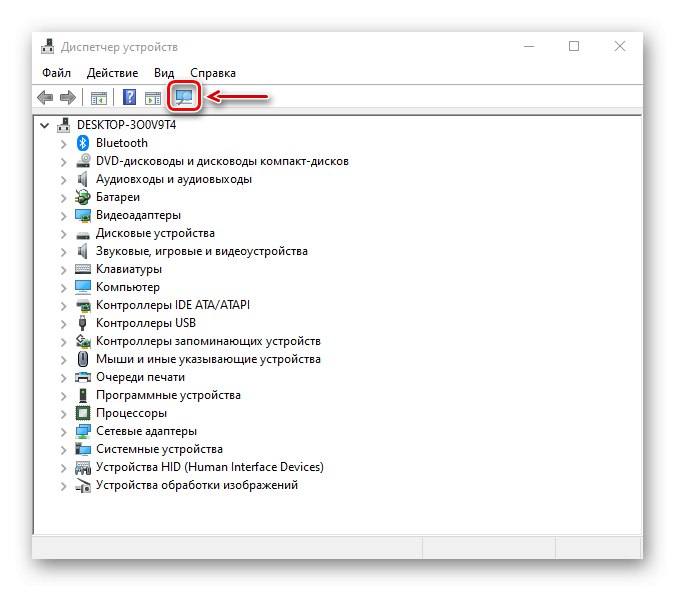
Metoda 2: Debuguj sterownik magistrali PCI
System Windows 10 ma wbudowany magazyn danych konfiguracji rozruchu (BCD). Zawiera parametry używane podczas konfigurowania i ładowania systemu operacyjnego, a także innych załadowanych programów i urządzeń. Aby utworzyć nowe konfiguracje rozruchu systemu, a także przetestować i debugować sterowniki na komputerach z systemem Windows, parametry można zmienić za pomocą wbudowanego narzędzia BCDEdit.
Na przykład może to rozwiązać problem ze sterownikami magistrali PCI Express na płycie głównej, które są używane do podłączenia karty wideo. W takim przypadku potrzebujemy polecenia, które wyłącza i włącza funkcję PCI Express, a także dodatkową wartość do niej, która zastępuje jej rozszerzone opcje i zwraca zachowanie robocze.
- W wyszukiwaniu systemu Windows wprowadź "Wiersz poleceń" i uruchom aplikację z uprawnieniami administratora.
![Uruchom wiersz poleceń]()
Przeczytaj także: Uruchomienie wiersza polecenia jako administrator w systemie Windows 10
- Firma Microsoft ostrzega, że zmiana opcji rozruchu może uszkodzić komputer, dlatego zaleca utworzenie kopii zapasowej pamięci. Aby to zrobić, wprowadź polecenie w konsoli:
bcdedit / export e: bcd_backup.bcdgdzie jest list mi Czy dowolny dysk, na którym będzie przechowywana kopia zapasowa, a „Bcd_backup” - dowolna nazwa kopii.
![Kopia zapasowa BCD]()
Plik będzie znajdował się na partycji głównej dysku.
- Aby później przywrócić pamięć, jeśli coś pójdzie nie tak, wpisz polecenie:
bcdedit / import e: bcd_backup.bcd - Po utworzeniu kopii zapasowej możesz wprowadzić polecenie sterujące funkcją PCI Express. W polu konsoli wprowadź:
bcdedit / set pciexpress ForcedisablePchać "Wchodzić"... Ponownie uruchamiamy komputer i próbujemy zainstalować sterowniki.
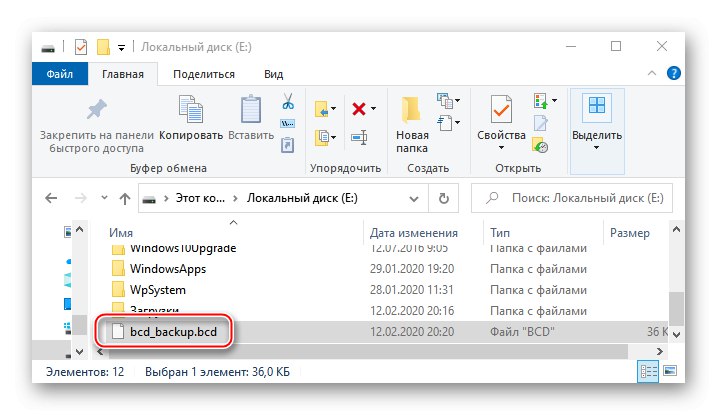
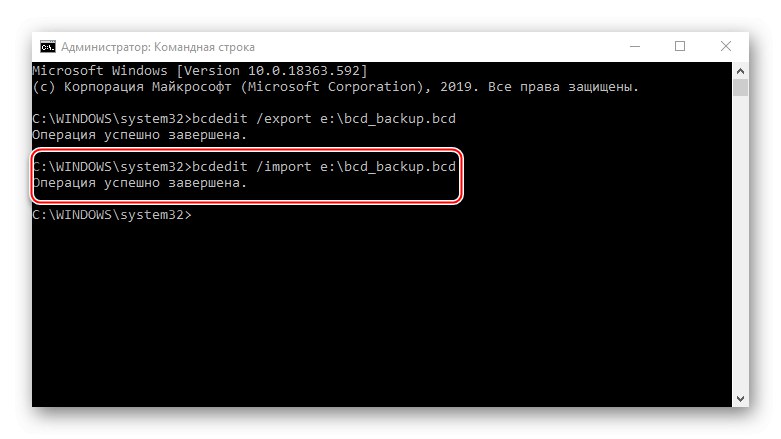
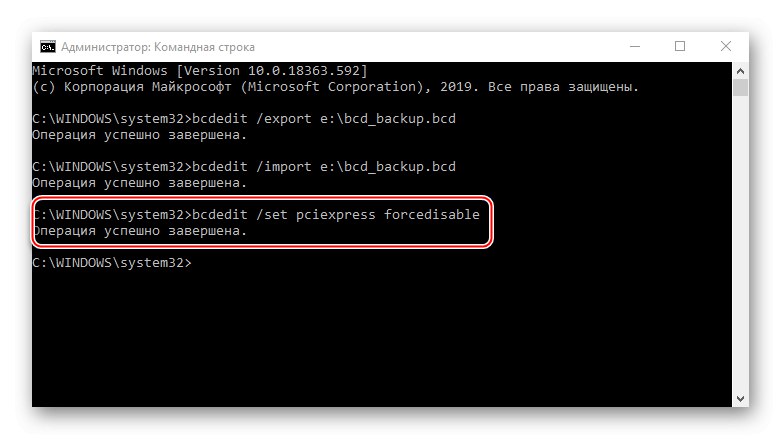
Metoda 3: Konfiguracja systemu BIOS (UEFI)
BIOS płyt głównych ze zintegrowanym rdzeniem graficznym jest zwykle wyposażony w funkcję przełączania karty graficznej. Może się przydać, jeśli np. Kupiłeś dyskretną kartę graficzną, włożyłeś ją do gniazda PCI Express, podłączyłeś do monitora, włączyłeś komputer, ale na ekranie nie ma obrazu, chociaż słychać, że system się uruchomił. Może to oznaczać, że odpowiednie gniazdo jest wyłączone na poziomie systemu BIOS (UEFI). Wiele laptopów ma również tę opcję. Użyj go, jeśli jedna z kart graficznych nie zostanie wykryta przez system.
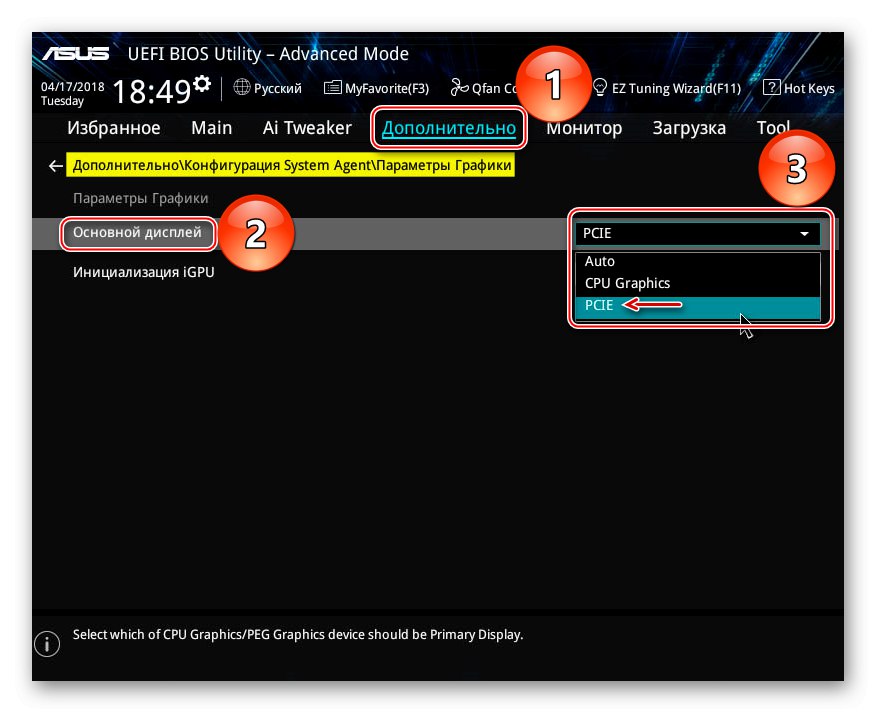
Więcej szczegółów:
Jak włączyć oddzielną grafikę
Jak włączyć i wyłączyć zintegrowaną kartę graficzną
Nazwy funkcji przełączania grafiki i włączania gniazd w innym systemie BIOS mogą się różnić. Informacje na ten temat, a także dostępność opcji, należy określić w instrukcji obsługi płyty głównej lub laptopa.
Przed skonfigurowaniem systemu BIOS sprawdź, czy są dostępne aktualizacje. Nie zaleca się tego, jeśli komputer jest stabilny, ale biorąc pod uwagę możliwy konflikt ze sprzętem, istnieje szansa, że problem zostanie rozwiązany za pomocą nowej wersji oprogramowania układowego. Jak ogólnie wygląda proces aktualizacji systemu BIOS (UEFI), szczegółowo opisaliśmy w innym artykule.
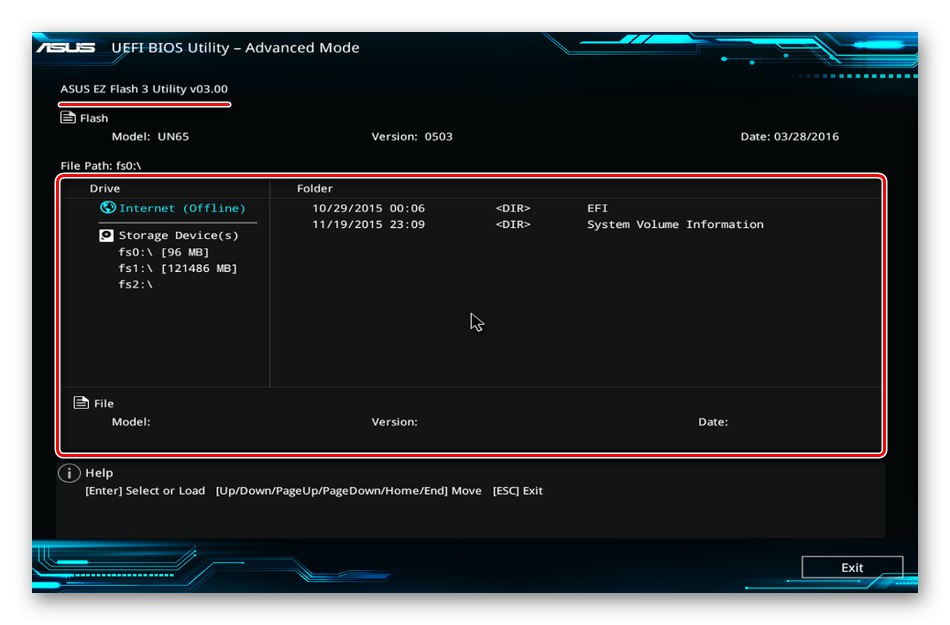
Więcej szczegółów:
Jak zaktualizować BIOS na komputerze
Jak zaktualizować BIOS z dysku flash USB
Metoda 4: Zmień typ uruchamiania systemu Windows
Wiele problemów systemowych i sprzętowych można rozwiązać za pomocą wbudowanego narzędzia Msconfig, zaprojektowanego do sterowania uruchamianiem systemu Windows. Obsługuje trzy opcje uruchamiania: normalne, diagnostyczne i niestandardowe. Interesuje nas regularny rozruch wraz z uruchomieniem wszystkich usług i sterowników dla wszystkich urządzeń.
- Skrót klawiszowy Wygraj + R. okno połączenia "Biegać"wprowadź polecenie
msconfigi kliknij "OK".![Uruchamianie narzędzia do zarządzania rozruchem systemu Windows]()
Przeczytaj także: Wywołanie przystawki Uruchom w systemie Windows 10
- W zakładce "Są pospolite" wybierz opcję „Normalny start”, naciśnij "Zastosować" i "OK"... Zrestartuj swój komputer.
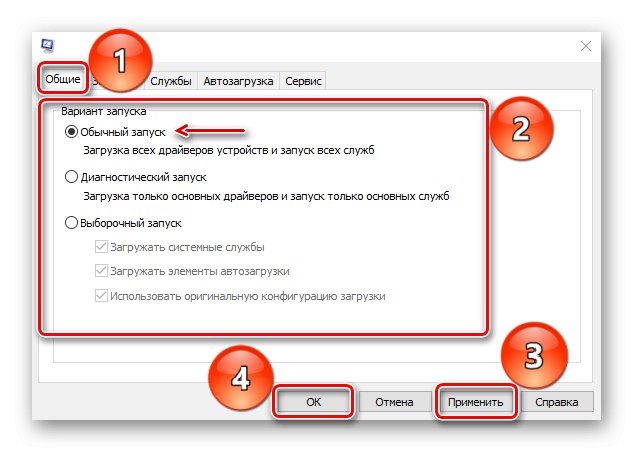
Metoda 5: Sprawdź sprzęt
Sprawdź sprzęt związany z kartą graficzną. Sprawdź moc zasilacza. Być może to nie wystarczy do normalnej pracy urządzenia. W takim przypadku zakup nowego zasilacza rozwiąże problem. Sprawdź, czy zasilanie pomocnicze jest prawidłowo podłączone. Wyjmij kartę, usuń z niej kurz i delikatnie wyczyść styki gumką.
Więcej szczegółów:
Jak sprawdzić działanie zasilacza na komputerze PC
Rozwiązywanie problemów z kartą graficzną
Jeśli konstrukcja płyty głównej na to pozwala, zmień gniazdo lub, jeśli to możliwe, podłącz do niego znaną działającą kartę graficzną. Alternatywnie możesz podłączyć swoją kartę graficzną do innego komputera. Te kroki pomogą Ci zrozumieć, czy sama karta wideo jest wadliwa, czy problem dotyczy innego sprzętu.
Więcej szczegółów: Jak sprawdzić wydajność płyty głównej
Mamy nadzieję, że opisane metody pomogły systemowi zobaczyć kartę graficzną. Jeśli problem nie ustąpi, zapoznaj się z instrukcją obsługi urządzenia, a także przeczytaj o nim informacje na stronie producenta. Być może karta graficzna została opracowana znacznie wcześniej niż wydanie systemu Windows 10 i nie spełnia jej minimalnych wymagań, co oznacza, że istnieje możliwość, że system jej nie wykryje.