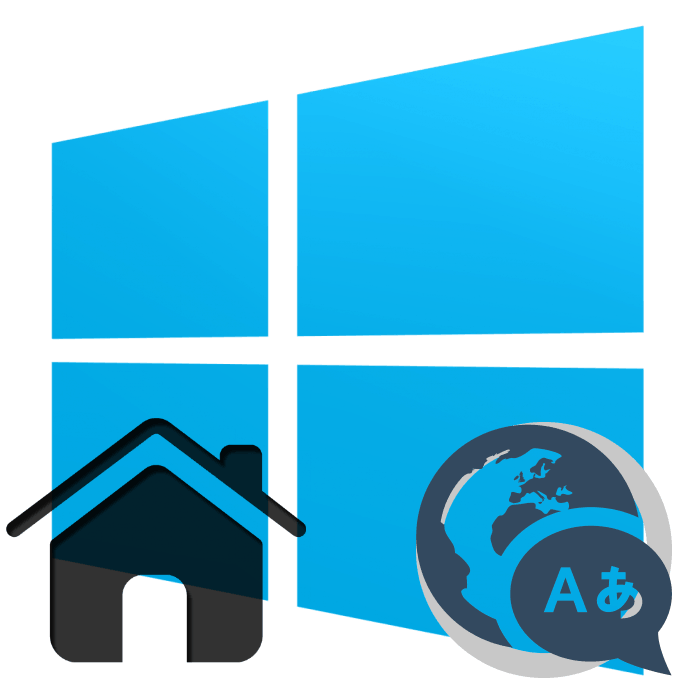Ustaw domyślny język wprowadzania w systemie Windows 10
Zazwyczaj użytkownicy systemu operacyjnego Windows aktywnie używają co najmniej dwóch języków wejściowych. W rezultacie istnieje potrzeba ciągłego przełączania się między nimi. Jeden z używanych układów zawsze pozostaje głównym i nie jest zbyt wygodne, aby rozpocząć drukowanie w błędnym języku, jeśli nie zostanie wybrane jako główne. Dzisiaj porozmawiamy o tym, jak niezależnie przypisać dowolny język wprowadzania jako główny w systemie Windows 10.
Treść
Ustaw domyślny język wprowadzania w systemie Windows 10
Niedawno Microsoft aktywnie pracuje nad najnowszą wersją systemu Windows, więc użytkownicy często doświadczają zmian w interfejsie i funkcjonalności. Poniższa instrukcja została napisana na przykładzie kompilacji 1809, więc ci, którzy jeszcze nie zainstalowali tej aktualizacji, mogą napotkać niedokładności w nazwach menu lub ich lokalizacji. Zalecamy pierwszą aktualizację, aby uniknąć dalszych trudności.
Więcej szczegółów:
Zaktualizuj system Windows 10 do najnowszej wersji
Zainstaluj ręcznie aktualizacje dla systemu Windows 10
Metoda 1: Zastąp metodę wprowadzania
Najpierw chcielibyśmy porozmawiać o tym, jak zmienić domyślną metodę wprowadzania, wybierając język, który nie jest pierwszym na liście. Odbywa się to za kilka minut:
- Otwórz menu Start i przejdź do Ustawień , klikając ikonę koła zębatego.
- Przejdź do kategorii Czas i język .
- Użyj panelu po lewej stronie, aby przejść do sekcji "Region i język" .
- Przewiń w dół i kliknij link "Zaawansowane ustawienia klawiatury" .
- Rozwiń wyskakującą listę, z której wybierzesz odpowiedni język.
- Ponadto należy zwrócić uwagę na pozycję "Pozwól mi wybrać metodę wprowadzania dla każdego okna aplikacji" . Jeśli aktywujesz tę funkcję, będzie śledzić język wprowadzania używany w każdej aplikacji i niezależnie zmieniać układ w razie potrzeby.
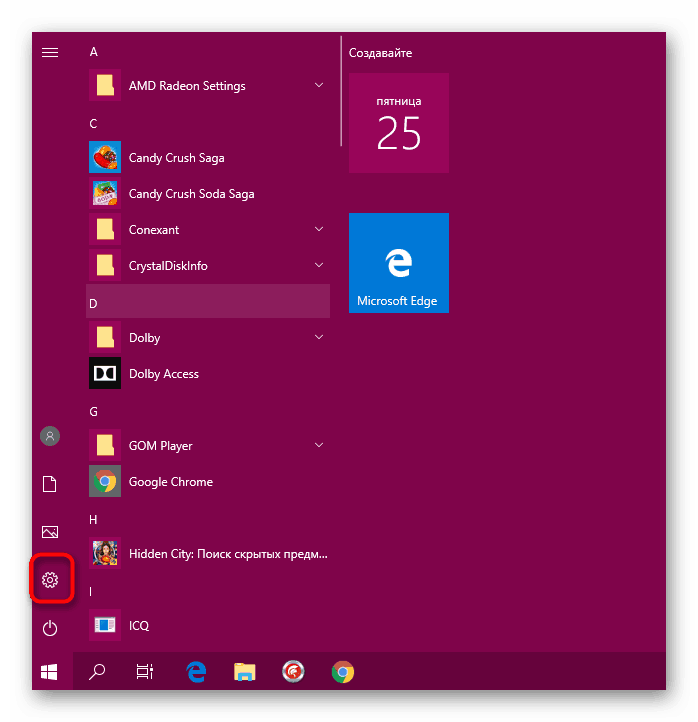
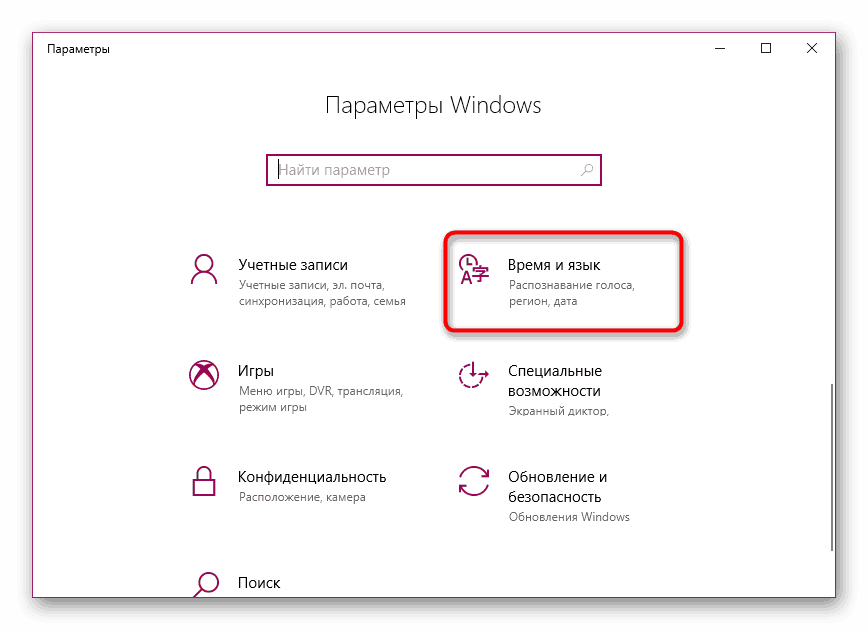
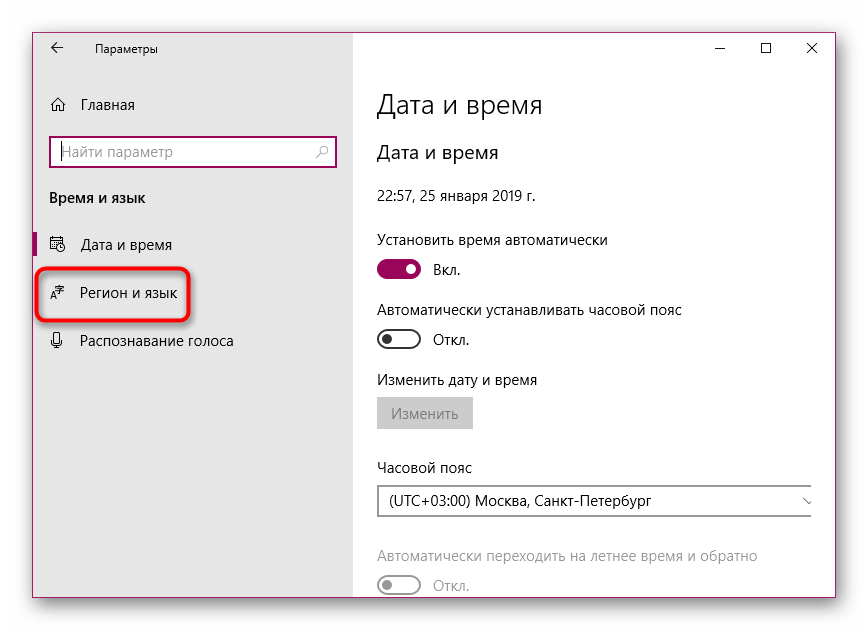
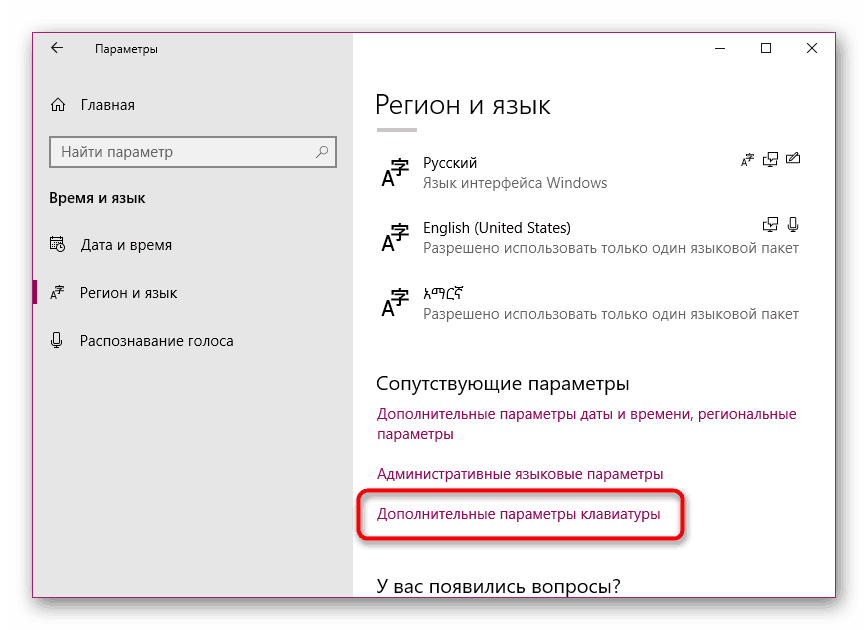
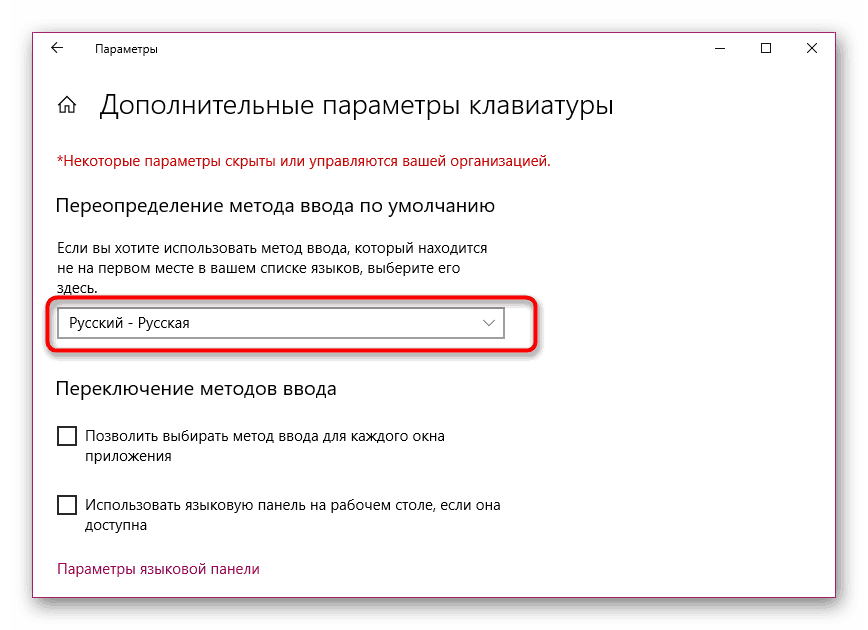
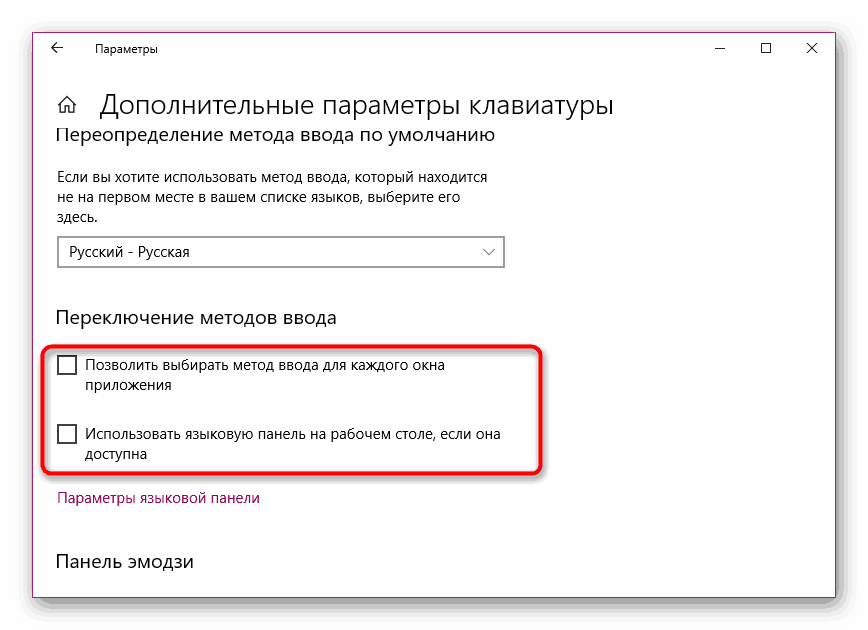
To kończy procedurę konfiguracji. W ten sposób możesz wybrać dowolny dodany język jako główny język i nie będziesz mieć problemów z pisaniem na klawiaturze.
Metoda 2: Edytuj obsługiwany język
W systemie Windows 10 użytkownik może dodać kilka obsługiwanych języków. Dzięki temu zainstalowane aplikacje dostosują się do tych parametrów, automatycznie wybierając odpowiednie tłumaczenie interfejsu. Główny preferowany język jest wyświetlany jako pierwszy na liście, więc metoda wprowadzania jest domyślnie wybrana zgodnie z nim. Zmień lokalizację języka, aby zmienić metodę wprowadzania. Aby to zrobić, postępuj zgodnie z tą instrukcją:
- Otwórz Ustawienia i przejdź do Czas i język .
- Tutaj, w sekcji Region i Język, możesz dodać inny preferowany język, klikając odpowiedni przycisk. Jeśli dodawanie nie jest wymagane, pomiń ten krok.
- Kliknij wiersz z żądanym językiem i za pomocą strzałki w górę przenieś go na samą górę.
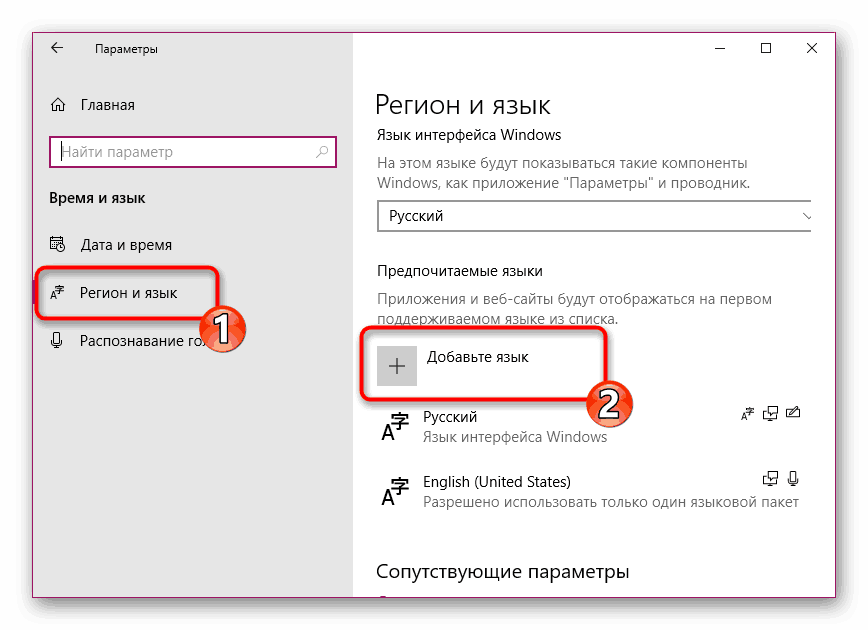
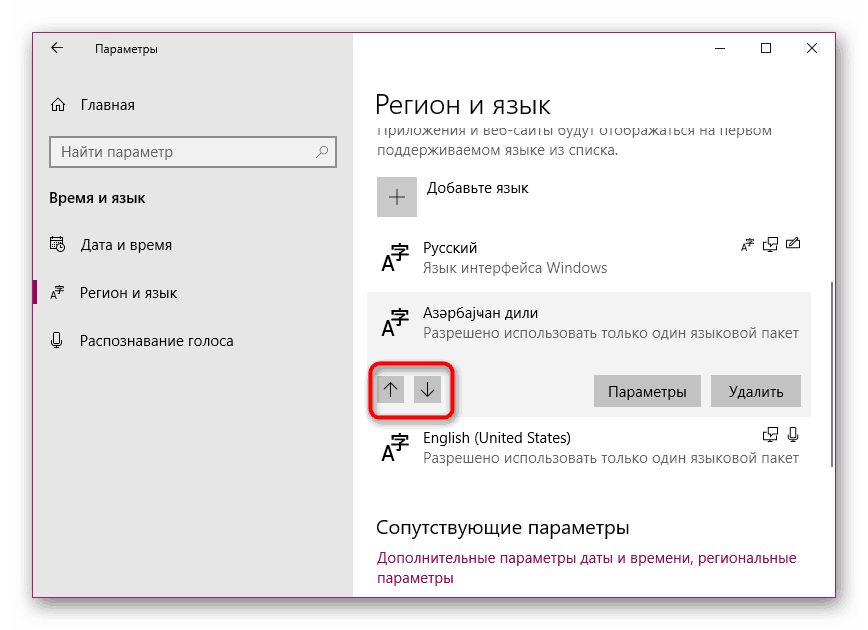
W tak prosty sposób zmieniłeś nie tylko preferowany język, ale także wybrałeś tę opcję wprowadzania jako główną. Jeśli nie jesteś również zadowolony z języka interfejsu, zalecamy jego zmianę, aby uprościć proces pracy z systemem operacyjnym. Aby uzyskać szczegółowy przewodnik na ten temat, poszukaj naszego innego materiału pod poniższym linkiem.
Zobacz także: Zmiana języka interfejsu w systemie Windows 10
Czasami po ustawieniach lub nawet przed nimi użytkownicy mają problemy z przełączaniem układów. Taki problem zdarza się dość często, korzyść nie jest tak trudna do rozwiązania. Aby uzyskać pomoc, zapoznaj się z oddzielnym artykułem poniżej.
Zobacz także:
Rozwiązanie problemu z przełączaniem języków w systemie Windows 10
Ustawianie układu przełącznika w systemie Windows 10
Ten sam problem pojawia się w panelu językowym - po prostu znika. Przyczyny tego mogą być inne, odpowiednio, również decyzja.
Zobacz także: Przywróć pasek języka w systemie Windows 10
Jeśli masz do czynienia z tym, że w niektórych aplikacjach wybrany język jest domyślnie wyświetlany domyślnie, zalecamy usunięcie zaznaczenia opcji "Zezwalaj mi na wybór metody wprowadzania dla każdego okna aplikacji" wymienionej w pierwszej metodzie. Koniec problemów z główną metodą wprowadzania danych.
Zobacz także:
Przypisywanie drukarki domyślnej w systemie Windows 10
Wybierz domyślną przeglądarkę w systemie Windows