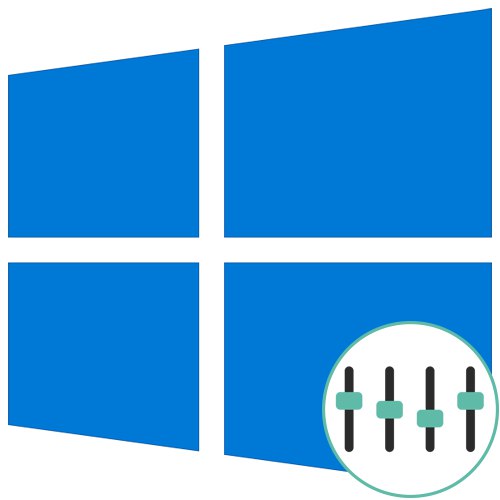
Teraz nawet karty dźwiękowe wbudowane w płyty główne są w stanie wytwarzać dźwięk wysokiej jakości, ale czasami pożądanego rezultatu nie można osiągnąć z powodu jakichkolwiek wad sprzętu używanego do odtwarzania dźwięku. Sytuację tę można częściowo skorygować regulując korektor - element systemowy systemu operacyjnego, który odpowiada za regulację częstotliwości i pozwala uzyskać pożądany dźwięk. Najpierw musisz włączyć tę opcję, a następnie dostosować ją do osobistych preferencji. Chodzi o podstawowe zadanie, które zostanie omówione dalej na przykładzie najnowszej wersji systemu Windows.
Metoda 1: Programy innych firm
Jako pierwszą opcję aktywacji korektora sugerujemy rozważenie programów innych firm do regulacji dźwięku. Często ich funkcjonalność jest po prostu większa niż oferowana przez narzędzia wbudowane w system operacyjny. Przedstawicieli takiego oprogramowania jest ogromna, więc nie będzie można ich wszystkich rozpatrywać, a dziś jako przykład wzięliśmy ViPER4Windows.
- Wszelkie oprogramowanie innych firm należy najpierw pobrać i zainstalować. Lepiej jest pobrać z oficjalnej strony, aby nie zainfekować komputera wirusami. Jeśli chodzi o ViPER4Windows, możesz kontynuować pobieranie, klikając przycisk łącza powyżej.
- Po pobraniu wykonywana jest standardowa instalacja, więc nie będziemy się skupiać na tym aspekcie.
- Przy pierwszym uruchomieniu programu możesz zapoznać się z jego głównymi narzędziami i opcjami, aby zrozumieć, jaki może mieć wpływ na jakość odtwarzania. Następnie przejdź do ustawień korektora, klikając odpowiedni przycisk.
- W oknie, które się otworzy, znajduje się wiele pasm o różnych zakresach częstotliwości. Zacznij je dostosowywać i słuchaj zmian w czasie rzeczywistym, aby osiągnąć pożądany efekt.
- Zwróć uwagę na przycisk „Gotowe”... Po kliknięciu na niego otworzy się okno z przygotowanymi konfiguracjami dla różnych gatunków muzycznych.
- Jeśli jesteś zadowolony z jednego z dostępnych profili, po prostu wybierz go i zapisz zmiany.
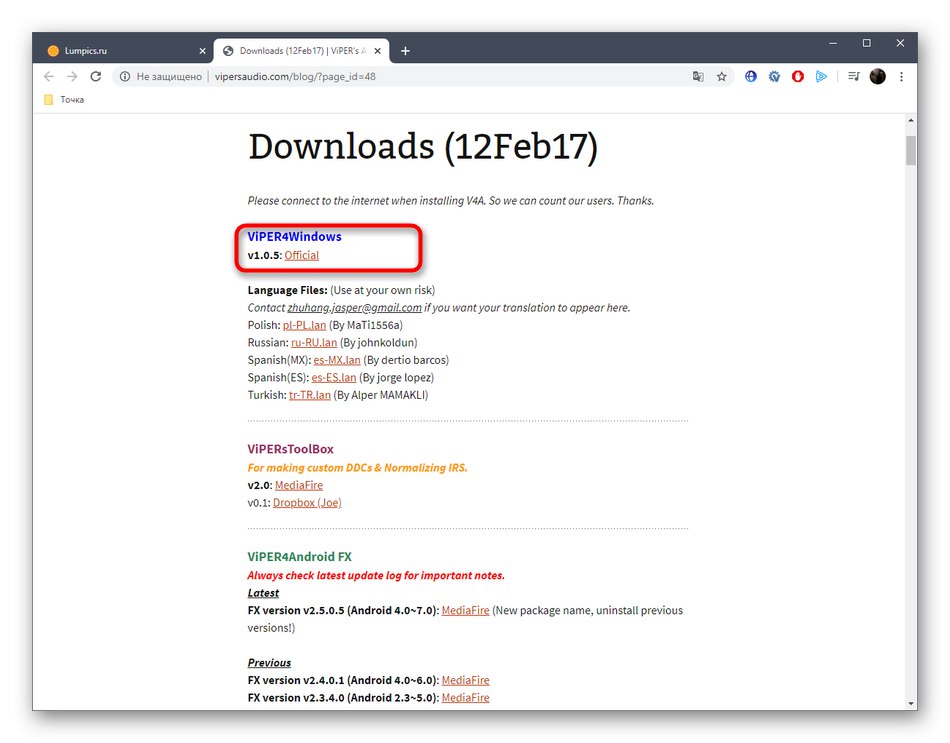
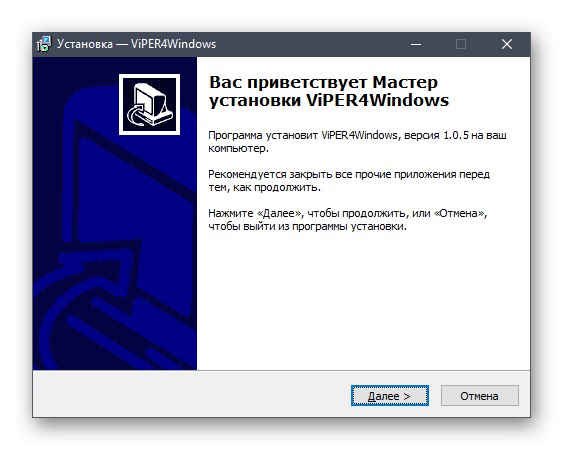
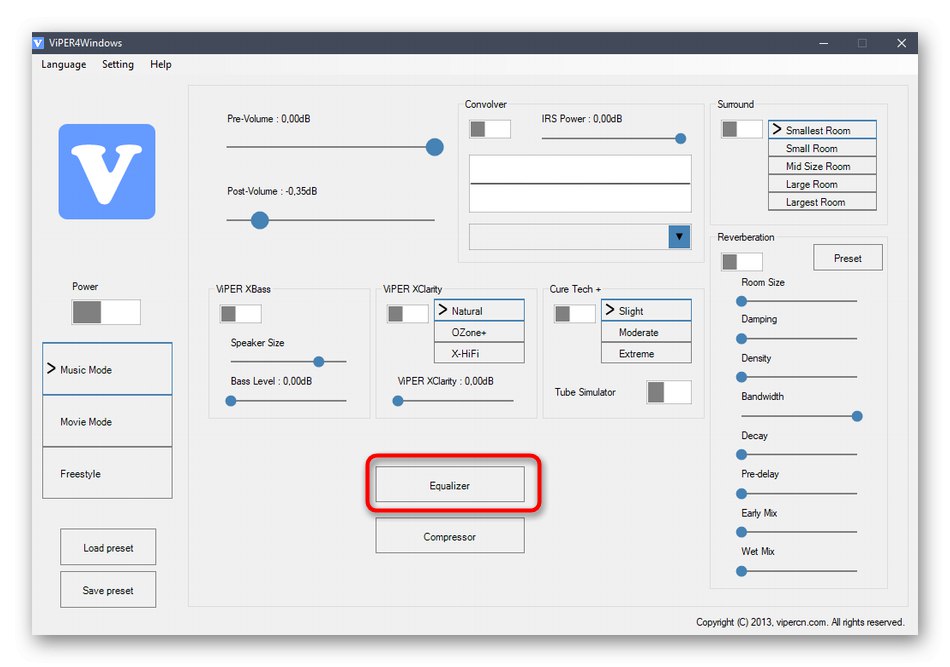
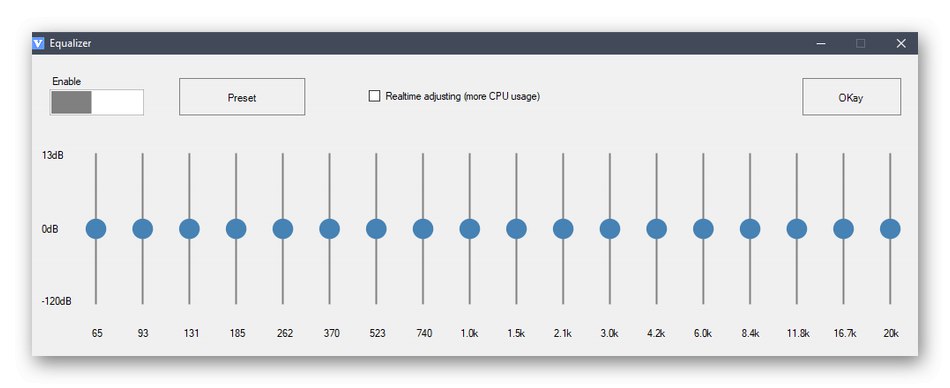
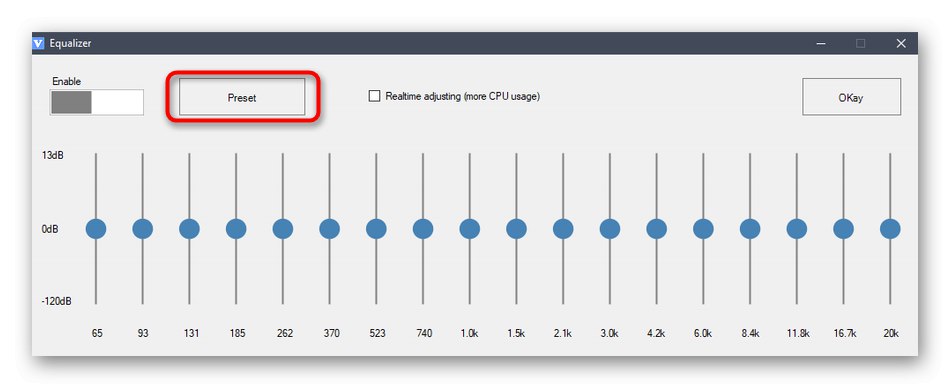
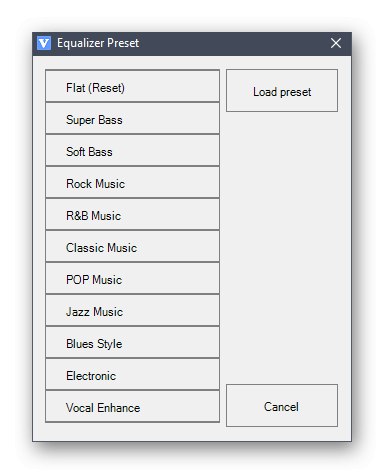
Z grubsza ta sama zasada jest używana przez inne programy do regulacji dźwięku, wewnątrz których znajduje się konfigurowalny korektor. Jeśli nie podobała Ci się powyższa aplikacja, sugerujemy zapoznanie się z listą alternatywnych rozwiązań, czytając recenzje pod poniższymi linkami.
Więcej szczegółów:
Oprogramowanie do regulacji dźwięku
Programy do wzmacniania dźwięku na komputerze
Metoda 2: Menedżer Realtek HD Audio
Ta metoda jest odpowiednia dla wszystkich użytkowników, którzy mają karty dźwiękowe firmy Realtek. Teraz prawie wszystkie płyty główne mają komponent dźwiękowy tej firmy, więc nie powinno być problemów z regulacją korektora. Jednak przed rozpoczęciem kolejnych kroków zalecamy upewnić się, że wszystkie niezbędne sterowniki i sam panel sterowania są zainstalowane w systemie operacyjnym. Możesz poradzić sobie z tym zadaniem, studiując osobną instrukcję na naszej stronie internetowej pod poniższym linkiem.
Więcej szczegółów: Pobierz i zainstaluj sterowniki dźwięku dla Realtek
- Przede wszystkim, aby skonfigurować korektor, musisz otworzyć Menedżera Realtek HD. Odbywa się to na przykład za pomocą ikony na pasku zadań lub pliku wykonywalnego w folderze z komponentem. Aby uzyskać więcej informacji na temat wszystkich metod otwierania Dyspozytora, przeczytaj inny artykuł na naszej stronie internetowej, klikając poniższy link.
- Po uruchomieniu przejdź do sekcji "Efekt dźwiękowy".
- Tutaj możesz natychmiast skonfigurować ustawienie korektora, korzystając z dostarczonych ustawień wstępnych. Jeśli chcesz dostosować go samodzielnie, kliknij lewym przyciskiem myszy dedykowany przycisk.
- Pozostaje tylko dostosować częstotliwości i zapisać zmianę jako osobny profil, nadając mu odpowiednią nazwę.
- Teraz możesz przełączać się między profilami i ustawieniami wstępnymi, rozwijając menu podręczne i wybierając żądany element.
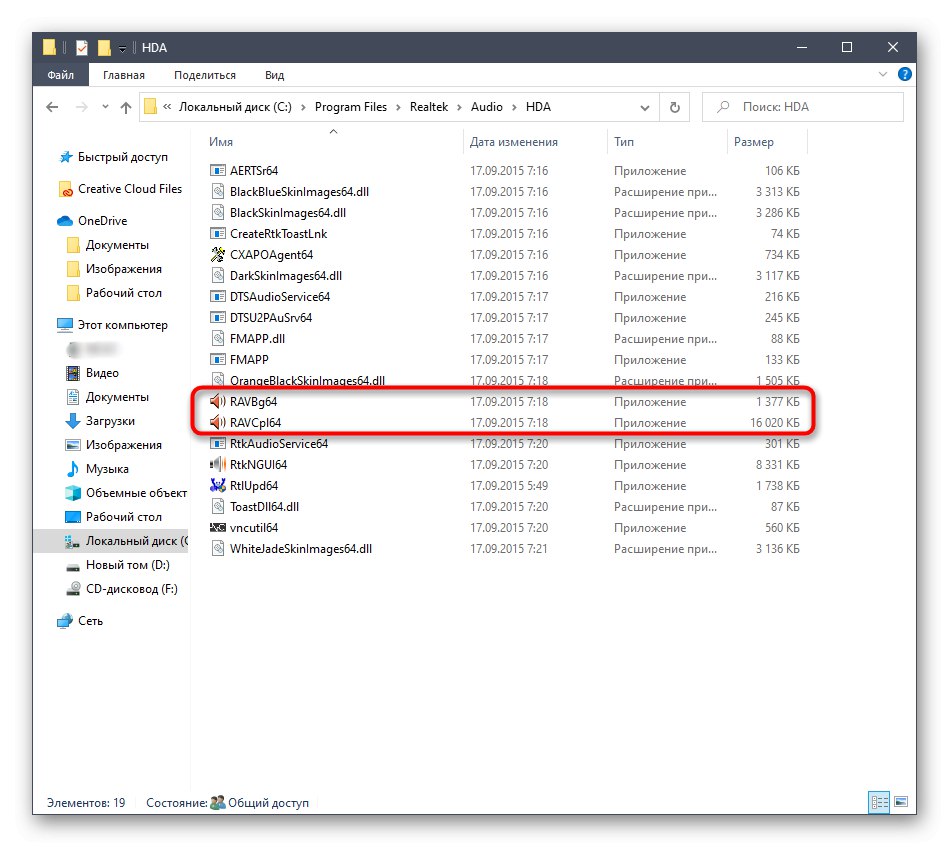
Więcej szczegółów: Metody otwierania Menedżera Realtek HD w systemie Windows 10
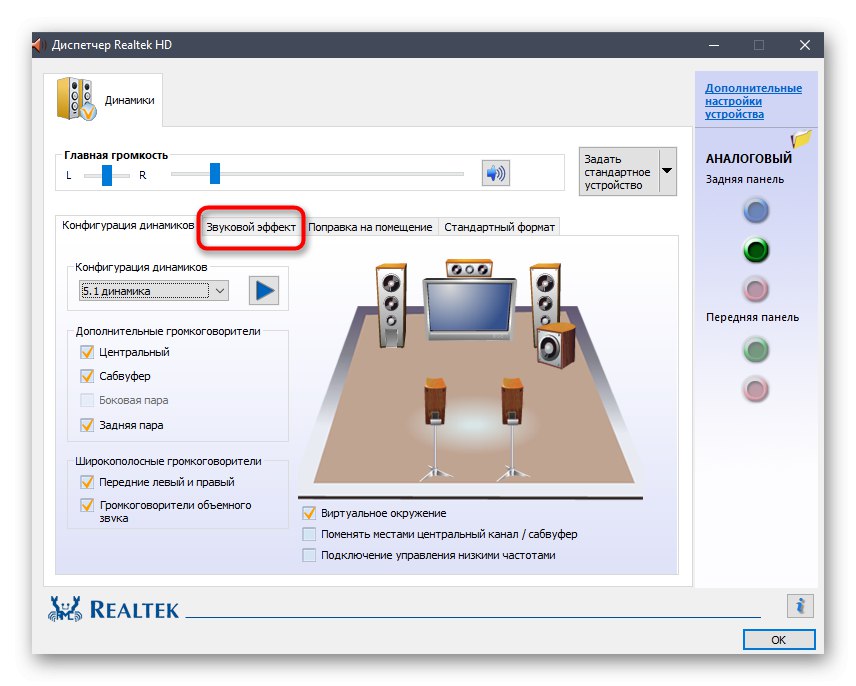
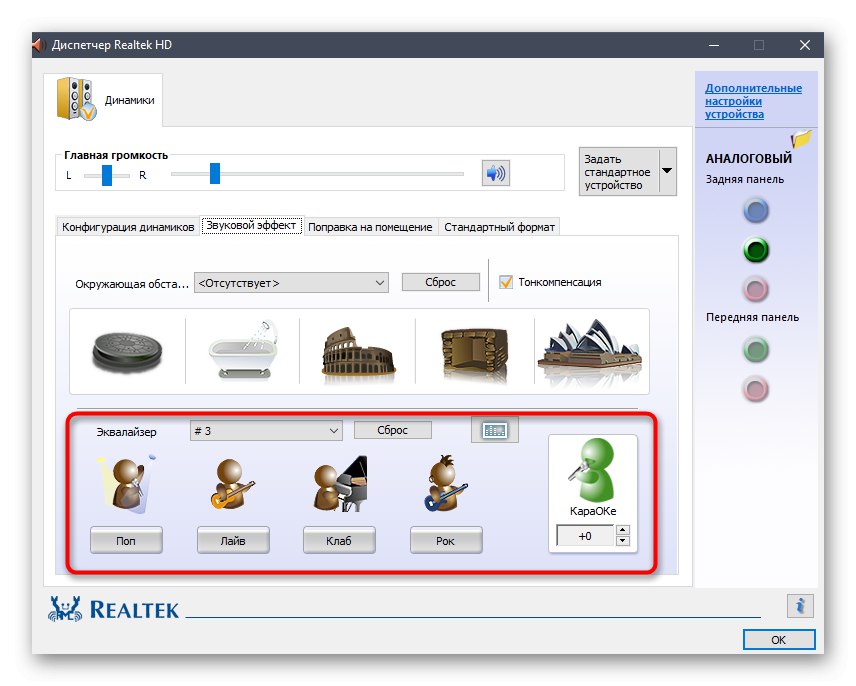
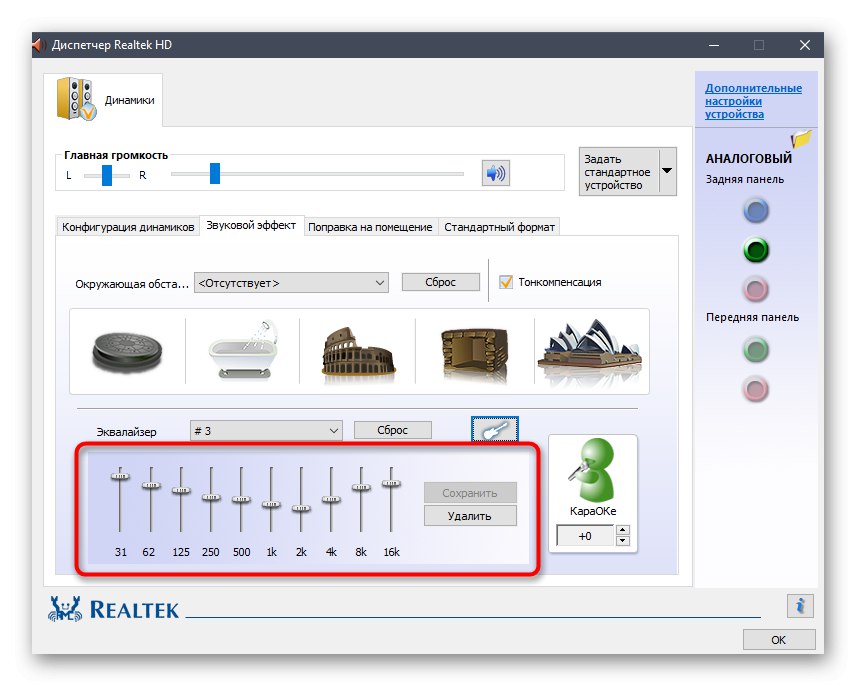
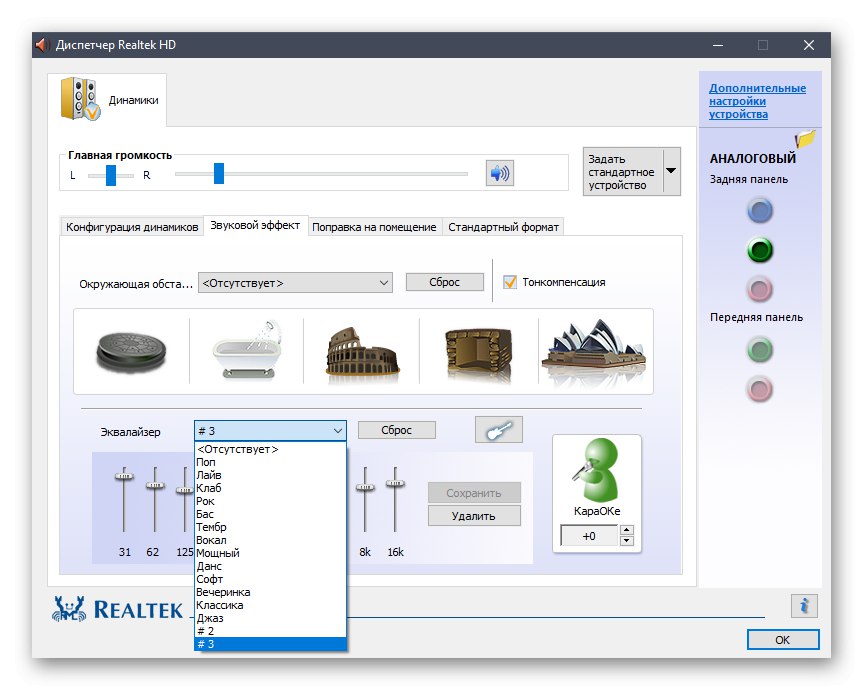
Metoda 3: Panel sterowania dźwiękiem
System operacyjny Windows 10 ma menu, w którym można dostosować dźwięk, w tym korektor. Jeśli poprzednie dwie metody nie są dla Ciebie wygodne, zalecamy skorzystanie z tego, ponieważ jest to ostateczne.
- Otworzyć "Początek" i idź do „Opcje”klikając ikonę koła zębatego.
- W wyświetlonym oknie interesuje Cię sekcja "System".
- Przejdź przez lewy panel do "Dźwięk".
- Kliknij etykietę Panel sterowania dźwiękiem.
- W zakładce otworzy się osobne menu "Odtwarzanie nagranego dźwięku"... Tutaj znajdź aktywnego mówcę i kliknij go dwukrotnie lewym przyciskiem myszy.
- Przejdź do zakładki „Ulepszenia”.
- Zaznacz pole obok "Wyrównywacz".
- Teraz możesz zastosować istniejące ustawienia lub przejść do tworzenia konfiguracji.
- Sposób sterowania suwakami jest taki sam, jak omówiono wcześniej, a kiedy skończysz, pamiętaj, aby zapisać wszystkie zmiany.
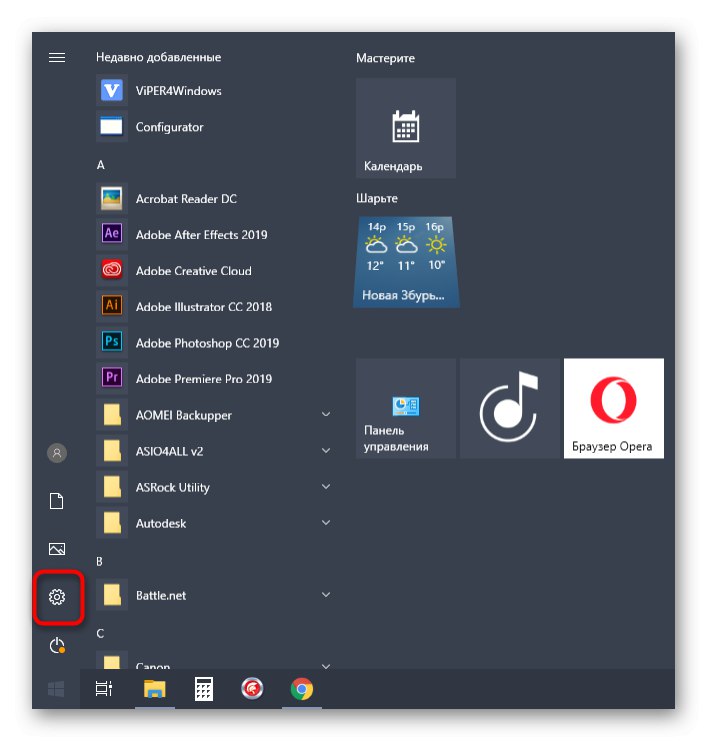
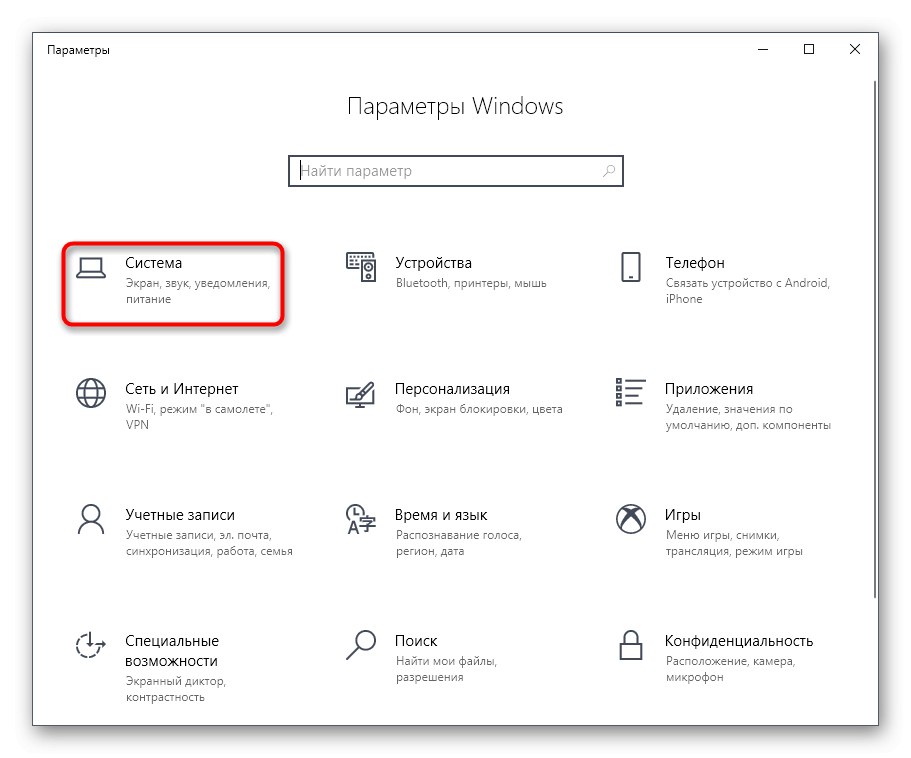
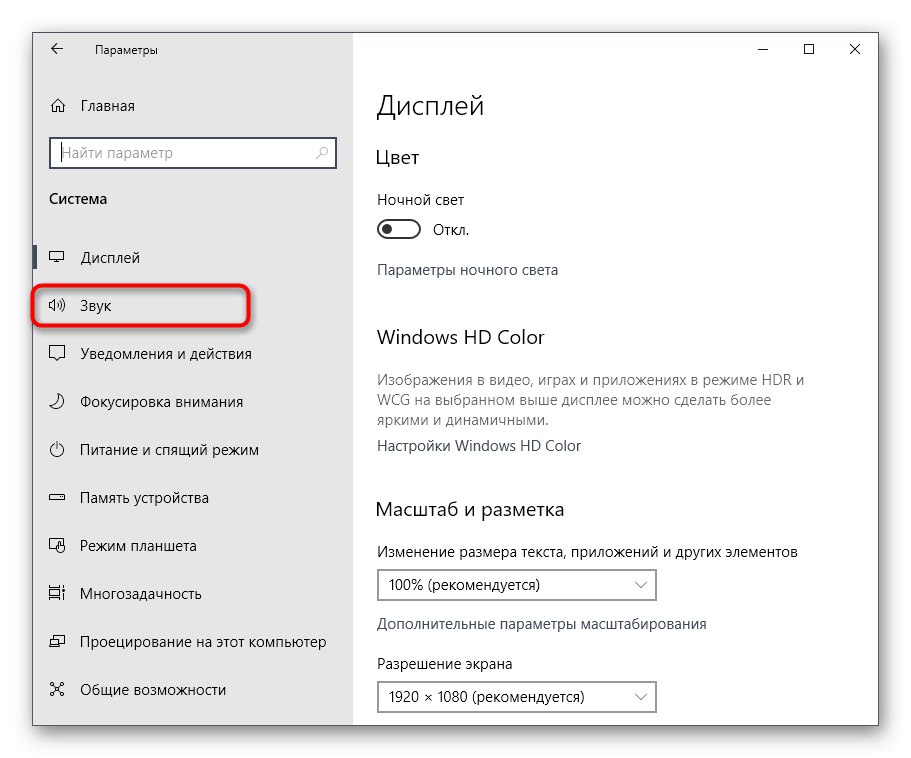
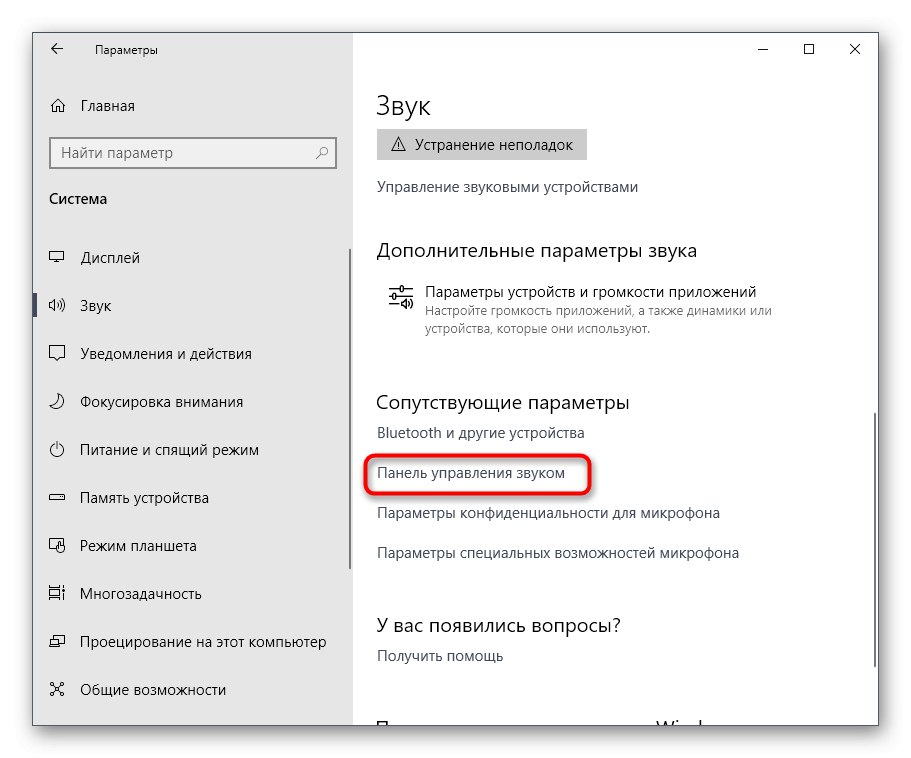
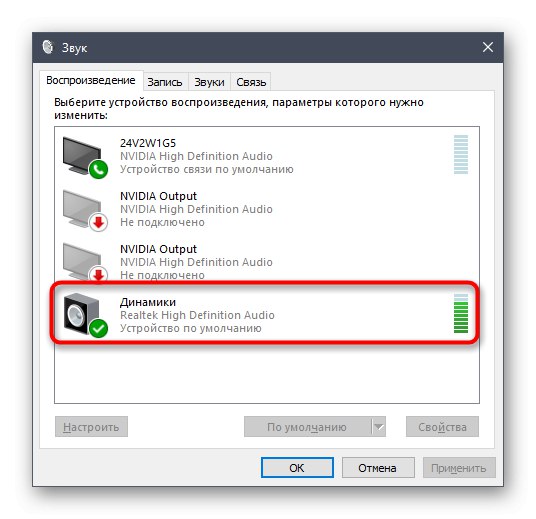
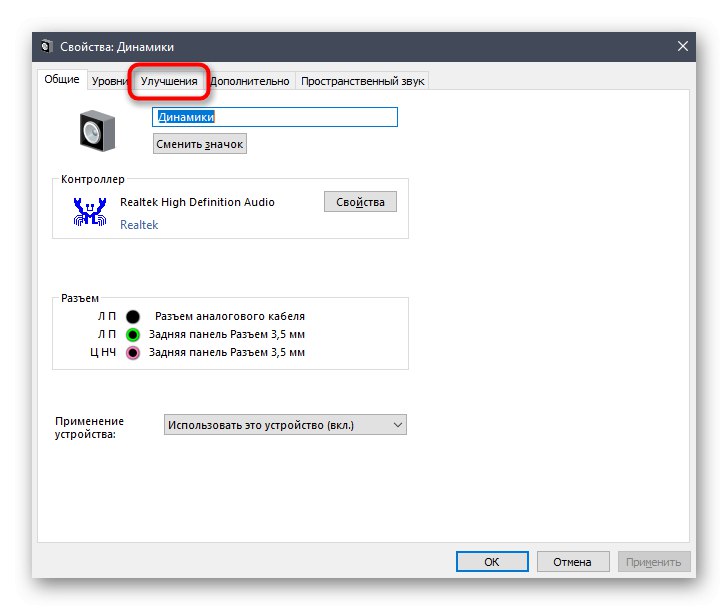
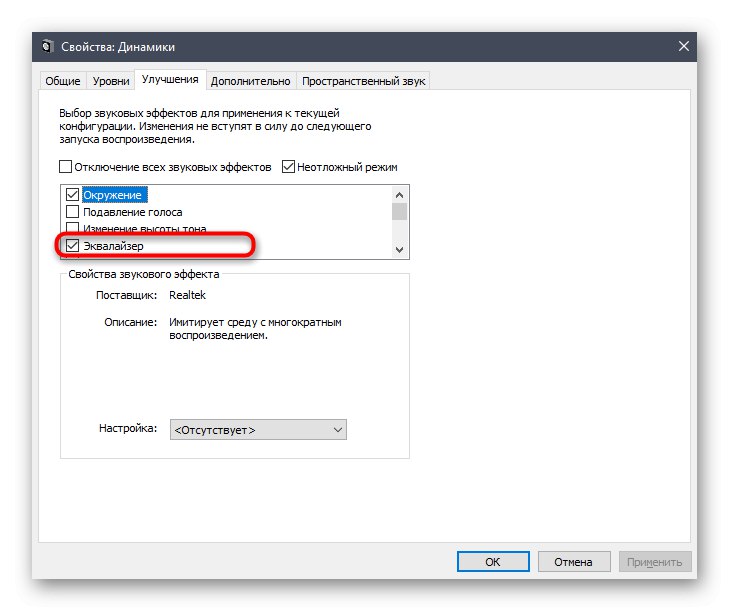
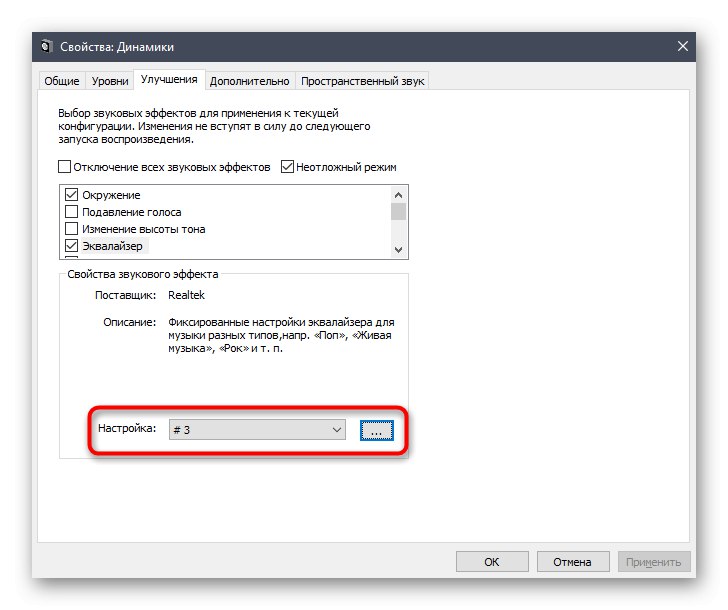
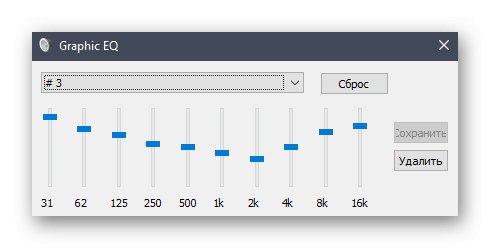
W ramach dzisiejszego materiału przeanalizowaliśmy aż trzy sposoby włączenia korektora w Windows 10. Jak widać, prawie wszystkie z nich są uniwersalne, ale mają różne poziomy funkcjonalności.