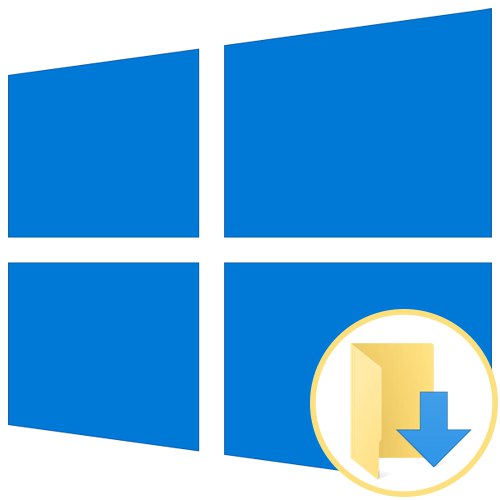
Prawie każdy użytkownik systemu operacyjnego Windows zna standardowy katalog o nazwie „Pobrane”... Domyślnie ładowane są do niego wszystkie pliki z przeglądarek i wyspecjalizowanych programów. Taka sytuacja nie jest odpowiednia dla wszystkich użytkowników, co ma miejsce np. Gdy konieczne jest utworzenie dostępu współdzielonego lub z powodu szybkiego zapełnienia systemowej partycji dysku twardego. Dziś chcemy porozmawiać o metodach przenoszenia tego katalogu i zmiany parametrów oprogramowania odpowiedzialnych za wybór folderu do pobrania.
Przenoszenie katalogu „Pobrane”
Najpierw proponujemy poruszyć temat przeniesienia danego katalogu do dowolnej lokalizacji w pamięci lokalnej. Pomoże to zwolnić miejsce na partycji systemowej i na przykład ułatwi udostępnianie. Sam zabieg wykonuje się dosłownie kilkoma kliknięciami i wygląda następująco:
- Otwórz Eksplorator plików, znajdź sekcję w lewym okienku „Pobrane” i kliknij prawym przyciskiem myszy.
- W wyświetlonym menu interesuje Cię pozycja "Nieruchomości".
- Tutaj przejdź do zakładki "Lokalizacja".
- Teraz możesz ręcznie wpisać nową lokalizację katalogu lub po prostu kliknąć "Ruszaj się".
- W otwartej przeglądarce znajdź odpowiedni katalog i zaznacz go, a następnie kliknij "Zastosować".
- Potwierdź przeniesienie katalogu, uważnie czytając ostrzeżenie.
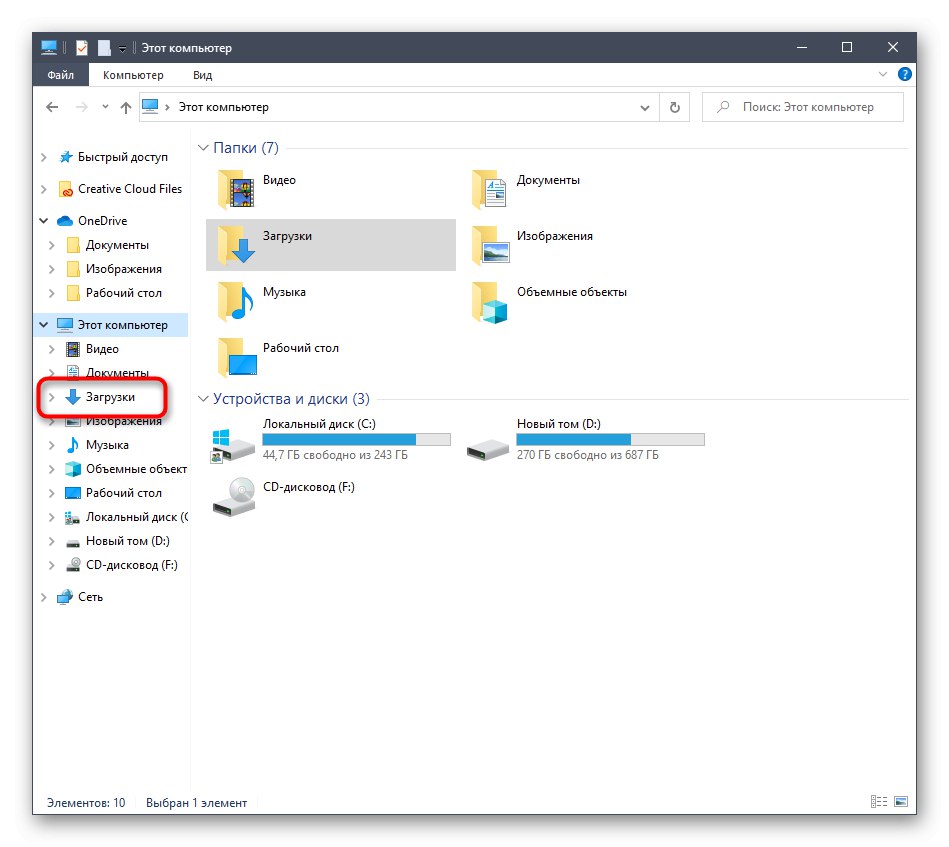
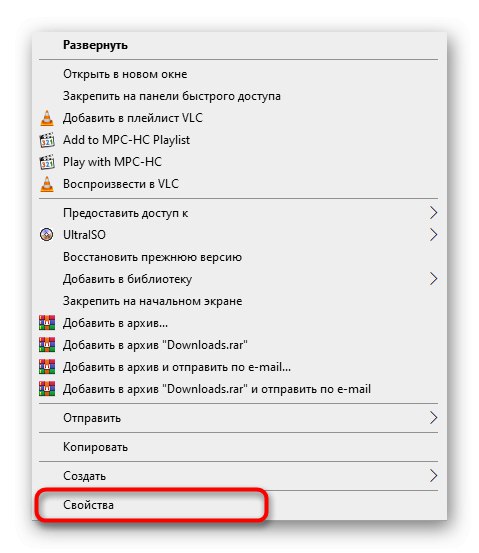
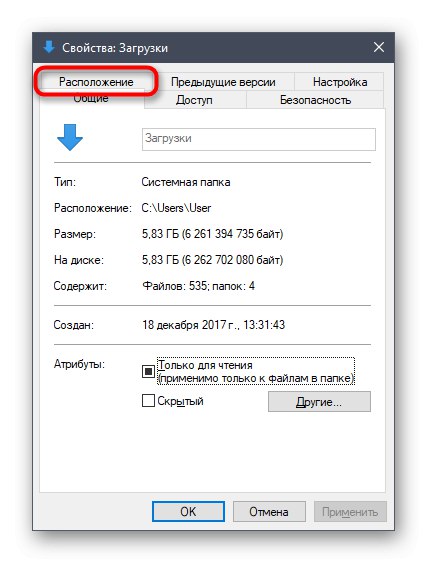
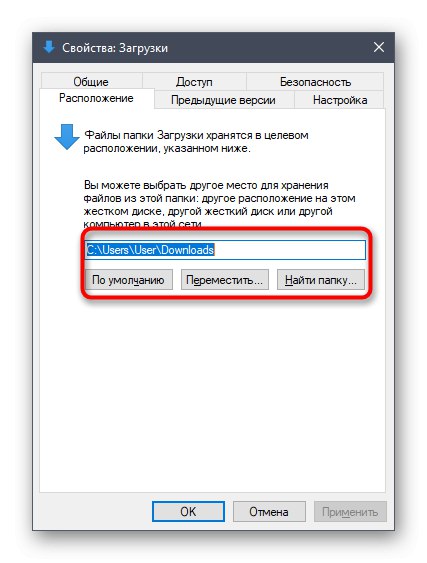
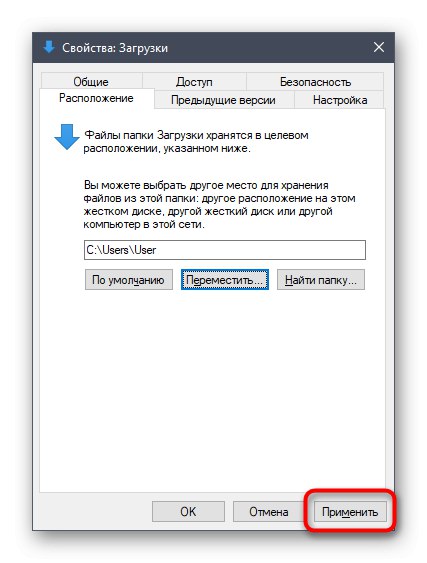
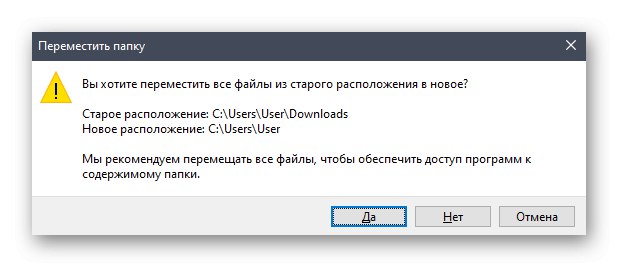
Jak widać, nie ma nic trudnego w przeniesieniu folderu pobierania do pamięci lokalnej. Następnie pozostaje tylko wykonać inne czynności, dla których taka zmiana została przeprowadzona. Jeśli jesteś zainteresowany konfiguracją udostępniania i nie wiesz jeszcze, która metoda jest do tego stosowana, zalecamy przeczytanie osobnej instrukcji na ten temat w innym artykule na naszej stronie internetowej, korzystając z poniższego.
Więcej szczegółów: Konfigurowanie udostępniania w systemie operacyjnym Windows 10
Skonfiguruj folder do umieszczania pobranych plików w przeglądarce
W większości przypadków folder pobierania jest używany przez przeglądarki, gdy użytkownik pobiera pliki dowolnego typu. Niemal zawsze obiekty są umieszczane w standardowej lokalizacji, którą jest katalog, który obecnie rozważamy. Zmiana tego ustawienia lub nawet wyłączenie automatycznego wybierania folderów nie powinno zająć dużo czasu. Spójrzmy na operację na przykładzie najpopularniejszej przeglądarki internetowej Google Chrome.
- Uruchom przeglądarkę i kliknij przycisk w postaci trzech pionowych kropek, który znajduje się na panelu w prawym górnym rogu. W otwartym menu przejdź do „Ustawienia”.
- Rozwiń dodatkowe parametry, klikając odpowiednią etykietę w lewym panelu.
- Znajdź sekcję tutaj „Pobrane pliki”.
- Możesz teraz przejść do zmiany folderu pobierania. Jeśli chcesz, aby żądanie dotyczące lokalizacji pobierania pojawiało się za każdym razem, po prostu aktywuj element „Zawsze wskazuj, skąd pobrać”.
- Po pojawieniu się Eksploratora systemu pozostaje tylko określić nowy katalog, w którym zostaną umieszczone wszystkie pobrane pliki po automatycznym wybraniu.

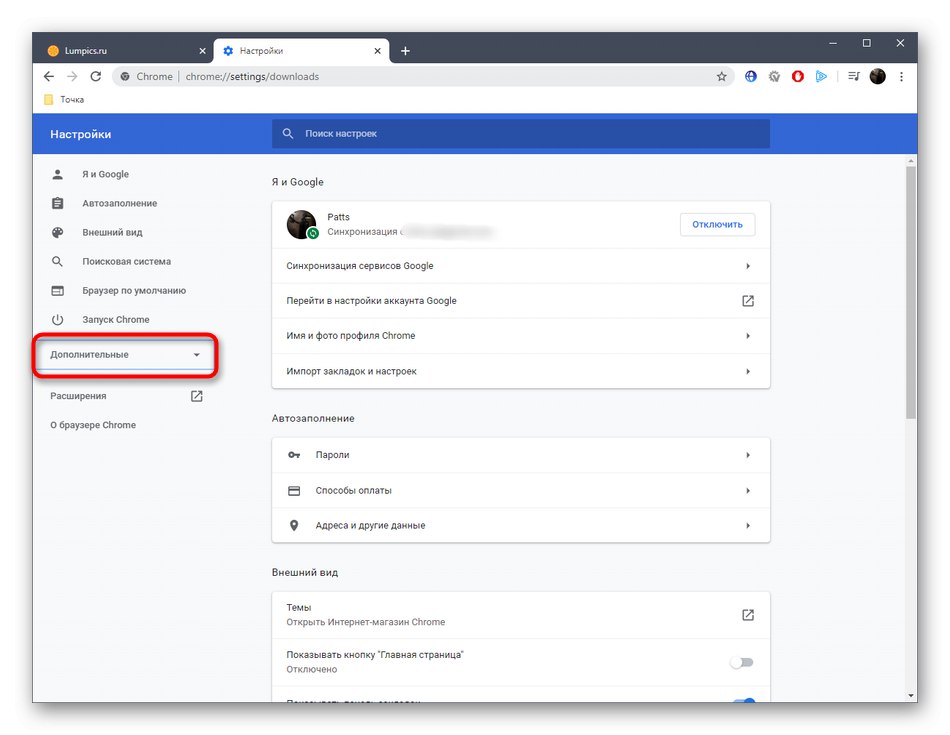
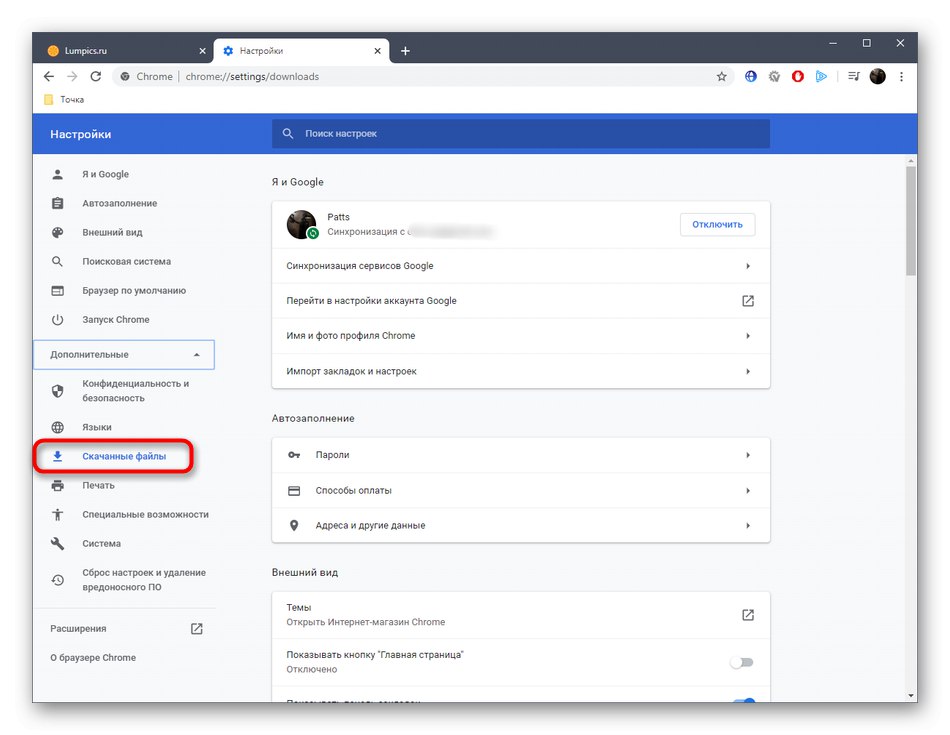
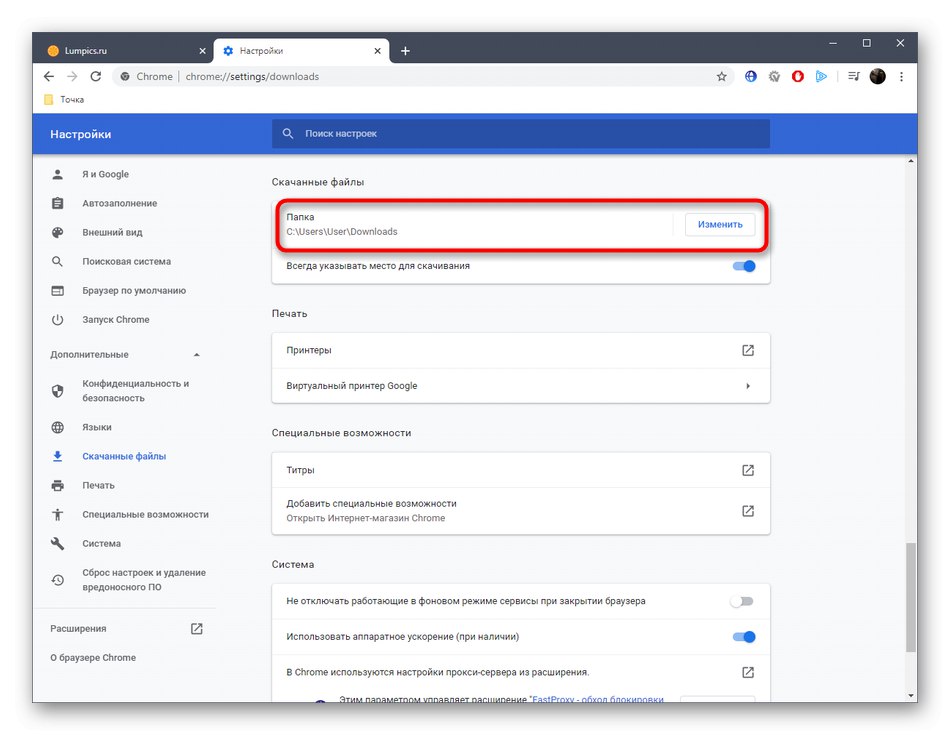

Większość innych przeglądarek internetowych wykonuje tę operację w bardzo podobny sposób, więc powyższe instrukcje mogą być używane uniwersalnie. Jeśli korzystasz z przeglądarki firmy Yandex a jeśli chcesz zmienić tam katalog pobierania, zapoznaj się z instrukcją innego autora na naszej stronie, klikając poniższy link.
Więcej szczegółów: Zmiana folderu pobierania w przeglądarce Yandex
Konfigurowanie folderu pobierania w innych programach
Na koniec dzisiejszego materiału chcemy porozmawiać o specjalnych programach, które umożliwiają pobieranie plików na komputer. Najczęściej takimi rozwiązaniami są trackery torrentów, więc sugerujemy się na nich zatrzymać.Oczywiście format artykułu nie będzie pasował do parsowania ustawień absolutnie wszystkich odpowiednich narzędzi, dlatego wzięliśmy pod uwagę tylko najpopularniejsze rozwiązanie o nazwie uTorrent... Wystarczy przeczytać instrukcje i wykonać w przybliżeniu te same czynności w innej aplikacji, biorąc pod uwagę funkcje interfejsu.
- Uruchom oprogramowanie i przejdź do okna konfiguracji. Najczęściej menu z parametrami jest otwierane poprzez specjalną sekcję na górnym panelu.
- Znajdź kategorię do przesyłania plików tutaj. W tej aplikacji nazywa się "Lornetka składana".
- Pozostaje tylko dostosować lokalizację wgrywanych i wgrywanych plików zgodnie z Twoimi preferencjami, określając odpowiednie katalogi.
- Nie zapominaj, że najczęściej możesz również zmienić folder pobierania podczas bezpośredniego tworzenia zadania w osobnym oknie, jak widać na następnym zrzucie ekranu.
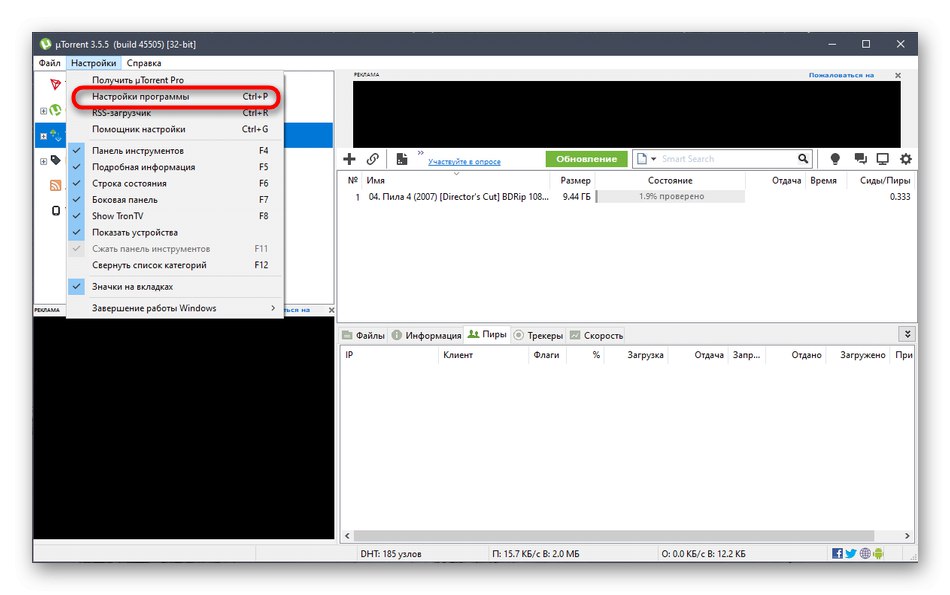
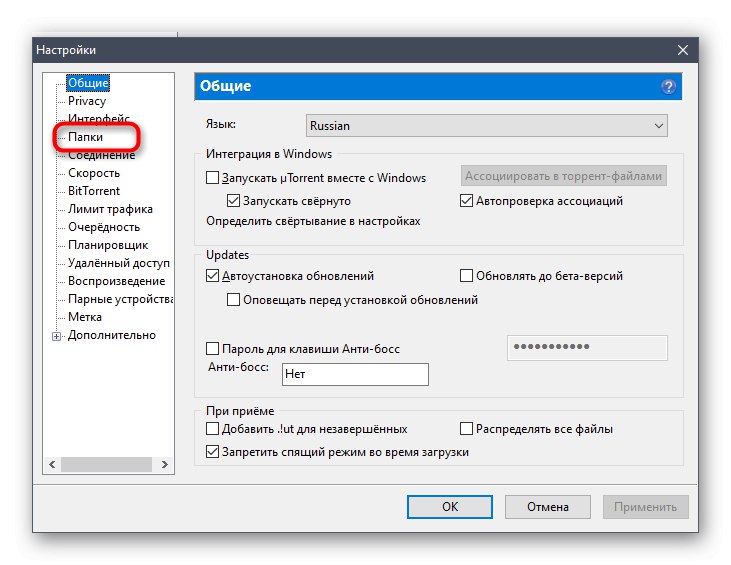
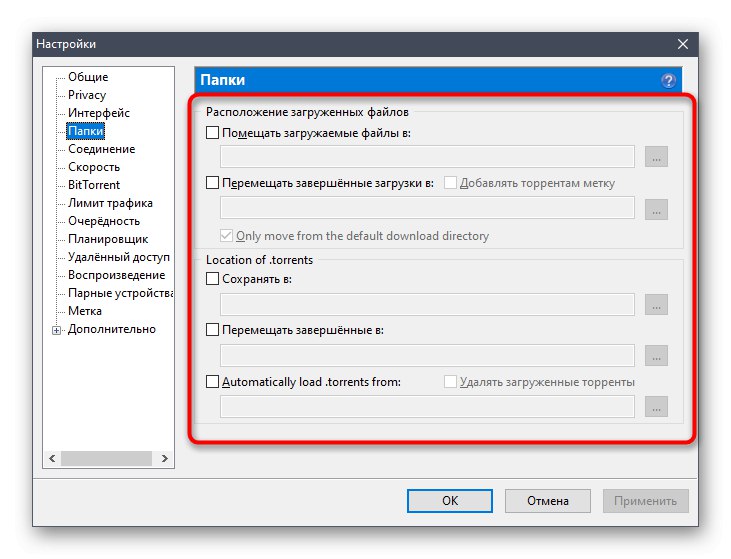
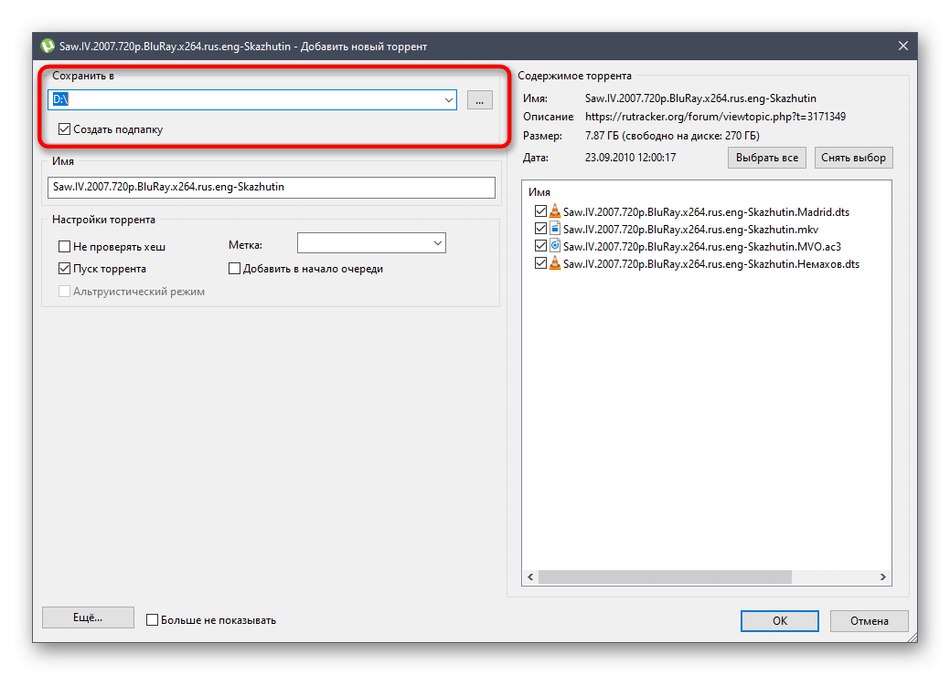
Teraz znasz już wszystkie aspekty zmiany folderu pobierania w systemie operacyjnym Windows 10. Jak widać, wszelkie czynności wykonywane bezpośrednio w Eksploratorze lub w innych programach nie są trudne.