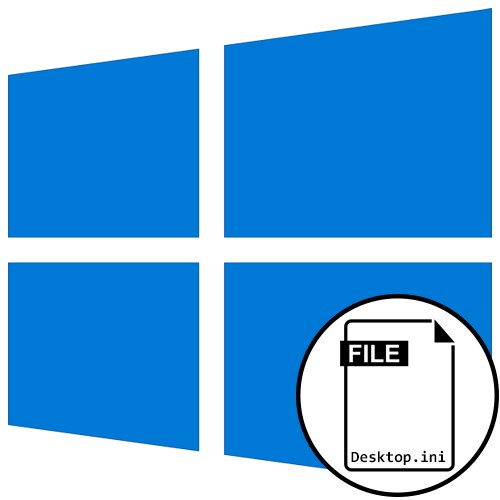
Windows 10 zawiera wiele ważnych katalogów i plików, które są domyślnie ukryte przed oczami zwykłych użytkowników z wielu powodów. Polegają one na tym, że niewłaściwa zmiana takich obiektów lub ich usunięcie może doprowadzić do częściowej lub całkowitej odmowy pracy, co będzie wymagało ponownej instalacji systemu Windows lub przywrócenia go. Wszystkie te elementy obejmują plik Desktop.ini, który znajduje się na pulpicie oraz w niektórych folderach. Następnie chcemy bardziej szczegółowo opowiedzieć o przeznaczeniu tego pliku i jego wartości dla przeciętnego użytkownika.
Rola pliku Desktop.ini w systemie Windows 10
Podobnie jak wszystkie inne pliki systemowe, Desktop.ini ma początkowo atrybut "Ukryty", więc nie będzie łatwo znaleźć go na pulpicie lub w dowolnym katalogu. Jednak o dostosowywaniu wyświetlacza chcemy porozmawiać nieco później. Spójrzmy teraz na przeznaczenie tego obiektu. Desktop.ini działa jako plik konfiguracyjny, który definiuje właściwości katalogu, w którym się znajduje. Dlatego element o tej nazwie znajduje się w prawie każdym katalogu i na pulpicie. Jeśli uruchomisz go za pomocą preinstalowanego Notatnika lub innej aplikacji do edycji tekstu, możesz znaleźć wiersze opisujące współdzielony dostęp do folderu, tekst podpowiedzi i dodatkowe uprawnienia. Po usunięciu tego pliku wszystkie ustawienia są resetowane do stanu domyślnego, ale przy pierwszej zmianie właściwości katalogu pojawi się on ponownie, więc nie ma sensu martwić się przypadkowym usunięciem tego elementu w jakimkolwiek folderze.

Niektórzy użytkownicy po znalezieniu Desktop.ini na swoim komputerze od razu podejrzewają, że jest w niebezpieczeństwie, oskarżając wirusy o tworzenie takiego elementu. Najczęściej podejrzenia okazują się fałszywe, ponieważ dość łatwo jest przetestować teorię. Użytkownik jest zobowiązany jedynie do ukrycia plików systemowych. Jeśli po tym plik zniknął, to nie stanowi żadnego zagrożenia. W przeciwnym razie zaleca się uruchomienie skanowania systemu w poszukiwaniu złośliwych plików, ponieważ niektóre zagrożenia są nadal zamaskowane jako ten składnik, ale nie przypisują mu atrybutu „Systemowe”... Przeczytaj więcej o tym procesie w osobnym artykule na naszej stronie internetowej, klikając poniższe łącze.

Więcej szczegółów: Walcz z wirusami komputerowymi
Pokaż lub ukryj plik Desktop.ini
Wiesz już, że Desktop.ini jest składnikiem systemu, dlatego domyślnie jest ukryty przed oczami użytkowników i administratora. To ustawienie można regulować niezależnie, konfigurując wyświetlanie ukrytych obiektów, na przykład zakazując ich pokazywania lub odwrotnie, zezwalając. Wszystko to odbywa się poprzez zmianę dosłownie kilku pozycji w jednym menu i dzieje się tak:
- Odkryć "Konduktor"przejdź do sekcji "Ten komputer" i otwórz kartę "Widok".
- Tutaj na wyświetlonym panelu interesuje Cię ostatnia pozycja o nazwie „Opcje”.
- Po kliknięciu tego przycisku otworzy się okno. „Ustawienia folderów”... Tam przejdź do zakładki "Widok".
- Odznacz lub zaznacz pole obok „Ukryj chronione pliki systemowe”a także nie zapomnij ustawić odpowiedniego znacznika obok „Ukryte pliki i foldery”... Następnie zastosuj zmiany.
- Gdy pojawi się ostrzeżenie, wybierz tak, aby wszystkie ustawienia zaczęły obowiązywać.


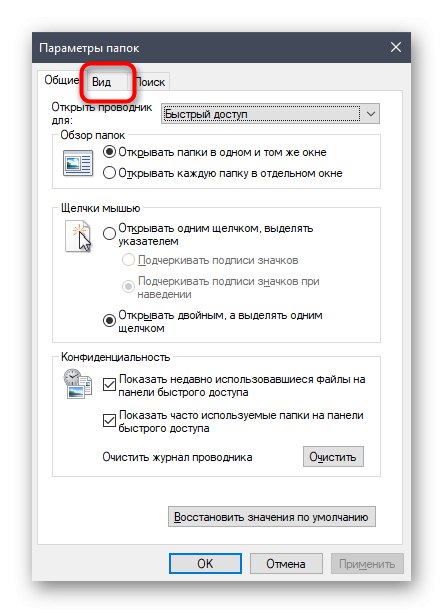


Istnieje inna metoda zmiany ustawień folderów, jeśli ta Ci nie odpowiada. Jest bardziej znany niektórym użytkownikom i odbywa się za pośrednictwem dobrze znanego menu Panelu sterowania.
- Odkryć "Początek" i poprzez wyszukiwanie "Panel sterowania".
- Tutaj kliknij sekcję „Opcje eksploratora”.
- Możesz skonfigurować wszystkie te parametry, o których mówiliśmy powyżej, lub przywrócić wartości domyślne, klikając odpowiedni przycisk.
- Nie zapomnij o akapicie „Ukryte pliki i foldery”, ponieważ od tego zależy wyświetlanie pliku Desktop.ini.

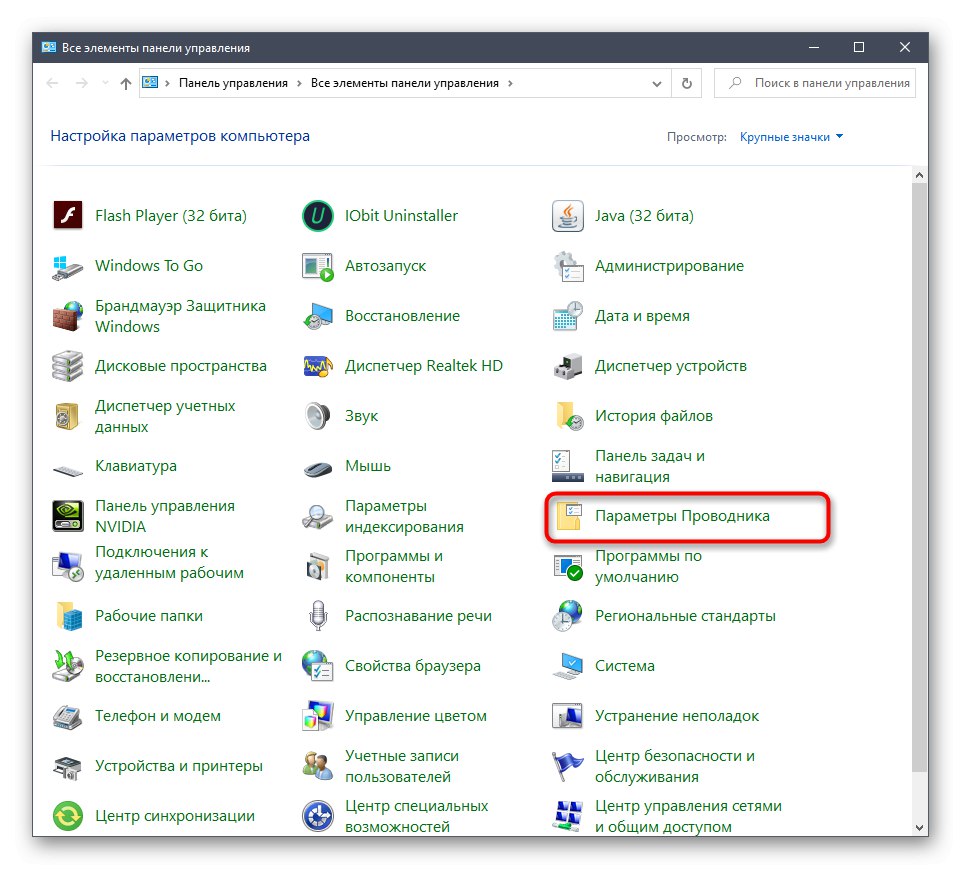

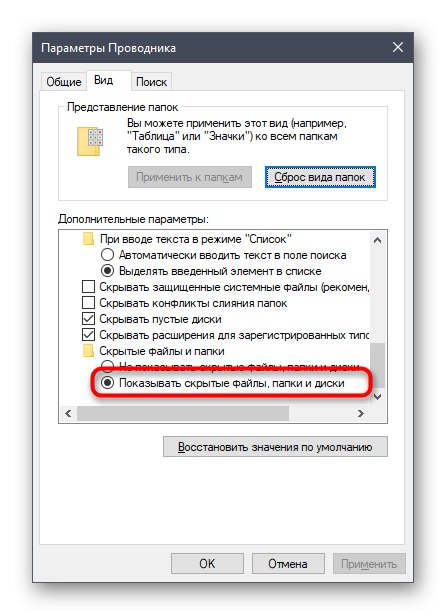
Jeśli plik Desktop.ini jest nadal wyświetlany lub nie jest obecny po zmianach, należy ponownie uruchomić Eksploratora lub utworzyć nową sesję systemu Windows, aby wszystkie zmiany odniosły skutek.
Utwórz ustawienia Desktop.ini dla wybranego folderu
Powyżej dowiedziałeś się o przeznaczeniu danego pliku, a także o metodach jego wyświetlania lub ukrywania. Teraz proponujemy zagłębić się w temat interakcji z Desktop.ini. Będzie to przydatne dla tych użytkowników, którzy chcą dostosować foldery do swoich wymagań, ale nie wiedzą jeszcze, jak dokładnie to się robi. Najpierw utwórz niezbędny katalog i zapamiętaj pełną ścieżkę do niego, a następnie postępuj zgodnie z instrukcjami.
- Odkryć "Początek" i biegnij Wiersz poleceń w imieniu administratora, znajdując jej aplikację poprzez wyszukiwanie. To samo można zrobić w inny wygodny sposób, ale najważniejsze jest uruchomienie z uprzywilejowanego użytkownika.
- Wprowadź polecenie
atryb + si oddziel spacją, wpisz pełną ścieżkę do folderu docelowego, który chcesz skonfigurować. Aby zastosować polecenie, kliknij Wchodzić. - Następnie uruchom standardową aplikację "Notatnik"... Będziemy go potrzebować do utworzenia pliku konfiguracyjnego.
- Zatrzymajmy na razie pusty obiekt. Aby to zrobić za pomocą menu "Plik" wybierz linię "Zapisz jako".
- Przejdź do ścieżki katalogu docelowego, sprawdź "Typ pliku" — "Wszystkie pliki" i ustaw nazwę „Desktop.ini”... Przed zapisaniem upewnij się, że domyślne kodowanie to UTF-8.
- Teraz wymagany plik zostanie wyświetlony w odpowiednim folderze. Utwórzmy dla niego wymagane atrybuty systemowe. Aby to zrobić, kliknij prawym przyciskiem myszy, aby wyświetlić menu kontekstowe.
- Przez to przejdź do sekcji "Nieruchomości".
- Sprawdź atrybuty „Tylko do czytania” i "Ukryty"... Należy pamiętać, że po instalacji „Tylko do czytania” pliku nie można edytować, więc możesz odłożyć tę zmianę do zakończenia konfiguracji.
- Uruchom Desktop.ini w notatniku i wypełnij linie właściwości. Porozmawiamy o nich nieco później, mówiąc o wszystkich dostępnych parametrach.
- Pamiętaj, aby zapisać wszystkie zmiany przed wyjściem.



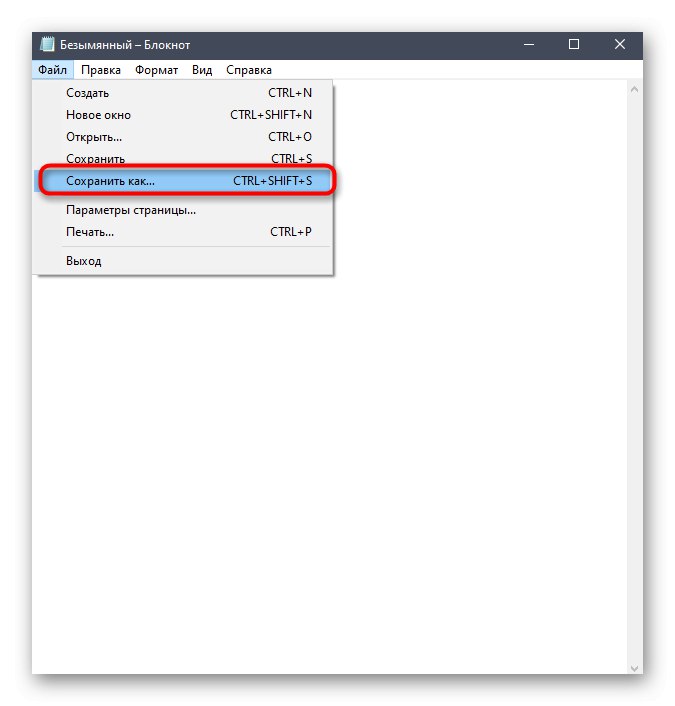






Przyjrzyjmy się teraz bliżej tematowi tworzenia parametrów pliku konfiguracyjnego, ponieważ jest to najważniejszy punkt podczas interakcji z Desktop.ini. Chcemy podkreślić najbardziej podstawowe i najczęściej używane polecenia, a Ty, w oparciu o osobiste preferencje, możesz je łączyć i zmieniać wartości w każdy możliwy sposób, tworząc optymalne ustawienie dla katalogu lub pulpitu.
-
[.ShellClassInfo]... Wymagana linia, która musi być pierwsza. To ona jest odpowiedzialna za inicjalizację właściwości systemu i pozwoli dopasować odczyt kolejnych wierszy oraz ich wartości. -
ConfirmFileOp... Prosty parametr odpowiedzialny za pojawienie się ostrzeżeń podczas demontażu i przenoszenia elementów systemu. Musisz ustawić wartość «0»jeśli nie chcesz otrzymywać tego samego powiadomienia przy próbie podjęcia odpowiedniej czynności. -
IconFile... Pełna ścieżka do wybranej ikony jest określona jako wartość tego parametru. Jeśli go dodasz, utworzy to niestandardową ikonę katalogu. Nie musisz tworzyć tego parametru, jeśli personalizacja nie nastąpi. -
IconIndex... Ten parametr jest wymagany, jeśli utworzyłeś poprzedni przez dostosowanie wyświetlania niestandardowej ikony. Wartość IconIndex określa liczbę ikon w pliku, ponieważ, jak wiadomo, w jednym pliku można przechowywać kilka ikon. Jeśli tylko jeden jest przechowywany w wybranym obiekcie, określ wartość «0». -
InfoTip... Jest to atrybut z kropkami odpowiedzialny za wyświetlanie ciągu podpowiedzi, gdy kursor znajduje się nad katalogiem. Ustaw wymaganą etykietę jako wartość, pisząc ją cyrylicą lub innym obsługiwanym układem klawiatury. -
NoSharing... Wartość tego parametru może wynosić «0» lub «1»... W pierwszym przypadku zezwala na ogólny dostęp do tego katalogu, aw drugim odmawia, jak wskazuje sama nazwa parametru. -
IconArea_Image... Umożliwia ustawienie obrazu tła dla folderu, zastępując w ten sposób standardowe białe tło. Pełna ścieżka do obrazu jest przypisywana jako wartość, ale sam obraz powinien być starannie wybrany, aby był poprawnie wyświetlany, nie zmniejszał się ani nie rozciągał z powodu zmian rozdzielczości. -
IconArea_Text... Służy do zmiany koloru etykiet plików i folderów w katalogu głównym. Wartości mogą służyć jako przykłady:0x00000000- czarny;0x0000FF00- Zielony;0x00F0F0- żółty;0x0000FF00- jasnozielony;0x008000FF- różowy;0x00999999- szary;0x00CC0000- niebieski;0x00FFFFFF- biały. -
Właściciel... Ten parametr określa właściciela folderu. Jeśli podałeś konkretnego użytkownika, po otwarciu katalogu będziesz musiał wprowadzić dodatkową nazwę użytkownika i hasło, aby otworzyć dostęp.
To były wszystkie parametry, o których chcieliśmy porozmawiać w ramach naszego wprowadzenia do pliku konfiguracyjnego Desktop.ini. Musisz tylko je przestudiować, aby zrozumieć, które z nich powinny być używane w określonych przypadkach na pulpicie lub w określonych katalogach.
W dzisiejszym artykule zbadaliśmy cel i wykonalność edycji obiektu systemowego Desktop.ini. Teraz wiesz już wszystko o tym pliku i możesz wykorzystać otrzymane informacje do własnych celów.