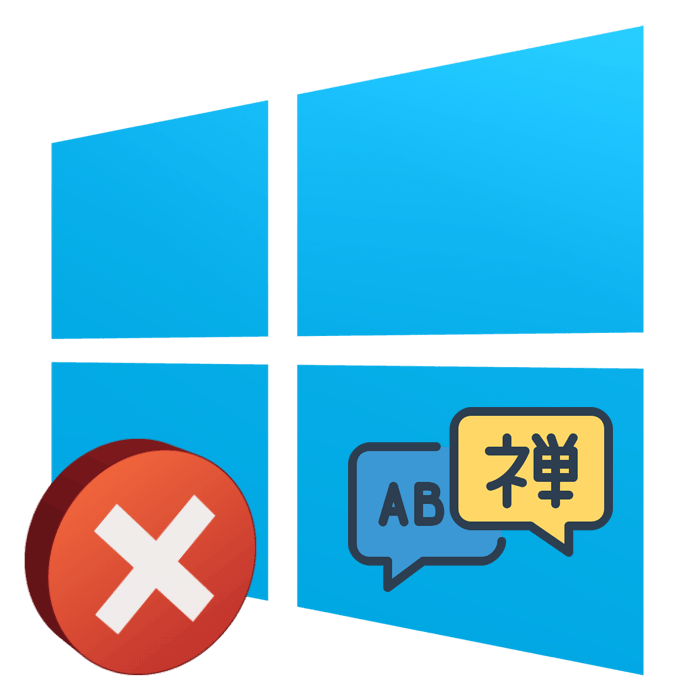Rozwiązanie problemu z przełączaniem języków w systemie Windows 10
W systemie operacyjnym Windows 10, tak jak w poprzednich wersjach, istnieje możliwość dodania kilku układów klawiatury w różnych językach. Zmieniają się, przełączając sam panel lub używając zainstalowanego klawisza skrótu. Czasami użytkownicy napotykają na problemy z przełączaniem języka. W większości sytuacji jest to spowodowane nieprawidłowymi ustawieniami lub nieprawidłowym funkcjonowaniem pliku wykonywalnego systemu ctfmon.exe . Dzisiaj chcielibyśmy szczegółowo opisać, jak rozwiązać problem.
Treść
Rozwiązanie problemu z przełączaniem języków w systemie Windows 10
Należy zacząć od tego, że poprawna praca zmiany układu jest zapewniona dopiero po wstępnej korekcie. Deweloperzy zapewniający wiele przydatnych funkcji do konfiguracji. Aby uzyskać szczegółowy przewodnik na ten temat, poszukaj oddzielnego artykułu od naszego autora. Możesz się z nim zapoznać pod poniższym linkiem, dostarcza informacji dla różnych wersji systemu Windows 10, a my idziemy bezpośrednio do pracy z narzędziem ctfmon.exe .
Zobacz także: Ustawianie układu przełącznika w systemie Windows 10
Metoda 1: Uruchom narzędzie
Jak wspomniano wcześniej, ctfmon.exe jest odpowiedzialny za zmianę języka i całego panelu, o którym mowa. Dlatego, jeśli nie masz paska języka, musisz sprawdzić działanie tego pliku. Odbywa się to dosłownie za pomocą kilku kliknięć:
- Otwórz "Explorer" dowolną wygodną metodą i podążaj ścieżką
С:WindowsSystem32. - W folderze "System32" znajdź i uruchom plik ctfmon.exe .
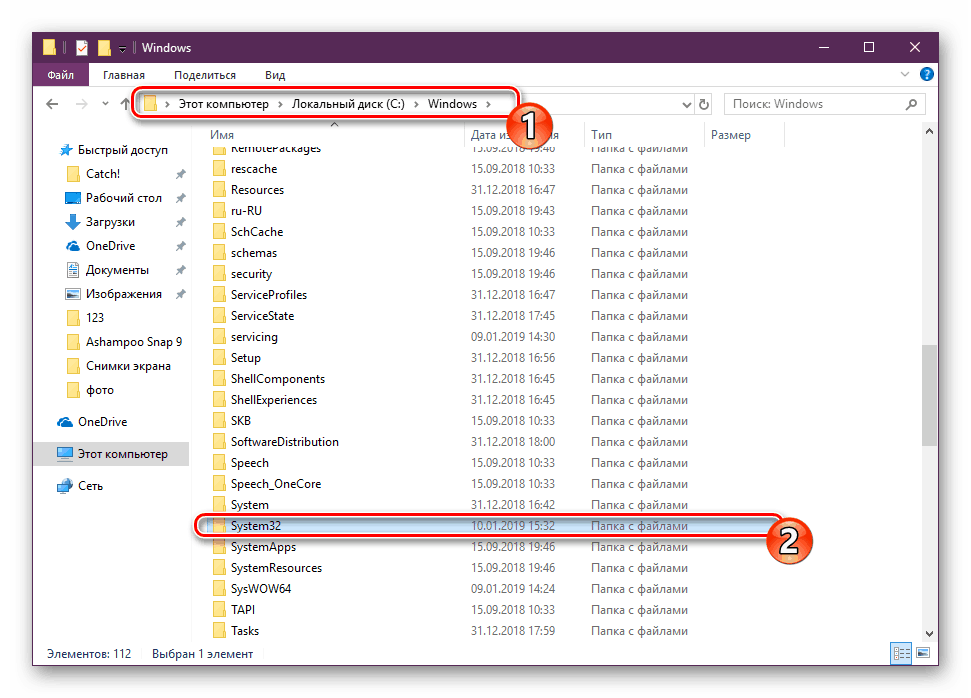
Zobacz także: Uruchom Explorer w Windows 10
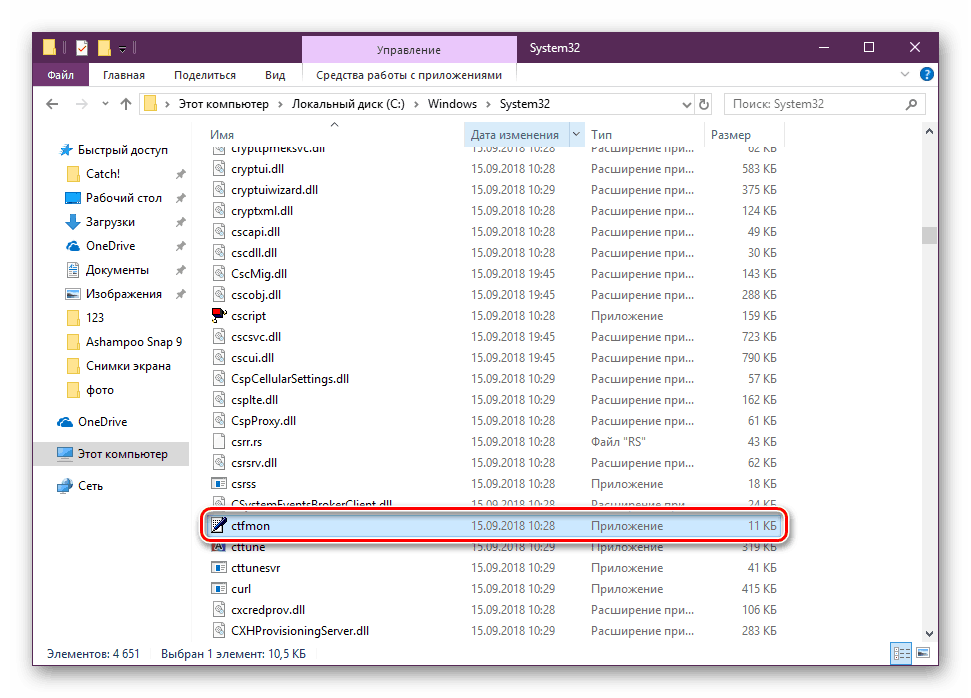
Jeśli po uruchomieniu nic się nie wydarzy, język się nie zmieni, a panel nie zostanie wyświetlony, będziesz musiał przeskanować system w poszukiwaniu złośliwych zagrożeń. Wynika to z faktu, że niektóre wirusy blokują pracę narzędzi systemowych, w tym tych rozważanych obecnie. Możesz zapoznać się z metodami czyszczenia komputerów w naszym innym materiale poniżej.
Zobacz także:
Walcz z wirusami komputerowymi
Skanowanie komputera w poszukiwaniu wirusów bez programów antywirusowych
Gdy otwarcie się powiodło, ale po ponownym uruchomieniu komputera, panel znika ponownie, musisz dodać aplikację do automatycznego uruchamiania. Robi się to po prostu:
- Ponownie otwórz katalog za pomocą ctfmon.exe , kliknij ten obiekt prawym przyciskiem myszy i wybierz "Kopiuj".
-
С:UsersИмя ПользователяAppDataRoamingMicrosoftWindowsГлавное менюПрограммыАвтозагрузкаścieżkąС:UsersИмя ПользователяAppDataRoamingMicrosoftWindowsГлавное менюПрограммыАвтозагрузкаi wklej tam skopiowany plik. - Uruchom ponownie komputer i sprawdź układ przełącznika.
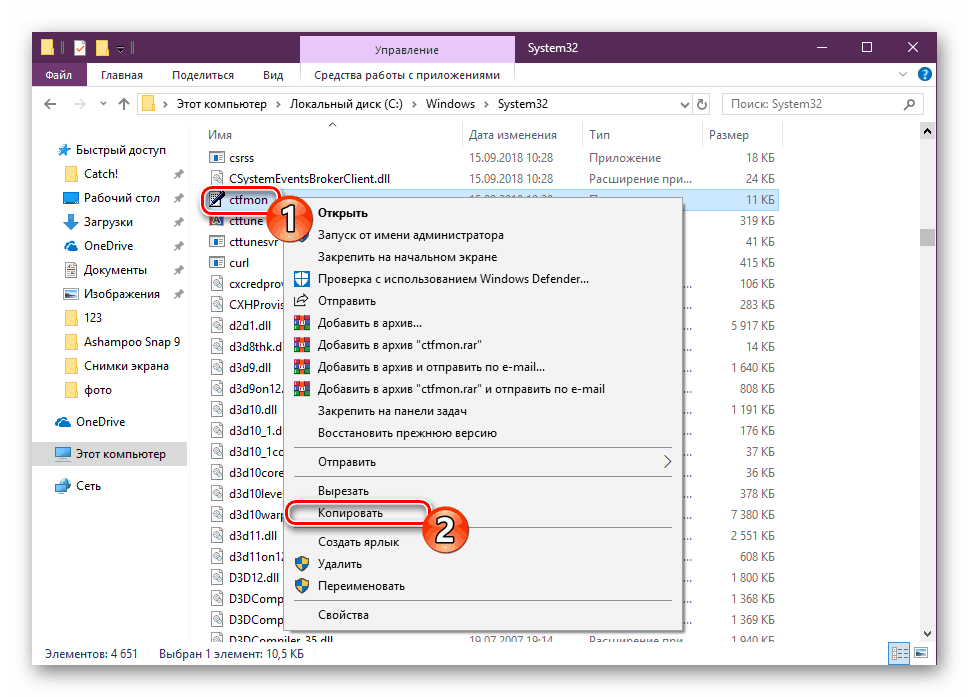
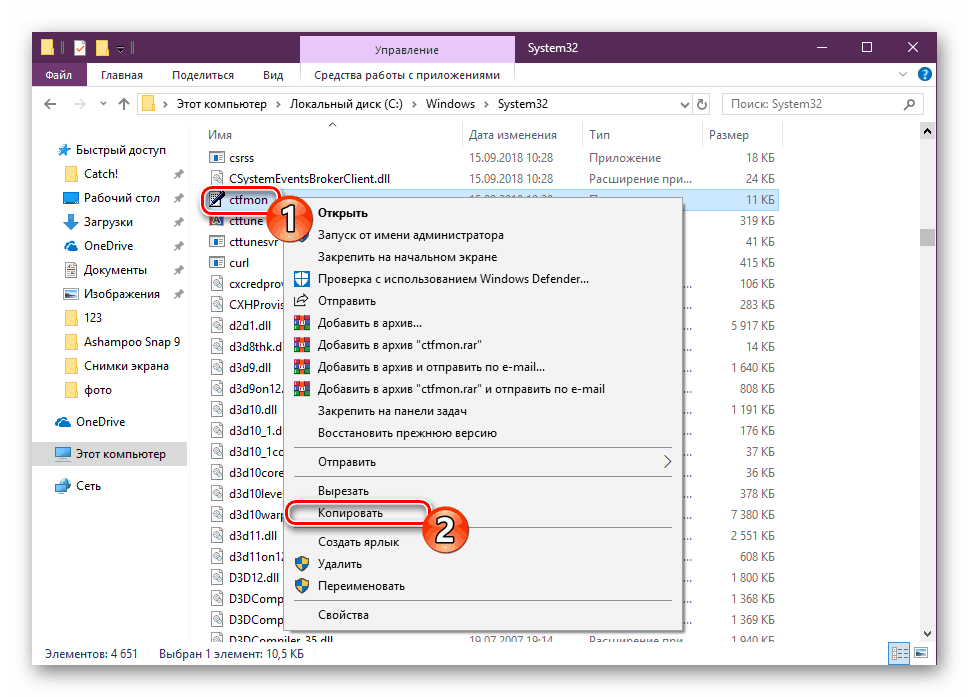
Metoda 2: Zmień ustawienia rejestru
Większość aplikacji systemowych i innych narzędzi ma własne ustawienia rejestru. Mogą one zostać usunięte w związku z konkretną awarią lub działaniem wirusów. Jeśli taka sytuacja wystąpi, będziesz musiał ręcznie przejść do edytora rejestru i sprawdzić wartości i łańcuchy. W twoim przypadku musisz wykonać następujące czynności:
- Otwórz komendę Uruchom , naciskając klawisz skrótu Win + R. Wpisz
regeditw linii i kliknij "OK" lub naciśnij Enter . - Przejdź do ścieżki poniżej i znajdź tam parametr, którego wartość ma ctfmon.exe . Jeśli taki ciąg jest obecny, ta opcja nie pasuje do ciebie. Jedyne, co możesz zrobić, to wrócić do pierwszej metody lub sprawdzić ustawienia paska języka.
- W przypadku braku tej wartości, kliknij puste miejsce prawym przyciskiem myszy i ręcznie utwórz parametr łańcucha z dowolną nazwą.
- Kliknij dwukrotnie opcję edycji.
- Ustaw go na
”ctfmon”=”CTFMON.EXE”, włączając cudzysłowy, a następnie kliknij "OK" . - Uruchom ponownie komputer, aby zmiany zaczęły obowiązywać.
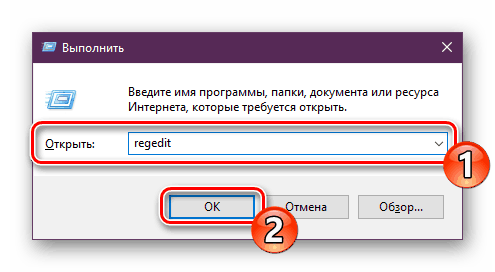
HKEY_LOCAL_MACHINESoftwareMicrosoftWindowsCurrentVersionRun
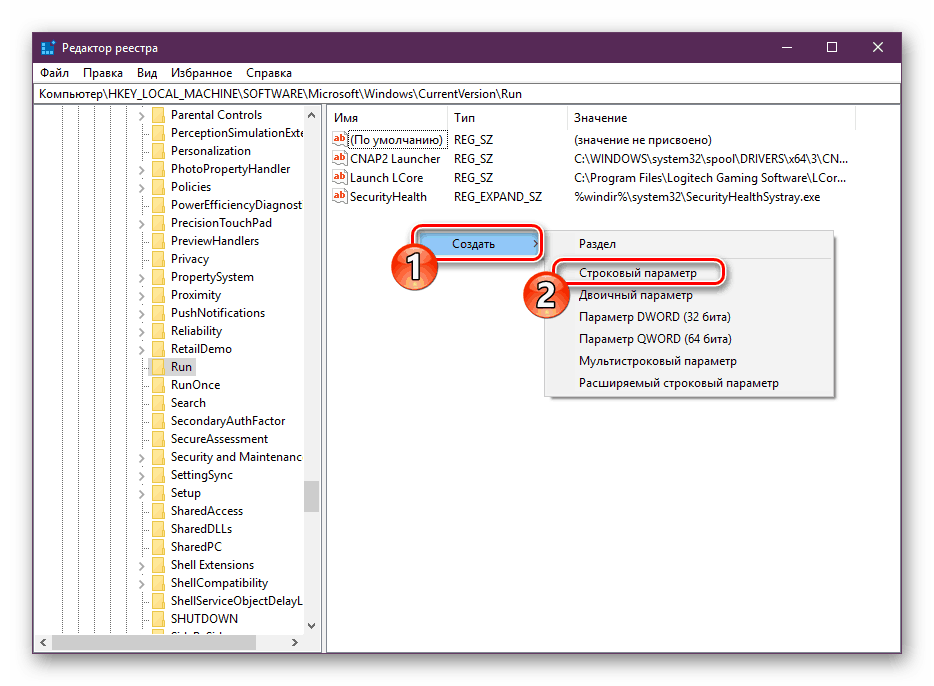
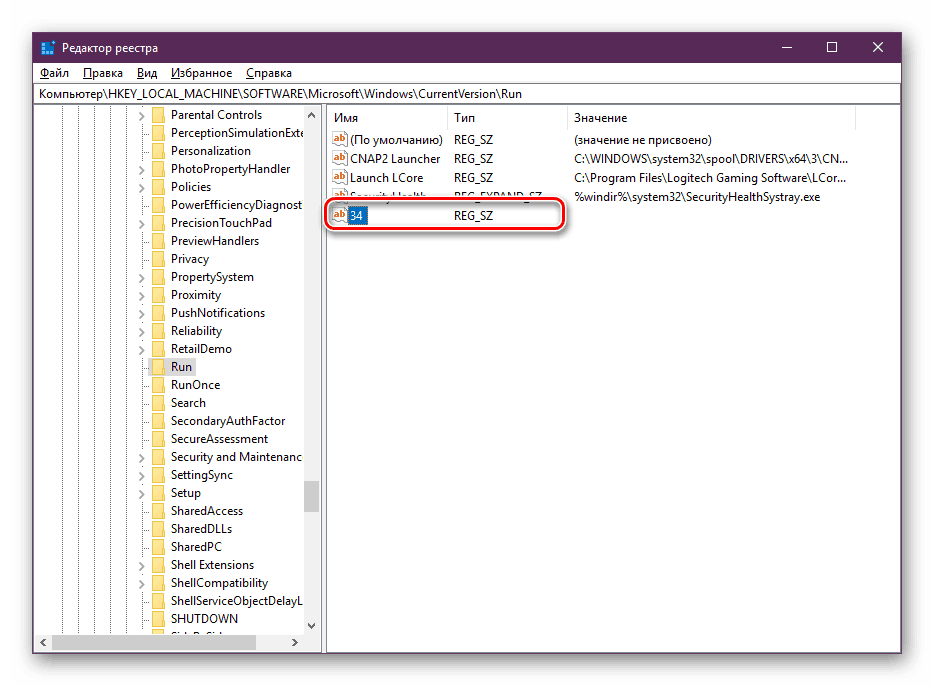
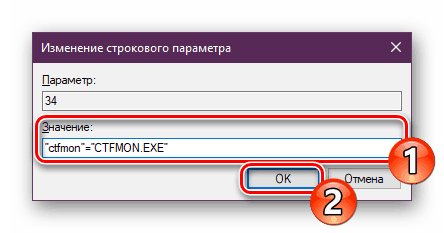
Powyżej przedstawiliśmy dwie skuteczne metody rozwiązywania problemów ze zmianą układu w systemie operacyjnym Windows 10. Jak widać, naprawienie tego jest dość łatwe - poprzez dostosowanie ustawień systemu Windows lub sprawdzenie działania odpowiedniego pliku wykonywalnego.
Zobacz także:
Zmiana języka interfejsu w systemie Windows 10
Dodaj pakiety językowe w systemie Windows 10
Włączanie asystenta głosowego Cortana w systemie Windows 10