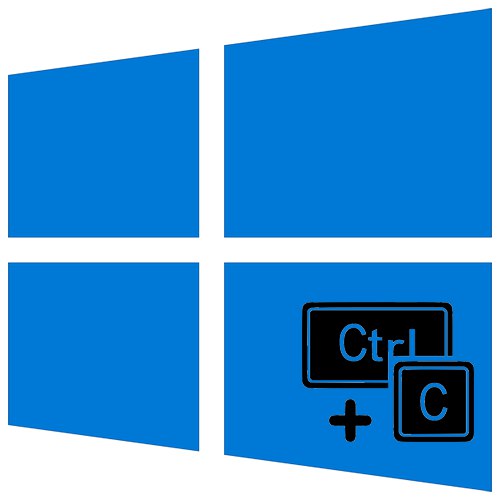
Często wszyscy użytkownicy kontrolują system operacyjny Windows za pomocą myszy. Jednak te same czynności można wykonać za pomocą specjalnych skrótów klawiaturowych. Niestety nie zawsze są one wygodne w użyciu, dlatego w tym artykule dowiesz się, jak je zmienić Windows 10.
Metody ponownego mapowania skrótów klawiszowych w systemie Windows 10
W sumie istnieją dwa główne sposoby zmiany skrótów klawiaturowych dla różnych działań. Pierwsza wykorzystuje narzędzia systemu operacyjnego, a druga korzysta ze specjalnego oprogramowania. Opowiemy Ci o wszystkich niuansach każdej metody poniżej.
Przeczytaj także: Skróty klawiaturowe zapewniające wygodę korzystania z systemu Windows 10
Metoda 1: „Opcje” OS
Od razu zauważamy, że twórcy systemu Windows 10 nie przewidzieli możliwości ponownego przypisania skrótów klawiaturowych dla wszystkich poleceń przy użyciu ustawień systemowych. Jedyną kombinacją dostępną do edycji są klawisze zmiany języka. Wcześniej szczegółowo opisaliśmy ten proces w osobnym przewodniku, możesz się z nim zapoznać pod linkiem poniżej.
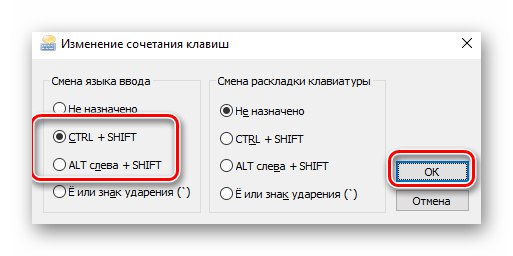
Więcej szczegółów: Konfigurowanie przełączania układu w systemie Windows 10
Aby ponownie przypisać inne kombinacje, użyj jednej z następujących metod.
Metoda 2: ponowne mapowanie klucza
Ten program został zaprojektowany specjalnie w celu przypisania innego klawisza lub ich kombinacji do dowolnego dostępnego klawisza. Można go również używać do przypisywania działań multimedialnych i uruchamiania różnych aplikacji. Nie będziemy poruszać procesu instalacji w ramach tego przewodnika, ponieważ jest on bardzo intuicyjny i prosty.
Pobierz aplikację Key Remapper
- Uruchom program. W oknie głównym kliknij dwukrotnie lewym przyciskiem myszy linię zaznaczoną na poniższym zrzucie ekranu.
- W pierwszym polu następnego okna musisz określić klucz, do którego zostanie przypisana kombinacja w przyszłości. Należy pamiętać, że akcje mogą być przypisane do jednego przycisku, a nie ich kombinacji. Kliknij LPM na pierwsze pole w oknie i naciśnij żądany przycisk na klawiaturze lub myszy.
- Następnym krokiem jest określenie środowiska, w którym zamiana będzie działać. Możesz go używać wszędzie lub w określonej aplikacji. Jeśli trzeba to zrobić wszędzie, po prostu pomiń ten krok i przejdź dalej. W przeciwnym razie kliknij „Dodaj wyjątek” obok zaznaczonej linii.
- W następnym oknie musisz wybrać, czy skrót klawiaturowy będzie działał w określonym programie, czy odwrotnie, wszędzie z wyjątkiem niego. Aby to zrobić, zaznacz pole obok jednej z odpowiednich linii, a następnie kliknij przycisk Dodaj.
- W rezultacie pojawi się menu kontekstowe. Możesz wybrać jeden z programów już uruchomionych na komputerze lub wskazać plik wykonywalny żądaną aplikację na dysku twardym.
- Wybierając ostatnią opcję, zobaczysz standardowe okno menedżera plików. Znajdź w nim żądane oprogramowanie, wybierz jego plik wykonywalny jednym kliknięciem LMB, a następnie kliknij "Otwarty".
- W rezultacie nazwa reguły i wybrana aplikacja pojawią się w oknie dodawania wykluczeń. W razie potrzeby w ten sam sposób możesz od razu określić tytuł okna, do którego również zostanie zastosowana utworzona reguła. Po zakończeniu kliknij "OK".
- Następnie wrócisz do okna ponownego przypisania klucza. W drugim polu musisz określić akcje lub kombinację klawiszy, które zostaną wyzwolone po naciśnięciu wcześniej określonego przycisku. Upewnij się, że opcja jest aktywna „Synchronicznie” w miejscu wskazanym na obrazku (numer 3). Jeśli chcesz przypisać czynność multimedialną (zmienić głośność, wyciszyć itd.), Wybierz ją z listy rozwijanej. W razie potrzeby możesz dodać modyfikator do akcji (naciskając "Zmiana", „Ctrl”, „Alt” lub "Zdobyć"). Na zrzucie ekranu ten blok jest pokazany pod numerem 2. Po wykonaniu wszystkich czynności wciśnij przycisk "OK".
- W oknie głównym pojawi się pozycja zmiany przypisania. W przyszłości zawsze możesz je usunąć, zatrzymać lub wstrzymać.Aby to zrobić, kliknij prawym przyciskiem myszy wymaganą linię i wybierz żądaną akcję z menu kontekstowego. Lub naciśnij przycisk "Pauza" w prawym górnym rogu.








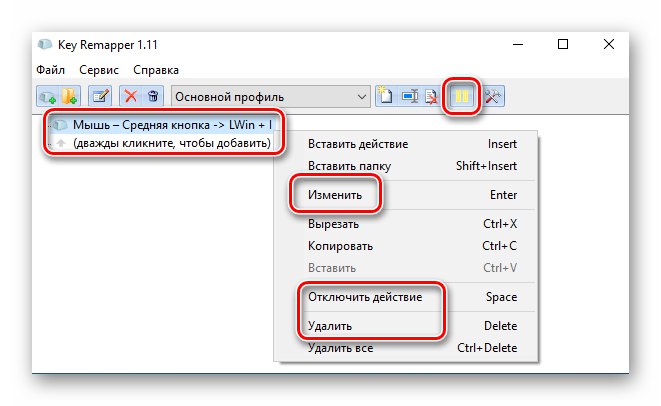
Jeśli chcesz ponownie przypisać inne kombinacje, po prostu powtórz kroki z tej metody.
Metoda 2: Mkey
Ten program działa na tej samej zasadzie co poprzedni. Jednak różnica polega na tym, że do określonego klawisza można przypisać wiele różnych kombinacji („Ctrl + C”, „Ctrl + V” i tak dalej), a także działania multimedialne. Innymi słowy, Mkey jest znacznie potężniejszy niż Key Remapper.
- Uruchom program i najpierw wybierz język, w którym będzie wyświetlany jego interfejs. Kliknij LPM w żądanym wierszu i kliknij "OK".
- W następnym oknie musisz włączyć specjalne wtyczki. Jeśli chcesz używać tylko elementów klawiatury, zaznacz pole obok drugiej linii - „USB HID”... Jeśli planujesz przypisać akcje do przycisków myszy, sprawdź również pierwszą pozycję. Następnie naciśnij przycisk "OK".
- W głównym oknie programu kliknij przycisk Dodaj w lewym dolnym rogu.
- Następnie należy kliknąć przycisk, z którym w przyszłości będzie powiązana wybrana akcja. W takim przypadku możesz użyć dodatkowych modyfikatorów „Alt”, "Zmiana", „Ctrl” i "Zdobyć"... Następnie nadaj dowolną nazwę utworzonemu wpisowi i kliknij "OK".
- Następnym krokiem jest wybranie kombinacji lub akcji, która nastąpi po naciśnięciu przypisanego klawisza. Wszystkie możliwe opcje są podzielone na trzy główne kategorie - „Multimedia”, "Działania" i "Klawiatura"... Mają listę podsekcji z akceptowalnymi opcjami. Zdecydowanie zalecamy zapoznanie się z nimi samodzielnie, ponieważ artykuł nie wystarczy, aby opisać wszystkie dostępne wiersze.
- Jeśli zamierzasz przypisać skróty klawiaturowe do wybranego przycisku, przejdź do sekcji "Klawiatura" i wybierz linię "Klucze"... Następnie po prawej stronie okna zaznacz pole obok linii „Emuluj kliknięcie”... Następnie w polu poniżej ustaw klawisz, kombinację lub akcję. Pamiętaj, że możesz w tym celu użyć kluczowych modyfikatorów. Po wykonaniu wszystkich czynności kliknij przycisk Zapisz jako dyskietkę w prawym dolnym rogu.
- W razie potrzeby każdą wymianę można usunąć. Aby to zrobić, wybierz wiersz z nazwą ponownego przypisania i kliknij przycisk o tej samej nazwie w dolnej części okna.
- Program posiada możliwość dodawania aplikacji, w których wybrane zmiany nie będą działać. Aby to zrobić, z okna głównego przejdź do zakładki „Ustawienia”, a następnie u dołu kliknij sekcję „Wyjątki”... Pamiętaj, że możesz uniemożliwić aplikacji przetwarzanie ponownych przypisań w programach pełnoekranowych - w tym celu obok odpowiedniego wiersza znajduje się znacznik wyboru. Aby dodać dodatkowe oprogramowanie do listy wykluczeń, kliknij niebieski przycisk ze znakiem plus.
- Możesz dodać oprogramowanie spośród już działających lub określić ścieżkę do pliku wykonywalnego na komputerze. W tym przykładzie używamy drugiej opcji.
- Otworzy się standardowe okno menedżera plików systemu Windows 10. Znajdź plik, którego szukasz, wybierz go i kliknij "Otwarty".
- Na liście wykluczeń zobaczysz wcześniej dodane aplikacje. Aby usunąć dowolną z nich, wybierz żądaną linię i kliknij przycisk z czerwonym krzyżykiem.
- Jeśli w menu głównym nie aktywowałeś wymaganej platyny, po prostu nie będzie można używać klawiszy klawiatury, myszy i kombinacji zależnych. Aby rozwiązać problem, po prostu przejdź do zakładki „Ustawienia” z głównego okna programu, a następnie przejdź do sekcji „Wtyczki”... Zaznacz pola obok wymaganych modułów i uruchom ponownie oprogramowanie.

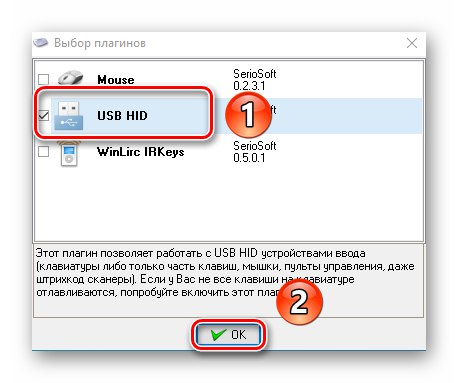
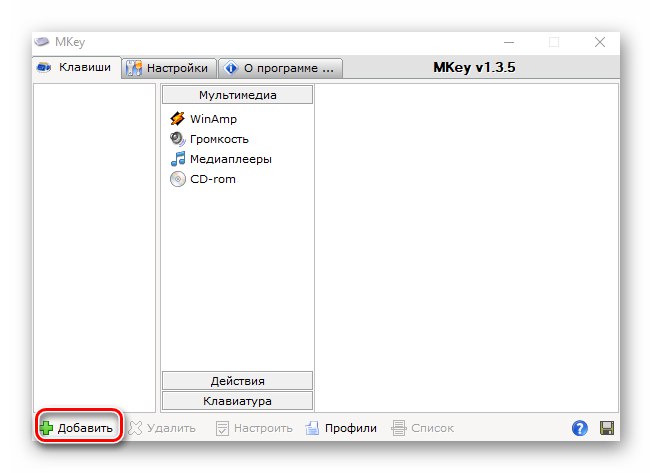
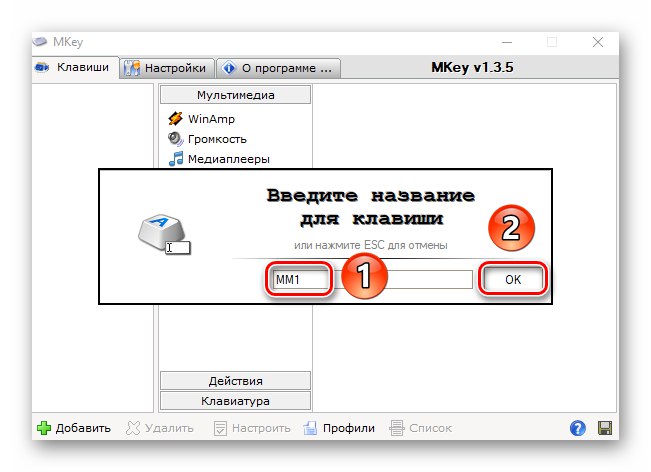
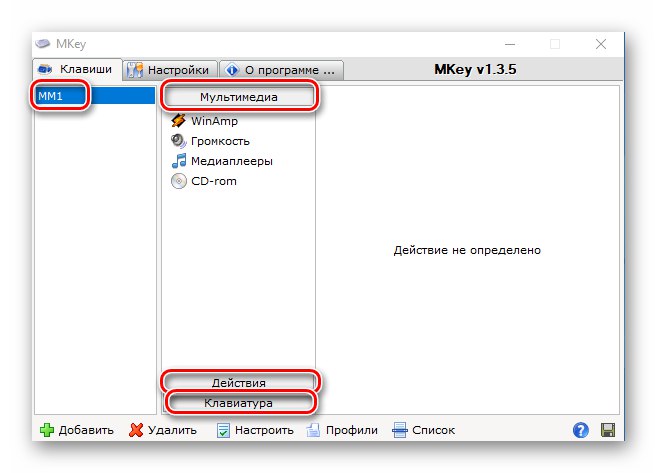
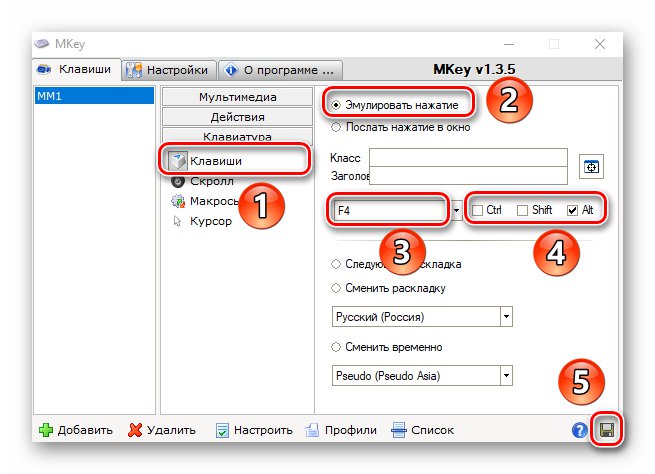

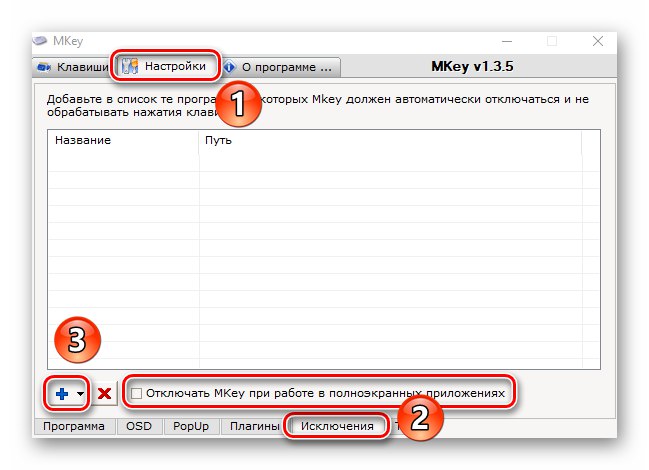

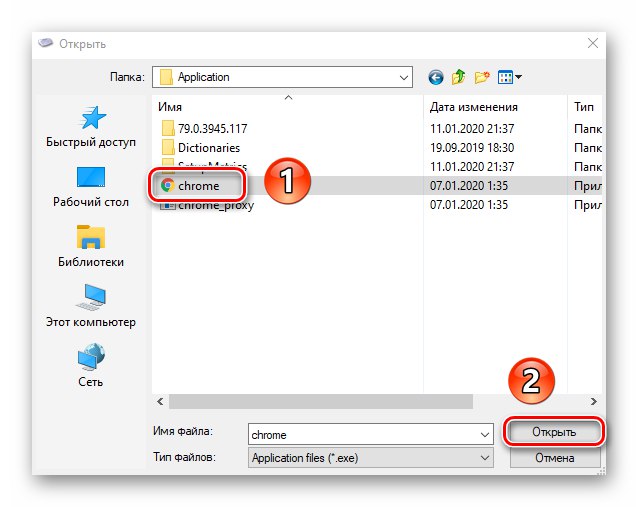
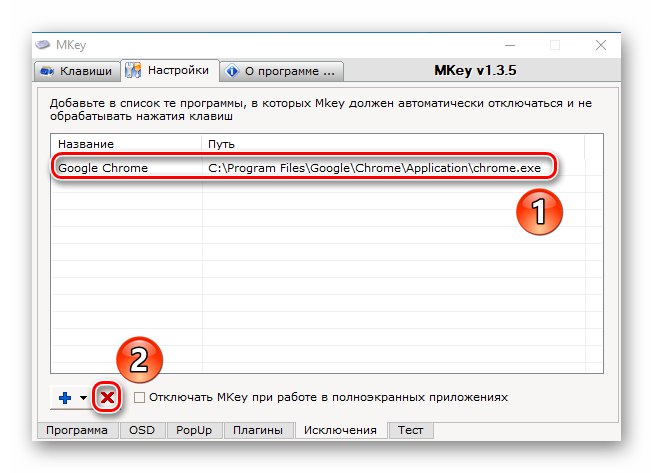

W ten sposób poznałeś podstawowe metody łatwej zmiany przypisania skrótów klawiszowych w systemie Windows 10.Ponadto korzystając z opisanego oprogramowania, możesz tworzyć własne kombinacje i akcje.