Co zrobić, jeśli Wi-Fi zniknęło na laptopie z Windows 10
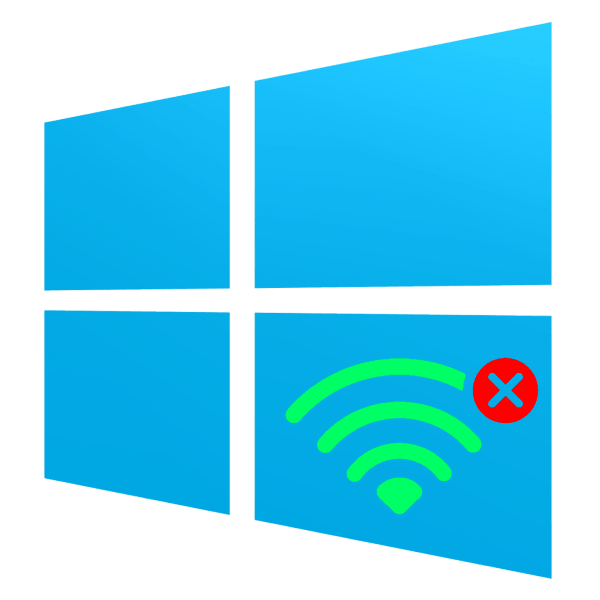
Czasami właściciele laptopów z systemem Windows 10 napotykają nieprzyjemny problem - nie można połączyć się z Wi-Fi, nawet ikona połączenia na pasku zadań znika. Zobaczmy, dlaczego tak się dzieje i jak rozwiązać problem.
Treść
Dlaczego Wi-Fi znika
W systemie Windows 10 (i innych systemach operacyjnych tej rodziny) Wi-Fi znika z dwóch powodów - naruszenia stanu sterowników lub problemu sprzętowego z adapterem. W związku z tym nie ma wielu metod eliminowania tego niepowodzenia.
Metoda 1: Ponownie zainstaluj sterowniki karty
Pierwszą metodą, którą należy zastosować w przypadku zniknięcia Wi-Fi, jest ponowna instalacja oprogramowania karty sieci bezprzewodowej. 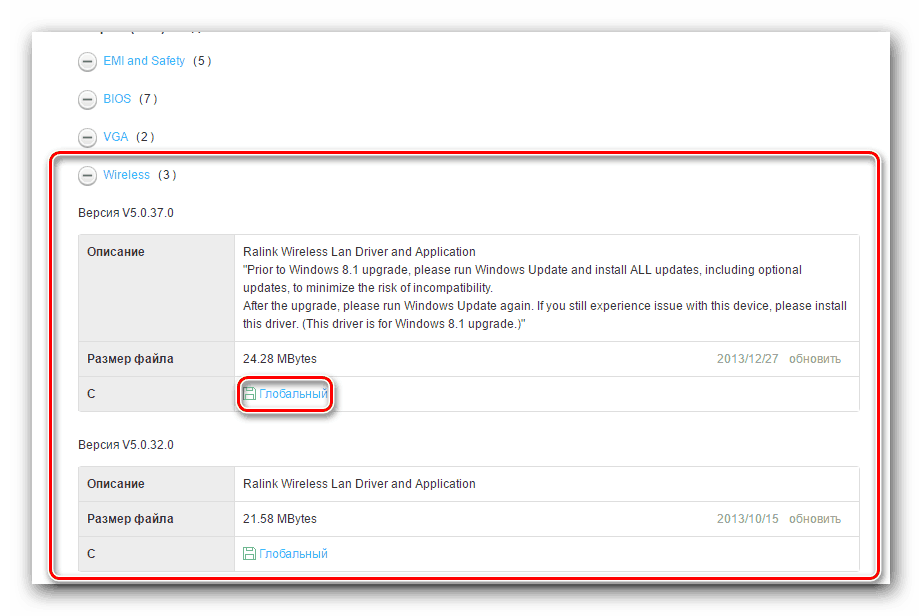
Więcej szczegółów: Pobierz i zainstaluj sterownik karty Wi-Fi
Jeśli nie znasz dokładnego modelu adaptera, a ze względu na problem w Menedżerze urządzeń, jest on wyświetlany tylko jako Kontroler sieci lub Nieznane urządzenie , możesz określić producenta i przynależność do linii modelu przy użyciu identyfikatora urządzenia. Co to jest i jak go używać opisano w oddzielnej instrukcji. 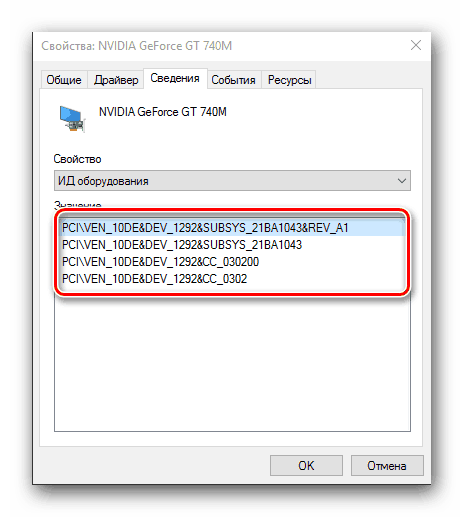
Lekcja: Jak zainstalować sterowniki według identyfikatora sprzętu
Metoda 2: Przywróć do punktu przywracania
Jeśli problem pojawi się nagle, a użytkownik natychmiast przystąpił do jego rozwiązania, możesz użyć wycofania do punktu przywracania: przyczyną problemu mogą być zmiany, które zostaną usunięte w wyniku uruchomienia tej procedury. 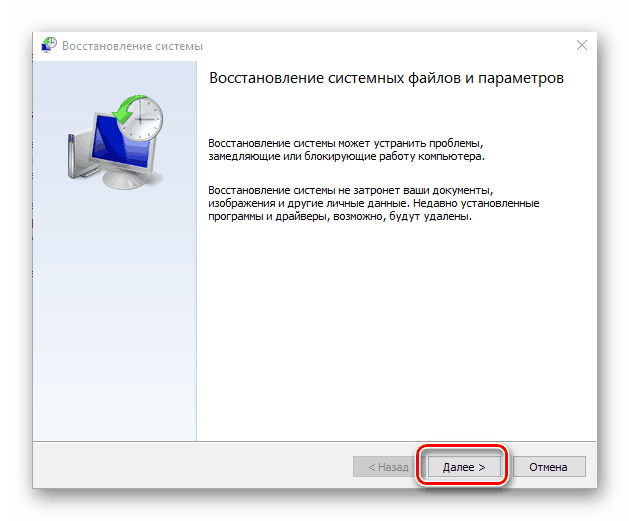
Lekcja: Jak korzystać z punktu przywracania w systemie Windows 10
Metoda 3: Zresetuj system do trybu fabrycznego
Czasami opisany problem występuje z powodu nagromadzenia błędów w systemie. Jak pokazuje praktyka, ponowna instalacja systemu operacyjnego w takiej sytuacji byłaby zbyt radykalnym rozwiązaniem i warto spróbować najpierw zresetować ustawienia.
- Wywołaj skrót klawiaturowy „Opcje” „Win + I” i użyj elementu „Aktualizacja i zabezpieczenia”.
- Przejdź do zakładki „Przywróć” , gdzie znajdziesz przycisk „Start” i kliknij na nią.
- Wybierz typ zapisywania danych użytkownika. Opcja „Zapisz moje pliki” nie usuwa plików użytkownika i programów, a do dzisiejszego celu wystarczy.
- Aby rozpocząć procedurę resetowania, naciśnij przycisk „Factory” . Podczas procesu komputer uruchomi się kilka razy - nie martw się, to jest część procedury.
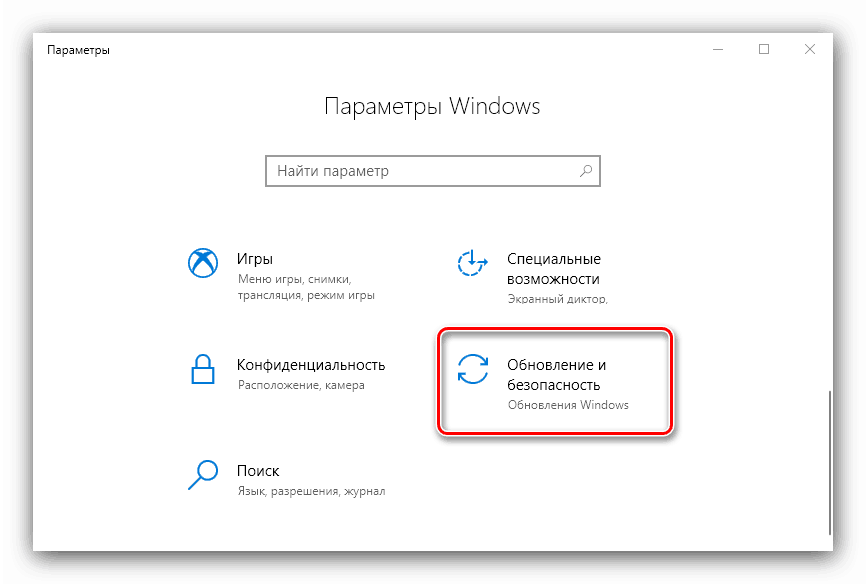
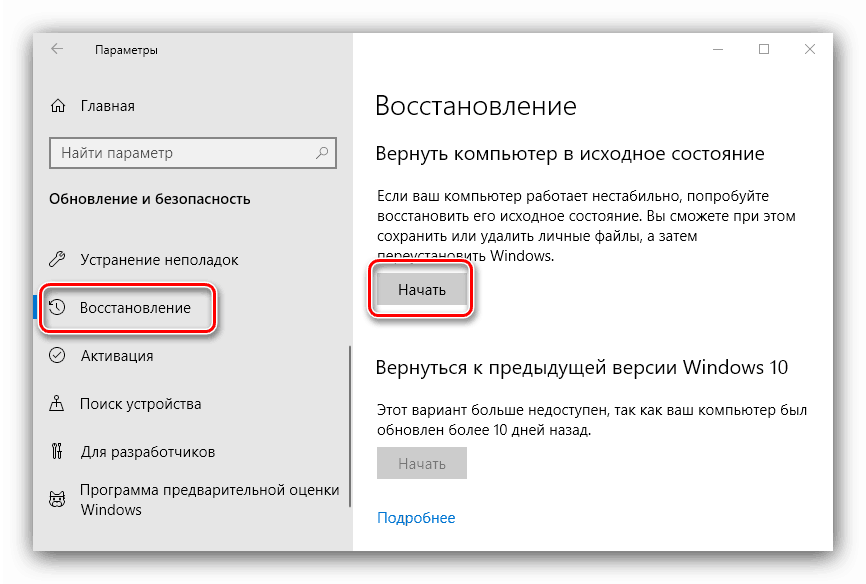
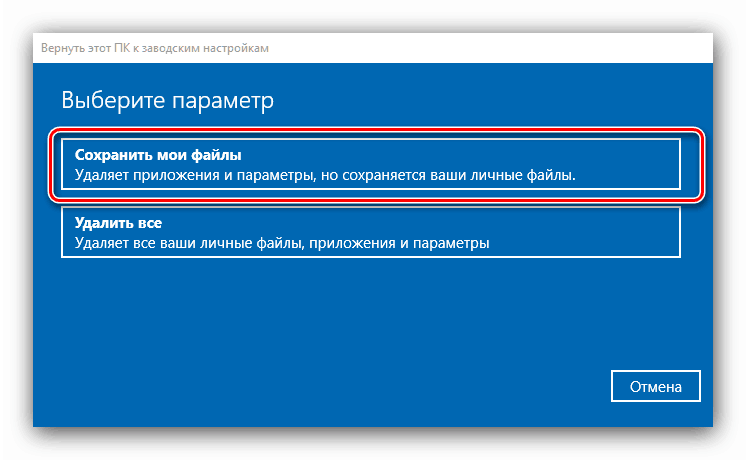
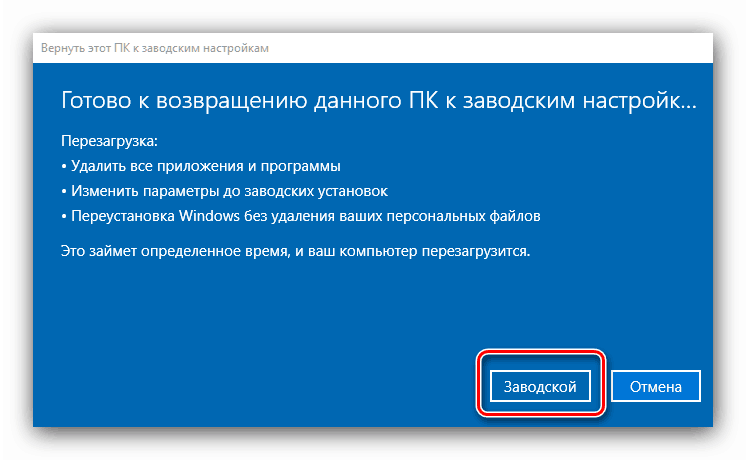
Jeśli wystąpiły problemy z adapterem Wi-Fi z powodu błędów oprogramowania, powinna pomóc opcja przywrócenia ustawień fabrycznych.
Metoda 4: Wymiana adaptera
W niektórych przypadkach nie jest możliwe zainstalowanie sterownika klucza sieci bezprzewodowej (błędy występują na określonym etapie), a przywrócenie ustawień fabrycznych systemu nie przynosi rezultatów. Może to oznaczać tylko jedno - problemy ze sprzętem. Nie muszą one oznaczać awarii adaptera - możliwe jest, że podczas demontażu w celu serwisowania urządzenie zostało po prostu odłączone i nie zostało ponownie podłączone. Dlatego należy sprawdzić stan połączenia tego komponentu z płytą główną.
Jeśli kontakt jest obecny, problem z pewnością dotyczy wadliwego urządzenia do połączenia z siecią i nie można się bez niego obejść. Jako rozwiązanie tymczasowe można użyć zewnętrznego klucza sprzętowego podłączonego przez USB.
Wniosek
Zniknięcie Wi-Fi na laptopie z Windows 10 następuje z powodów programowych lub sprzętowych. Jak pokazuje praktyka, te ostatnie są bardziej powszechne.