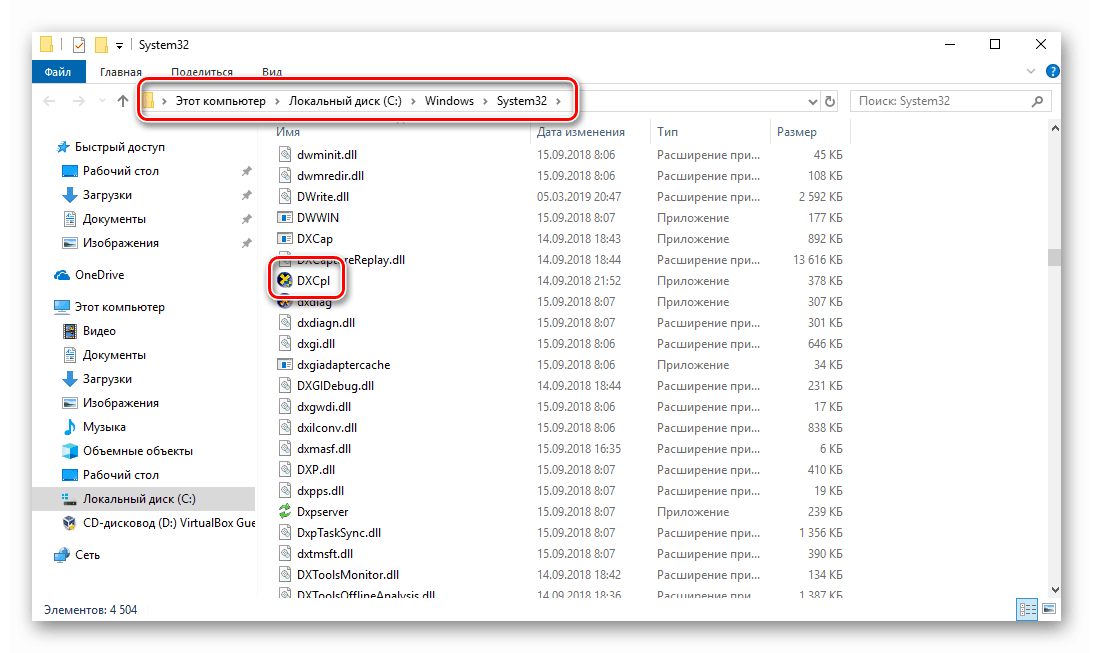Sposoby wyłączenia przyspieszenia sprzętowego w systemie Windows 10
Przyspieszenie sprzętowe jest bardzo przydatną funkcją. Umożliwia redystrybucję obciążenia między centralnym procesorem, kartą graficzną i kartą dźwiękową komputera. Ale czasami zdarzają się sytuacje, w których z jakiegoś powodu konieczne jest wyłączenie jego pracy. Dokładnie jak można to zrobić w systemie operacyjnym. Windows 10 Ty i ucz się z tego artykułu.
Treść
Opcje wyłączania przyspieszenia sprzętowego w systemie Windows 10
Istnieją dwie główne metody, które pozwalają wyłączyć akcelerację sprzętową w określonej wersji systemu operacyjnego. W pierwszym przypadku konieczne będzie zainstalowanie dodatkowego oprogramowania, a po drugie - skorzystanie z edycji rejestru. Zacznijmy
Metoda 1: Użyj „Panelu sterowania DirectX”
Narzędzie „DirectX Control Panel” jest dystrybuowane jako część specjalnego pakietu SDK dla systemu Windows 10. Często zwykły użytkownik go nie potrzebuje, ponieważ jest przeznaczony do tworzenia oprogramowania, ale w tym przypadku będzie musiał zostać zainstalowany. Aby wdrożyć metodę, wykonaj następujące kroki:
- Idź do ten link na oficjalną stronę SDK dla systemu operacyjnego Windows 10. Znajdź na niej szary przycisk „Pobierz instalatora” i kliknij go.
- W rezultacie rozpoczyna się automatyczne pobieranie pliku wykonywalnego na komputer. Pod koniec operacji uruchom go.
- Na ekranie pojawi się okno, w którym w razie potrzeby możesz zmienić ścieżkę, aby zainstalować pakiet. Odbywa się to w górnym bloku. Możesz ręcznie edytować ścieżkę lub wybrać żądany folder z katalogu, klikając przycisk Przeglądaj . Pamiętaj, że ten pakiet nie jest najłatwiejszy. Na dysku twardym zajmie około 3 GB. Po wybraniu katalogu kliknij przycisk Dalej .
- Następnie zostaniesz poproszony o włączenie automatycznego anonimowego wysyłania danych o pakiecie. Zalecamy wyłączenie go, aby ponownie nie ładować systemu różnymi procesami. Aby to zrobić, zaznacz pole obok linii „Nie” . Następnie kliknij przycisk Dalej .
- W następnym oknie pojawi się monit o przeczytanie umowy licencyjnej użytkownika. Zrób to lub nie - to zależy od Ciebie. W każdym przypadku, aby kontynuować, musisz kliknąć przycisk Akceptuj .
- Następnie zobaczysz listę komponentów, które zostaną zainstalowane jako część pakietu SDK. Zalecamy, aby niczego nie zmieniać, ale wystarczy kliknąć „Zainstaluj”, aby rozpocząć instalację.
- W rezultacie rozpocznie się proces instalacji, jest dość długi, więc prosimy o cierpliwość.
- Na koniec pojawi się komunikat powitalny na ekranie. Oznacza to, że pakiet jest zainstalowany poprawnie i bez błędów. Kliknij przycisk „Zamknij” , aby zamknąć okno.
- Teraz musisz uruchomić zainstalowane narzędzie „DirectX Control Panel” . Jego plik wykonywalny nazywa się „DXcpl” i domyślnie znajduje się pod następującym adresem:
C:WindowsSystem32Znajdź żądany plik na liście i uruchom go.
![Uruchamianie pliku DXcpl z folderu systemowego w systemie Windows 10]()
Możesz także otworzyć okno wyszukiwania na „Pasku zadań” w systemie Windows 10, wprowadzić frazę „dxcpl” i kliknąć znalezioną aplikację LMB.
- Po uruchomieniu narzędzia zobaczysz okno z kilkoma zakładkami. Przejdź do tego, który nazywa się „DirectDraw” . Jest odpowiedzialna za graficzne przyspieszenie sprzętowe. Aby ją wyłączyć, po prostu usuń zaznaczenie pola „Użyj przyspieszenia sprzętowego” i kliknij przycisk „Akceptuj” , aby zapisać zmiany.
- Aby wyłączyć przyspieszenie sprzętowe audio w tym samym oknie, przejdź do zakładki „Audio” . Wewnątrz znajdź blok „Poziom debugowania DirectSound” i przesuń suwak na pasku do pozycji „Mniej” . Następnie kliknij ponownie przycisk Zastosuj .
- Teraz pozostaje tylko zamknąć okno „DirectX Control Panel” i ponownie uruchomić komputer.
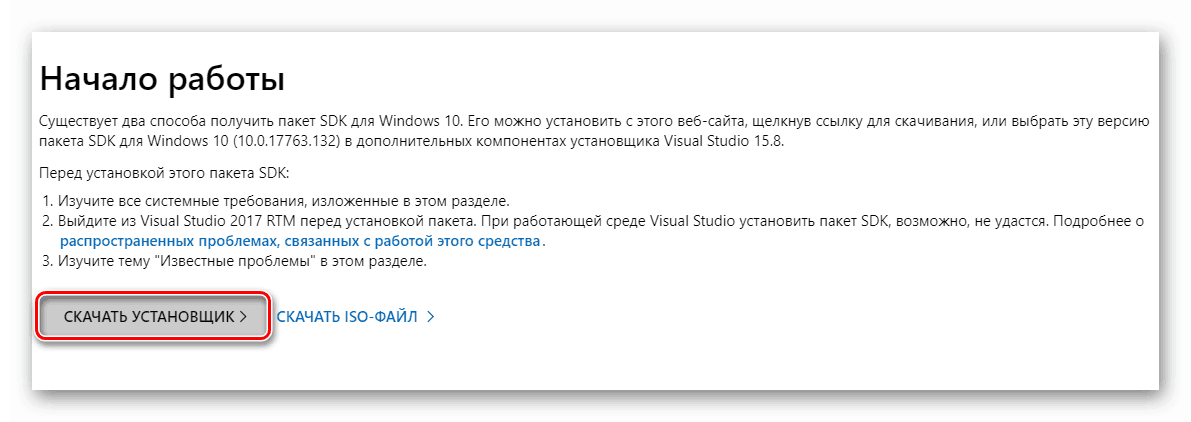
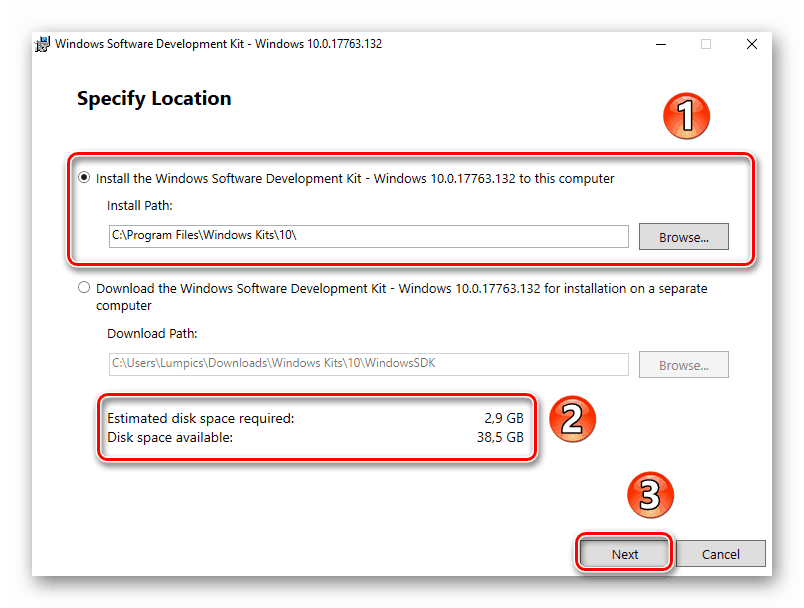
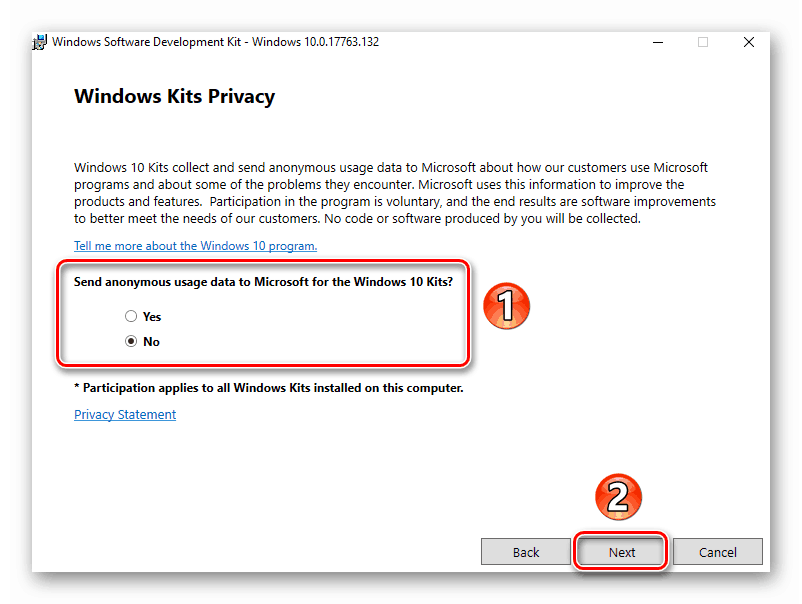
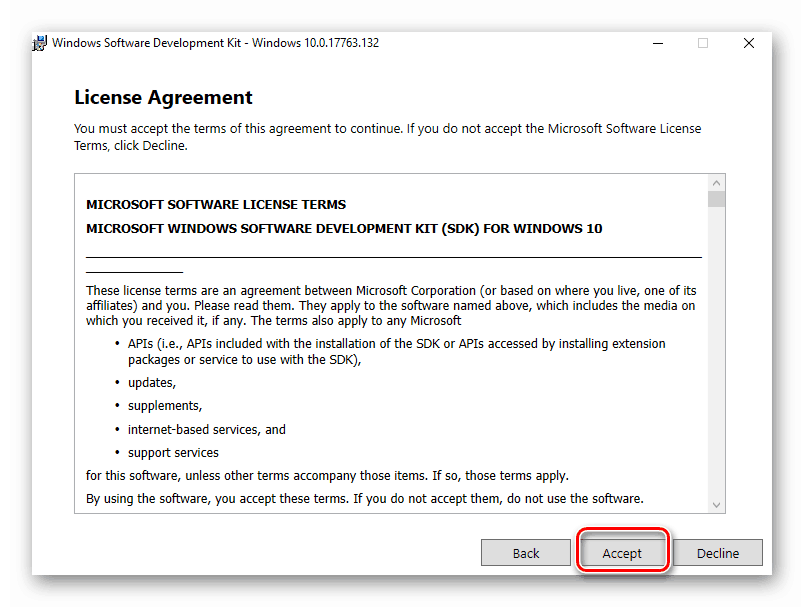
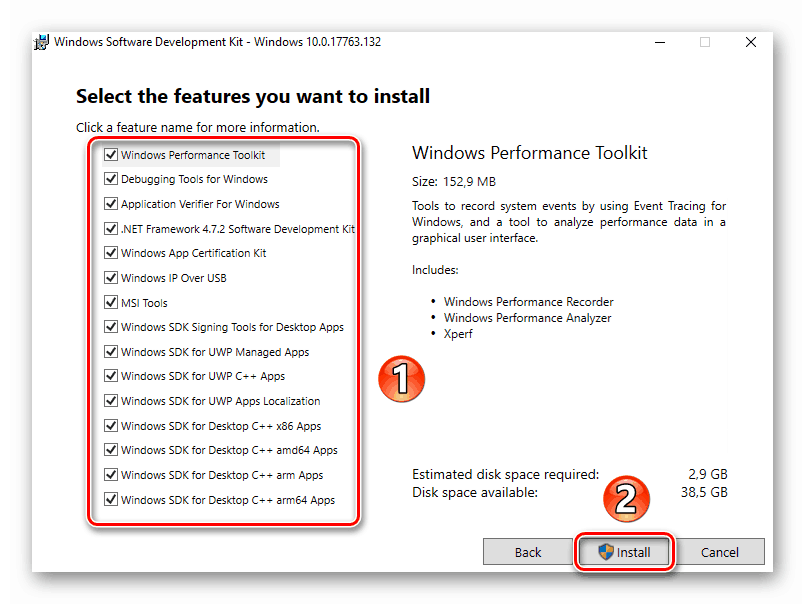
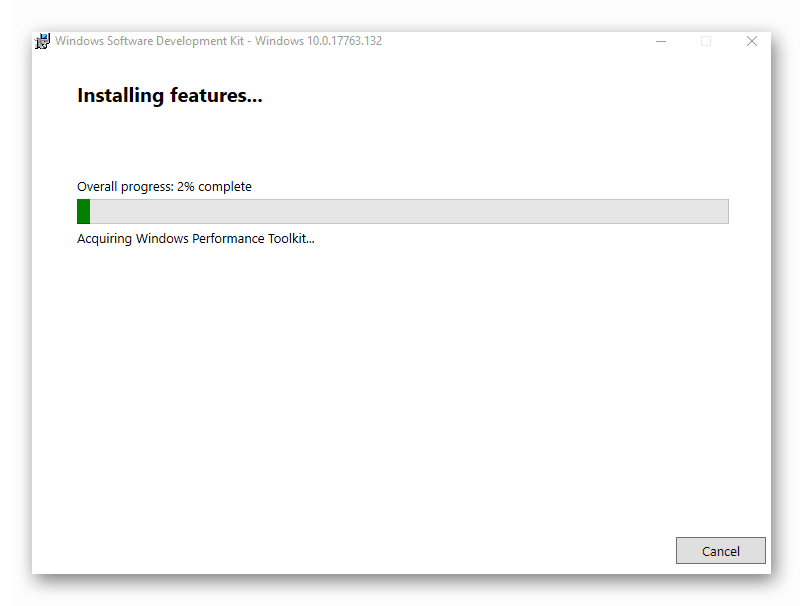
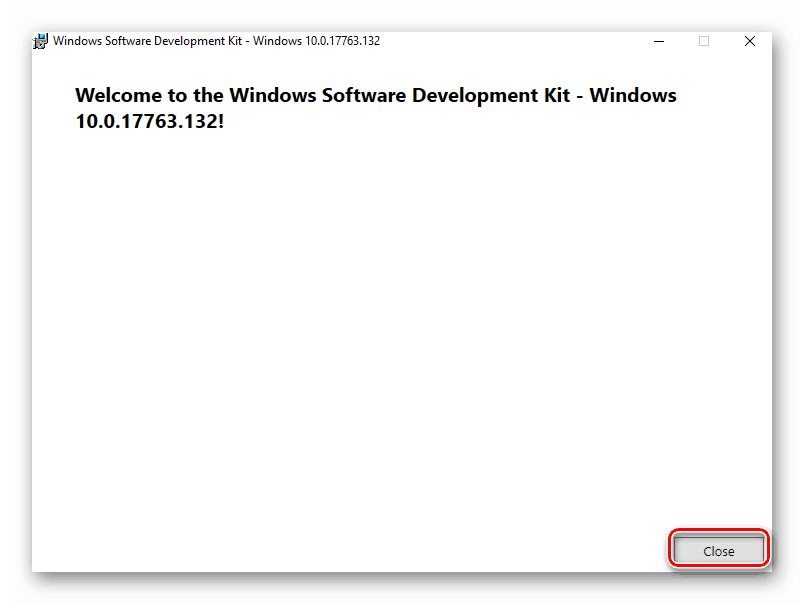
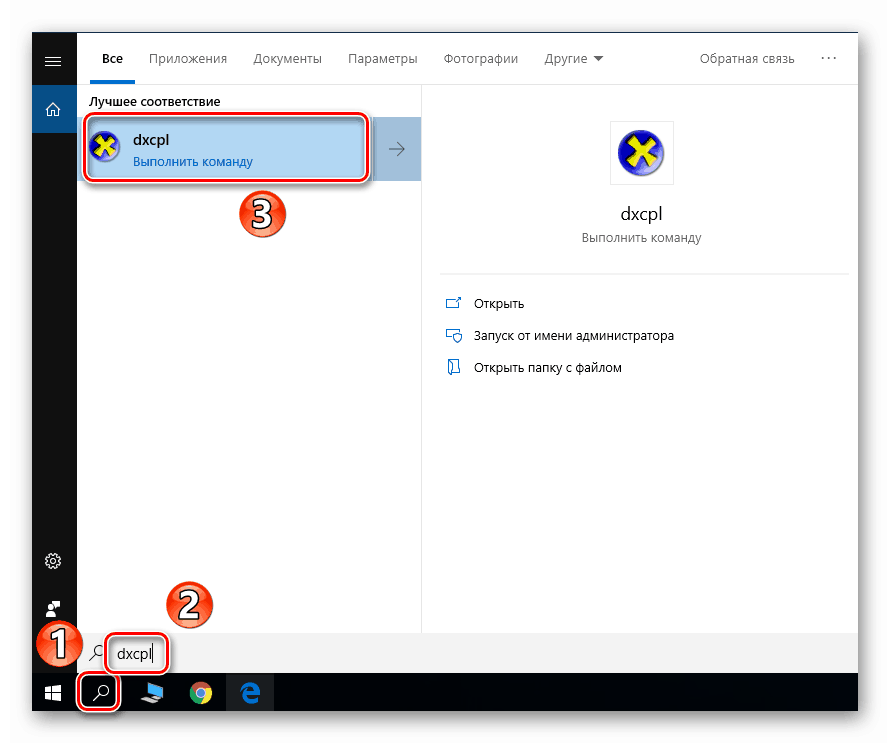
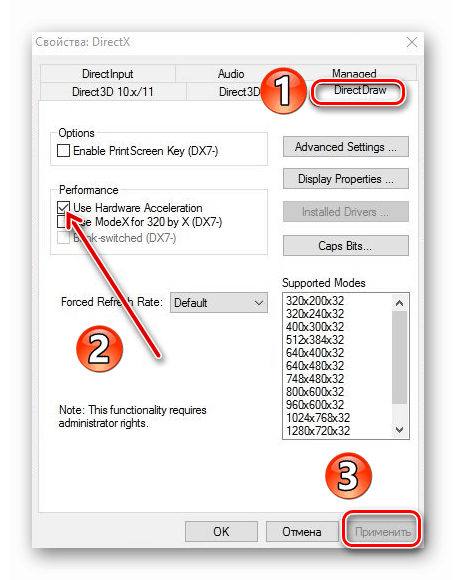
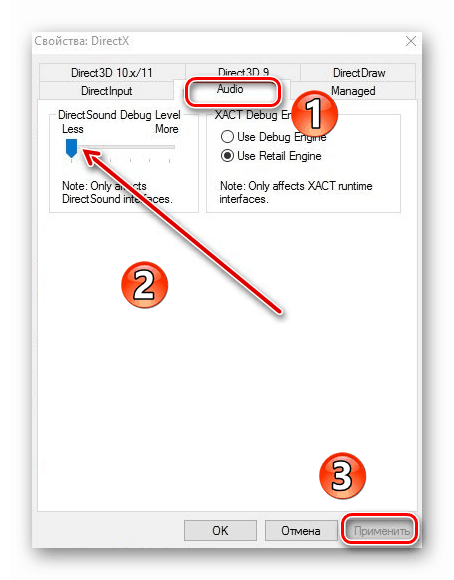
W rezultacie sprzętowa akceleracja audio i wideo zostanie wyłączona. Jeśli z jakiegoś powodu nie chcesz instalować pakietu SDK, powinieneś wypróbować następującą metodę.
Metoda 2: Edytuj rejestr
Ta metoda różni się nieco od poprzedniej - pozwala wyłączyć tylko graficzną część akceleracji sprzętowej. Jeśli chcesz przenieść przetwarzanie dźwięku z karty zewnętrznej do procesora, i tak będziesz musiał użyć pierwszej opcji. Aby wdrożyć tę metodę, będziesz potrzebować następujących kroków:
- Naciśnij jednocześnie klawisze „Windows” i „R” na klawiaturze. W jedynym polu okna, które zostanie otwarte, wprowadź
regediti kliknij przycisk „OK” . - W lewej części otwartego okna „Edytor rejestru” musisz przejść do folderu „Avalon.Graphics” . Powinien znajdować się pod następującym adresem:
HKEY_CURRENT_USER => Software => Microsoft => Avalon.GraphicsW samym folderze musi znajdować się plik „DisableHWAcceleration” . Jeśli go nie ma, w prawej części okna kliknij prawym przyciskiem myszy, najedź kursorem na linię „Utwórz” i wybierz linię „Parametr DWORD (32 bity)” z listy rozwijanej.
- Następnie kliknij dwukrotnie, aby otworzyć nowo utworzony klucz rejestru. W oknie, które zostanie otwarte, w polu „Wartość” wprowadź liczbę „1” i kliknij przycisk „OK” .
- Zamknij „Edytor rejestru” i uruchom ponownie system. W rezultacie sprzętowa akceleracja karty wideo zostanie wyłączona.
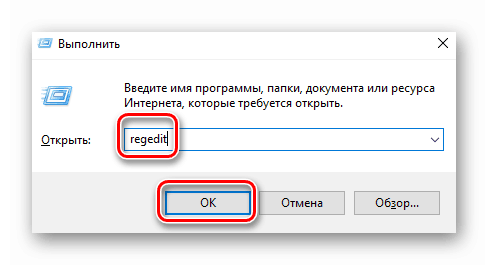
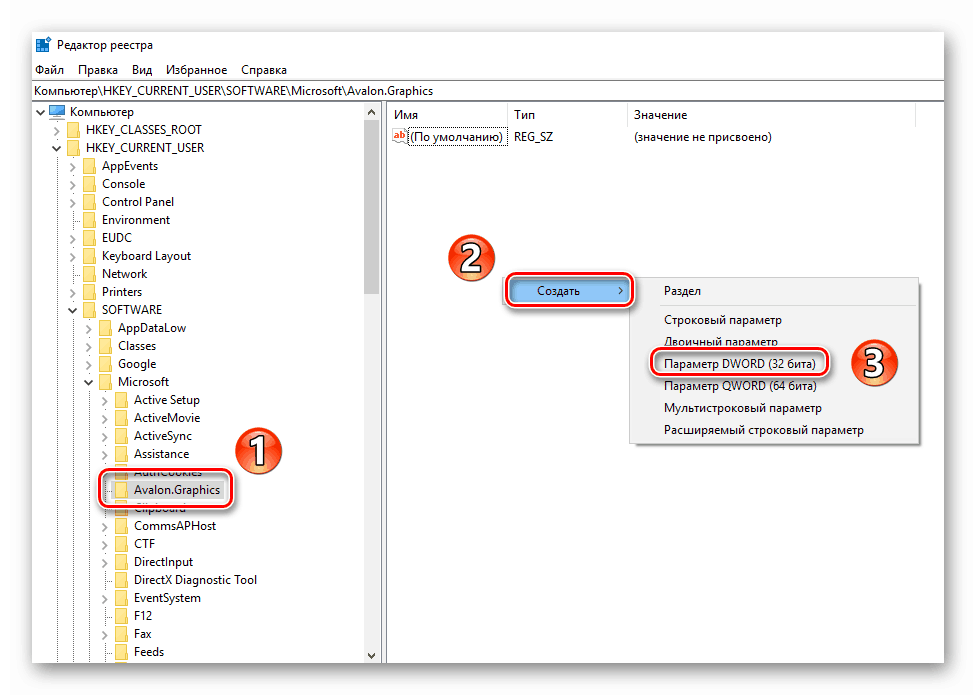
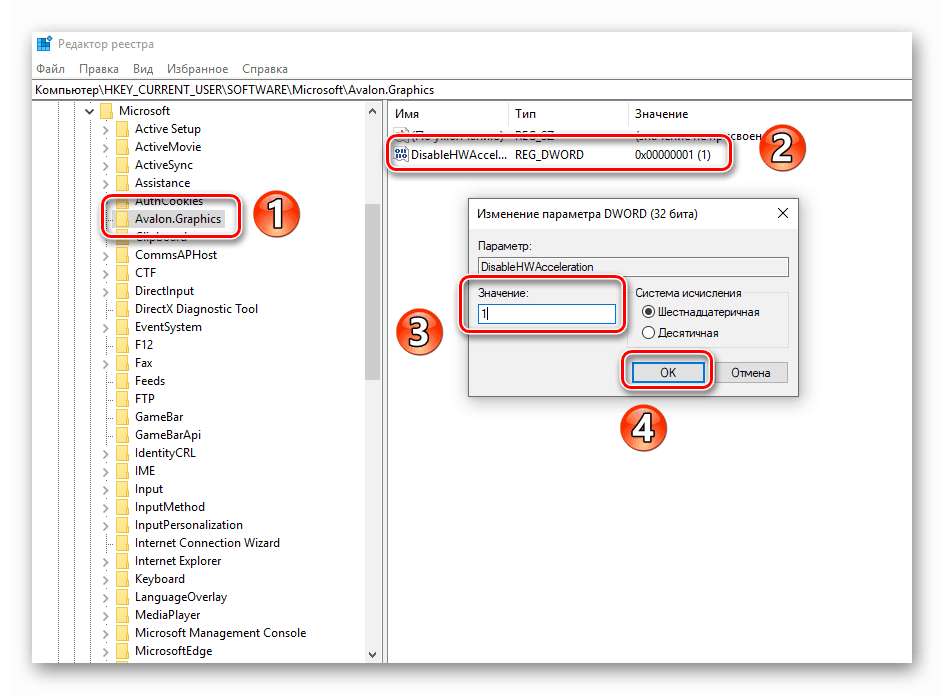
Korzystając z jednej z proponowanych metod, można łatwo wyłączyć przyspieszenie sprzętowe. Chcemy tylko przypomnieć, że nie jest to zalecane, chyba że jest to absolutnie konieczne, w wyniku czego wydajność komputera może zostać znacznie zmniejszona.