Skróty klawiszowe ułatwiają pracę w systemie Windows 10
Każda wersja systemu Windows obsługuje klawiaturę i mysz, bez których nie można wyobrazić sobie jej normalnego użytkowania. Jednocześnie większość użytkowników zwraca się do tych ostatnich, aby wykonać jedną lub drugą akcję, chociaż większość z nich można wykonać za pomocą kluczy. W naszym dzisiejszym artykule omówimy ich kombinacje, które znacznie upraszczają interakcję z systemem operacyjnym i zarządzanie jego elementami.
Treść
Skróty w Windows 10
Na oficjalnej stronie Microsoftu znajduje się około dwustu skrótów, które zapewniają wygodny sposób zarządzania pierwszą dziesiątką i szybkiego wykonywania różnych działań w jej otoczeniu. Rozważymy tylko te najważniejsze, mając nadzieję, że wiele z nich uprości życie komputera.
Zarządzanie elementami i ich wyzwaniem
W tej części przedstawiamy ogólne skróty klawiaturowe, za pomocą których można wywoływać narzędzia systemowe, zarządzać nimi i współpracować z niektórymi standardowymi aplikacjami. 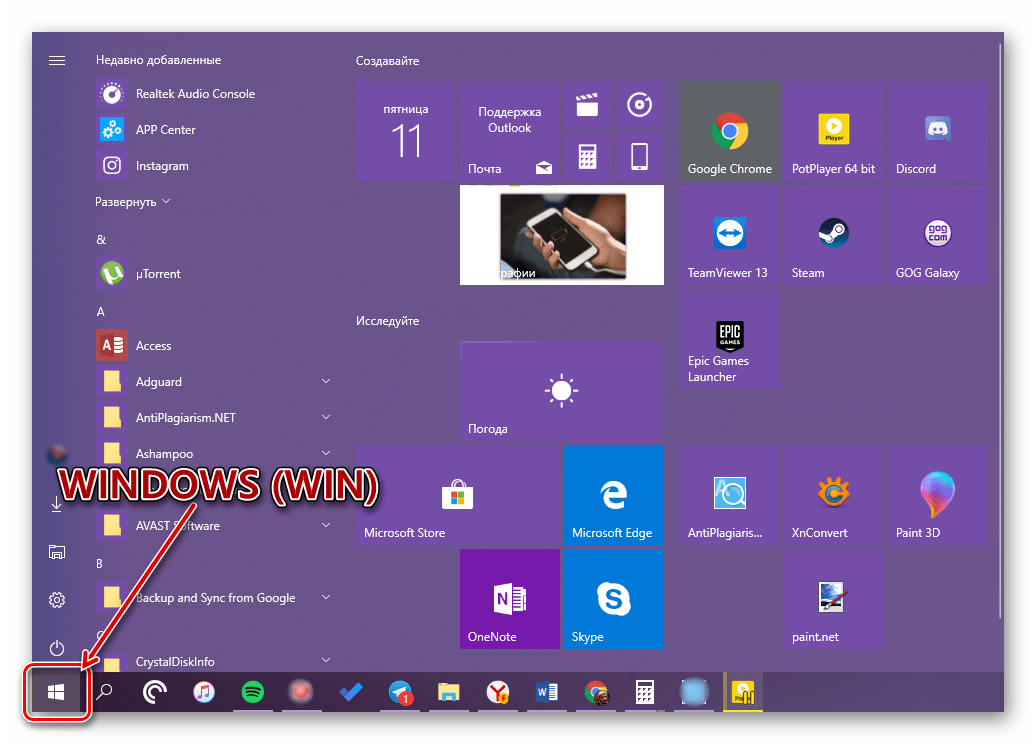
WINDOWS (w skrócie WIN ) - klawisz wyświetlający logo Windows służy do wywołania menu Start. Następnie rozważamy kilka kombinacji z jej udziałem.
WIN + X - uruchom menu szybkiego połączenia, które można również wywołać, klikając prawym przyciskiem myszy (prawy przycisk myszy) na "Start".
WIN + A - zadzwoń do "Centrum powiadomień". 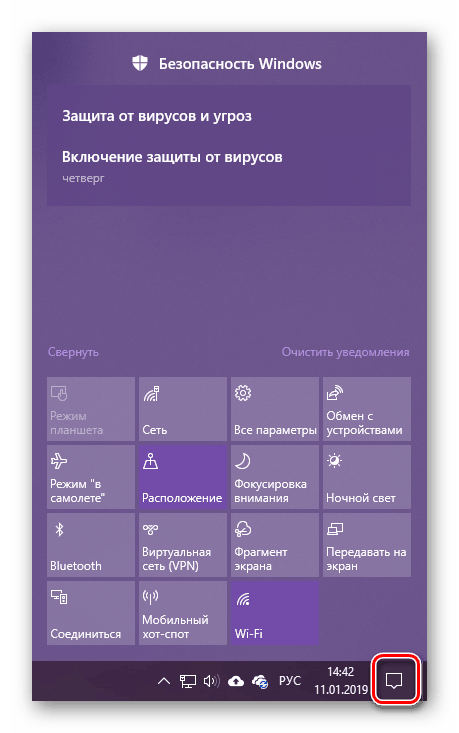
Zobacz także: Wyłącz powiadomienia w systemie Windows 10
WIN + B - przełącz do obszaru powiadomień (konkretnie do zasobnika systemowego). Ta kombinacja przekłada fokus na element "Pokaż ukryte ikony", po którym możesz użyć strzałek na klawiaturze, aby przełączać się między aplikacjami w tym obszarze paska zadań.
WIN + D - minimalizuje wszystkie okna, wyświetlając pulpit. Ponowne naciśnięcie powoduje powrót do używanej aplikacji.
WIN + ALT + D - pokaż w rozszerzonej formie lub ukryj zegar i kalendarz.
WIN + G - dostęp do menu głównego aktualnie uruchomionej gry. Działa poprawnie tylko z aplikacjami UWP (zainstalowane ze sklepu Microsoft)
Zobacz także: Instalowanie sklepu z aplikacjami w systemie Windows 10
WIN + I - wywołaj sekcję systemową "Parametry".
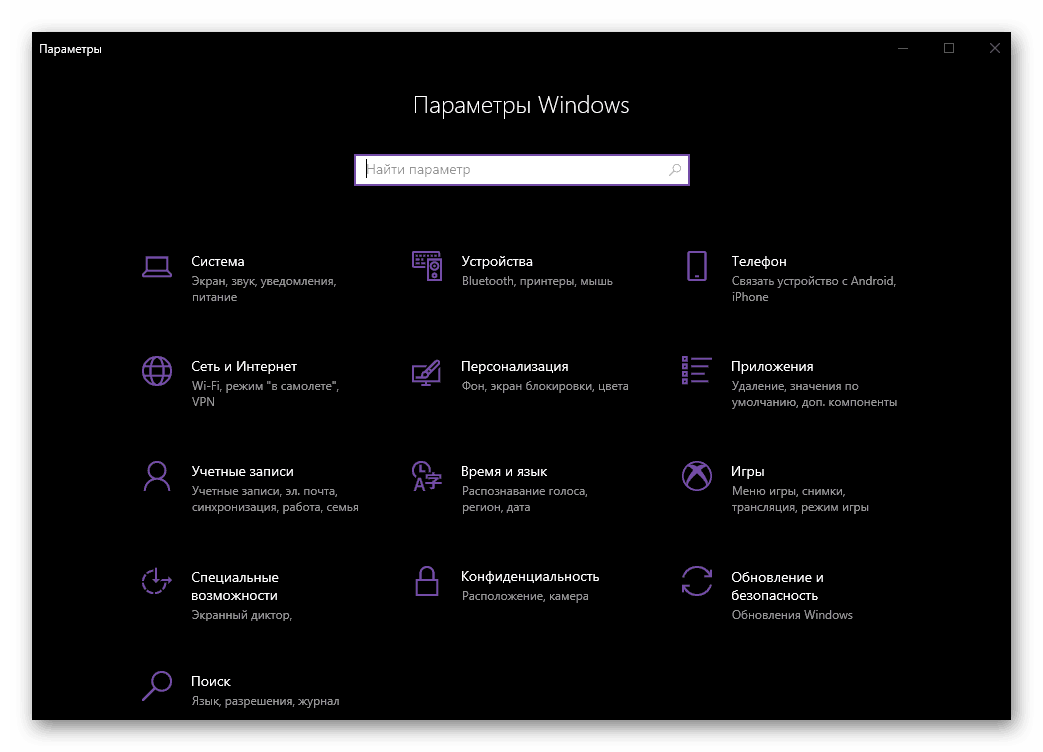
WIN + L - szybka blokada komputera z możliwością zmiany konta (jeśli używa się więcej niż jednego).
WIN + M - minimalizuje wszystkie okna.
WIN + SHIFT + M - maksymalizuje zminimalizowane okna.
WIN + P - wybór trybu wyświetlania obrazu na dwóch lub więcej wyświetlaczach.
Zobacz także: Jak zrobić dwa ekrany w systemie Windows 10
WIN + R - wywołanie do okna "Uruchom", dzięki któremu możesz szybko przejść do niemal dowolnej sekcji systemu operacyjnego. To prawda, musisz znać odpowiednie polecenia.
WIN + S - okno wyszukiwania połączeń.
WIN + SHIFT + S - utwórz zrzut ekranu przy użyciu standardowych narzędzi. Może to być prostokątny lub arbitralny obszar, a także cały ekran.
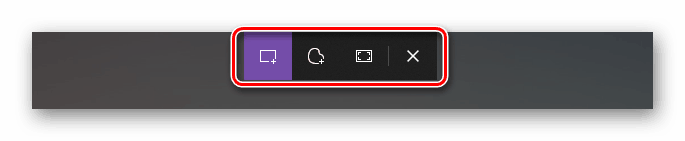
WIN + T - wyświetla aplikacje na pasku zadań bez bezpośredniego przełączania się na nie.
WIN + U - połączenie z "Centrum Dostępności".
WIN + V - wyświetl zawartość schowka.
Zobacz także: Wyświetl schowek w systemie Windows 10
WIN + PAUSE - wywołaj okno "Właściwości systemu".
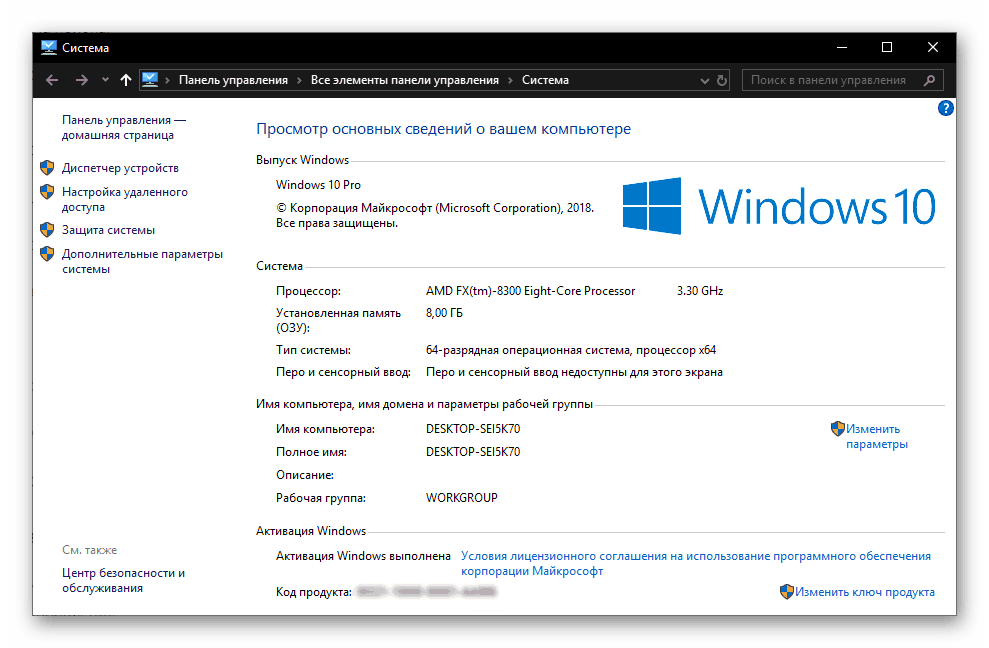
WIN + TAB - przejdź do trybu widoku zadań.
WIN + STRZAŁKA - kontroluj pozycję i rozmiar aktywnego okna.
WIN + HOME - minimalizuje wszystkie okna oprócz aktywnych.
Pracuj z "Eksploratorem"
Ponieważ "Explorer" jest jednym z najważniejszych elementów systemu Windows, przydatne byłyby skróty klawiszowe do wywoływania i kontrolowania go.
Zobacz także: Jak otworzyć "Explorer" w systemie Windows 10
WIN + E - uruchom "Eksplorator".
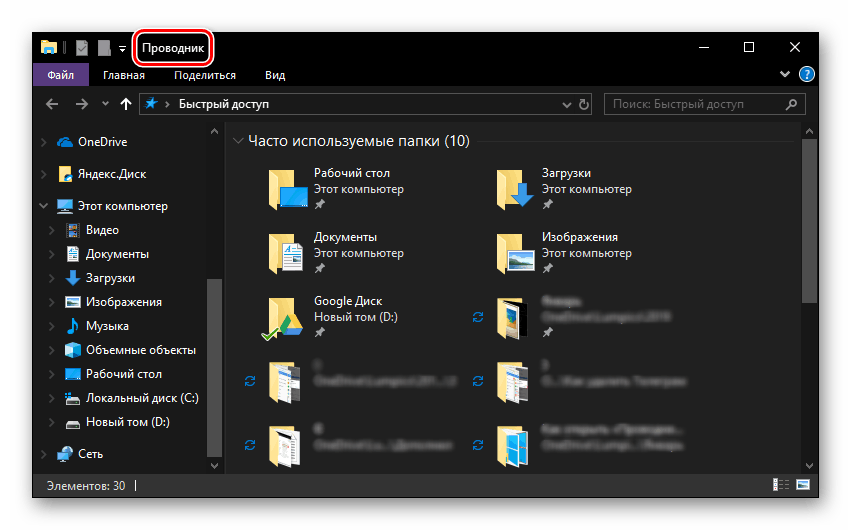
CTRL + N - otwórz kolejne okno "Eksploratora".
CTRL + W - zamknij aktywne okno "Explorer". Nawiasem mówiąc, tę samą kombinację klawiszy można użyć do zamknięcia aktywnej karty w przeglądarce.
CTRL + E i CTRL + F - przełącz na ciąg wyszukiwania, aby wprowadzić zapytanie.
CTRL + SHIFT + N - utwórz nowy folder.
ALT + ENTER - wywołaj okno "Właściwości" dla wybranego wcześniej elementu.
F11 - rozwinięcie aktywnego okna do pełnego ekranu i zminimalizowanie go do poprzedniego rozmiaru po ponownym naciśnięciu.
Wirtualne zarządzanie pulpitem
Jedną z wyróżniających cech dziesiątej wersji systemu Windows jest możliwość tworzenia wirtualnych pulpitów, które szczegółowo opisaliśmy w jednym z naszych artykułów. Do zarządzania i łatwej nawigacji, istnieje również wiele skrótów.

Zobacz także: Tworzenie i konfigurowanie wirtualnych pulpitów w systemie Windows 10
WIN + TAB - przejdź do trybu widoku zadań.
WIN + CTRL + D - utwórz nowy wirtualny pulpit
WIN + CTRL + STRZAŁKA w lewo lub w prawo - przełączaj między utworzonymi tabelami.
WIN + CTRL + F4 - wymuszenie zamknięcia aktywnego pulpitu wirtualnego.
Interakcja z elementami paska zadań
Pasek zadań systemu Windows przedstawia niezbędne minimum (i maksimum dla kogoś) standardowych składników systemu operacyjnego i aplikacji innych firm, z którymi najczęściej trzeba się kontaktować. Jeśli znasz jakąś trudną kombinację, praca z tym elementem stanie się jeszcze wygodniejsza.

Zobacz także: Jak uczynić pasek zadań w Windows 10 przezroczystym
SHIFT + LKM (lewy przycisk myszy) - uruchom program lub szybko otwórz jego drugą instancję.
CTRL + SHIFT + LKM - uruchom program z uprawnieniami administracyjnymi.
SHIFT + RMB (prawy przycisk myszy) - wywołaj standardowe menu aplikacji.
SHIFT + PCM przez pogrupowane elementy (kilka okien tej samej aplikacji) - wyświetlanie ogólnego menu dla grupy.
CTRL + maluj pogrupowane elementy - na przemian rozwijaj aplikacje z grupy.
Pracuj z oknami dialogowymi
Jednym z ważnych składników systemu operacyjnego Windows, który obejmuje "tuzin", są okna dialogowe. W celu wygodnej interakcji z nimi istnieją następujące skróty: 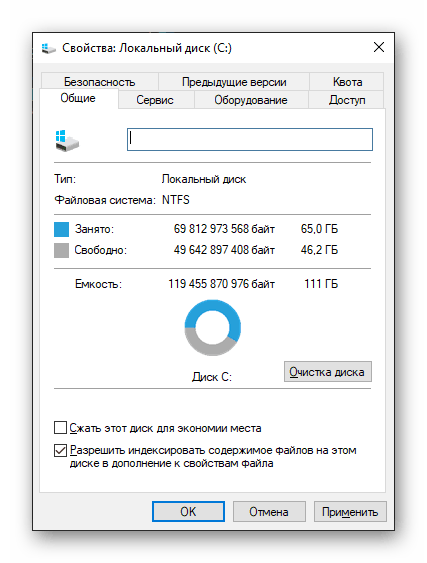
F4 - pokazuje elementy z aktywnej listy.
СTRL + TAB - przejdź przez zakładki okna dialogowego.
СTRL + SHIFT + TAB - nawigacja wsteczna po zakładkach.
TAB - kontynuuj według parametrów.
SHIFT + TAB - przejście w przeciwnym kierunku.
SPACE (space) - ustaw lub usuń zaznaczenie wybranego parametru.
Zarządzanie w "linii poleceń"
Podstawowe skróty klawiaturowe, które mogą i powinny być używane w "Linii komend", nie różnią się od tych przeznaczonych do pracy z tekstem. Wszystkie zostaną omówione szczegółowo w następnej części artykułu, tutaj oznaczymy tylko kilka. 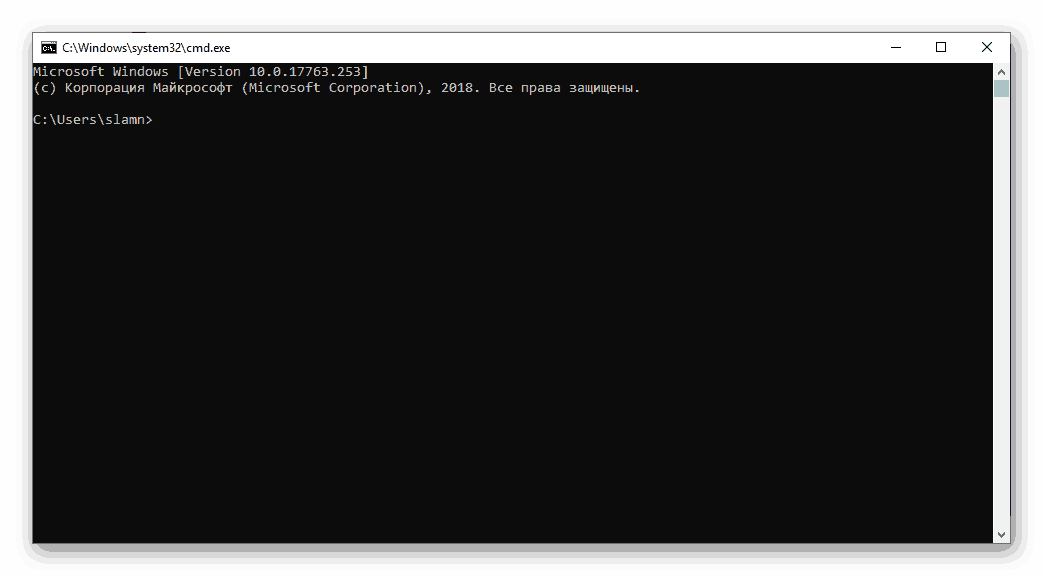
Zobacz także: Uruchom "Wiersz polecenia" w imieniu administratora w systemie Windows 10
CTRL + M - przełącz na tryb oznaczania.
CTRL + HOME / CTRL + END z wstępnym włączeniem trybu znakowania - przesuwając kursor odpowiednio do początku lub końca bufora.
PAGE UP / PAGE DOWN - nawigacja po stronie odpowiednio w górę iw dół
Przyciski strzałek - Nawiguj przez linie i tekst.
Pracuj z tekstem, plikami i innymi działaniami.
Dość często w środowisku systemu operacyjnego musisz wchodzić w interakcje z plikami i / lub tekstem. Do tych celów istnieje również wiele skrótów klawiszowych. 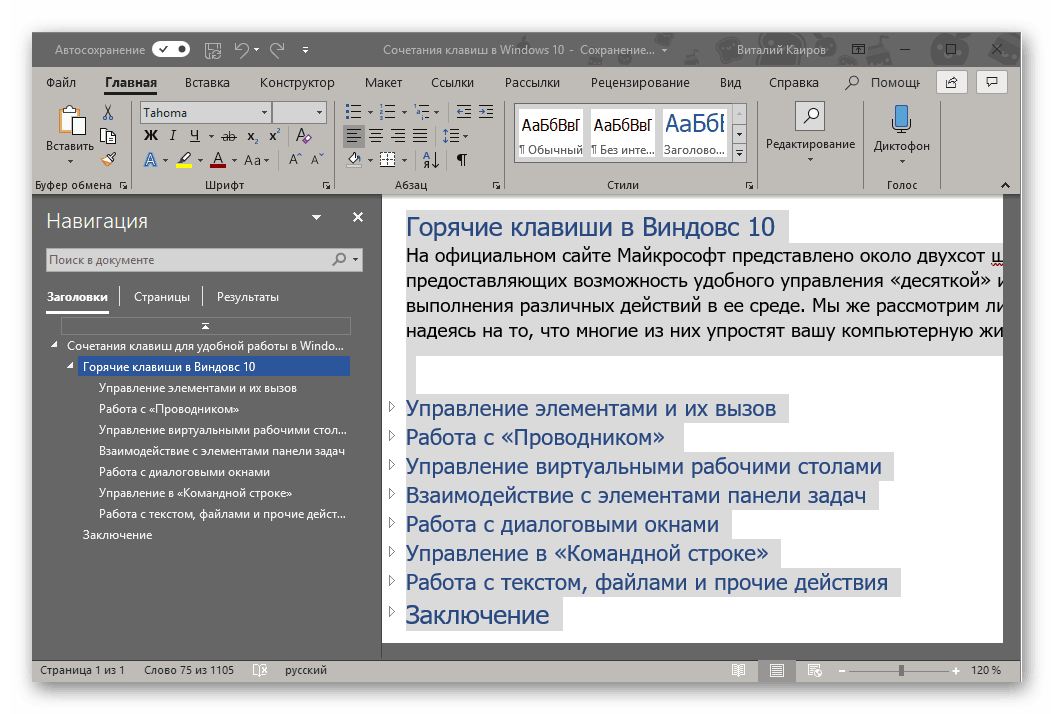
CTRL + A - wybór wszystkich elementów lub całego tekstu.
CTRL + C - skopiuj poprzednio wybraną pozycję.
CTRL + V - wklej skopiowany element.
CTRL + X - wyciąć wcześniej wybrany element.
CTRL + Z - cofnij akcję.
CTRL + Y - powtórz ostatnią wykonaną czynność.
CTRL + D - usuń z umieszczeniem w "Koszyku".
SHIFT + DELETE - całkowite usunięcie bez umieszczenia w "koszu", ale z wstępnym potwierdzeniem.
CTRL + R lub F5 - okno aktualizacji / strona.
Możesz zapoznać się z innymi kluczowymi kombinacjami przeznaczonymi głównie do pracy z tekstem w następnym artykule. Przechodzimy do bardziej ogólnych kombinacji.
Więcej szczegółów: Skróty klawiszowe do wygodnej pracy z programem Microsoft Word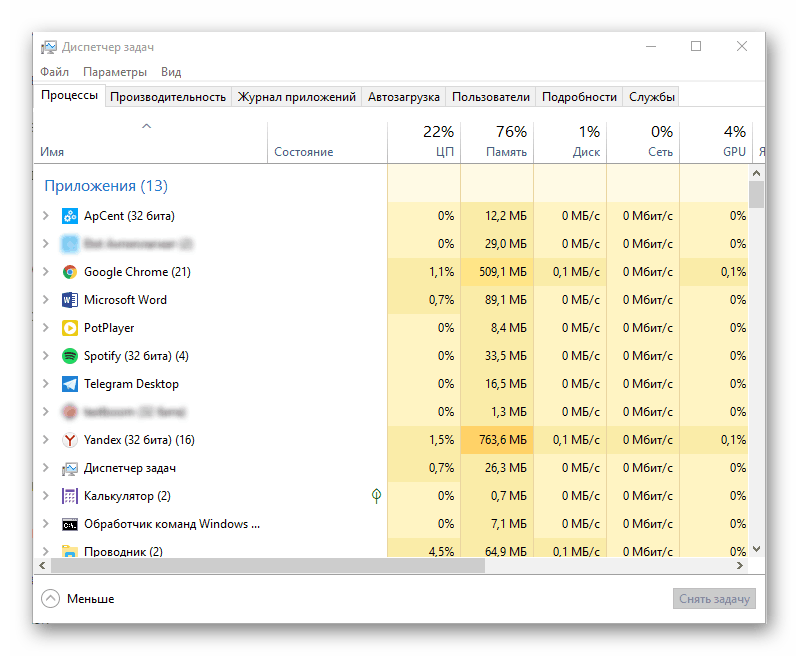
CTRL + SHIFT + ESC - zadzwoń "Menedżer zadań".
CTRL + ESC - wywołaj menu startowe "Start".
CTRL + SHIFT lub ALT + SHIFT (w zależności od dokonanych ustawień) - przełącz układ języka.
Zobacz także: Zmień układ językowy w systemie Windows 10
SHIFT + F10 - wywołuje menu kontekstowe dla poprzednio wybranego elementu.
ALT + ESC - przełączanie między oknami w kolejności ich otwierania.
ALT + ENTER - wywołuje okno dialogowe "Właściwości" dla poprzednio wybranego elementu.
ALT + SPACE (spacja) - wywołuje menu kontekstowe dla aktywnego okna. 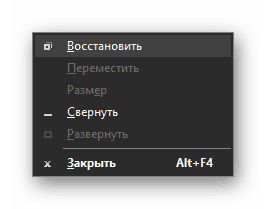
Zobacz także: 14 skrótów do wygodnej pracy z systemem Windows
Wniosek
W tym artykule przyjrzeliśmy się kilku skrótom klawiszowym, z których większość można wykorzystać nie tylko w środowisku Windows 10, ale także w poprzednich wersjach tego systemu operacyjnego. Zapamiętując przynajmniej niektóre z nich, będziesz w stanie znacznie uprościć, przyspieszyć i zoptymalizować pracę na komputerze lub laptopie. Jeśli znasz inne ważne, często używane kombinacje, pozostaw je w komentarzach.