
Kupując drukarki, niektórzy początkujący użytkownicy napotykają trudności podczas próby podłączenia urządzenia do komputera. W większości przypadków załączone instrukcje nie dostarczają żadnych przydatnych informacji, szczególnie dla tych, którzy nie znają angielskiego, więc musisz sam poradzić sobie z sytuacją. Sugerujemy zapoznanie się z tym przewodnikiem, aby zrozumieć, jak to zadanie jest wykonywane, na przykładzie systemu Windows 10.
Podłącz drukarkę do komputera z systemem Windows 10
Dzisiejszą operację podzieliliśmy na kroki. Pierwsze z nich są obowiązkowe, odpowiedzialne za prawidłowe działanie urządzenia. Dalsze są przeprowadzane na żądanie użytkownika, jeśli będzie to konieczne. Dlatego warto zacząć od pierwszych instrukcji, stopniowo przechodząc do kolejnych i decydując, które z nich wdrożyć, a które pominąć.
Krok 1: Podłącz kable
Teraz są drukarki, które łączą się z komputerem przez Wi-Fi lub przewód Ethernet, ale takie modele nie podbiły jeszcze rynku, więc prawie zawsze połączenie odbywa się za pomocą standardowego kabla zakończonego wtyczką USB, która łączy się z komputerem. Sama procedura nie zajmuje dużo czasu i jest dość prosta, a na naszej stronie znajdziesz osobną instrukcję poświęconą temu tematowi, która pomoże Ci poradzić sobie ze wszystkimi typami połączeń.

Więcej szczegółów: Jak podłączyć drukarkę do komputera
Krok 2: Instalacja sterowników
Drugi etap to instalacja oprogramowania niezbędnego do poprawnej pracy urządzenia. Nazywa się to sterownikiem i można go uzyskać na zupełnie inne sposoby: za pośrednictwem dysku ze sterownikami, oficjalnej strony producenta lub zastrzeżonego narzędzia. W tym miejscu należy zacząć od osobistych preferencji i bieżącej sytuacji, aby znaleźć odpowiednie pliki i pomyślnie dodać je do systemu operacyjnego. Przeczytaj więcej o każdej ze znanych opcji ładowania sterowników poniżej.
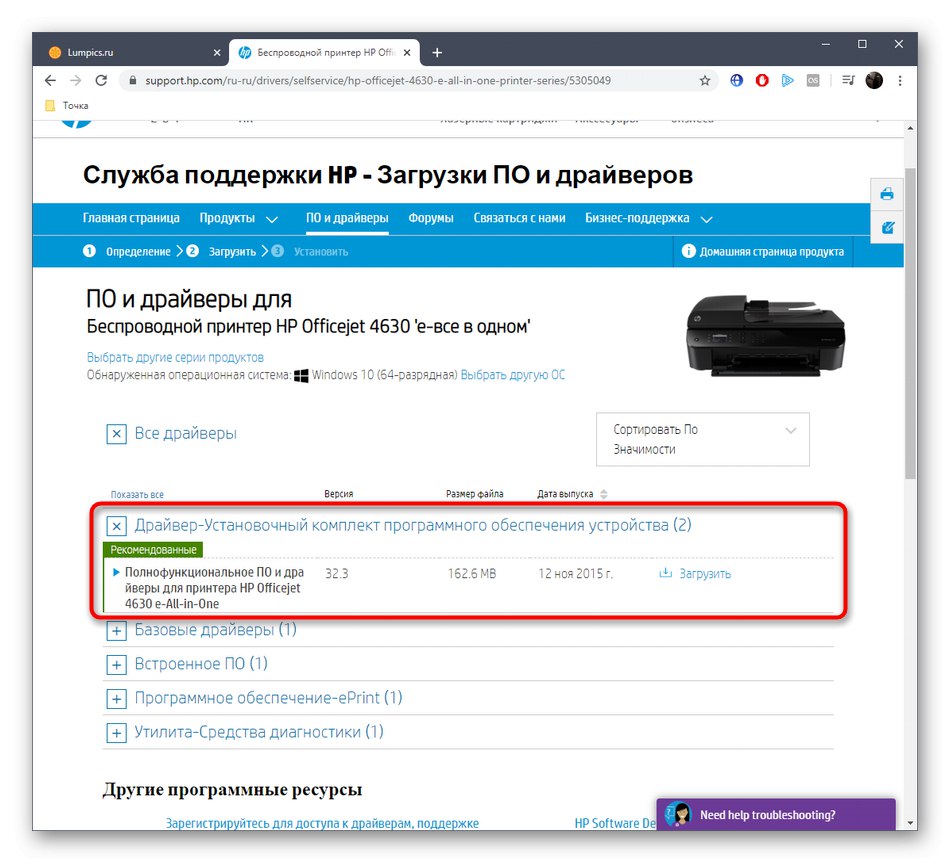
Więcej szczegółów: Instalowanie sterowników drukarki
Krok 3: Dodaj drukarkę w systemie Windows 10
W większości przypadków po zainstalowaniu oprogramowania do sprzętu drukującego wystarczy go ponownie uruchomić, a następnie zostanie wykryte przez system operacyjny i zacznie działać poprawnie. Jednak czasami drukarka nie pojawia się na liście i nie można rozpocząć drukowania. Będziesz musiał rozwiązać ten problem samodzielnie, uruchamiając odpowiednie skanowanie, ale wcześniej upewnij się, że urządzenie jest włączone, a wszystkie kable są prawidłowo podłączone.
- Odkryć "Początek" i przejdź do sekcji „Opcje”.
- Tutaj jesteś zainteresowany kategorią "Urządzenia".
- Użyj panelu po lewej stronie, aby przejść do „Drukarki i skanery”.
- Kliknij lewym przyciskiem myszy Dodaj drukarkę lub skaner.
- Rozpocznie się skanowanie urządzeń peryferyjnych podłączonych do komputera. Po znalezieniu urządzenia wybierz je z listy i postępuj zgodnie z wyświetlanymi instrukcjami.
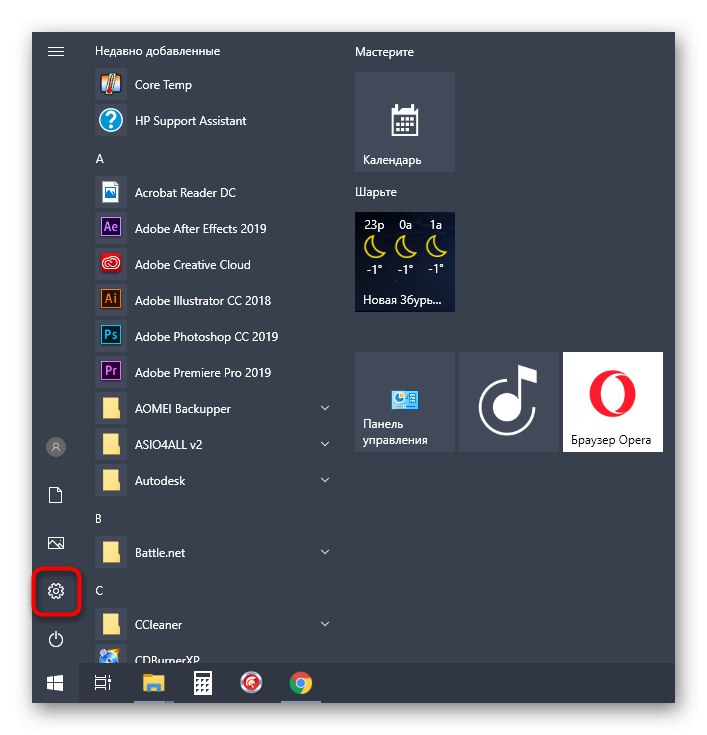
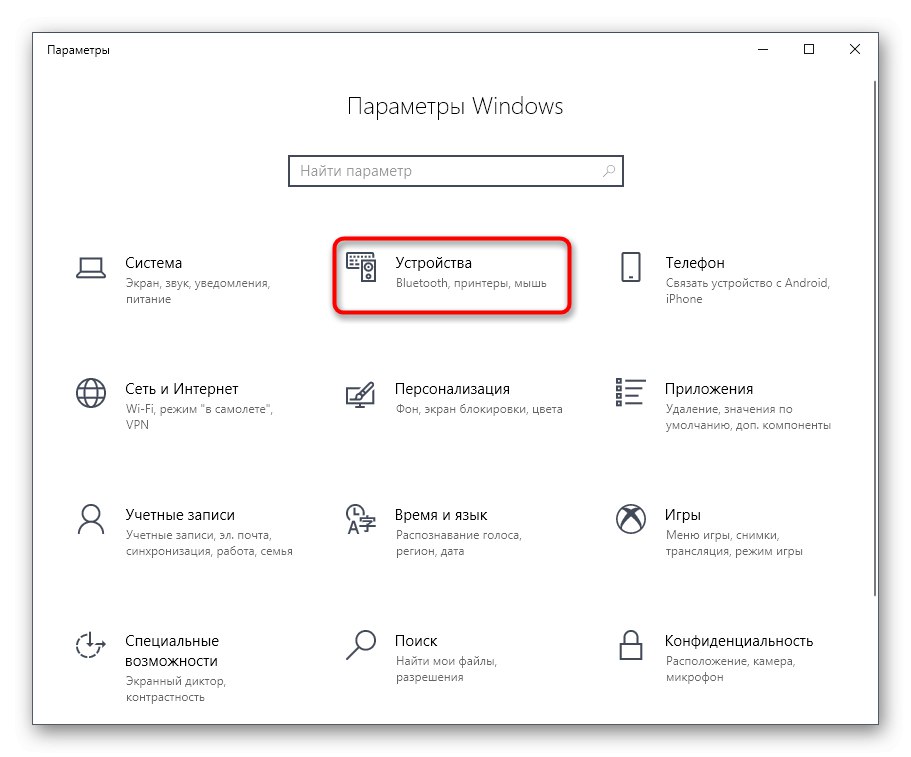
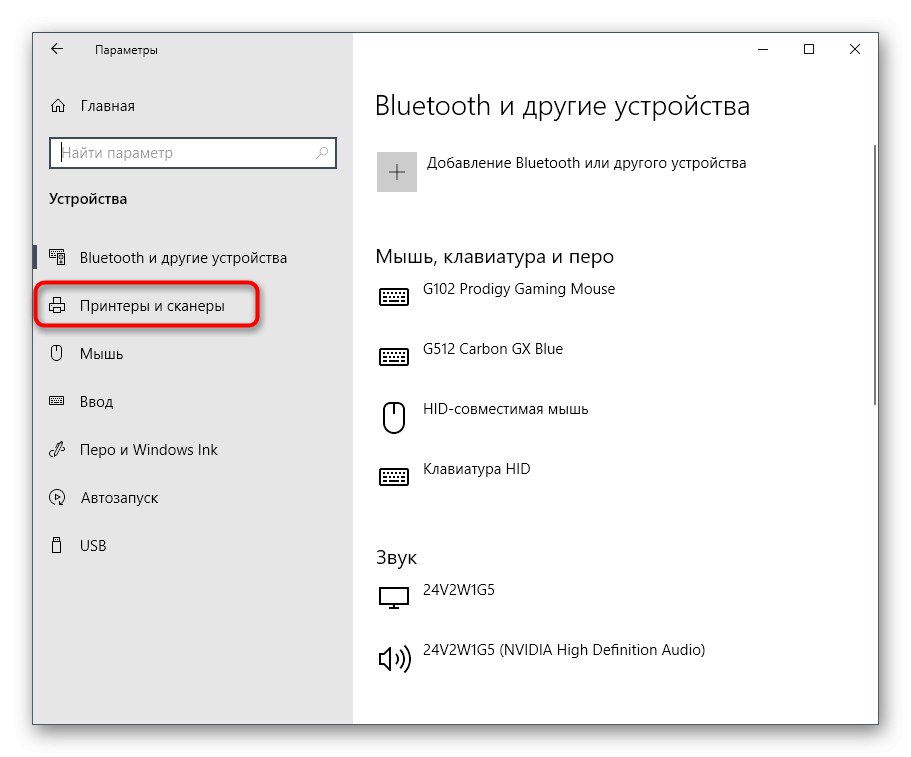
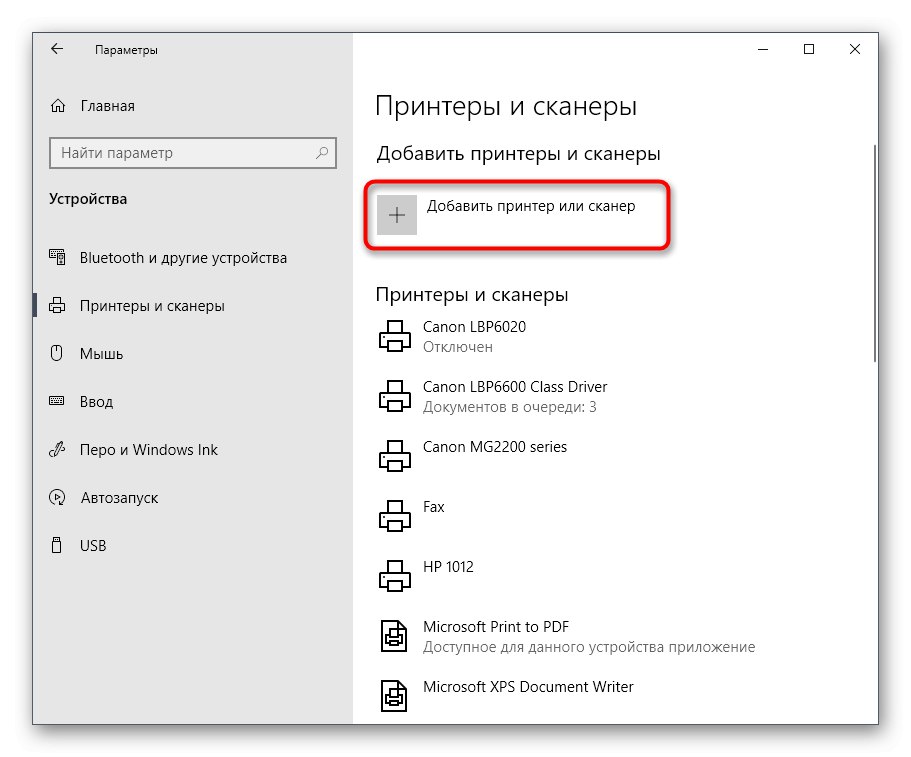
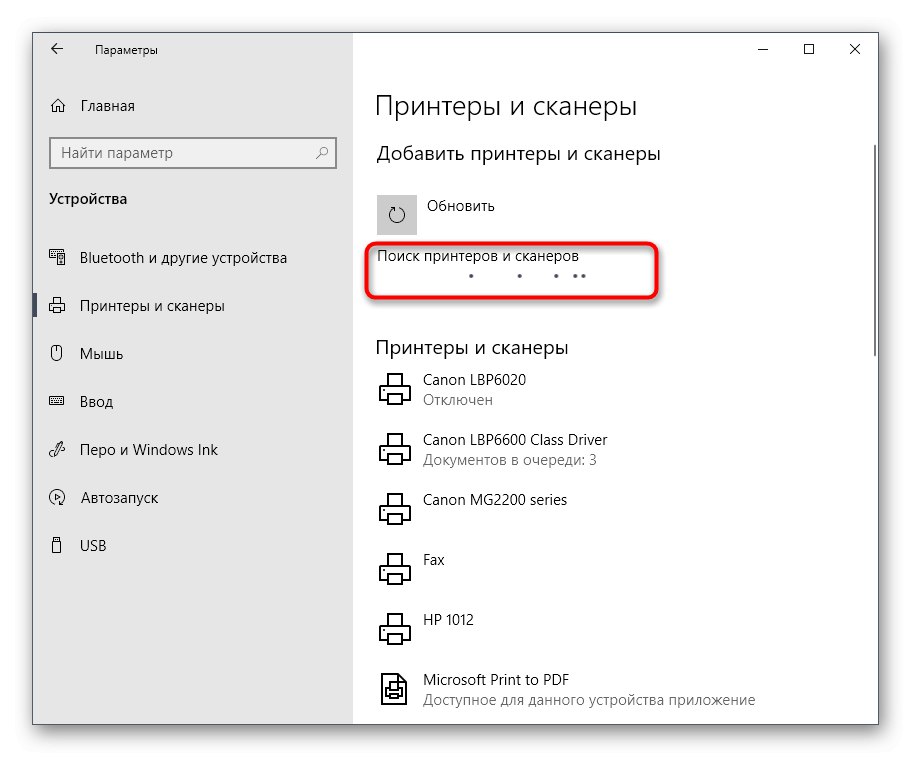
Nie są wymagane żadne dalsze działania. Gdy drukarka pojawi się na liście, przejdź do kroku czwartego.
Krok 4: Uruchom wydruk testowy
Jest to ostatni wymagany krok, ale możesz go również pominąć, jeśli masz pewność, że sprzęt działa całkowicie poprawnie. Jednak przy pierwszym podłączeniu nadal zaleca się wydrukowanie strony testowej, aby upewnić się, że nie ma smug, atrament jest równomiernie nałożony, a wszystkie prawidłowe kolory są obecne. Pamiętaj, aby włożyć papier do drukarki i włączyć ją przed drukowaniem.
- W tej samej sekcji „Drukarki i skanery” kliknij linię z wymaganym urządzeniem.
- Wybierz jeden z wyświetlonych przycisków "Kontrola".
- Kliknij przycisk „Wydrukuj stronę testową”.
- Dokument zostanie dodany do kolejki i wydrukowany tak szybko, jak to możliwe.


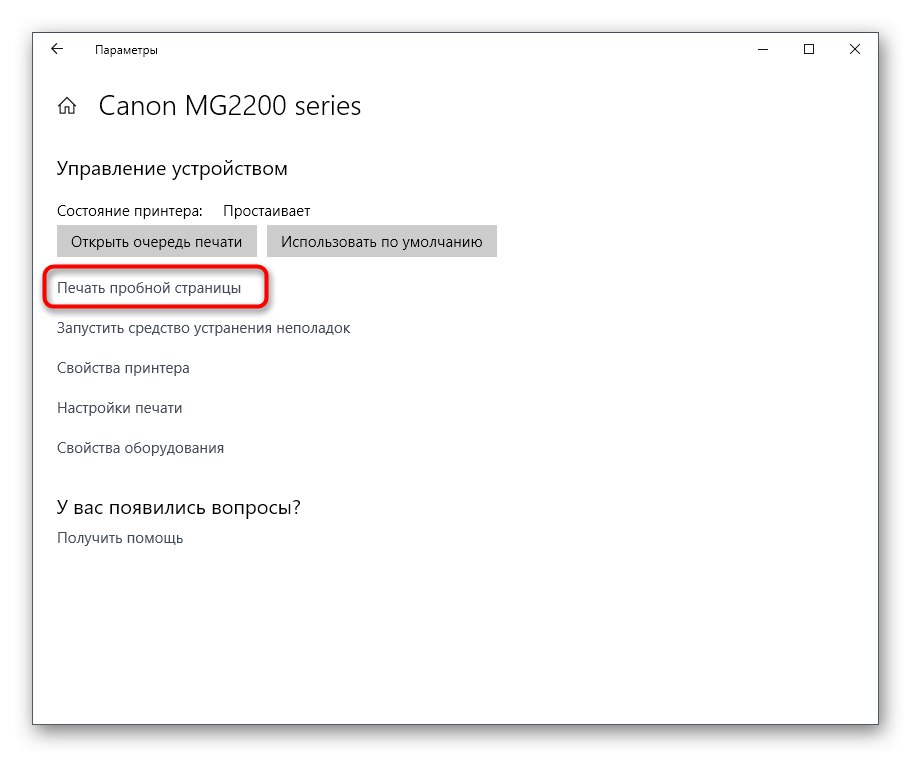
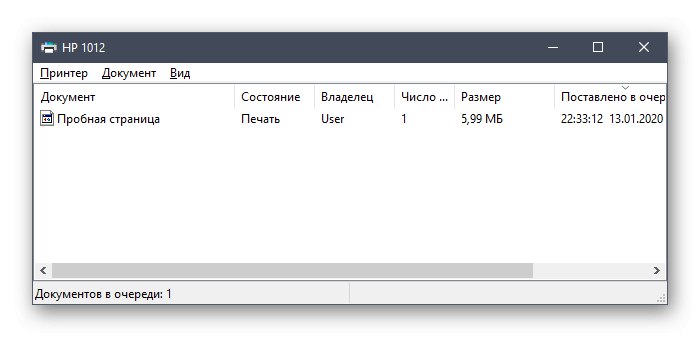
Przejrzyj wynikowy arkusz, aby upewnić się, że zawartość jest wyświetlana poprawnie. Teraz, jeśli to konieczne, możesz wyśrodkować papier lub sprawdzić wkłady. Jeśli masz poważne problemy z drukowaniem, lepiej natychmiast skontaktować się ze sklepem, w którym urządzenie zostało zakupione w celu naprawy lub wymiany w ramach gwarancji.
Krok 5: Udostępnij
Obecnie w tym samym mieszkaniu lub domu często znajduje się kilka komputerów PC lub laptopów jednocześnie, które mogą wymieniać się plikami lub korzystać z tych samych urządzeń. Drukarki nie są wyjątkiem. Udostępnianie jest wystarczająco szybkie, ale najpierw upewnij się, że Twoja sieć lokalna jest poprawnie skonfigurowana i skonfigurowana, korzystając z następującego przewodnika.
Przeczytaj także: Łączymy dwa komputery w sieć lokalną
Dopiero po założeniu domu lub grupy roboczej przejdź do tej instrukcji:
- W menu „Opcje” otwórz sekcję "Urządzenia".
- Kategoria „Drukarki i skanery” rozwiń wymagane urządzenie i kliknij przycisk "Kontrola".
- Kliknij napis Właściwości drukarki.
- Otwierając nowe okno, przejdź do zakładki "Dostęp".
- Sprawdź pudełko „Udostępnianie tej drukarki” i zastosuj zmiany.
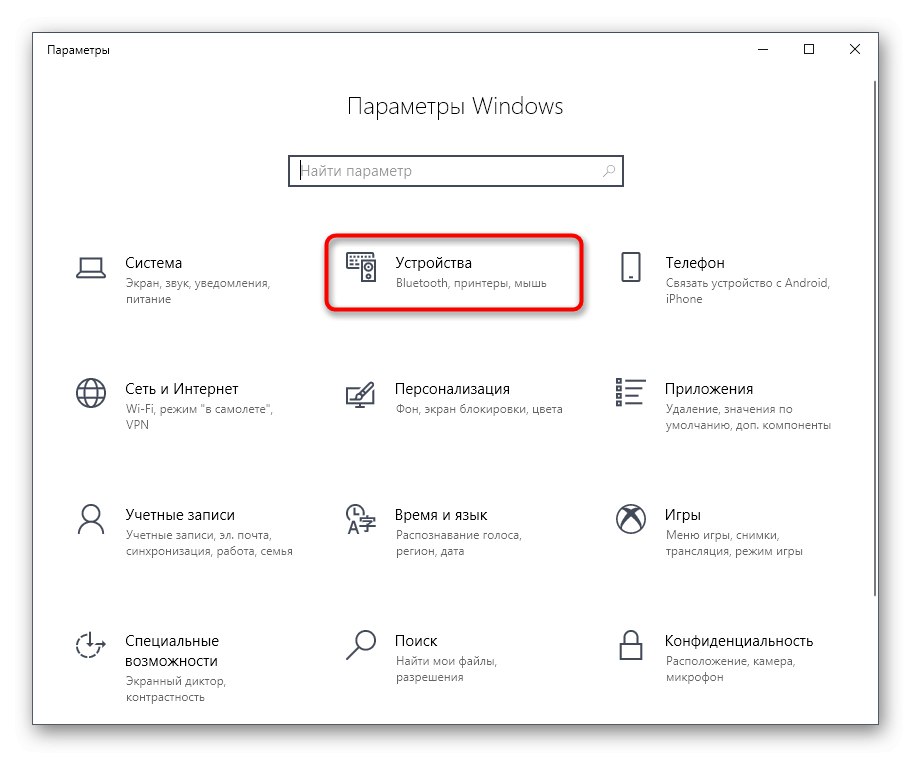
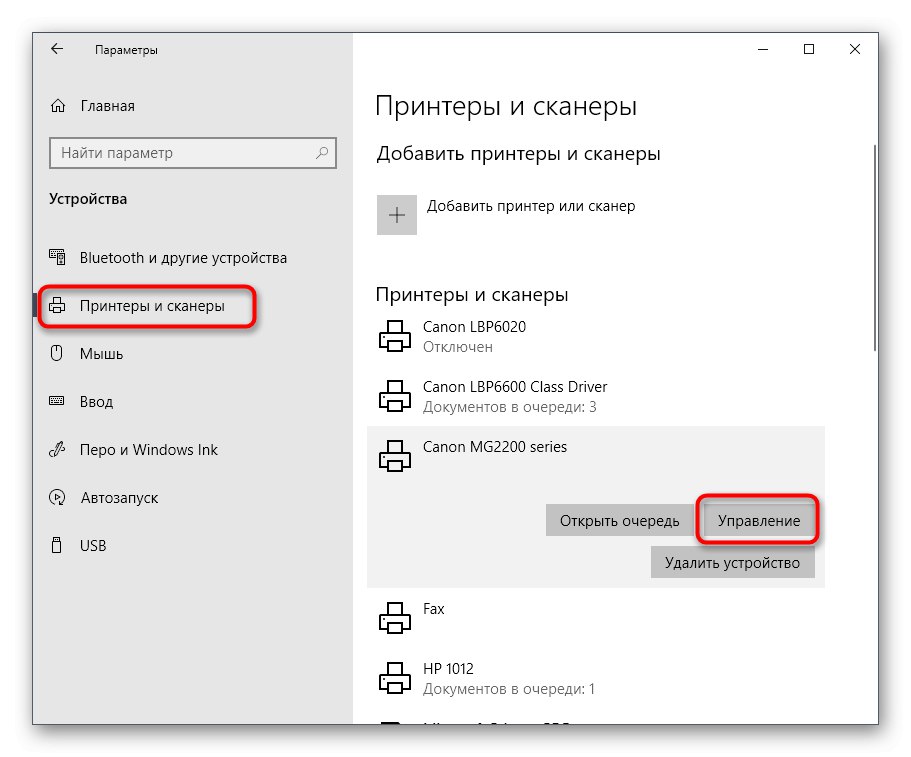
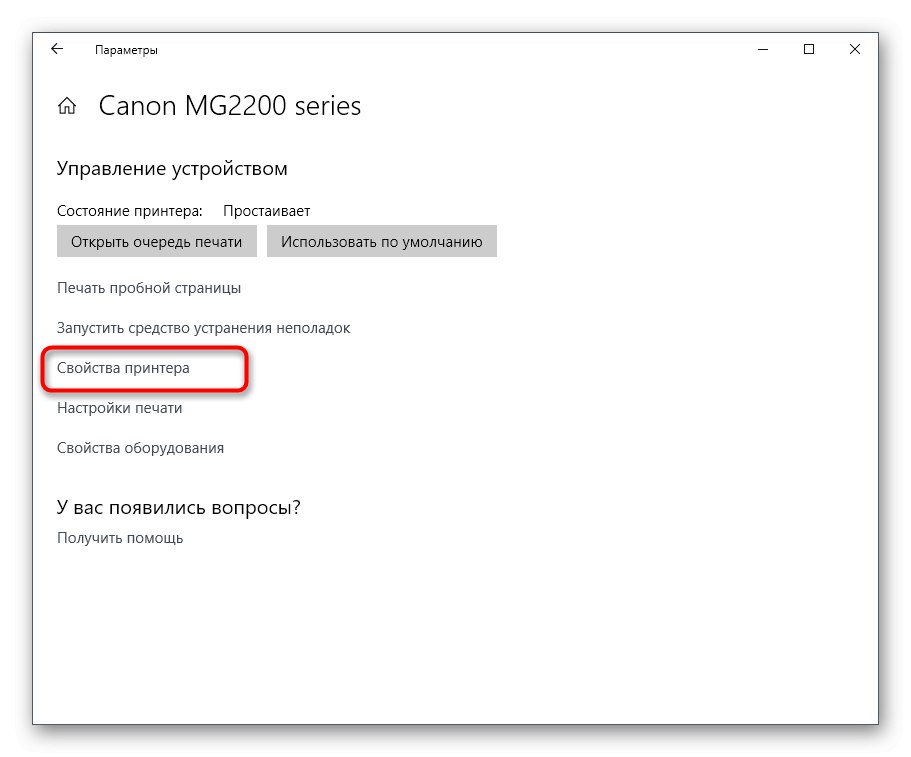
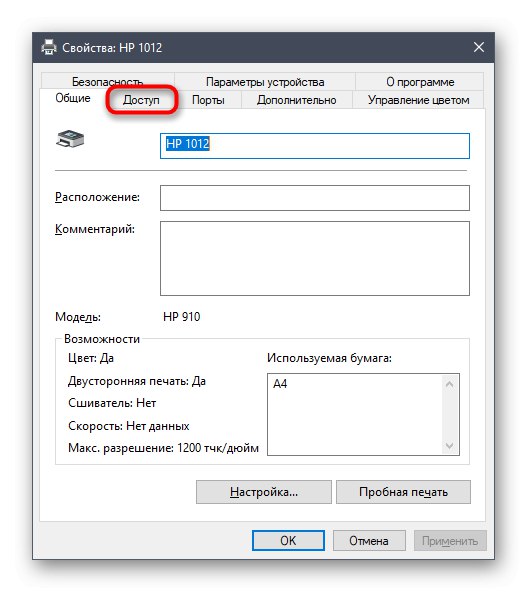
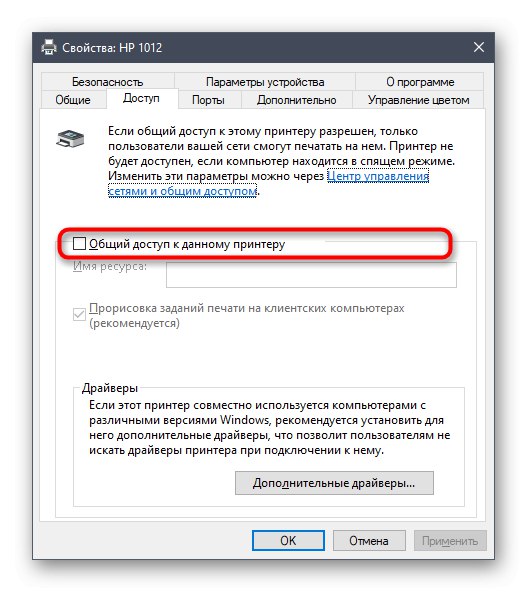
Następnie wszyscy lub niektórzy członkowie sieci lokalnej będą mogli wysyłać dokumenty ze swojego komputera do kolejki i zostaną wydrukowane.
Krok 6: Korzystanie z urządzenia
Informacje te staną się istotne dla użytkowników, którzy po raz pierwszy napotkali takie urządzenia peryferyjne i dopiero zaczynają je opanowywać. Na naszej stronie znajduje się wiele przydatnych instrukcji, które pomogą Ci zrozumieć, jak korzystać z drukarki i nauczy Cię drukowania dokumentów w niestandardowych formatach. Sprawdź ich tytuły poniżej, aby zobaczyć, na co zwrócić uwagę.
Przeczytaj także:
Drukowanie książki na drukarce
Drukowanie zdjęć 10 × 15 na drukarce
Drukowanie zdjęć 3 × 4 na drukarce
Jak wydrukować stronę z Internetu na drukarce
W przyszłości na pewno będziesz musiał uzupełniać lub wymieniać wkłady, a także będziesz musiał je wyczyścić. Możesz sobie z tym poradzić samodzielnie, bez kontaktowania się z centrami serwisowymi. Zapoznaj się z przewodnikami, które pomogą Ci zdecydować, czy naprawdę poradzisz sobie z zadaniem, czy też łatwiej jest zaufać profesjonalistom.
Przeczytaj także:
Prawidłowe czyszczenie drukarki
Jak włożyć wkład do drukarki
Rozwiązywanie problemów z jakością wydruków po ponownym napełnieniu
Czyszczenie głowicy drukarki
Prawidłowe czyszczenie wkładu drukarki
Teraz znasz już wszystkie etapy podłączania drukarki do komputera z Windows 10. Jak widać, operacja nie zajmuje dużo czasu, więc poradzi sobie z nią nawet początkujący.