System operacyjny Windows 10, jak każde inne oprogramowanie, ma własne wymagania systemowe. Dlatego przed wykonaniem poniższych zaleceń upewnij się, że Twój laptop jest z nimi zgodny.
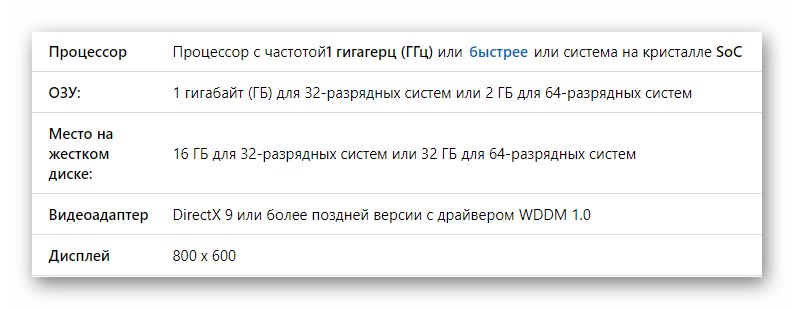
Metoda 1: Zmień priorytet procesu
Jednym z powodów powolnego laptopa z systemem Windows 10 może być proces, który zużywa zbyt wiele zasobów. W takich przypadkach warto spróbować nadać problematycznemu procesowi niższy priorytet, zmniejszając w ten sposób jego „apetyt”. Aby to zrobić, musisz wykonać następujące czynności:
- Odkryć "Menadżer zadań" w dowolny dogodny sposób. Na przykład kliknij „Paski zadań” kliknij prawym przyciskiem myszy i wybierz wiersz o tej samej nazwie z wyskakującego menu.
Przeczytaj także: Metody uruchamiania „Menedżera zadań” w systemie Windows 10
- W oknie, które zostanie otwarte, zobaczysz listę wszystkich procesów aktualnie uruchomionych w systemie. Twoim zadaniem jest znaleźć taki, który zużywa zbyt dużo zasobów. Kolumny naprzeciw takich elementów będą miały kolor jasnopomarańczowy lub czerwony. Kliknij prawym przyciskiem myszy nazwę i wybierz z listy rozwijanej "Detale".
- W rezultacie zostaniesz przeniesiony do zakładki "Detale" w tym samym "Menadżer zadań"... Plik wykonywalny odpowiadający poprzednio wybranemu procesowi zostanie automatycznie podświetlony. Kliknij nazwę wybranego pliku prawym przyciskiem myszy, a następnie przesuń wskaźnik myszy nad linię "Ustaw priorytet" w wyświetlonym menu kontekstowym. Wybierz z listy rozwijanej "Poniżej przeciętnej" lub "Niska".
- Teraz blisko "Menadżer zadań" i uruchom ponownie laptopa. Proces, dla którego zmieniliśmy poziom priorytetu, pochłonie znacznie mniej zasobów, co oznacza, że system będzie działał szybciej.
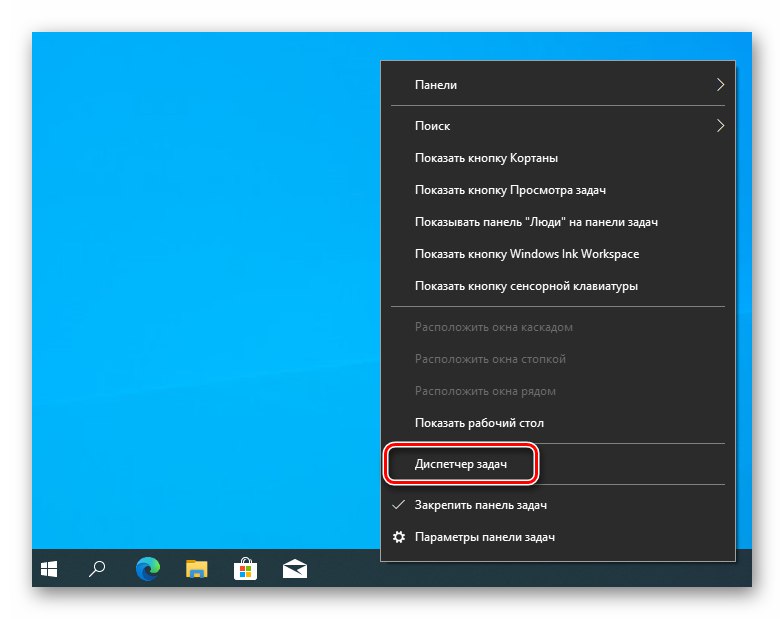
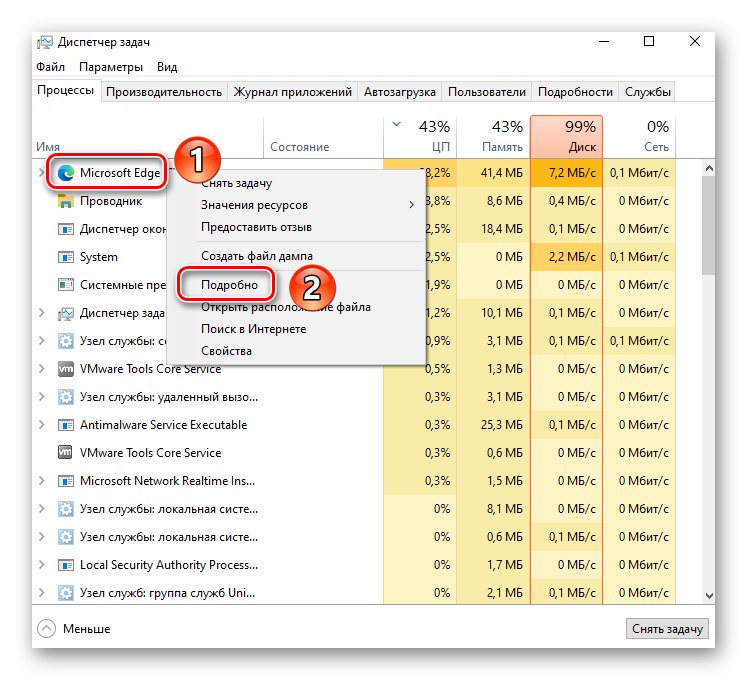

Zwróć uwagę, że istnieją procesy, które z konieczności wymagają dużej ilości zasobów. Jeśli po podjętych działaniach program, do którego należy proces, będzie działał gorzej lub z błędami, zwróć wszystkie wprowadzone zmiany i wypróbuj inny sposób przyspieszenia laptopa.
Metoda 2: Wyłącz aplikacje działające w tle
Domyślnie system Windows 10 ma dużą liczbę programów działających w tle. Oznacza to, że zużywają zasoby laptopa nawet po zamknięciu. Jeśli gromadzi się duża ilość takiego oprogramowania, istnieje możliwość spowolnienia działania urządzenia. W takim przypadku warto zabronić uruchamiania wszystkich lub niektórych programów w tle.
- Naciśnij jednocześnie skrót klawiaturowy Windows + I... Te działania będą działać „Opcje”.
- W oknie, które zostanie otwarte, kliknij lewym przyciskiem myszy sekcję „Poufność”.
- Pojawi się okno z różnymi podsekcjami i ustawieniami. Twoim zadaniem jest przewinięcie lewej strony na sam dół i znalezienie podsekcji Aplikacje w tle, który należy wybrać jednym kliknięciem LPM. Następnie po prawej stronie okna zobaczysz listę wszystkich programów, które mogą działać w tle. Możesz kliknąć przełącznik obok nazwy oprogramowania, aby wyłączyć tę funkcję. Jeśli chcesz wyłączyć możliwość pracy w tle dla absolutnie wszystkich programów, kliknij przełącznik ogólny na samej górze okna.
- Teraz zamknij wszystkie okna i uruchom ponownie laptopa. Po ponownym uruchomieniu system powinien działać szybciej.
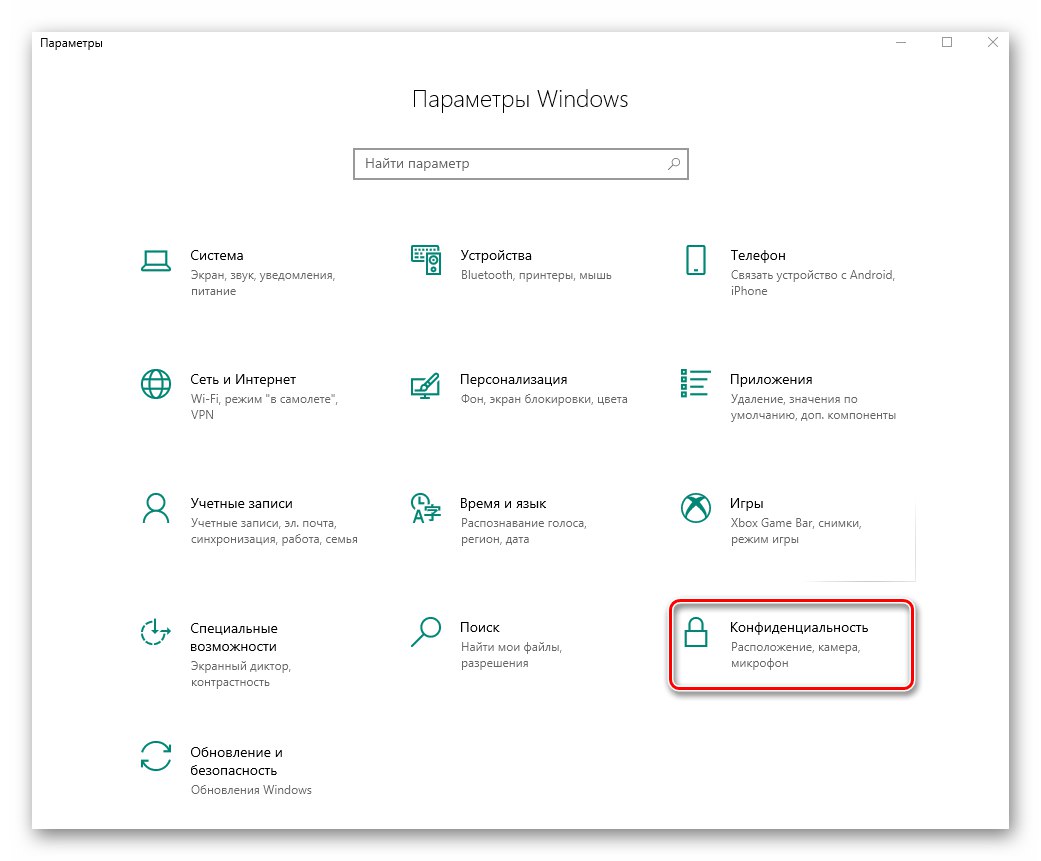
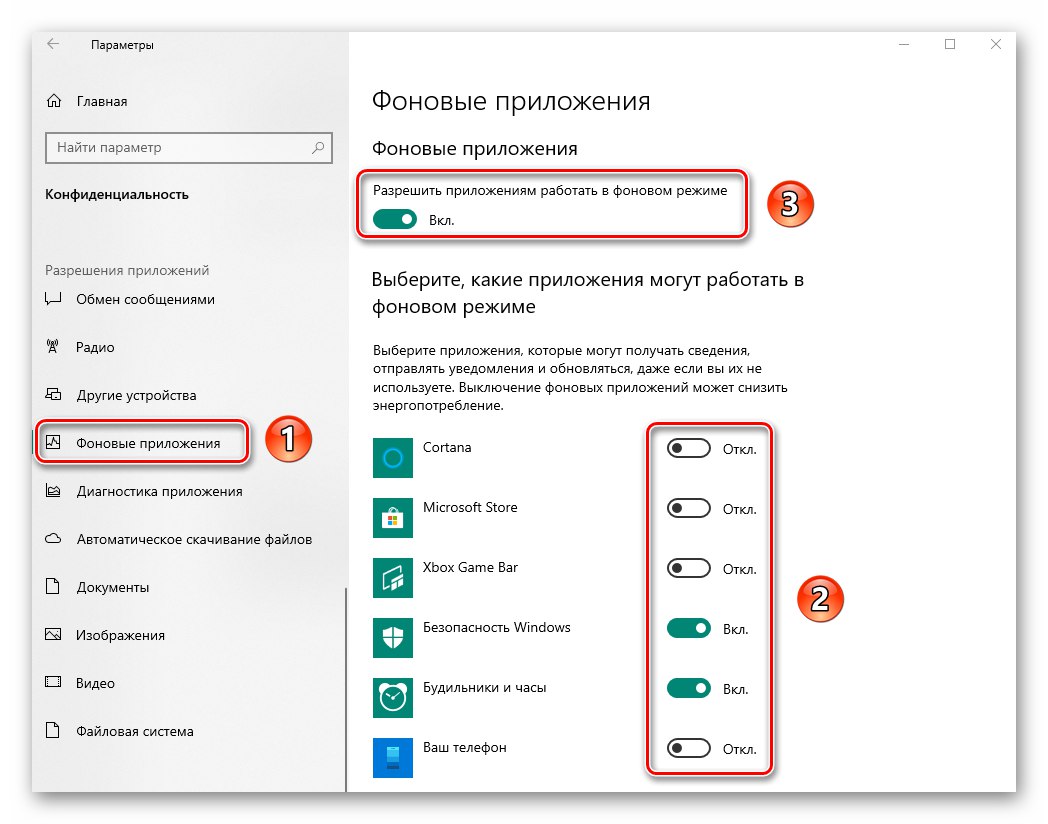
Metoda 3: Sprawdzenie temperatury komponentów
Wszystkie elementy laptopa posiadają specyfikację, która między innymi wskazuje granicę temperatury. Jeśli zbliży się do tego znaku, laptop może zacząć zwalniać. Co więcej, jest obarczony fizyczną awarią. Dlatego ważne jest, aby monitorować temperaturę wszystkich komponentów.O tym, jak to zrobić poprawnie, pisaliśmy w osobnym poradniku.
Więcej szczegółów: Mierzymy temperaturę komputera

Często temperatura sprawnych podzespołów wzrasta ze względu na gromadzenie się w nich kurzu. Laptop, w przeciwieństwie do stacjonarnego komputera, jest nieco trudniejszy do oczyszczenia z kurzu. Można to jednak zrobić bez negatywnych konsekwencji, postępując zgodnie z naszymi instrukcjami.
Więcej szczegółów: Właściwe czyszczenie komputera lub laptopa z kurzu
Metoda 4: Optymalizacja pamięci
Dysk twardy jest integralną częścią wszystkich laptopów i stacjonarnych komputerów PC, do których system ma najczęściej dostęp. Jeśli dysk jest pełen informacji lub zawiera błędy, może to spowolnić cały system. W takich sytuacjach potrzebna jest optymalizacja. Aby uzyskać pełny przewodnik na ten temat, skorzystaj z poniższego łącza.
Więcej szczegółów: Jak przyspieszyć dysk twardy
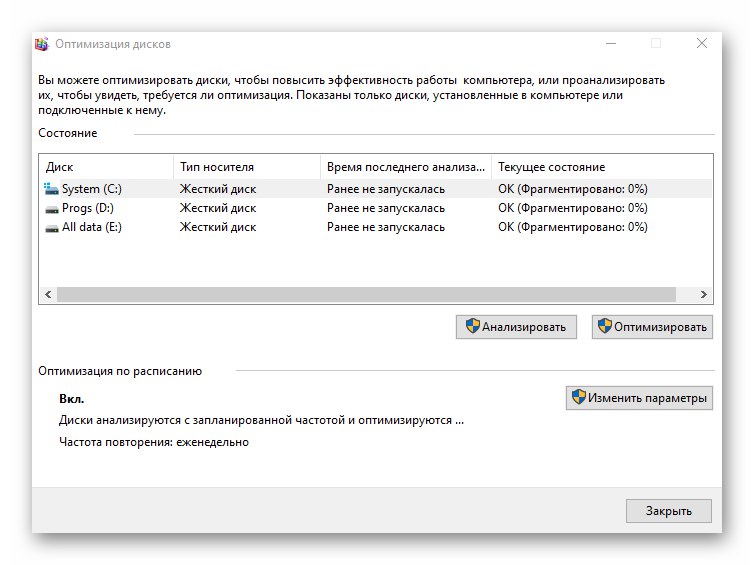
Metoda 5: Zaktualizuj sterowniki
Nieaktualne lub uszkodzone sterowniki są często jedną z przyczyn powolnego działania laptopa z systemem Windows 10. Jeśli zauważysz, że urządzenie zwolniło, zalecamy sprawdzenie sterowników pod kątem aktualizacji. Wcześniej pisaliśmy o sposobach wykonania tej procedury.
Więcej szczegółów: Aktualizowanie sterowników dla systemu Windows 10
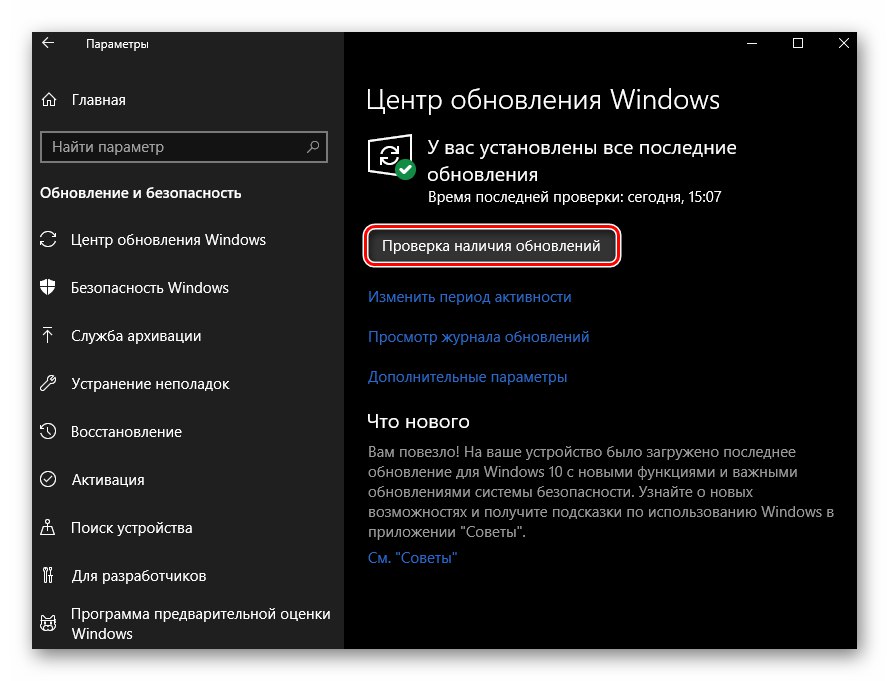
Metoda 6: Poszukaj wirusów
Współczesne wirusy mogą wiele zdziałać, w tym spowalniać działanie laptopa. Jeśli powyższe zalecenia nie pomogły, przeprowadź skanowanie systemu w poszukiwaniu złośliwego oprogramowania. Można to zrobić na różne sposoby - od wbudowanego programu Windows Defender po oprogramowanie innych firm. Więcej informacji i wskazówek znajdziesz w przewodniku tematycznym.
Więcej szczegółów: Metody usuwania wirusa z komputera z systemem Windows 10
