Jak rozwiązać problem z błędem „Komputer nie uruchamia się poprawnie” w systemie Windows 10
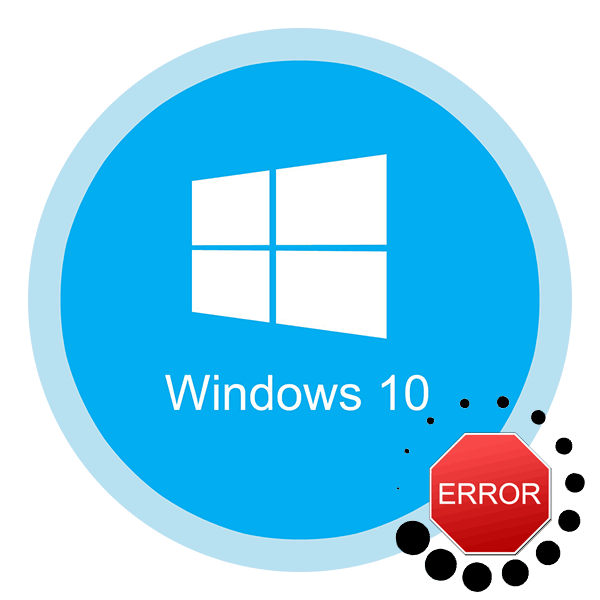
Pracuj w systemie operacyjnym Windows 10 dość często towarzyszą im różne awarie, błędy i błędy. Jednak niektóre z nich mogą pojawić się nawet podczas uruchamiania systemu operacyjnego. Do takich błędów należy komunikat „Komputer jest uruchamiany nieprawidłowo”. Z tego artykułu dowiesz się, jak rozwiązać wskazany problem.
Treść
Metody korygowania błędu „Komputer został nieprawidłowo uruchomiony” w systemie Windows 10
Niestety, istnieje wiele przyczyn błędu, nie ma jednego źródła. Dlatego może istnieć duża liczba rozwiązań. W tym artykule rozważamy tylko ogólne metody, które w większości przypadków przynoszą pozytywny wynik. Wszystkie są wykonywane za pomocą wbudowanych narzędzi systemowych, co oznacza, że nie musisz instalować oprogramowania innych firm.
Metoda 1: Narzędzie do odzyskiwania systemu podczas uruchamiania
Pierwszą rzeczą, którą musisz zrobić, gdy zobaczysz błąd „Komputer jest uruchamiany niepoprawnie”, jest przyznanie systemowi samodzielnego rozwiązania problemu. Na szczęście w systemie Windows 10 jest to bardzo proste.
- W oknie z błędem kliknij przycisk „Opcje zaawansowane” . W niektórych przypadkach może nazywać się „Zaawansowane opcje odzyskiwania”.
- Następnie kliknij lewy przycisk myszy w sekcji „Rozwiązywanie problemów” .
- W następnym oknie przejdź do podsekcji „Ustawienia zaawansowane” .
- Następnie zobaczysz listę sześciu elementów. W takim przypadku musisz przejść do tego, który nazywa się „Odzyskiwanie przy uruchamianiu” .
- Następnie musisz chwilę poczekać. System będzie musiał zeskanować wszystkie konta utworzone na komputerze. W rezultacie zobaczysz je na ekranie. Kliknij LMB na nazwie konta, w imieniu którego zostaną wykonane wszystkie dalsze działania. Najlepiej byłoby, gdyby konto miało uprawnienia administratora.
- Następnym krokiem jest wprowadzenie hasła dla wybranego wcześniej konta. Należy pamiętać, że jeśli konto lokalne jest używane bez hasła, wiersz wprowadzania klucza w tym oknie powinien być pusty. Wystarczy nacisnąć przycisk „Kontynuuj” .
- Zaraz po tym system uruchomi się ponownie, a diagnostyka komputera rozpocznie się automatycznie. Bądź cierpliwy i poczekaj kilka minut. Po pewnym czasie zostanie zakończone i system operacyjny rozpocznie się jak zwykle.



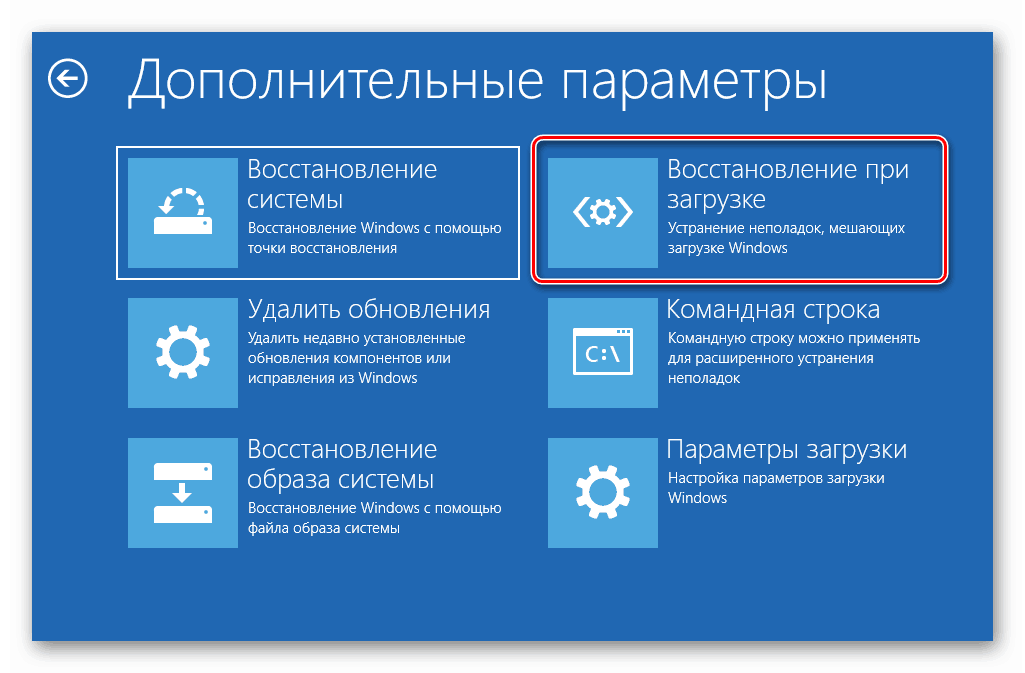
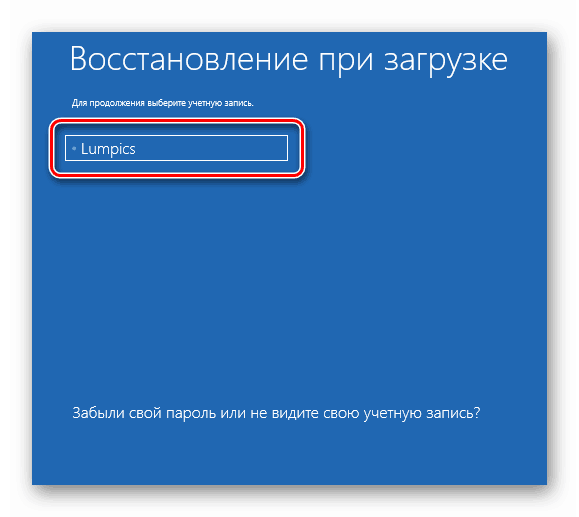
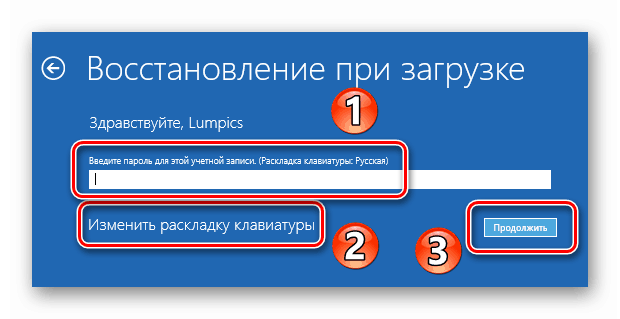
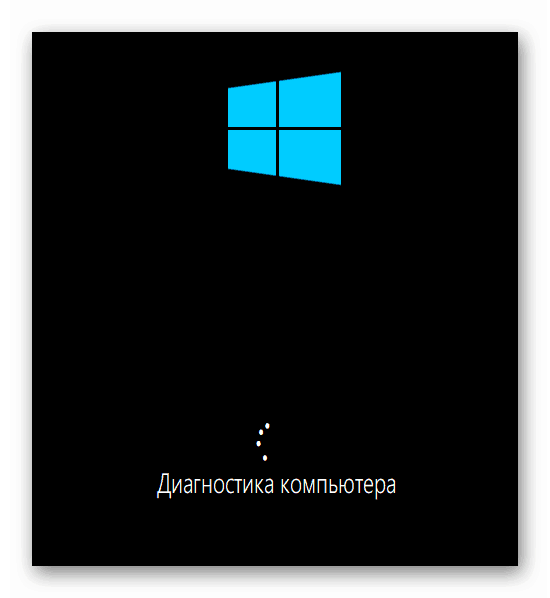
Wykonując opisaną procedurę, możesz pozbyć się błędu „Komputer jest uruchamiany niepoprawnie”. Jeśli nic nie działa, użyj następującej metody.
Metoda 2: Sprawdź i przywróć pliki systemowe
Jeśli system nie odzyska automatycznie plików, możesz spróbować uruchomić skanowanie ręczne za pomocą wiersza poleceń. Aby to zrobić, wykonaj następujące czynności:
- Kliknij przycisk „Opcje zaawansowane” w oknie z błędem, który wystąpił podczas pobierania.
- Następnie przejdź do drugiej sekcji - „Rozwiązywanie problemów” .
- Następnym krokiem będzie przejście do podsekcji „Opcje zaawansowane” .
- Następnie kliknij LMB w pozycji „Opcje pobierania” .
- Na ekranie pojawi się komunikat z listą sytuacji, w których ta funkcja może być potrzebna. Możesz przeczytać tekst do woli, a następnie kliknij „Uruchom ponownie”, aby kontynuować.
- Po kilku sekundach zobaczysz listę opcji uruchamiania. W tym przypadku musisz wybrać szóstą linię - „Włącz tryb bezpieczny z obsługą linii poleceń”. Aby to zrobić, naciśnij klawisz „F6” na klawiaturze.
- W rezultacie na czarnym ekranie otworzy się jedno okno - „Linia poleceń” . Aby rozpocząć, wprowadź do niego
sfc /scannowi naciśnij „Enter” na klawiaturze. Zauważ, że w tym przypadku język jest przełączany za pomocą prawego klawisza „Ctrl + Shift” . - Ta procedura trwa długo, więc musisz poczekać. Po zakończeniu procesu będziesz musiał wykonać dwa kolejne polecenia po kolei:
dism /Online /Cleanup-Image /RestoreHealth
shutdown -r



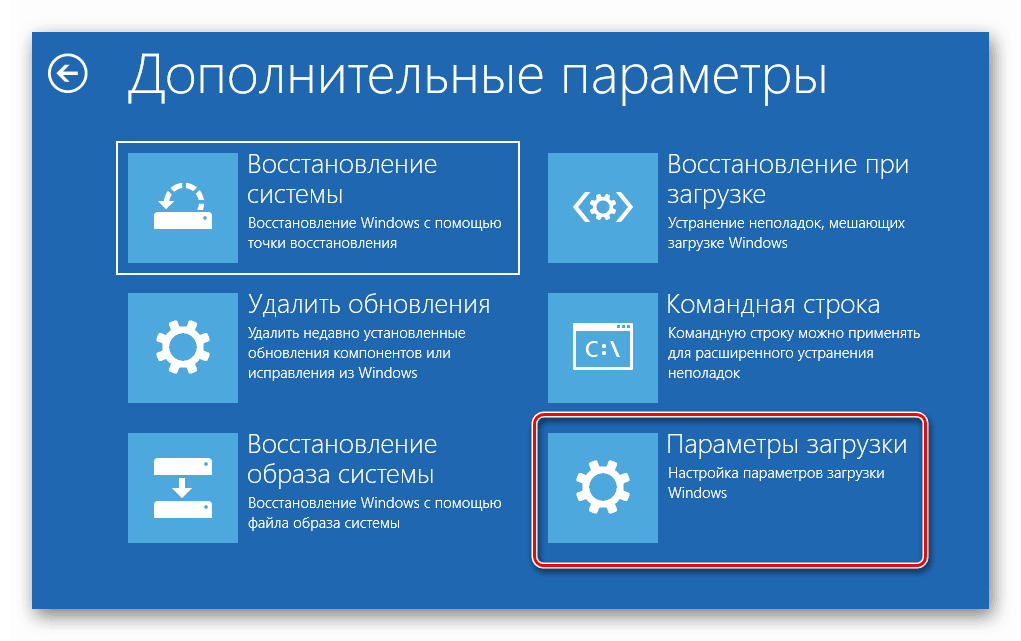
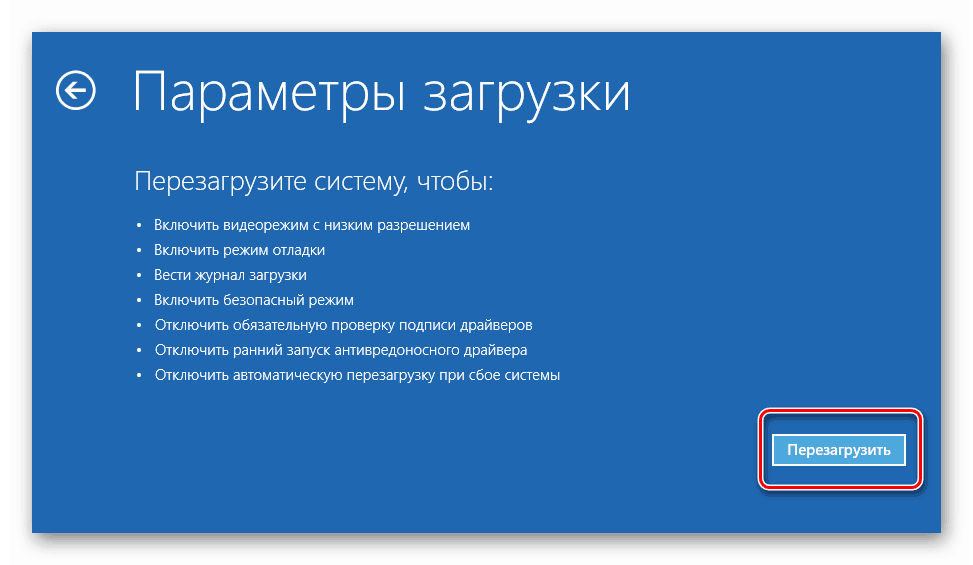
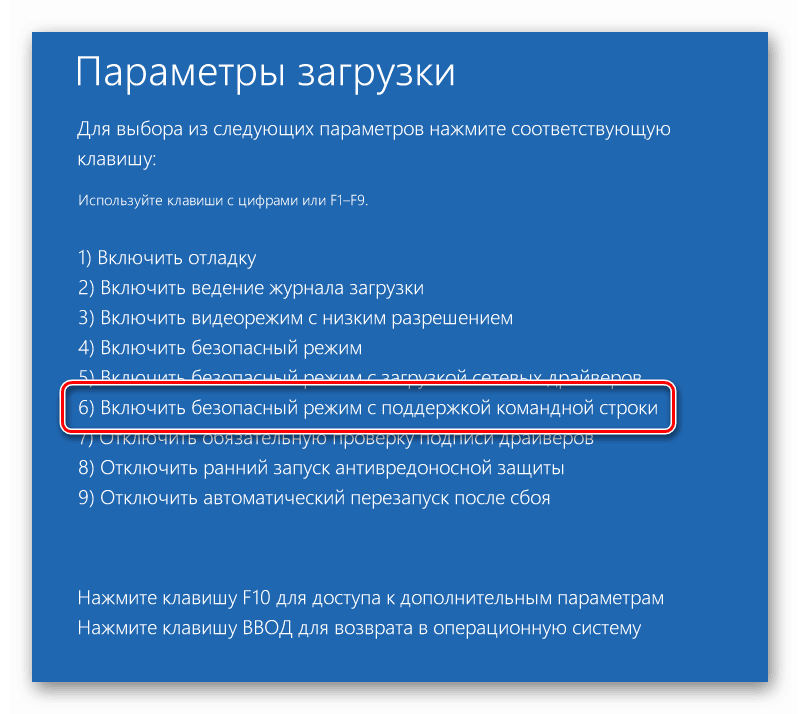
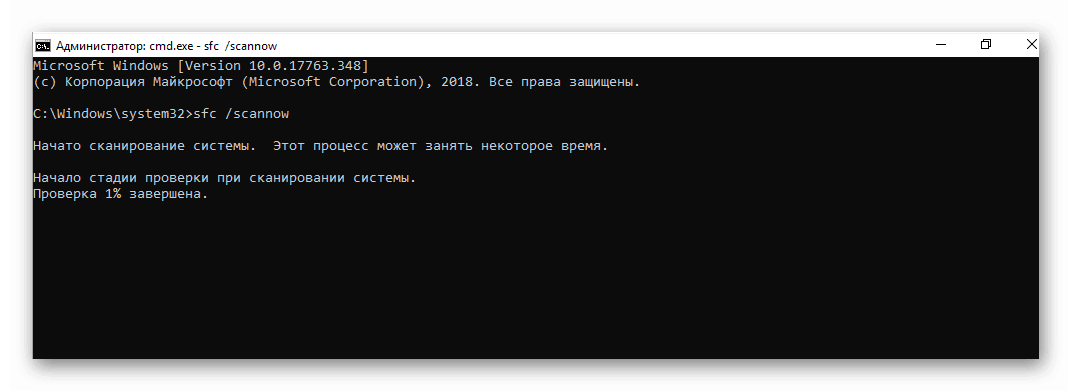
Ostatnie polecenie uruchomi ponownie system. Po ponownym załadowaniu wszystko powinno działać poprawnie.
Metoda 3: Użyj punktu przywracania
Na koniec chcielibyśmy porozmawiać o metodzie, która pozwoli systemowi wycofać się do wcześniej utworzonego punktu przywracania po wystąpieniu błędu. Najważniejsze jest, aby pamiętać, że w tym przypadku, podczas procesu odzyskiwania, niektóre programy i pliki, które nie istniały w momencie tworzenia punktu odzyskiwania, mogą zostać usunięte. Dlatego zastosowanie najbardziej opisanej metody jest konieczne w najbardziej ekstremalnym przypadku. Potrzebne będą następujące kroki:
- Podobnie jak w poprzednich metodach, kliknij przycisk „Opcje zaawansowane” w oknie z komunikatem o błędzie.
- Następnie kliknij sekcję zaznaczoną na zrzucie ekranu poniżej.
- Przejdź do podsekcji „Opcje zaawansowane” .
- Następnie kliknij pierwszy blok, który nazywa się „Przywracanie systemu” .
- W następnym kroku wybierz z proponowanej listy użytkownika, w imieniu którego zostanie przeprowadzony proces odzyskiwania. Aby to zrobić, kliknij nazwę konta.
- Jeśli wymagane jest hasło dla wybranego konta, musisz je wprowadzić w następnym oknie. W przeciwnym razie pozostaw pole puste i kliknij przycisk Kontynuuj .
- Po pewnym czasie pojawi się okno z listą dostępnych punktów odzyskiwania. Wybierz ten, który najbardziej Ci odpowiada. Zalecamy korzystanie z najnowszego, ponieważ pozwoli to uniknąć usunięcia wielu programów w tym procesie. Po wybraniu punktu kliknij przycisk Dalej .



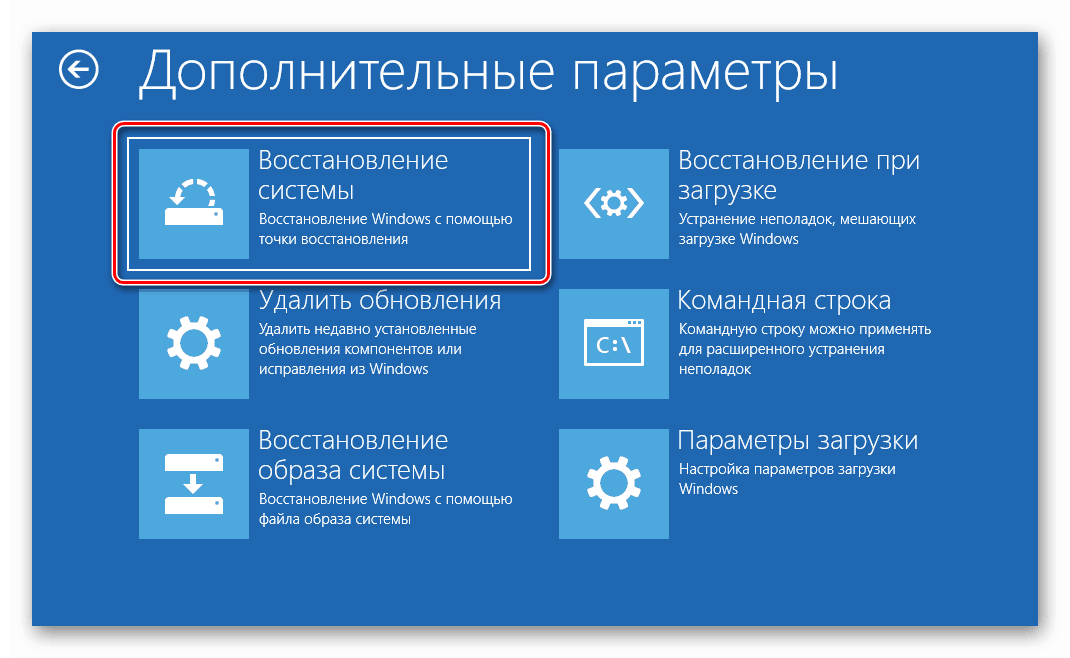
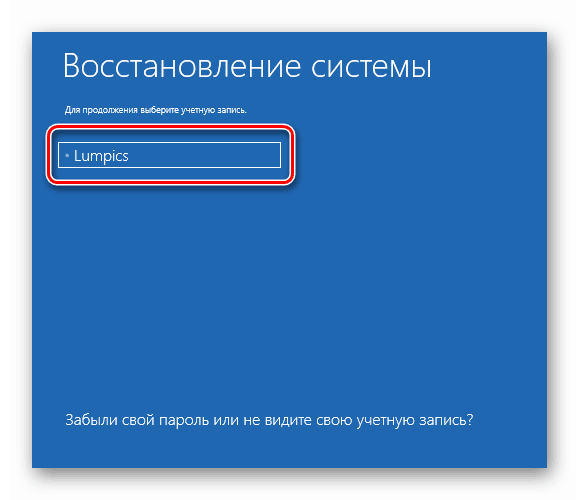
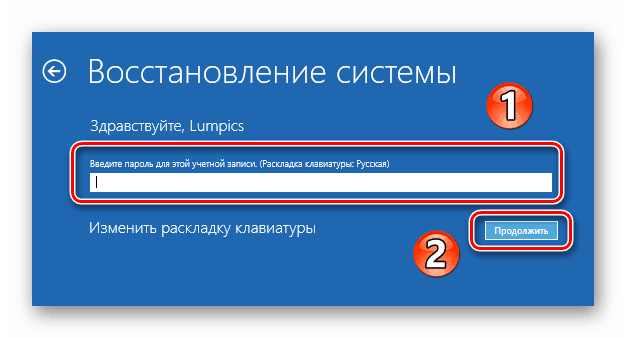
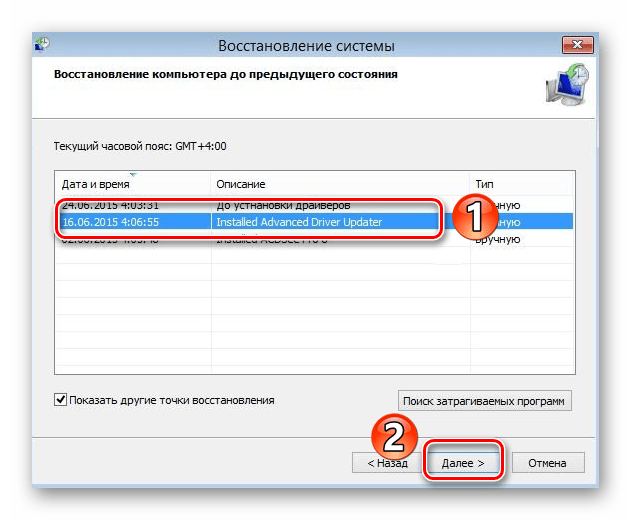
Teraz pozostaje trochę poczekać, aż wybrana operacja zostanie zakończona. W tym procesie system automatycznie uruchomi się ponownie. Po pewnym czasie uruchomi się w trybie normalnym.
Wykonawszy manipulacje wymienione w artykule, będziesz mógł pozbyć się błędu „Komputer został uruchomiony niepoprawnie” bez żadnych specjalnych problemów.