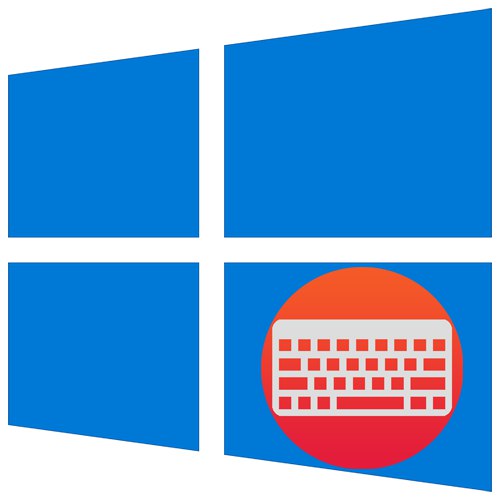
Metoda 1: klawisz Shift
Lepkie klawisze wyłącza się w taki sam sposób, jak włącza - naciskając Zmiana... Naciśnij go 5 razy, aby zatrzymać funkcję. Jeśli system włączy dźwięk po niektórych naciśnięciach klawiszy podczas przyklejania, usłyszysz krótki sygnał dźwiękowy wskazujący na pomyślne zakończenie działania.
Metoda 2: Ustawienia systemu Windows
Poprzez standardową aplikację „Opcje” Możesz zarówno dostosować lepkie klawisze, jak i kontrolować stan funkcji.
- Rozszerzać "Początek" i kliknij ikonę koła zębatego, aby wejść „Opcje”.
- Przejdź do menu "Specjalne zdolności".
- Przewiń lewe okienko do sekcji "Interakcja" i przejdź stąd do "Klawiatura".
- Znajdź blok Użyj lepkich kluczy i przesuń pokrętło, klikając je. Ponadto możesz wyświetlić inne parametry, jeśli planujesz używać tej funkcji w przyszłości.
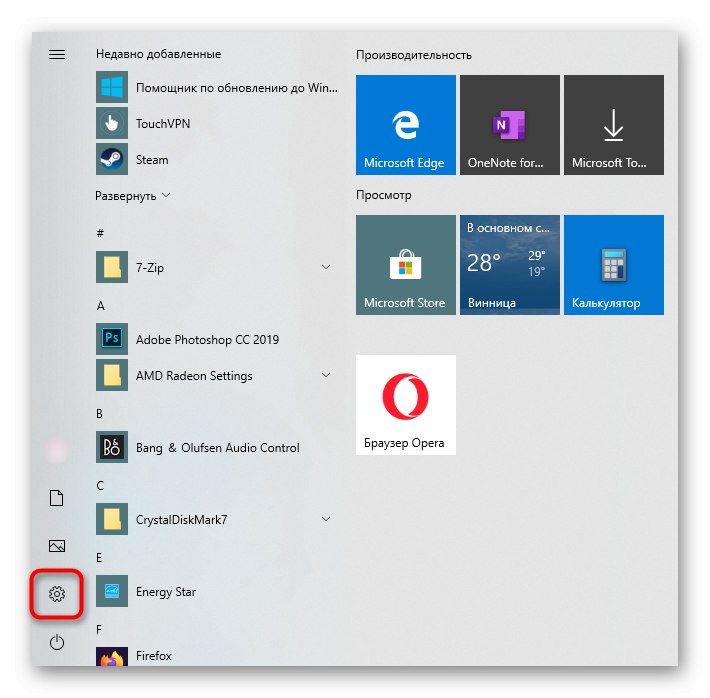
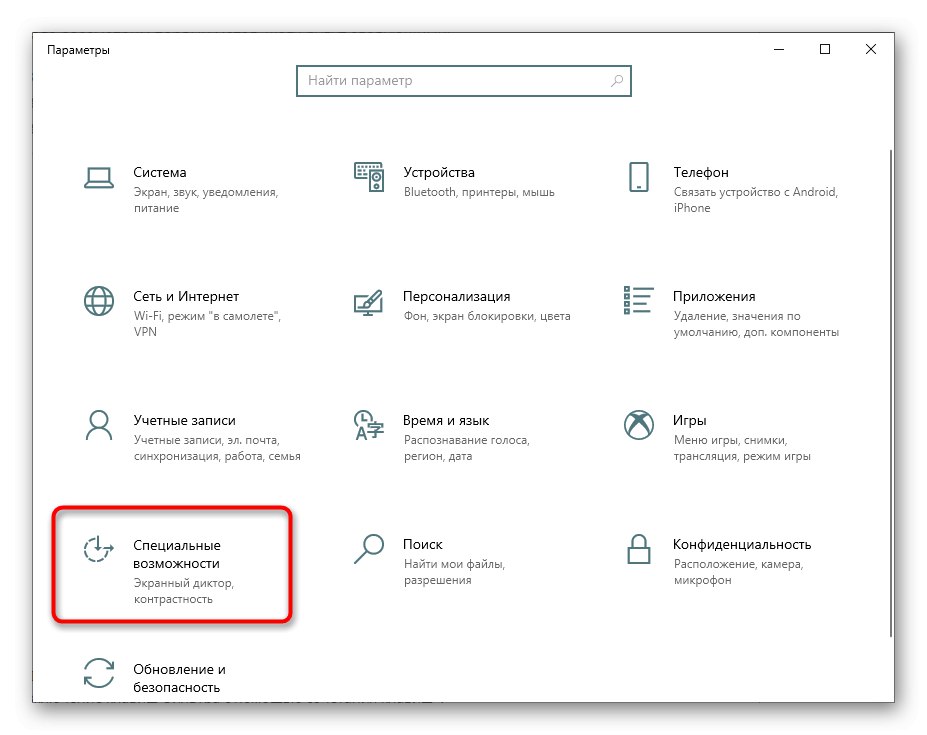
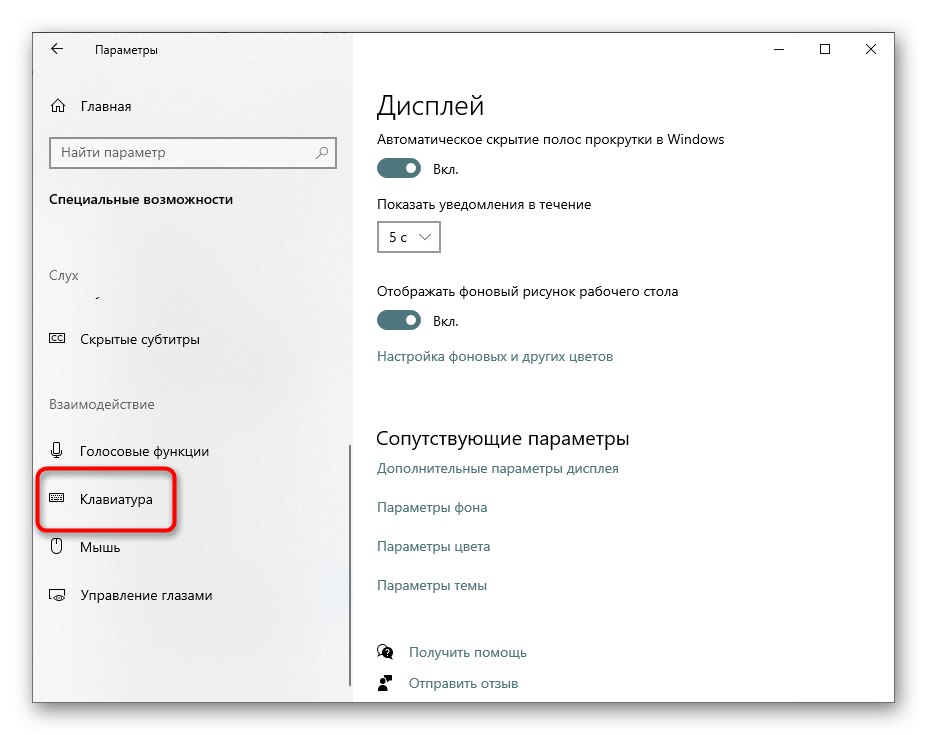
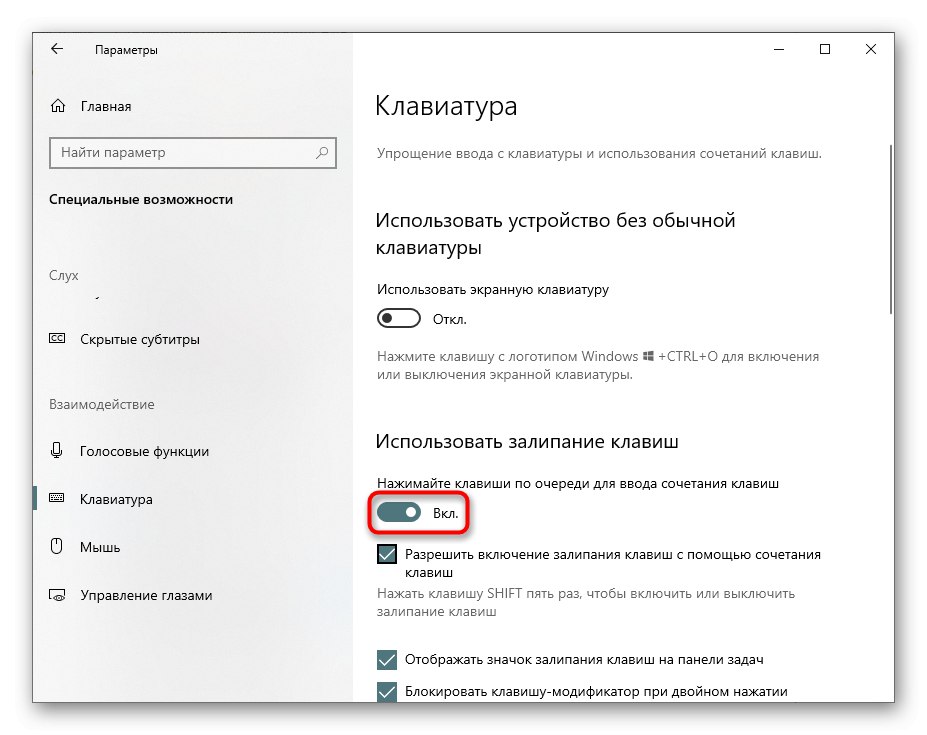
Metoda 3: Ikona w zasobniku
Przy standardowych ustawieniach Sticky Keys ich aktywacja powoduje utworzenie ikony w zasobniku znajdującej się na pasku zadań. Może znajdować się tuż obok innych ikon lub ukryć w mini-okienku.
- Znajdź go tam i kliknij dwukrotnie lewym przyciskiem myszy.
- Sekcja zostanie otwarta "Panel kontrolny", gdzie natychmiast pojawi się monit o skonfigurowanie tej funkcji. Odznacz pole Włącz Sticky Keys i naciśnij "OK".
- Nawiasem mówiąc, możesz również korzystać z tej aplikacji w przyszłości, jeśli „Opcje” nie pasuje do ciebie. Aby to zrobić, znajdź "Panel sterowania" przez "Początek".
- Iść do Centrum ułatwień dostępu.
- Znajdź menu „Ułatwienie pracy z klawiaturą”.
- Tutaj znajdują się ustawienia, które Cię interesują, po prostu przewiń w dół.
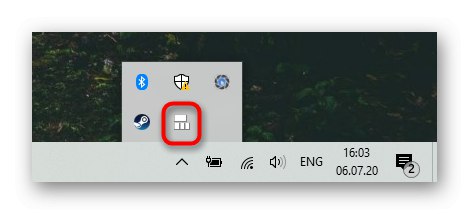
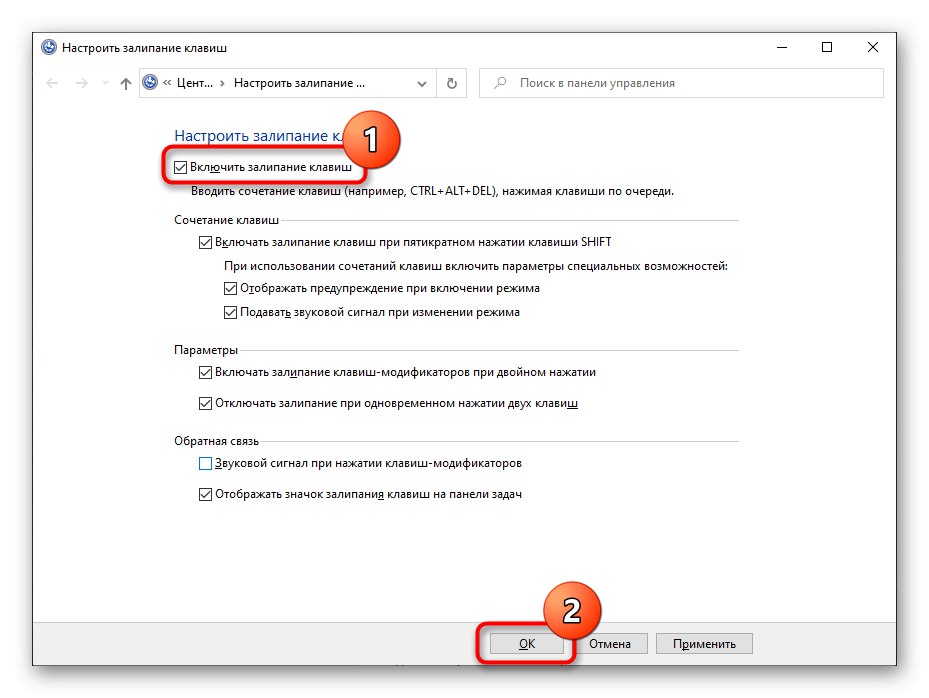
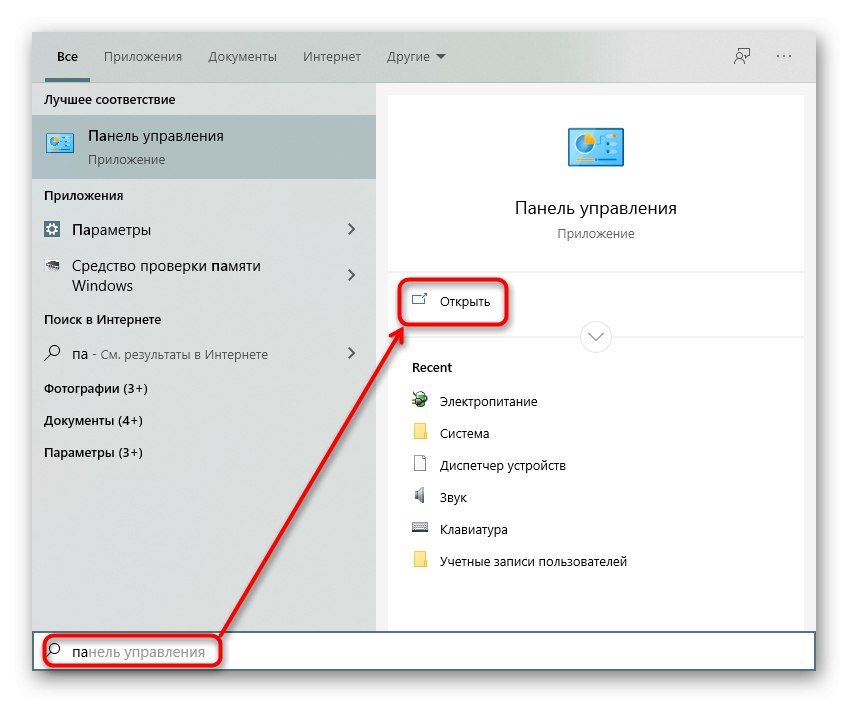
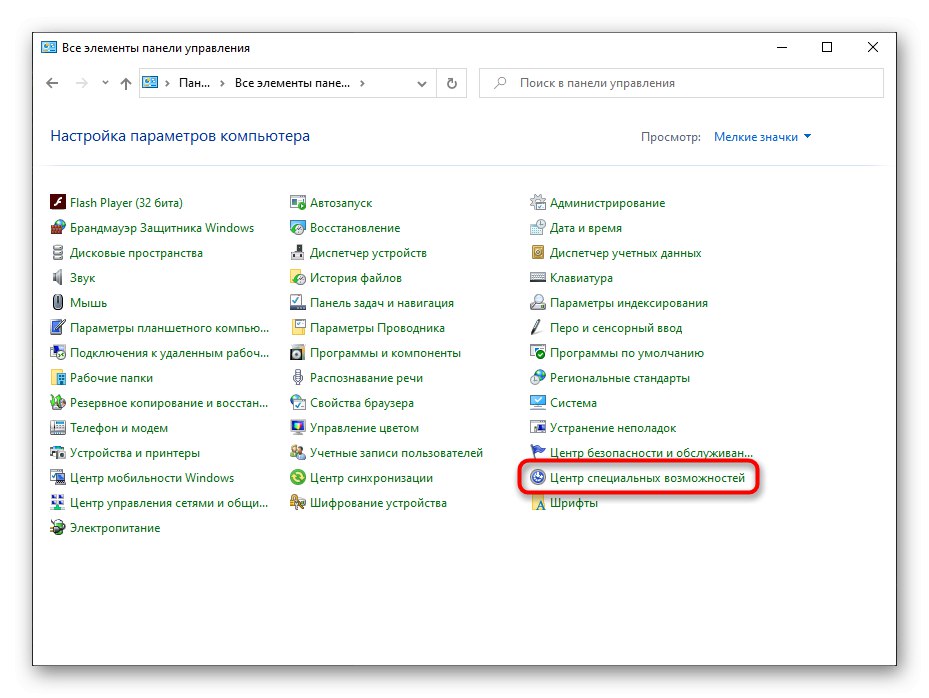
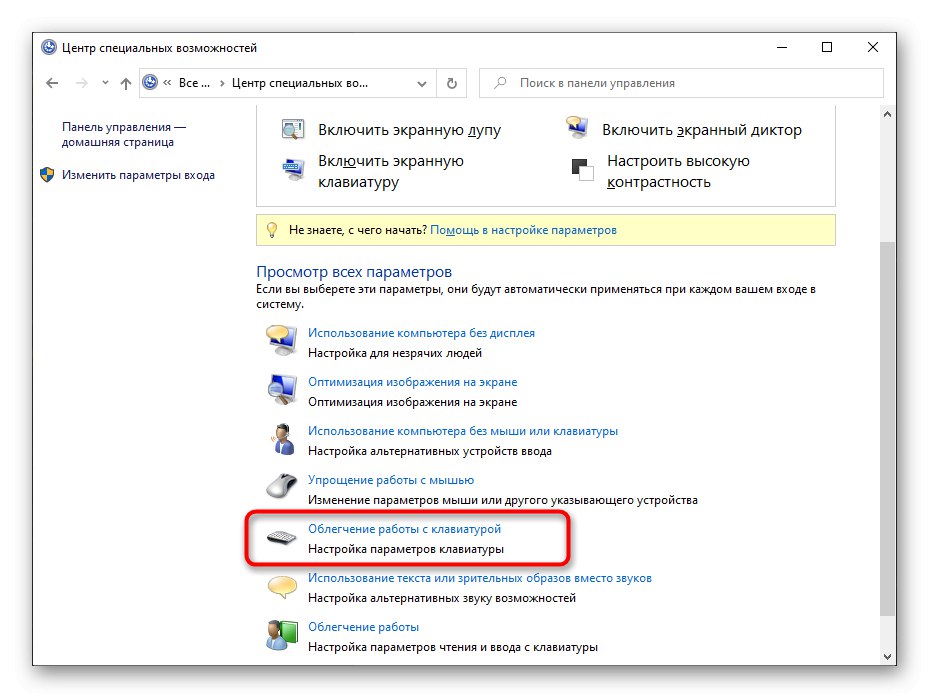
Co zrobić, jeśli Sticky Keys nie chce się wyłączyć
Czasami te metody nie wyłączają przyklejania - dość często funkcja jest ponownie włączana przy następnym logowaniu do systemu Windows. W takiej sytuacji pomocne mogą być poniższe wskazówki.
Włącz lub wyłącz ustawienia przyklejania
Spróbuj iść do „Opcje” lub "Panel sterowania" i włącz wszystkie lepkie przedmioty. Uruchom ponownie komputer, a następnie w ten sam sposób wyłącz wszystkie włączone opcje. Uruchom ponownie komputer. Ta opcja jest czasami skuteczna dla użytkowników, którzy wyłączyli klucz stały Zmiana.
Konfigurowanie zasilania klawiatury
W przypadku niektórych modeli klawiatury rozważany problem pojawia się z powodu pewnych konfliktów oprogramowania. Zmiana jednego ustawienia mocy pomaga je naprawić.
- Kliknij prawym przyciskiem myszy "Początek" i idź do "Menadżer urządzeń".
- Znajdź listę "Klawiatury" i rozwiń ją. Wywołaj właściwości podłączonego urządzenia, klikając je dwukrotnie lewym przyciskiem myszy.
- Przejdź do karty "Zarządzanie energią" i odznacz pole „Zezwól temu urządzeniu na wybudzanie komputera ze stanu wstrzymania”... Zapisz i zamknij okno przyciskiem "OK".
- Dodatkowo sprawdź, czy Sticky Keys jest wyłączony w bieżącej sesji. Jeśli nie, wyłącz je, uruchom ponownie system Windows 10 i sprawdź, czy problem został rozwiązany.
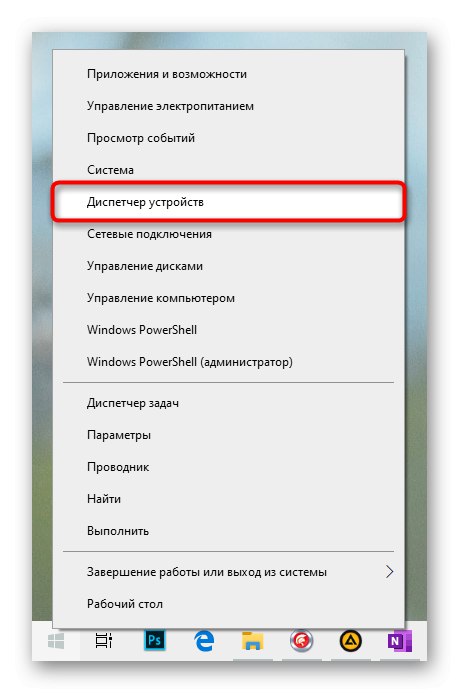
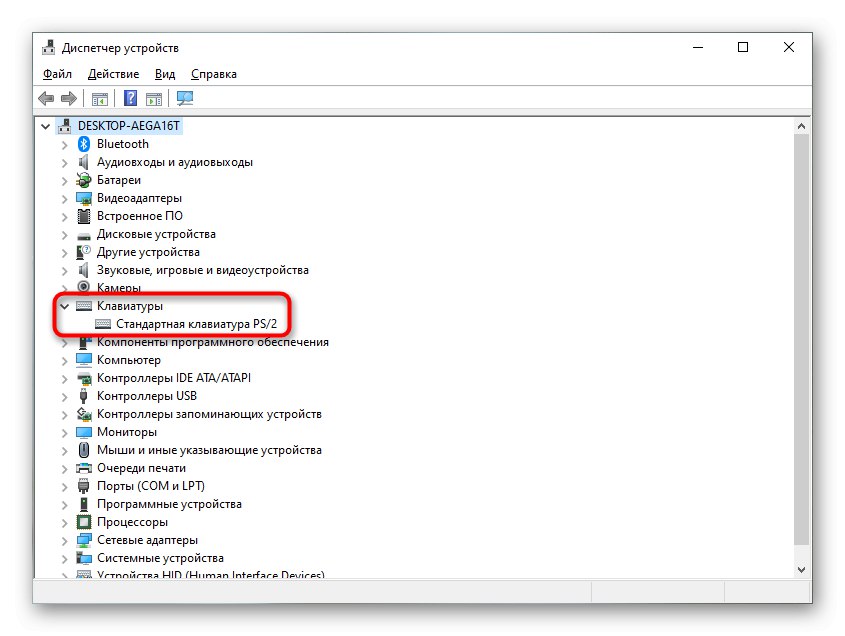
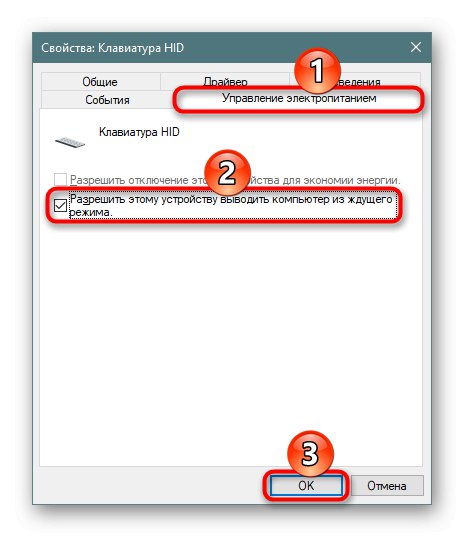
Rozwiąż problemy ze sterownikami
Czasami problem powoduje oprogramowanie klawiatury. Następnie musisz spróbować znaleźć źródło niepowodzenia.
Aktualizacja sterownika
- Otwórz ponownie "Menadżer urządzeń" i znajdź tam swoją klawiaturę. Kliknij go prawym przyciskiem myszy i wybierz "Uaktualnij sterownik".
- Skorzystaj z automatycznego wyszukiwania.
- Jeśli oprogramowanie nie wymaga aktualizacji, otrzymasz powiadomienie, a następnie przejdziesz do kolejnych sekcji tego artykułu. Gdy sterownik jest nadal zaktualizowany, uruchom ponownie komputer i sprawdź, czy lepkie klawisze są wyczyszczone.
- Właściciele laptopów mogą również pobrać nową wersję sterownika z oficjalnej strony producenta urządzenia, ale dla użytkowników komputerów stacjonarnych z osobną klawiaturą ta rada raczej nie będzie przydatna: z reguły z oficjalnej strony pobierana jest zastrzeżona aplikacja w celu dodatkowej kontroli (tworzenie makr, ustawianie podświetlenia) i jest mało prawdopodobne może spowodować problem.
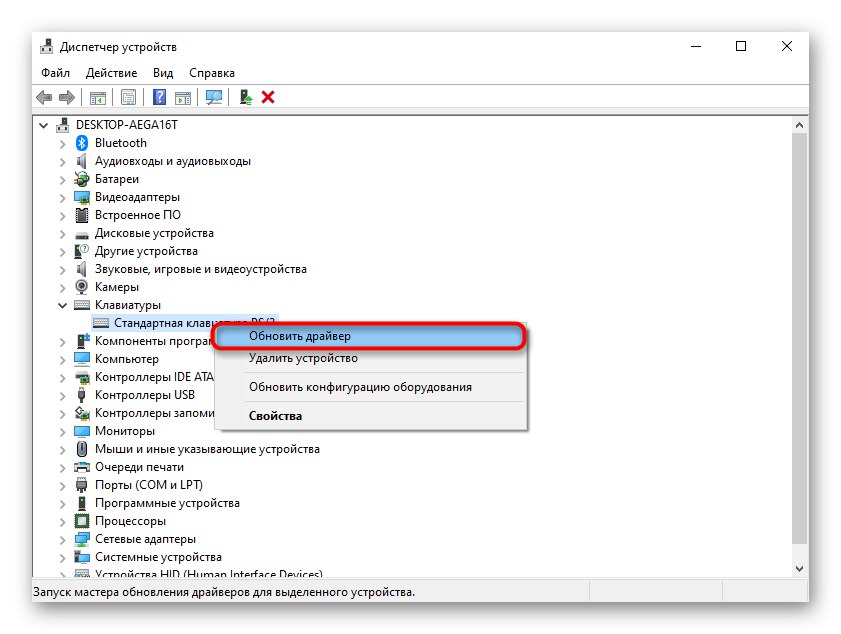

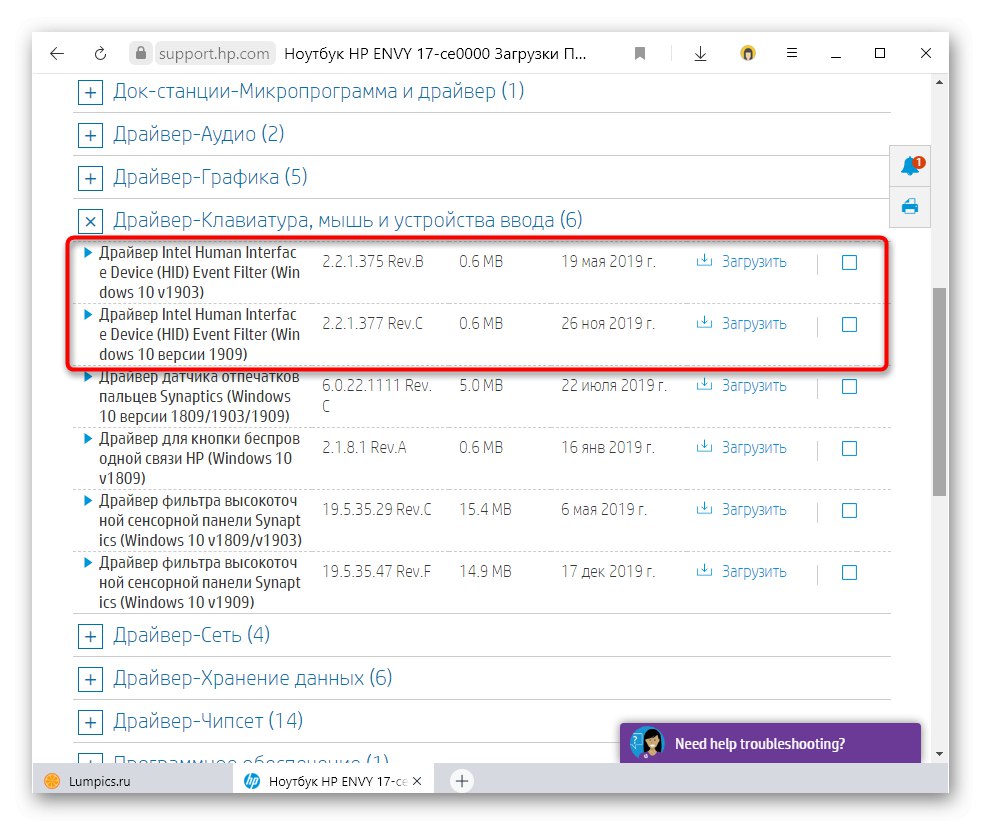
Usuwanie sterownika klawiatury
Metoda aktualizacji często nie pomaga, ponieważ w większości przypadków po prostu nie ma aktualizacji sterowników dla tego urządzenia. W takiej sytuacji lepiej jest ponownie zainstalować standardowy sterownik, który automatycznie instaluje system Windows. Aby to zrobić, wystarczy usunąć sterownik, po czym system operacyjny ponownie go zainstaluje przy następnym włączeniu komputera.
- W "Menadżer urządzeń" znajdź klawiaturę, kliknij ją prawym przyciskiem myszy i użyj przedmiotu "Odłącz urządzenie".
- Odpowiedz twierdząco na okno ostrzegawcze.
- Wyślij komputer do ponownego uruchomienia.
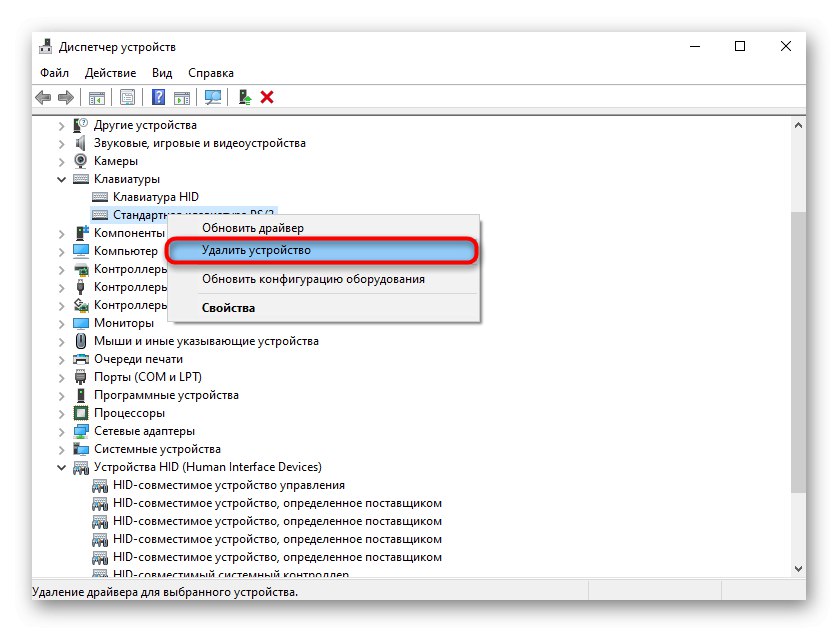
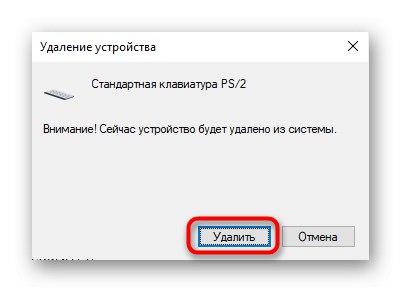
Pamiętaj, że lepkie klawisze nie zawsze są wynikiem odpowiednich ustawień w systemie operacyjnym. Chaotyczne lepkie klawisze mogą wskazywać na problem mechaniczny, taki jak rozlany płyn, zatkany kurz lub wadliwe działanie urządzenia.
Przeczytaj także: Czyszczenie klawiatury w domu