
W dzisiejszych czasach wielu użytkowników używa zestawu słuchawkowego do komunikacji w Internecie lub wspólnego grania w gry. To sprawia, że przekazywanie informacji do rozmówcy jest znacznie wygodniejsze i szybsze, bez odwracania uwagi od głównej czynności. Czasami jednak komfort takiej komunikacji zakłóca własny głos, który słychać w słuchawkach podczas rozmowy. Może nawet wyciszyć lub przerwać dźwięk z innej aplikacji. Istnieje kilka metod radzenia sobie z tym problemem. O nich chcemy rozmawiać dalej, biorąc za przykład Windows 10.
Rozwiązywanie problemów z własnym echem w słuchawkach w systemie Windows 10
W zdecydowanej większości przypadków rozważany dziś problem wynika z nieprawidłowej konfiguracji urządzenia. System operacyjny posiada parametr, który pozwala na słuchanie swojego głosu podczas mówienia do mikrofonu, co powoduje efekt echa. Proponujemy to sprawdzić iw razie potrzeby skorzystać z alternatywnych opcji, jeśli okaże się to nieskuteczne.
Metoda 1: Wyłącz funkcję „Słuchaj z tego urządzenia”
Istotą metody jest wyłączenie tylko jednej pozycji w menu ustawień mikrofonu, więc nie powinno być z tym żadnych trudności. Całkowicie początkującym użytkownikom, którzy nie wiedzą, gdzie znajduje się żądana opcja, radzimy postępować zgodnie z poniższymi instrukcjami.
- Odkryć "Początek" i przejdź do sekcji „Opcje”klikając ikonę koła zębatego.
- Tutaj jesteś zainteresowany kategorią "System".
- W oknie, które zostanie otwarte, użyj panelu po lewej stronie, aby przejść do ustawień dźwięku.
- Przewiń trochę zawartość i kategorie „Parametry pokrewne” kliknij napis Panel sterowania dźwiękiem.
- Pojawi się osobne okno do zarządzania urządzeniami audio. W nim przejdź do zakładki "Rekord".
- Kliknij dwukrotnie obraz podłączonego mikrofonu, aby otworzyć jego okno konfiguracji.
- Wybierz kartę "Słuchać".
- Odznacz pole „Słuchaj z tego urządzenia” i kliknij "Zastosować".
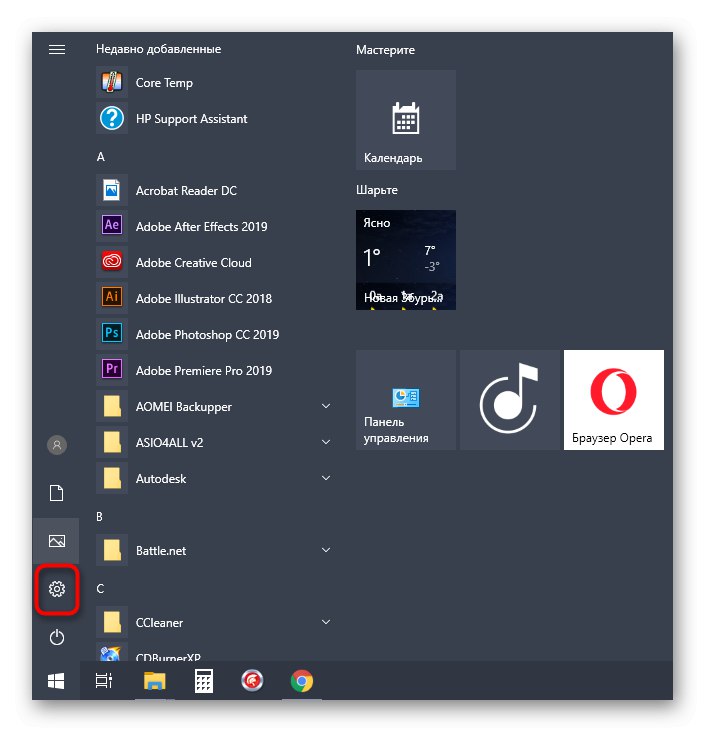
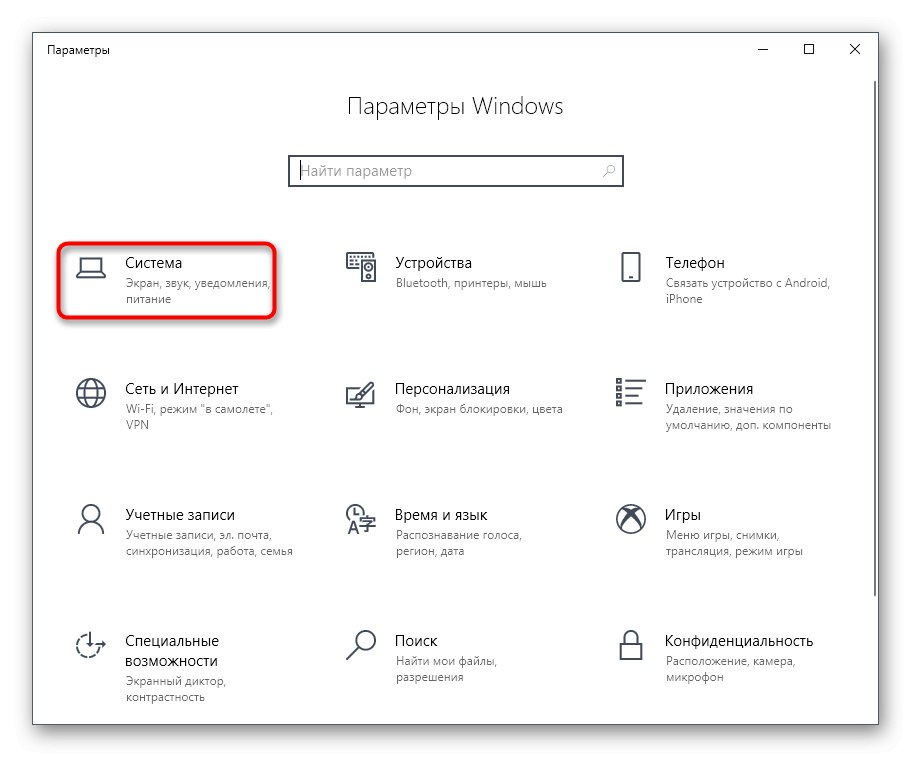
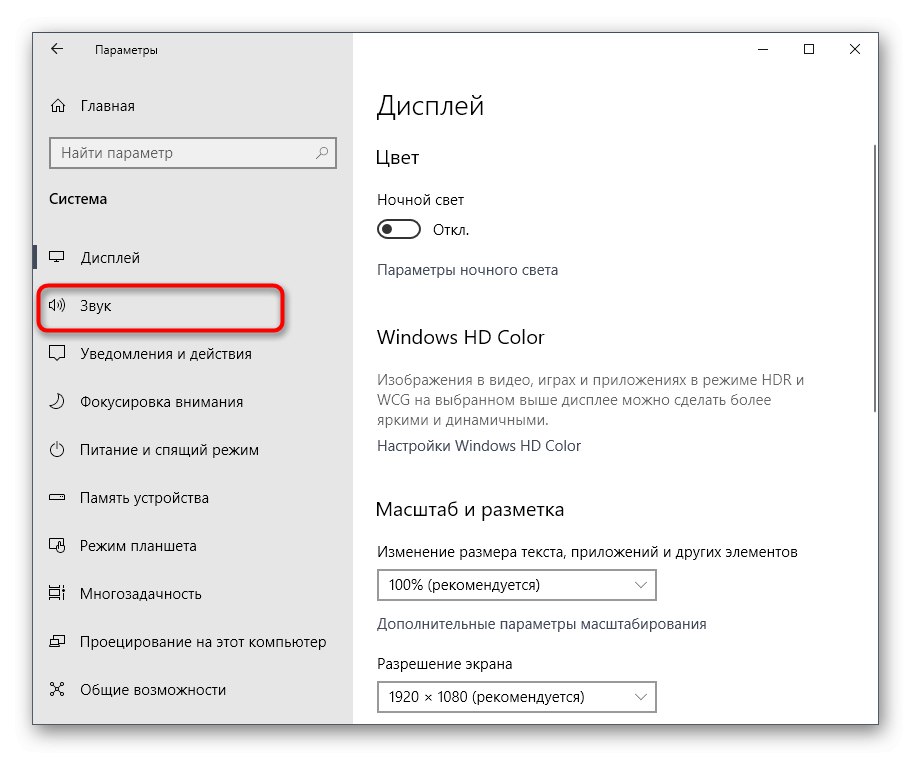
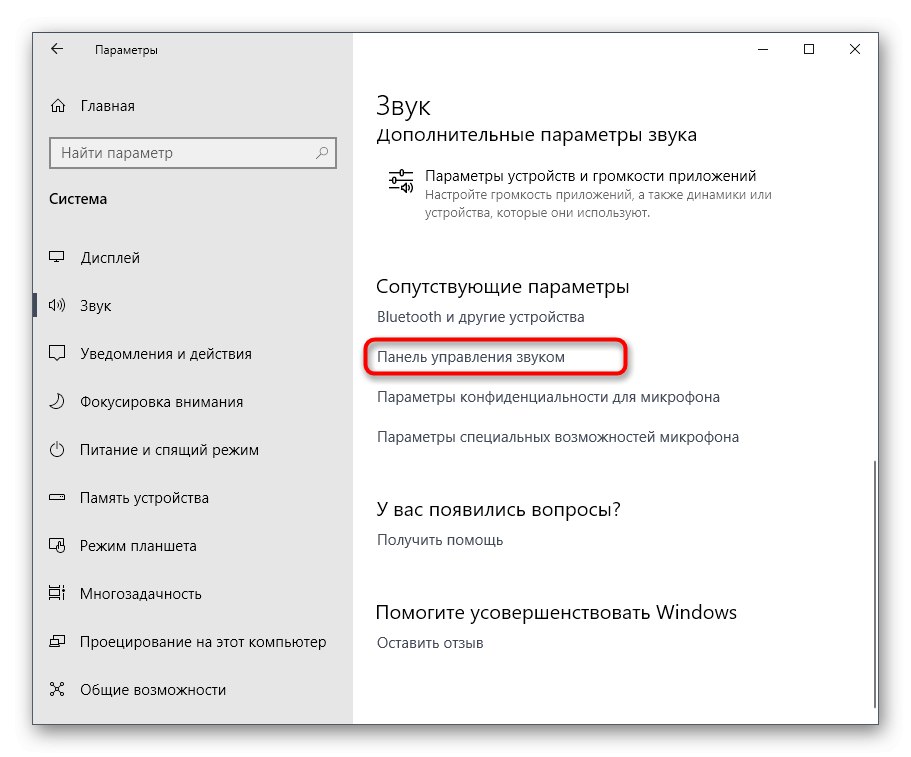
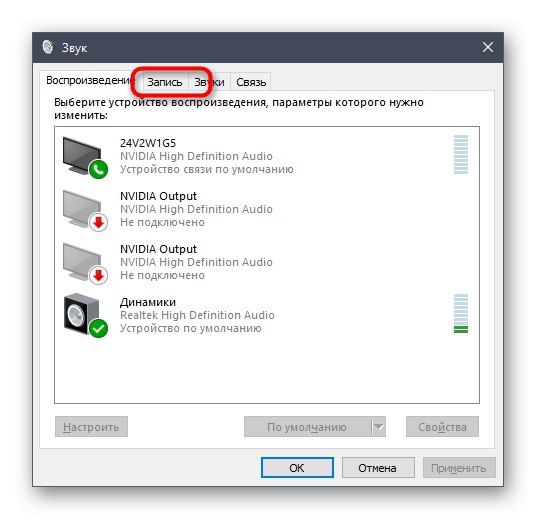

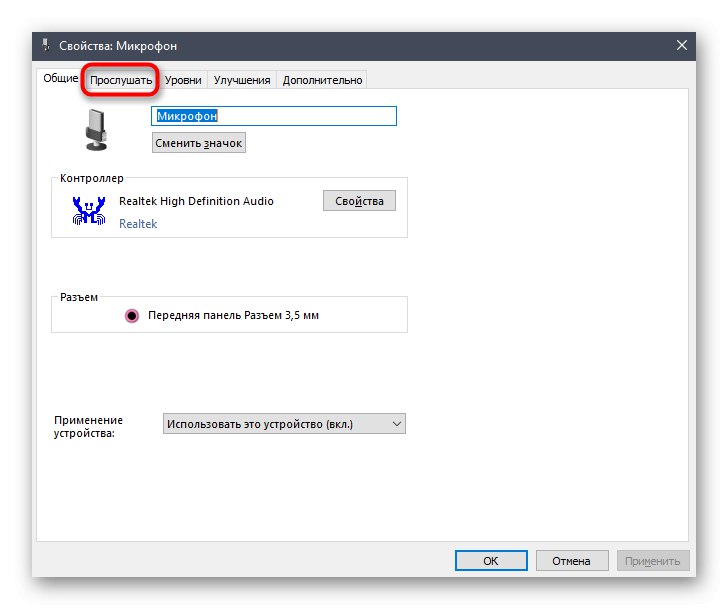
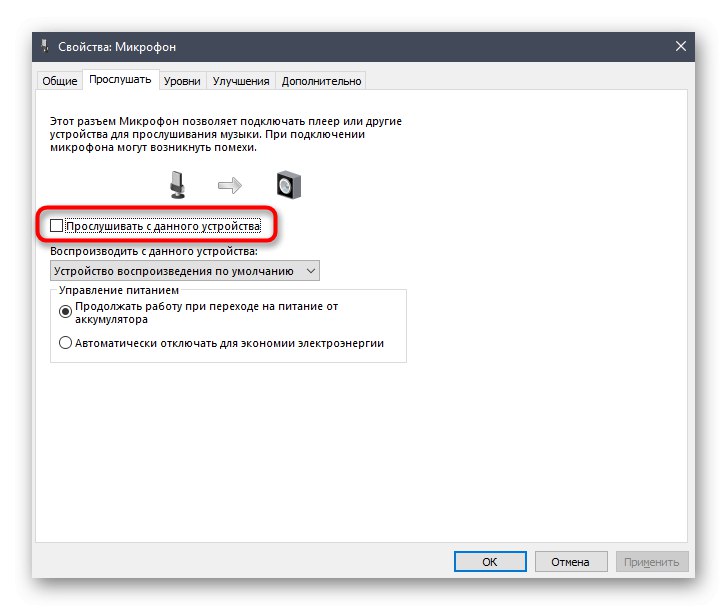
Natychmiast po odznaczeniu odpowiedniej pozycji echo w słuchawkach powinno zniknąć. Jeśli tak się nie stanie, skorzystaj z poniższych opcji, które okażą się skuteczne w przypadkach, gdy dana opcja „Słuchaj z tego urządzenia” i tak wyłączone.
Dotknijmy jeszcze jednej opcji. Jej działania będą wykonywane w panelu kontrolnym Realtek, który umożliwia interakcję z zastrzeżonymi kartami dźwiękowymi. Dlatego najpierw musisz pobrać tę aplikację dla wszystkich posiadaczy sprzętu tej firmy. Aby to zrobić, skorzystaj z poniższego łącza, pobierz, a następnie zainstaluj oprogramowanie.
- Pomiń poprzednie zalecenie pobierania i instalacji, jeśli program jest już zainstalowany. Uruchom go z paska zadań, klikając dedykowaną ikonę.
- Przejdź do sekcji "Mikrofon".
- Wyłącz tę opcję tutaj „Głośność odtwarzania”klikając na przypisany do tego przycisk lub przesuwając suwak do wartości minimalnej.
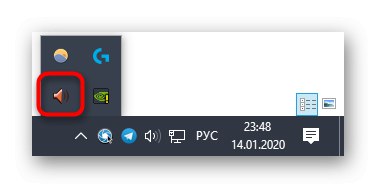
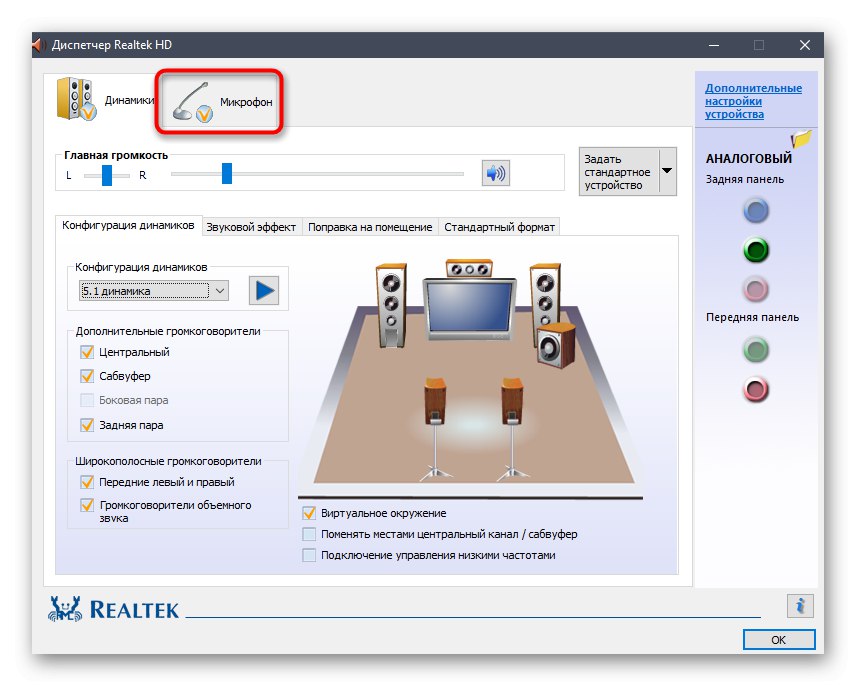
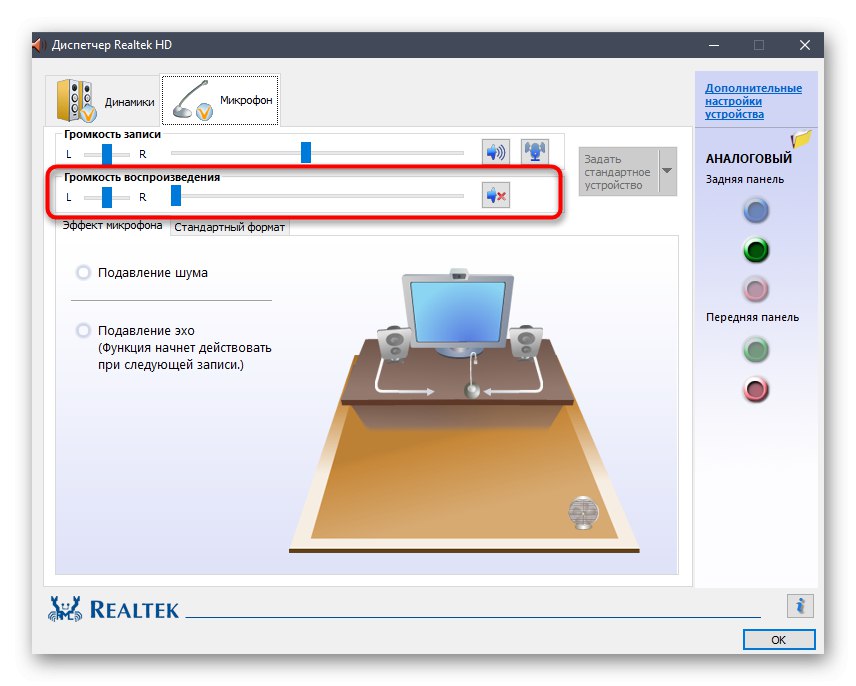
Metoda 2: Zmniejsz wzmocnienie mikrofonu
Czasami może pojawić się echo, jeśli wzmocnienie mikrofonu zostanie ustawione na dużą wartość w ustawieniach dźwięku. Ponadto często powoduje to znaczne pogorszenie ogólnej jakości dźwięku, dlatego nie zaleca się zbyt aktywnego korzystania z tego parametru. Możesz obniżyć go na dwa sposoby lub nawet lepiej, natychmiast sprawdzić dwie wartości w różnych menu, aby upewnić się, że ustawienie jest prawidłowe.
- Aby rozpocząć w tym samym oknie „Właściwości: mikrofon”, które analizowaliśmy w poprzedniej metodzie, przejdź do zakładki „Poziomy”.
- Pomiń wartość tutaj Wzmocnienie mikrofonu... Pomoże ci to natychmiast sprawdzić, czy brakuje echa.Dodatkowo możesz użyć suwaka "Mikrofon", który odpowiada za ogólną głośność. Zwiększ ten parametr, jeśli dźwięk staje się bardzo cichy po wyłączeniu wzmocnienia.
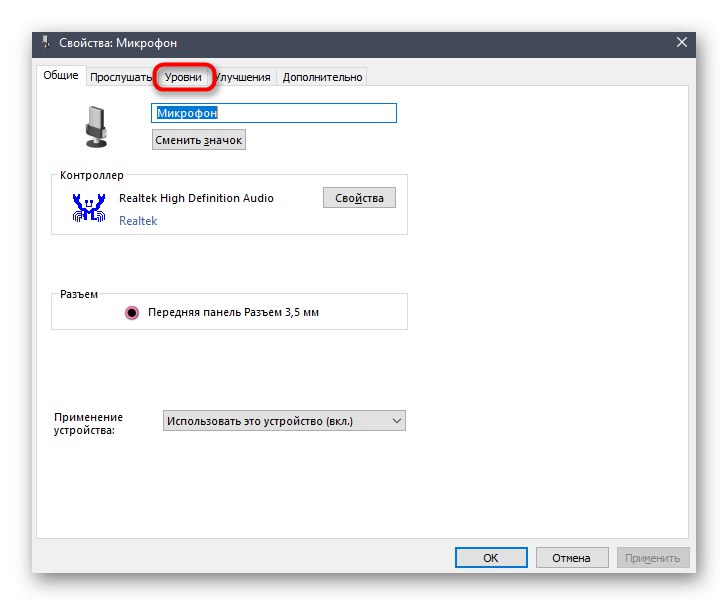
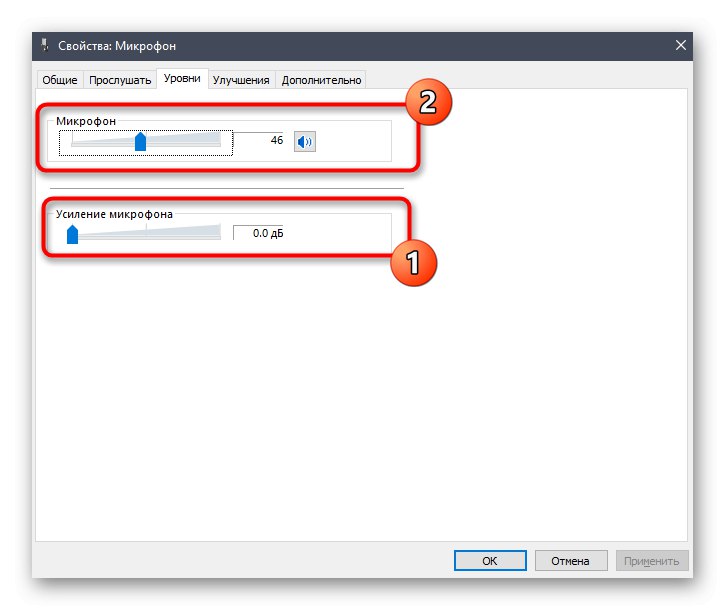
Jeśli masz panel sterowania Realtek, który został już omówiony powyżej, możesz go otworzyć, przejdź do zakładki "Mikrofon" i wyreguluj suwak „Głośność nagrywania”.
Metoda 3: Wyłącz efekty głośnika i mikrofonu
Ta opcja rzadko jest skuteczna, ale niektórzy użytkownicy piszą o niej na forach, tłumacząc, że po wyłączeniu wszystkich efektów dźwiękowych zniknęły problemy z echem własnego głosu w słuchawkach. W takiej sytuacji, jeśli poprzednie metody nie przyniosły oczekiwanego efektu, warto wypróbować tę, korzystając z obu poniższych wskazówek.
- Na początek „Opcje” — "System" w kategorii "Dźwięk" iść do Panel sterowania dźwiękiem.
- Tutaj przejdź do "Rekord" i otwórz właściwości aktywnego mikrofonu.
- W rozdziale „Ulepszenia” Sprawdź pudełko „Wyłącz wszystkie efekty dźwiękowe” i zastosuj zmiany.
- Wróć do listy wszystkich urządzeń audio iw zakładce "Odtwarzanie nagranego dźwięku" kliknij dwukrotnie ikonę aktywnego głośnika.
- Na tej samej karcie „Ulepszenia” zaznacz już wspomniany punkt markerem. Po tym nie zapomnij kliknąć przycisku "Zastosować".
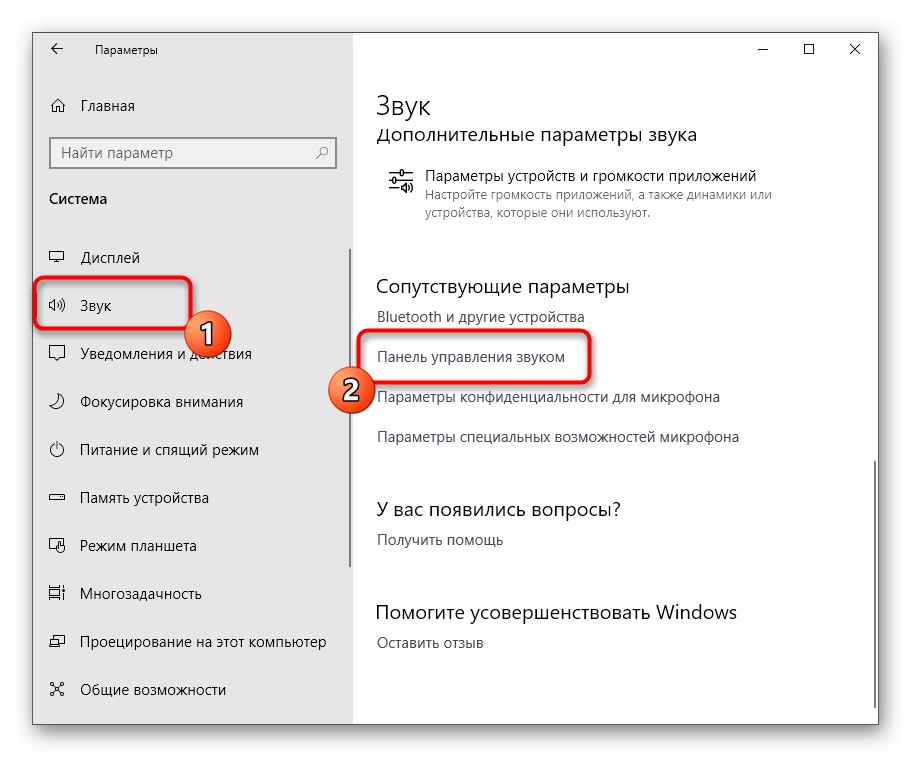
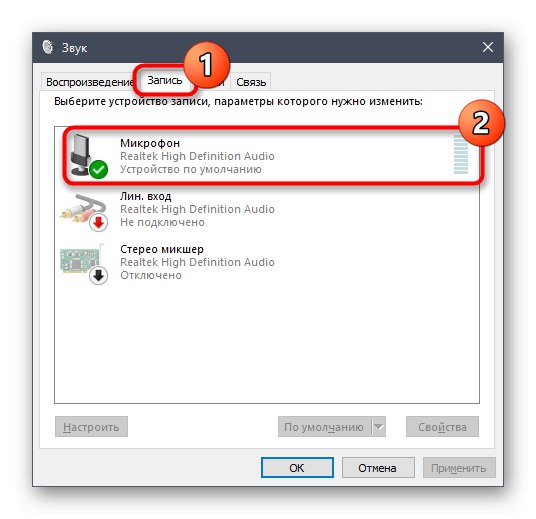
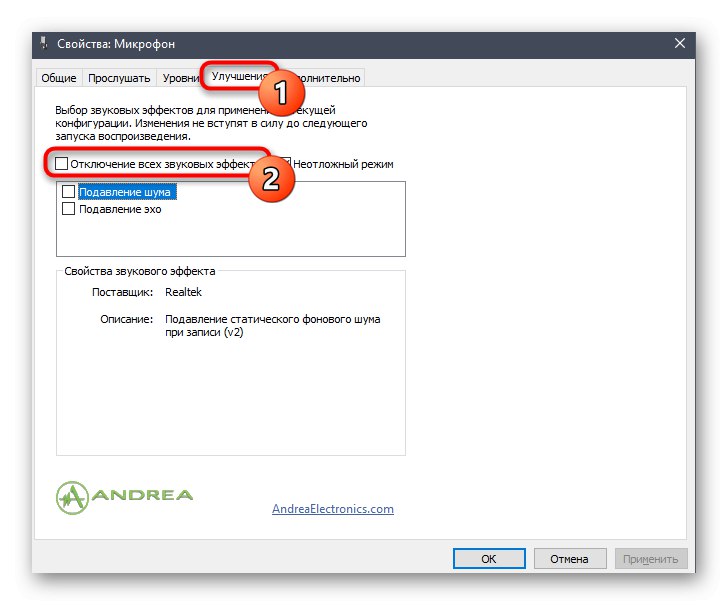
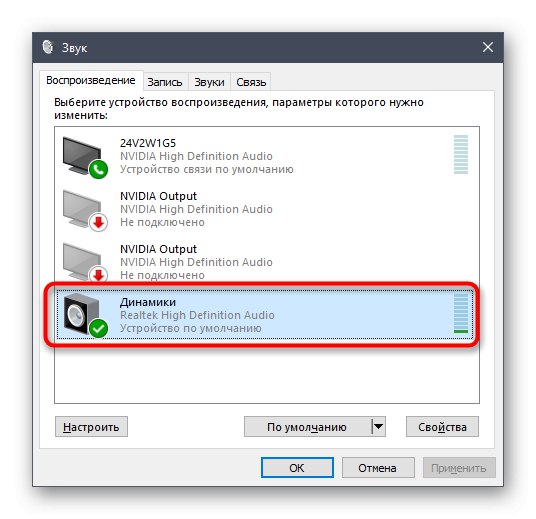
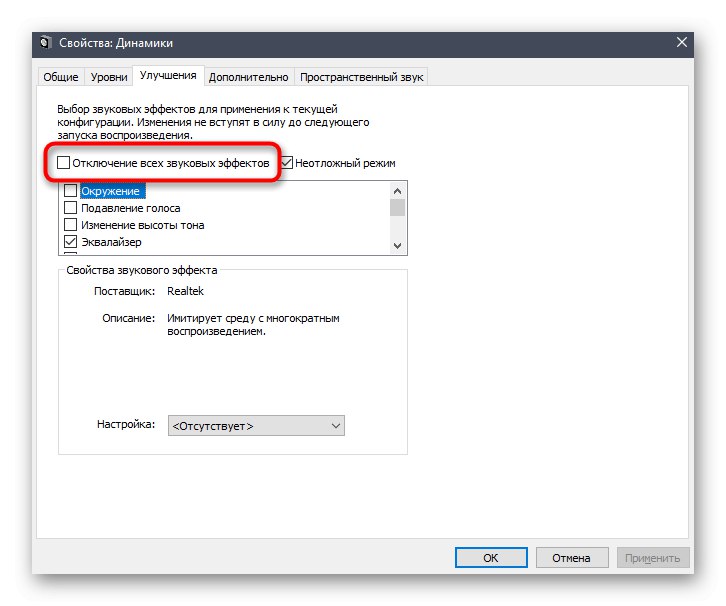
Wszystkim właścicielom programu Realtek zaleca się sprawdzenie innych parametrów, które są bezpośrednio związane z poprzednimi ustawieniami i również należy je wyłączyć, ale nie zawsze tak się dzieje.
- Uruchom pasek zadań Dyspozytor Realtek HD.
- W zakładce „Głośniki” znajdź zakładkę "Efekt dźwiękowy".
- Na wyskakującej liście "Środowisko" Wybierz przedmiot "Nieobecny" lub po prostu kliknij "Resetowanie".
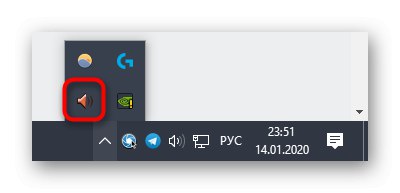
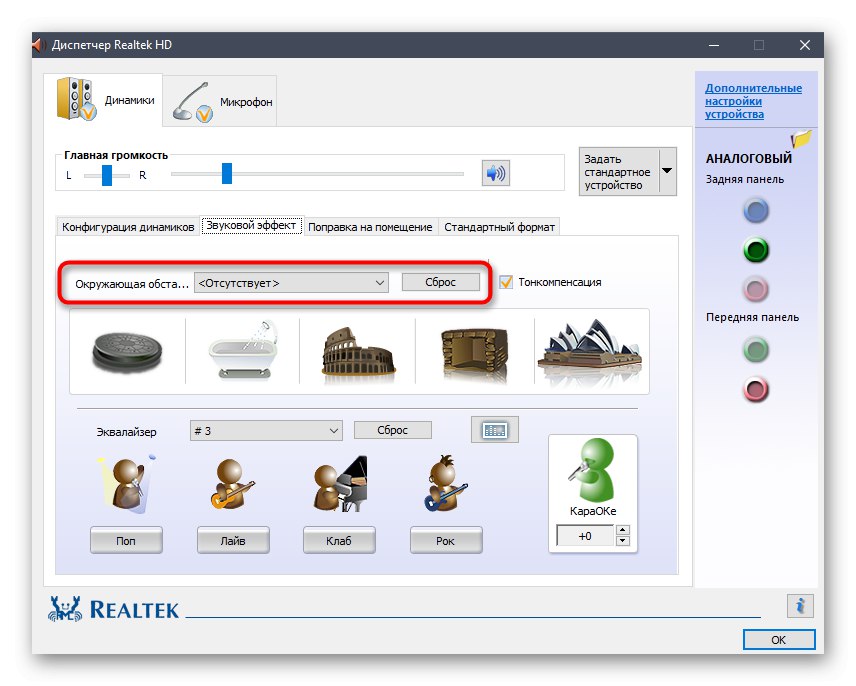
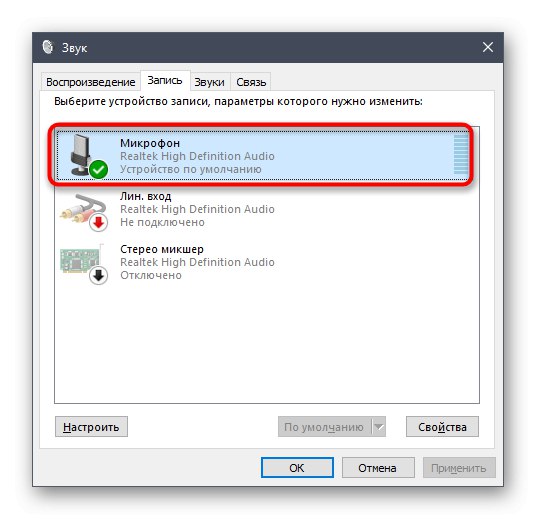
Celem właśnie wykonywanych czynności jest wyłączenie różnych ulepszeń prowokujących radykalną zmianę brzmienia. Podczas korzystania z zestawu słuchawkowego, zwłaszcza z wbudowanym mikrofonem, może to powodować problemy ze słyszeniem własnego głosu.
Metoda 4: wycisz mikrofon
Ostatnią i najbardziej radykalną metodą dzisiejszego materiału jest wyciszenie. Używaj go tylko wtedy, gdy poprzednie metody były nieskuteczne, a szansa na to jest niezwykle mała. Dodatkowo może być przydatne dla tych użytkowników, którzy w ogóle nie używają urządzenia nagrywającego.
- Przejdź do panelu sterowania dźwiękiem, gdzie jest "Rekord" kliknij dwukrotnie LPM na aktywnym mikrofonie.
- W oknie „Właściwości: mikrofon” w zakładce „Poziomy” pomiń wartość "Mikrofon" do minimum lub naciśnij przycisk, aby wyłączyć.
- Tę samą czynność można wykonać bezpośrednio w kategorii "Dźwięk" w menu „Opcje”po wybraniu samego sprzętu, a następnie przesunięciu suwaka głośności na minimalną wartość.
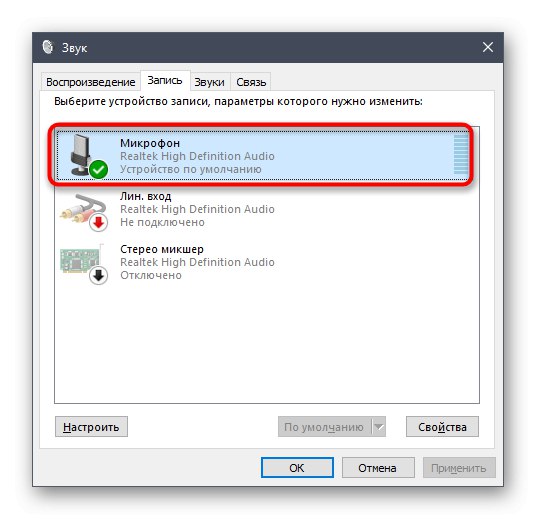
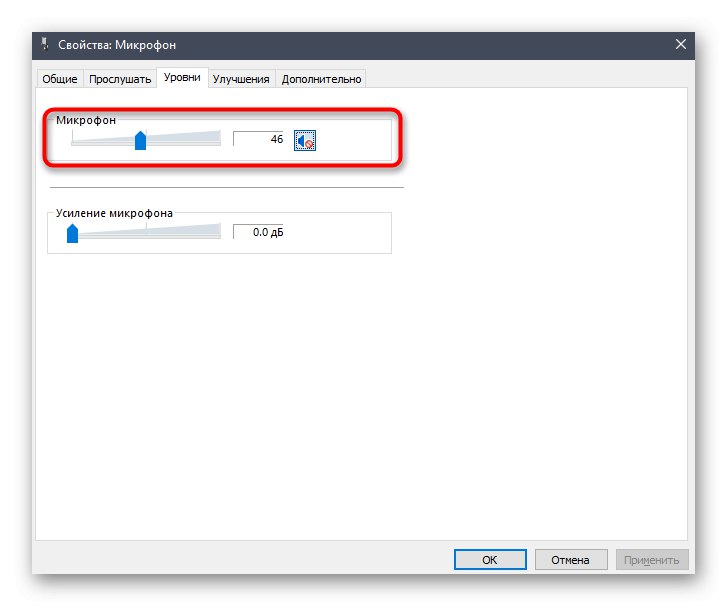
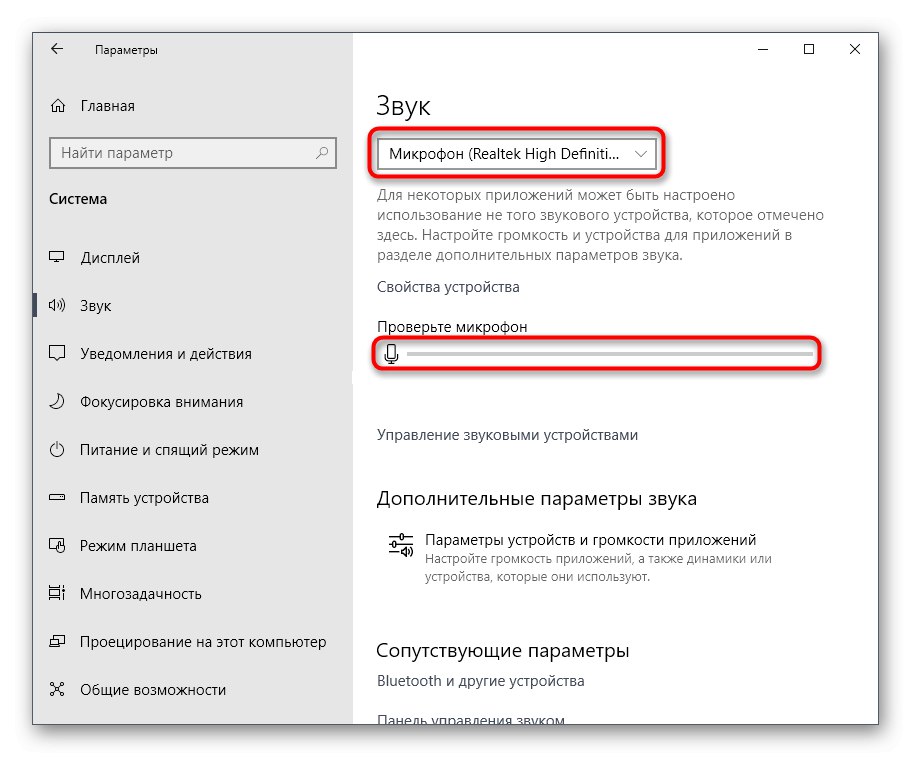
To były wszystkie metody, które pozwalają poradzić sobie z omawianym problemem. Oczywiście najczęściej okazuje się, że użytkownik ma po prostu włączoną opcję „Słuchaj z tego urządzenia”czasami jednak pomocne są inne opcje.