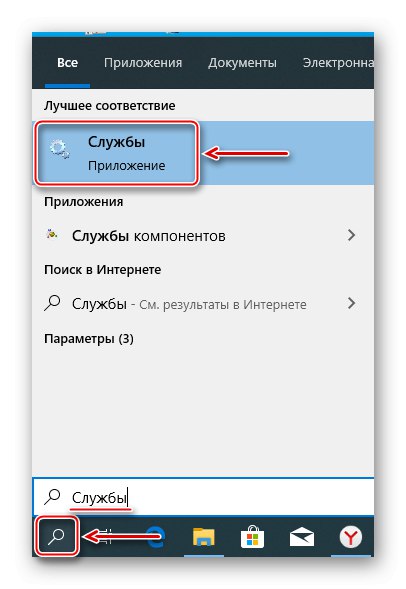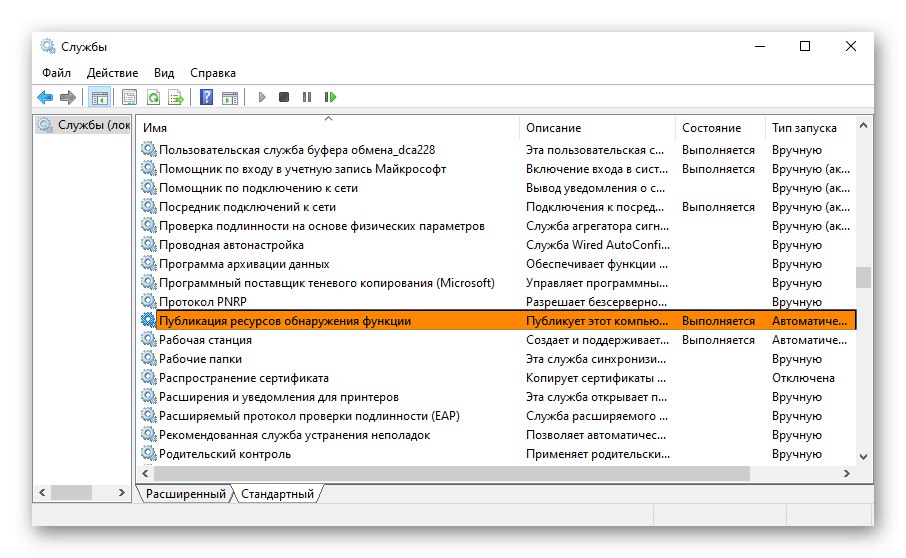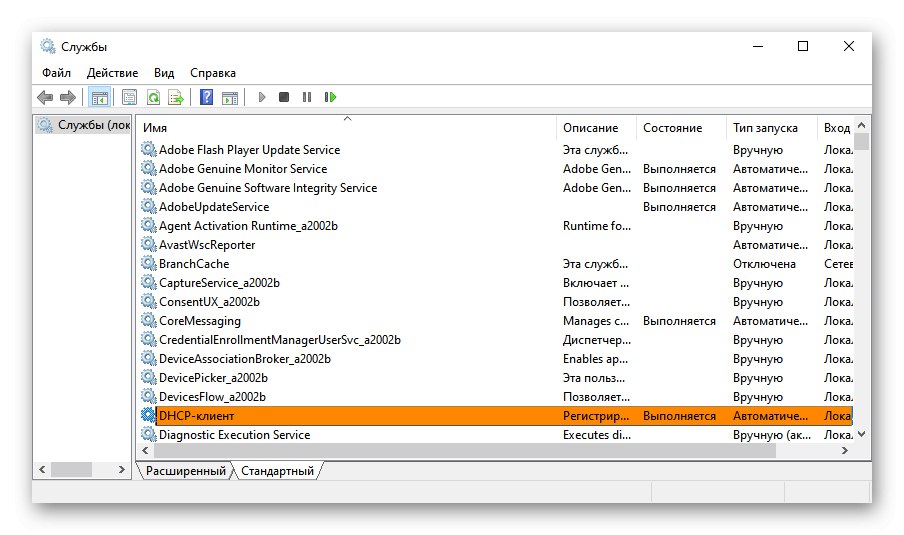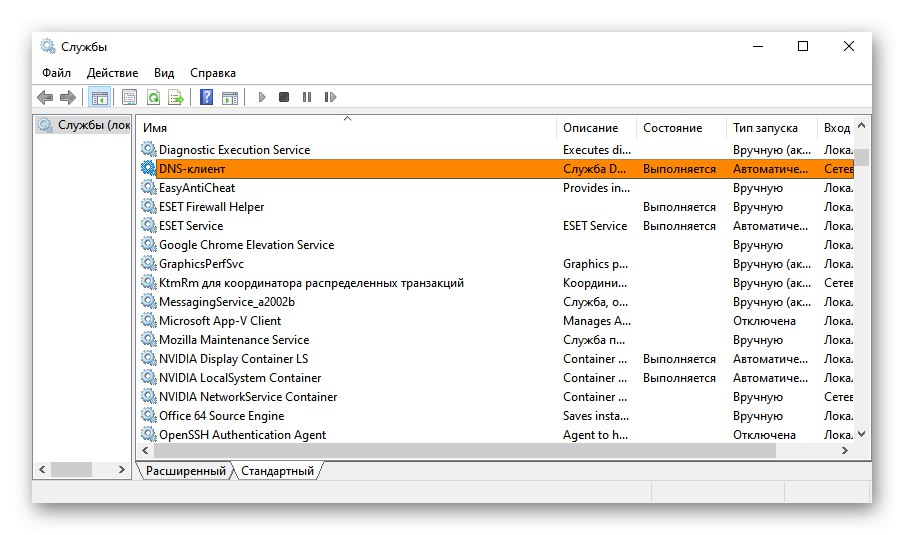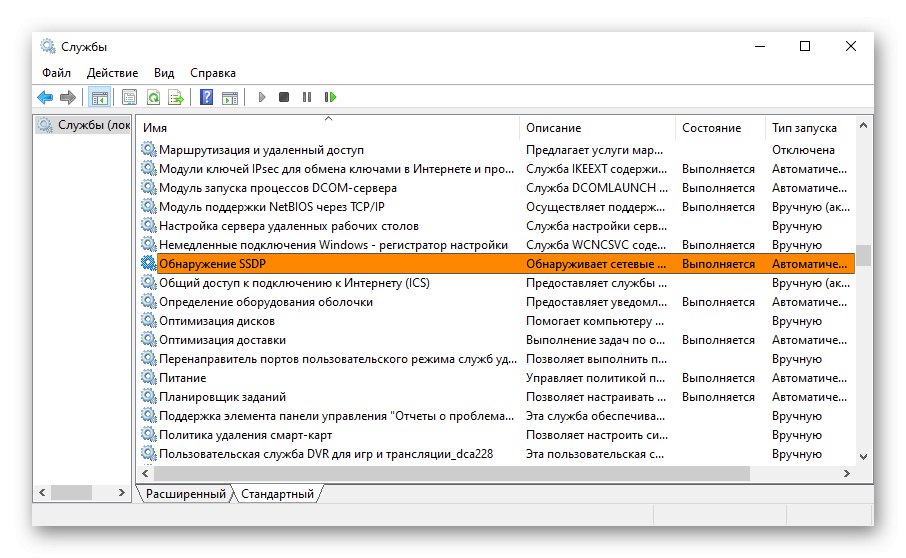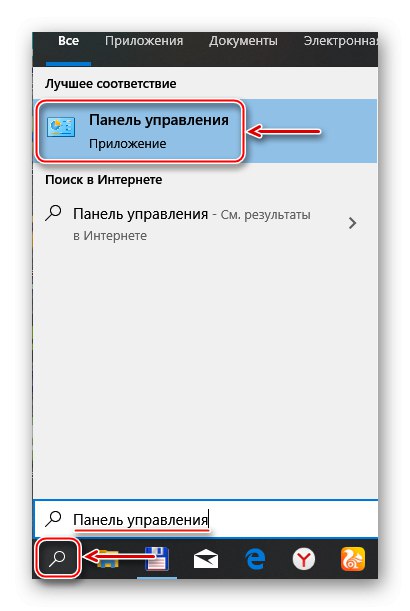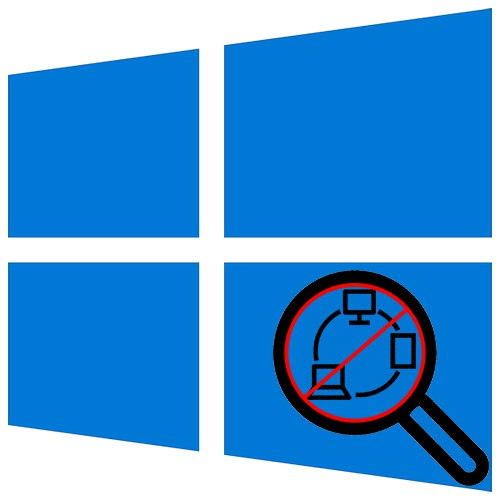
Otoczenie sieciowe łączy grupę komputerów w tej samej sieci w celu udostępniania plików i innych urządzeń. Microsoft wprowadził tę technologię dawno temu, ale nadal jest używana w domu, w biurze i na produkcji. Dziś powiemy Ci, co zrobić, jeśli środowisko sieciowe nie jest już wyświetlane.
Ważna informacja
W jednej z aktualizacji Windows 10 (1803) Firma Microsoft usunęła „grupę domową”, która wcześniej służyła do zbierania komputerów, co było główną przyczyną problemów z wykrywaniem sieci. Ale nawet po aktualizacji, podczas początkowej konfiguracji funkcji, czasami urządzenia z tej samej sieci nie są wyświetlane.
Przede wszystkim upewnij się, że funkcja jest włączona, a jej ustawienia i ustawienia udostępniania są poprawnie skonfigurowane na wszystkich urządzeniach. Spróbuj zresetować ustawienia routingu i sieci oraz wyłączyć oprogramowanie antywirusowe i program Windows Defender. Pomogą Ci w tym przewodniki krok po kroku z poniższych artykułów w naszej witrynie internetowej.
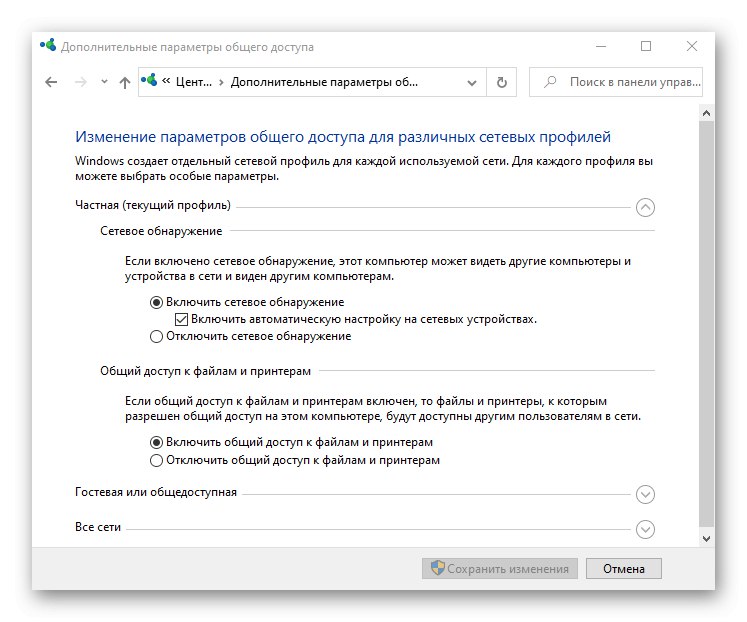
Więcej szczegółów:
Jak włączyć wykrywanie sieci w systemie Windows 10
Rozwiązywanie problemów z widocznością dla komputerów w sieci w systemie Windows 10
Konfigurowanie udostępniania w systemie operacyjnym Windows 10
Rozwiązywanie problemów z dostępem do folderów sieciowych w systemie Windows 10
Metoda 1: Włącz usługi wykrywania sieci
Po aktualizacji systemu może być konieczne ponowne uruchomienie usług odpowiedzialnych za wykrywanie urządzeń w sieci lokalnej. Jednocześnie musisz zmienić ich parametry, aby przy każdym uruchomieniu komputera uruchamiały się automatycznie.
- Korzystając z wyszukiwania systemu Windows, otwórz „Usługi”.
![Uruchamianie usług w systemie Windows 10]()
Przeczytaj także:
Jak otworzyć wyszukiwanie w systemie Windows 10
Uruchamianie przystawki Usługi w systemie Windows 10 - Odnaleźć „Host dostawcy funkcji wykrywania”, kliknij prawym przyciskiem myszy i otwórz "Nieruchomości".
- W bloku „Typ uruchomienia” wybierać "Automatycznie".
- Jeśli usługa nie działa, kliknij "Biegać", i wtedy "Zastosować".
- Przejdź do zakładki "Poprawa" iw bloku Działanie komputera w przypadku awarii usługi odłożyć wszędzie Uruchom ponownie usługę, Kliknij "Zastosować" i zamknij okno.
- Teraz wszystkie powyższe działania stosujemy do usług:
„Zasoby dotyczące odkrywania funkcji publikowania”
![Zmień ustawienia usługi publikowania zasobów wykrywania funkcji]()
Klient DHCP
![Zmień parametry klienta DHCP]()
„Klient DNS”
![Zmiana ustawień klienta DNS]()
„Wykrywanie SSDP”
![Zmień ustawienia usługi odnajdywania SSDP]()
„Węzeł uniwersalnych urządzeń PNP”... Zrestartuj swój komputer.
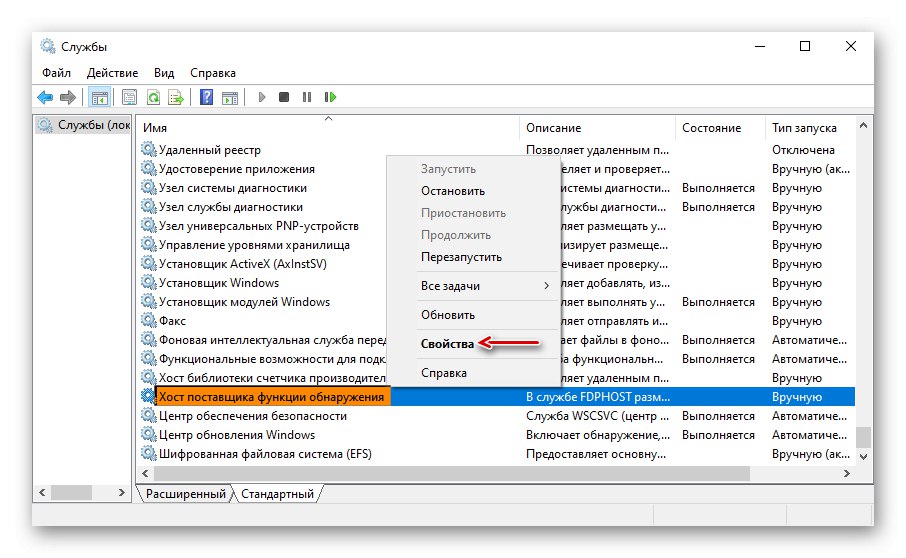
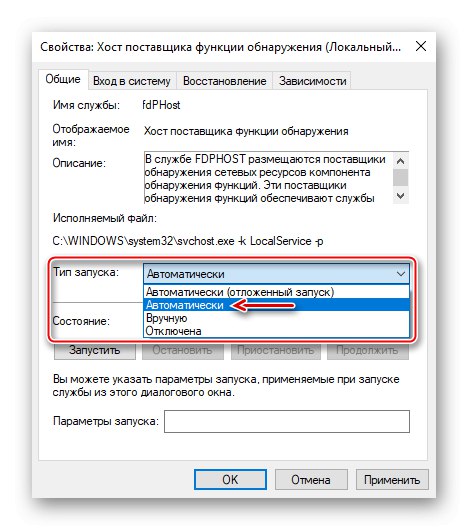
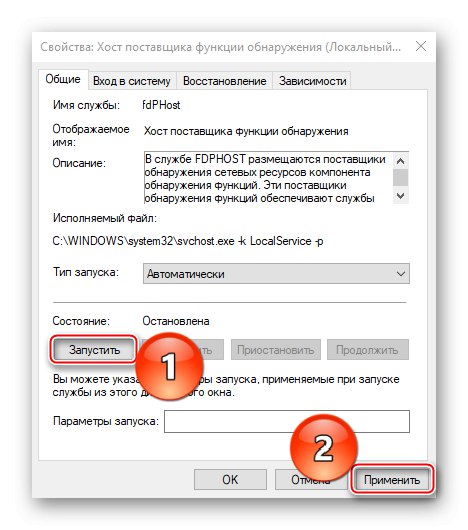
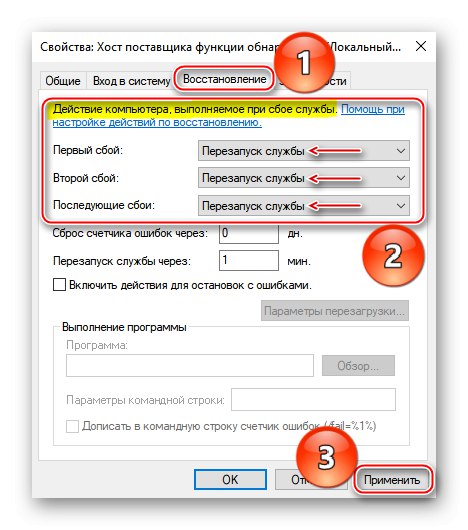
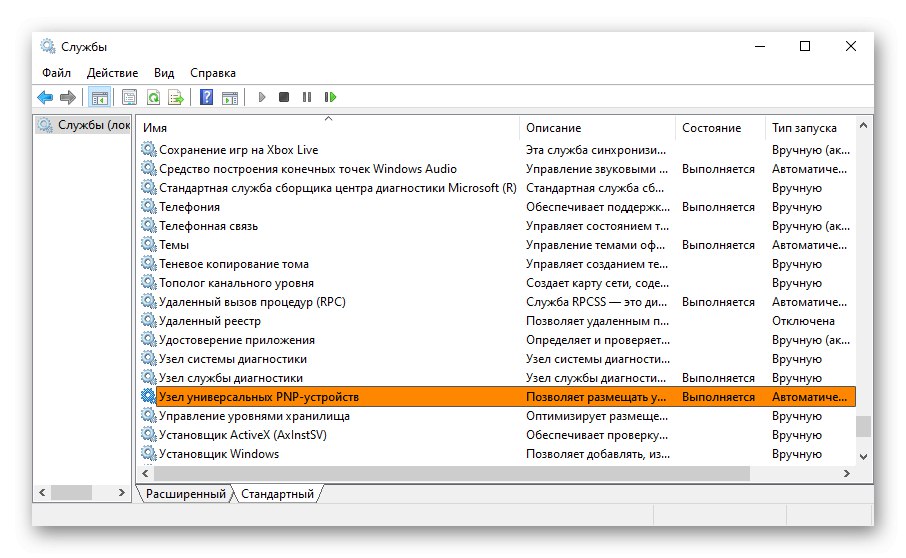
Metoda 2: Włącz obsługę protokołu SMBv1
System używa protokołu warstwy aplikacji SMB do udostępniania urządzeń sieciowych. Jednak począwszy od aktualizacji 1709, jego pierwsza wersja (SMBv1) nie była już instalowana, pozostawiając tylko SMBv2 i SMBv3. Dlatego niektóre urządzenia korzystające ze starszej wersji mogą nie pojawiać się w środowisku sieciowym. Firma Microsoft porzuciła SMBv1, ponieważ uważa, że nie zapewnia on odpowiedniej ochrony przed oszustami i złośliwym oprogramowaniem. Możesz jednak włączyć obsługę starszych protokołów.
- Korzystając z wyszukiwania systemu Windows, uruchom "Panel sterowania".
![Uruchamianie Panelu sterowania w systemie Windows 10]()
Przeczytaj także: Otwieranie Panelu sterowania na komputerze z systemem Windows 10
- Przechodzimy do sekcji "Programy i funkcje".
- Otwórz kartę Włącz lub wyłącz składniki.
- W oknie Składniki systemu Windows zaznacz pole wyboru obok „Obsługa udostępniania plików SMB 1.0 / CIFS” i naciśnij "OK"... Ponownie uruchamiamy komputer i sprawdzamy obecność środowiska sieciowego.
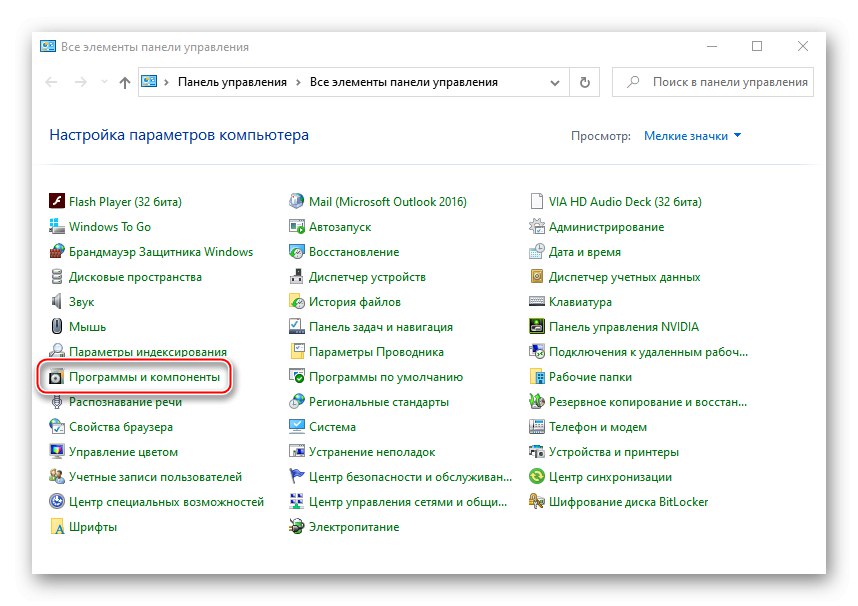
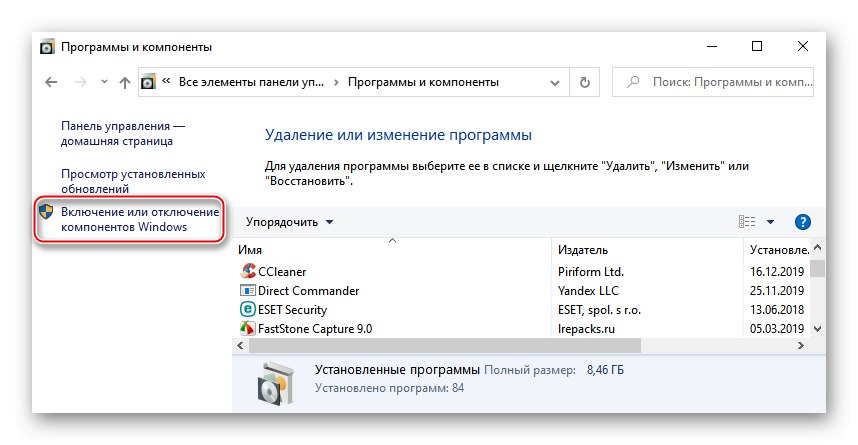
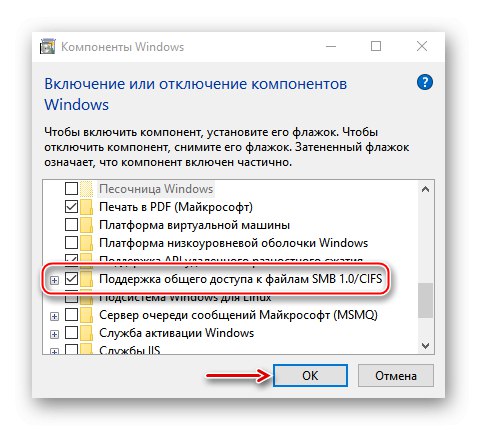
Mamy nadzieję, że sugerowane zalecenia pomogą Ci rozwiązać problemy ze środowiskiem sieciowym. Jeśli niektóre urządzenia nadal nie są widoczne, zapoznaj się z ich instrukcją, być może nie są w pełni skonfigurowane. Lub prześlij zgłoszenie ze szczegółami problemu do pomocy technicznej firmy Microsoft w celu uzyskania innego rozwiązania.