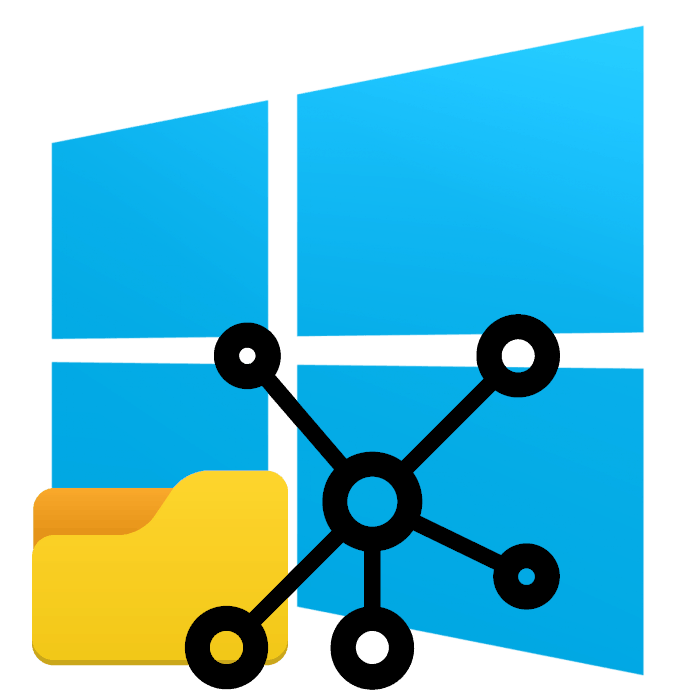Rozwiąż problemy z dostępem do folderów sieciowych w systemie Windows 10
Użytkownicy czasami konfigurują sieci lokalne i grupy domowe, co pozwala na wymianę plików między urządzeniami podłączonymi do Internetu w tym samym systemie. Tworzone są specjalne katalogi współdzielone, drukarki sieciowe są dodawane, a inne czynności są wykonywane w grupie. Jednak zdarza się, że dostęp do wszystkich lub niektórych folderów jest ograniczony, więc trzeba ręcznie naprawić problem.
Treść
Rozwiąż problem z dostępem do folderów sieciowych w systemie Windows 10
Przed przystąpieniem do zapoznania się ze wszystkimi możliwymi metodami rozwiązania powstałego problemu, ponownie zalecamy upewnienie się, że sieć lokalna i zespół macierzysty zostały poprawnie skonfigurowane i że działają one teraz prawidłowo. Aby poradzić sobie z tym problemem, pomoże Ci nasze inne artykuły, przejście do zapoznania się z tym, które odbywa się poprzez kliknięcie na poniższe linki.
Zobacz także:
Tworzenie sieci lokalnej za pośrednictwem routera Wi-Fi
Windows 10: tworzenie grupy domowej
Ponadto radzimy upewnić się, że ustawienie "Serwer" działa. Jego weryfikacja i konfiguracja jest następująca:
- Otwórz menu Start i przejdź do sekcji Ustawienia .
- Poprzez pole wyszukiwania znajdź aplikację "Administracja" i uruchom ją.
- Otwórz sekcję "Usługi", klikając dwukrotnie lewym przyciskiem myszy.
- Na liście parametrów znajdź "Serwer" , kliknij go prawym przyciskiem myszy i wybierz "Właściwości" .
- Upewnij się, że "Typ uruchomienia" jest ustawiony na "Automatyczny" , a sam parametr jest aktualnie uruchomiony. Przed wyjściem pamiętaj, aby zastosować zmiany, jeśli zostały wprowadzone.
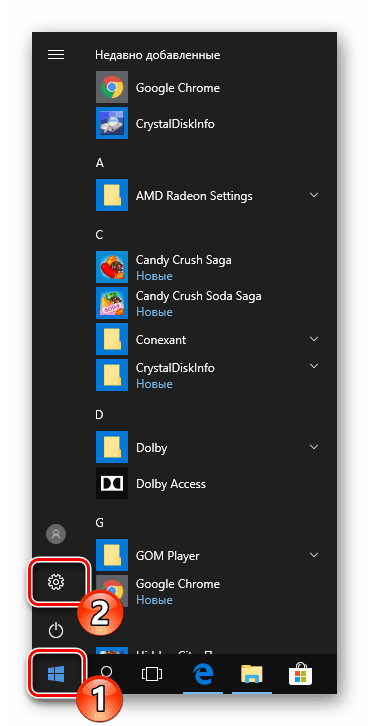
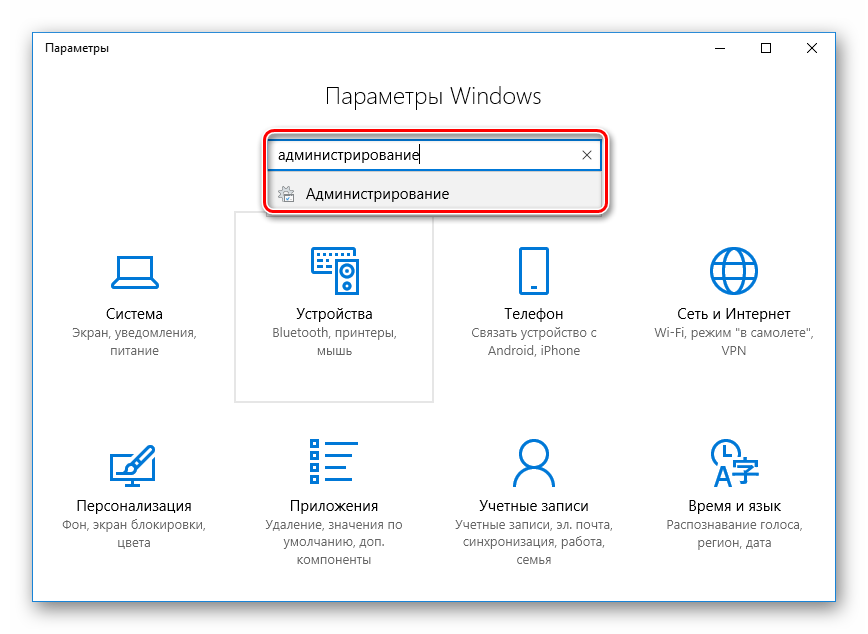
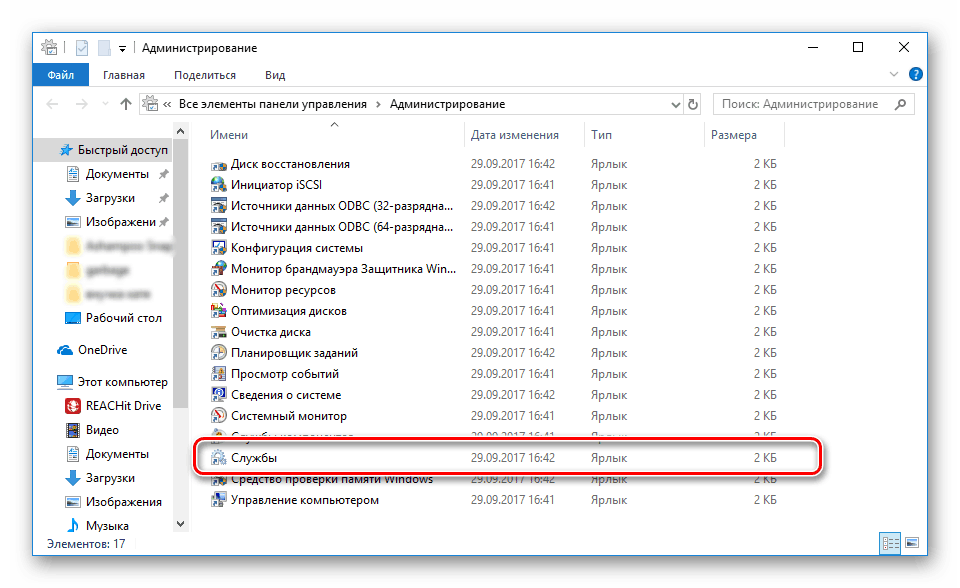
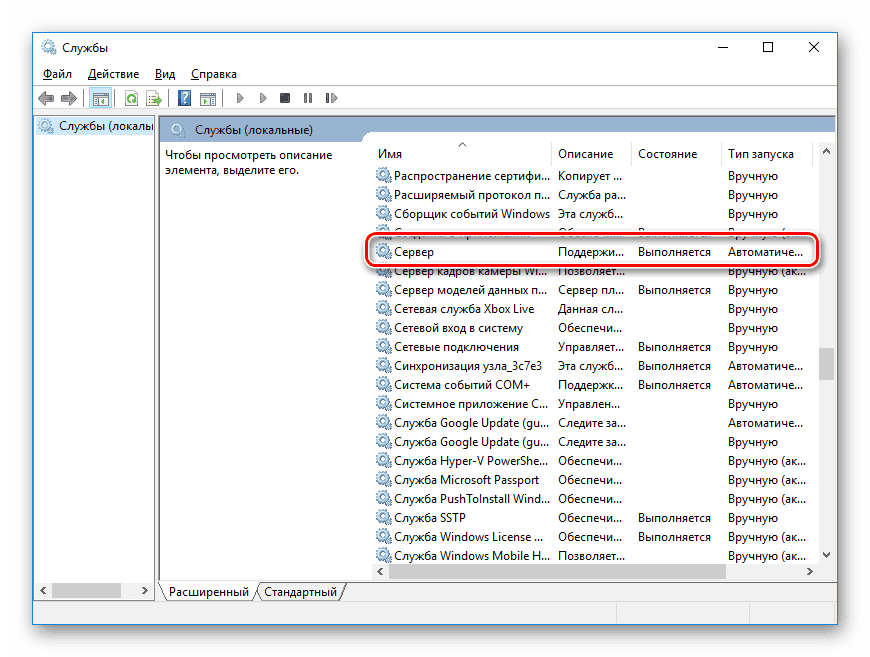
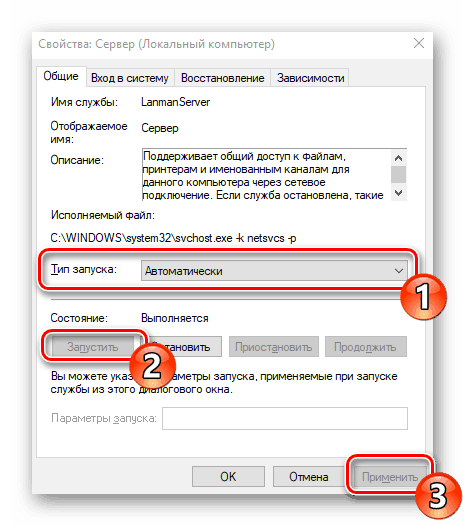
Jeśli sytuacja nie uległa zmianie po uruchomieniu usługi, zalecamy zwrócić uwagę na następujące dwie metody dostosowywania katalogów sieciowych.
Metoda 1: Udzielanie dostępu
Nie wszystkie foldery są domyślnie otwarte dla wszystkich członków sieci lokalnej, a niektóre z nich mogą być przeglądane i edytowane tylko przez administratorów systemu. Ta sytuacja jest korygowana za pomocą kilku kliknięć.
Zauważ, że poniższe instrukcje są wykonywane tylko przez konto administratora. W naszych innych artykułach pod linkiem poniżej znajdziesz informacje, jak wprowadzić ten profil.
Więcej szczegółów:
Zarządzanie prawami do kont w systemie Windows 10
Użyj konta "Administrator" w systemie Windows
- W wybranym folderze kliknij prawym przyciskiem myszy i wybierz wiersz "Przyznaj dostęp" .
- Określ użytkowników, którym chcesz zapewnić zarządzanie katalogami. Aby to zrobić, w menu podręcznym zdefiniuj "Wszystkie" lub nazwę określonego konta.
- W dodanym profilu rozwiń sekcję "Poziom uprawnień" i zaznacz wymagany element.
- Kliknij przycisk "Udostępnij" .
- Otrzymasz powiadomienie, że folder został otwarty dla ogólnego dostępu, wyjdź z tego menu, klikając "Gotowe" .


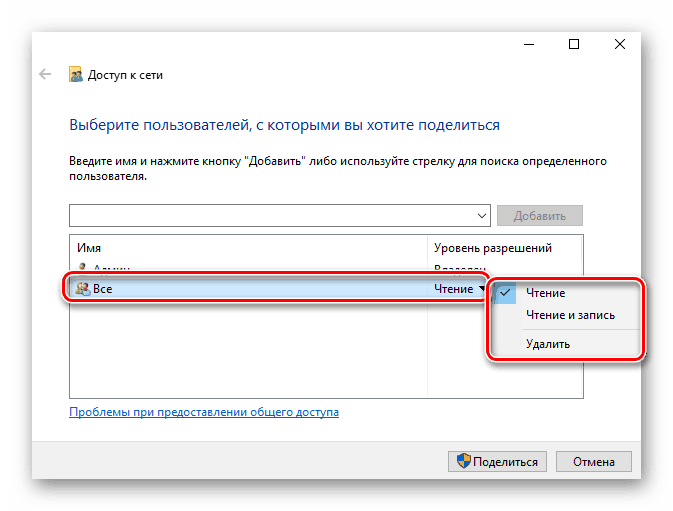
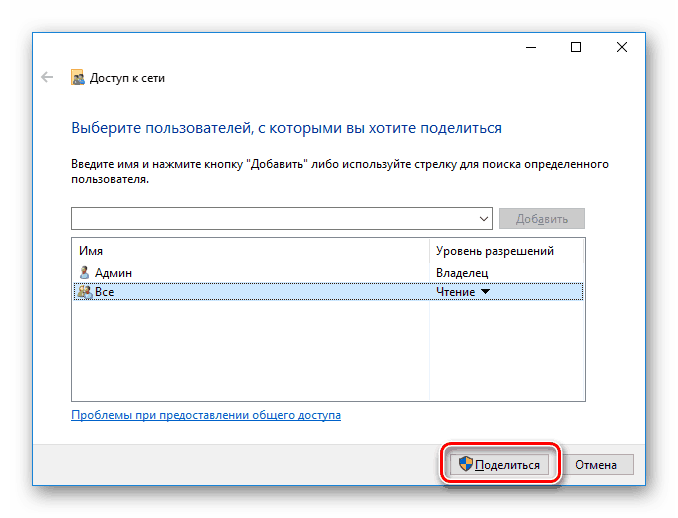
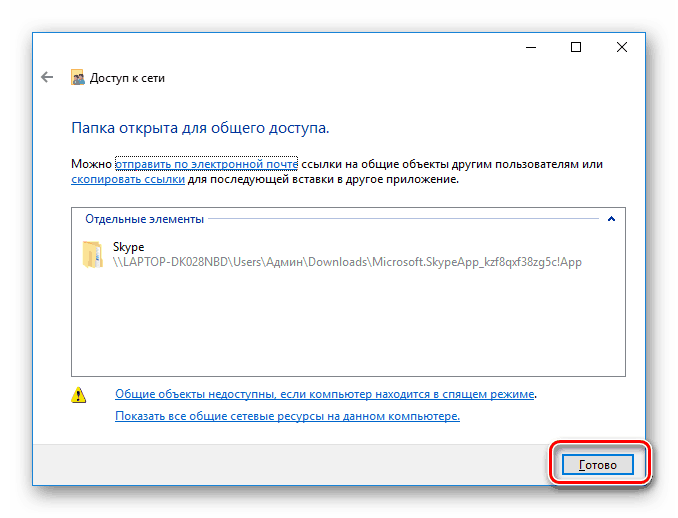
Wykonuj takie akcje dla wszystkich katalogów, które są obecnie niedostępne. Po zakończeniu tej procedury inni członkowie domu lub grupy roboczej będą mogli pracować z otwartymi plikami.
Metoda 2: Konfiguruj usługi składowe
Przystawka Component Services jest najczęściej używana przez administratorów sieci do pracy z określonymi aplikacjami. W przypadku ograniczania folderów sieciowych konieczne może być również edytowanie niektórych parametrów w tej aplikacji, co odbywa się w następujący sposób:
- Otwórz menu Start i wyszukaj klasyczną aplikację Component Services .
- W katalogu głównym przystawki rozwiń sekcję "Usługi składowe" , otwórz katalog "Komputery" , kliknij prawym przyciskiem myszy "Mój komputer" i wybierz element "Właściwości" .
- Zostanie otwarte menu, w którym na karcie Właściwości domyślne należy ustawić Domyślny poziom uwierzytelniania na Domyślny, a Domyślny poziom personifikacji, aby wskazać podszywanie się . Po zakończeniu ustawień kliknij "Zastosuj" i zamknij okno właściwości.

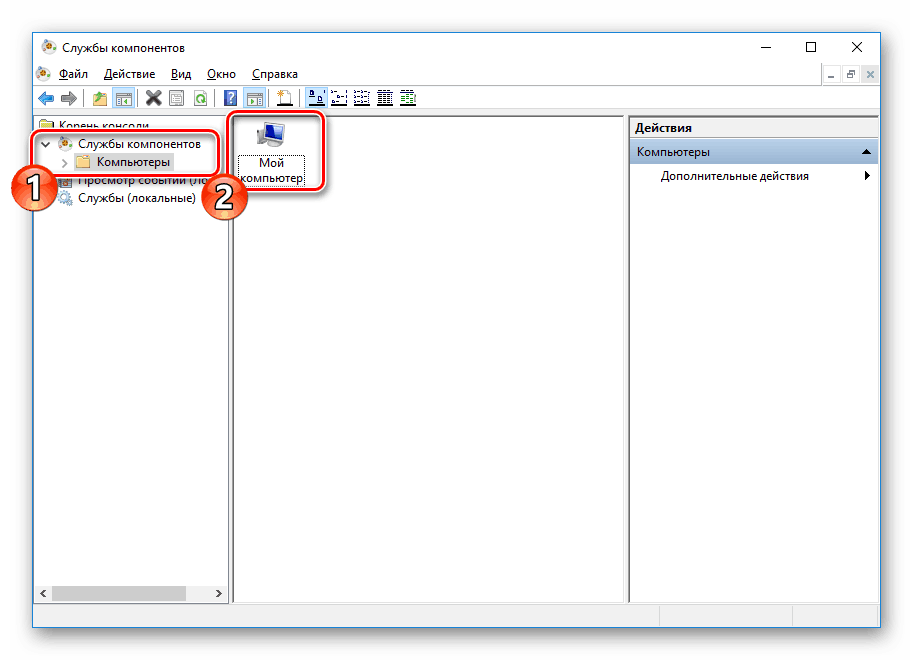
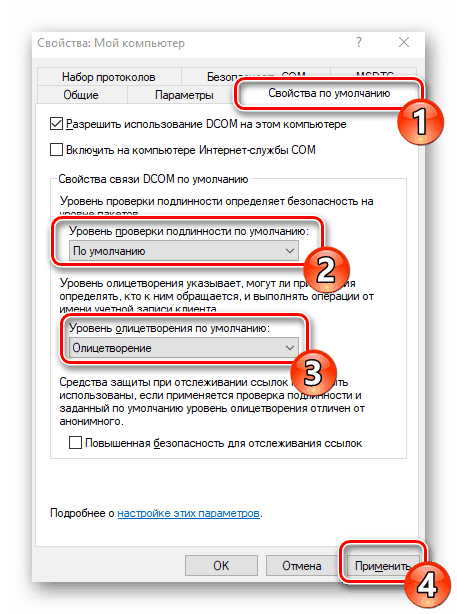
Po wykonaniu tej procedury zaleca się ponowne uruchomienie komputera i spróbuj ponownie, aby przejść do folderu sieciowego, tym razem wszystko powinno się powieść.
To kończy analizę rozwiązania problemu dostępu do katalogów sieciowych w systemie operacyjnym Windows 10. Jak widać, jest to naprawione dość łatwo za pomocą dwóch metod, ale najważniejszym krokiem jest poprawna konfiguracja lokalnego systemu i grupy domowej.
Zobacz także:
Napraw problem z łączeniem się z siecią Wi-Fi w systemie Windows 10
Napraw problemy z brakiem Internetu w systemie Windows 10