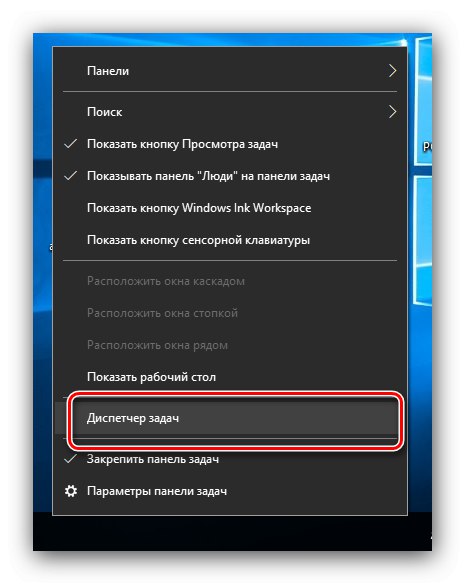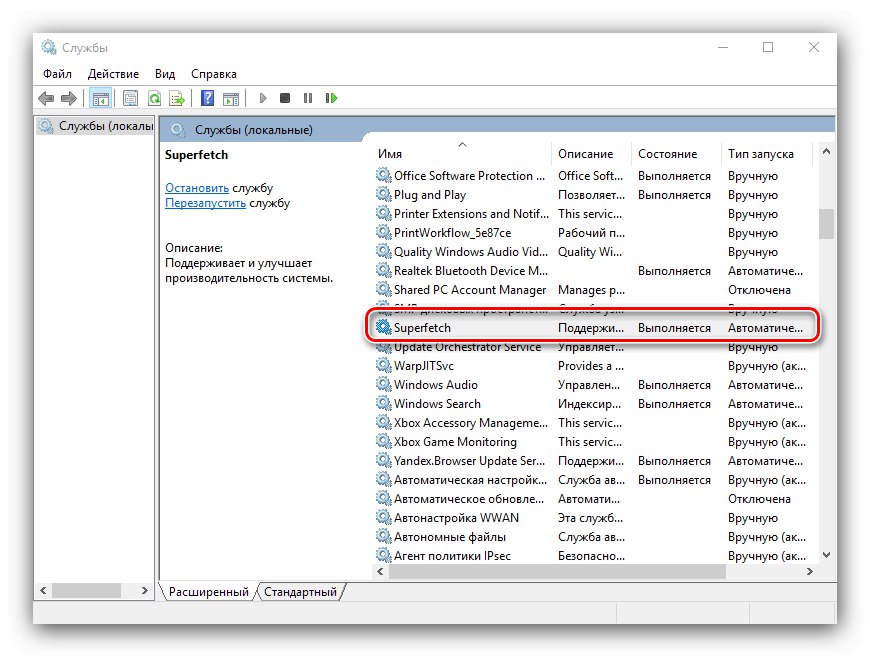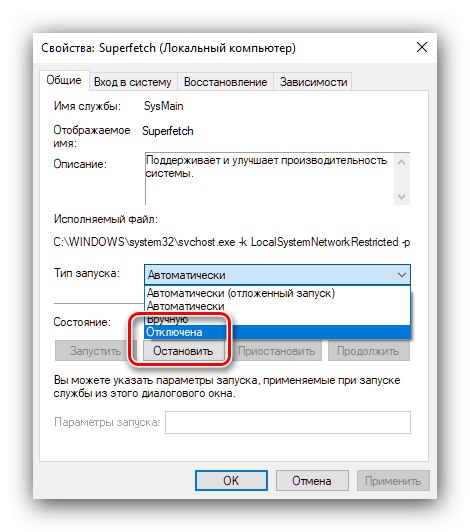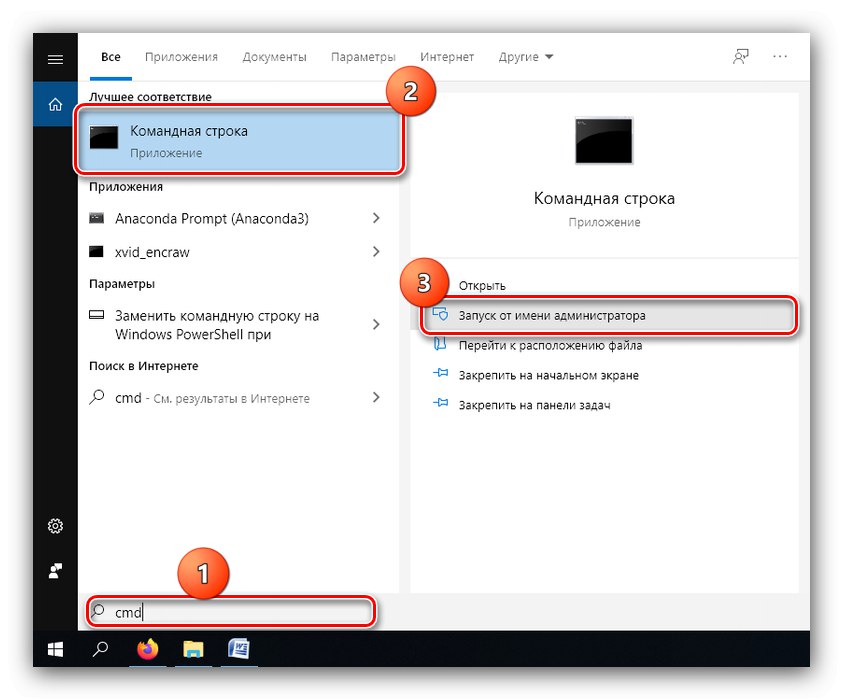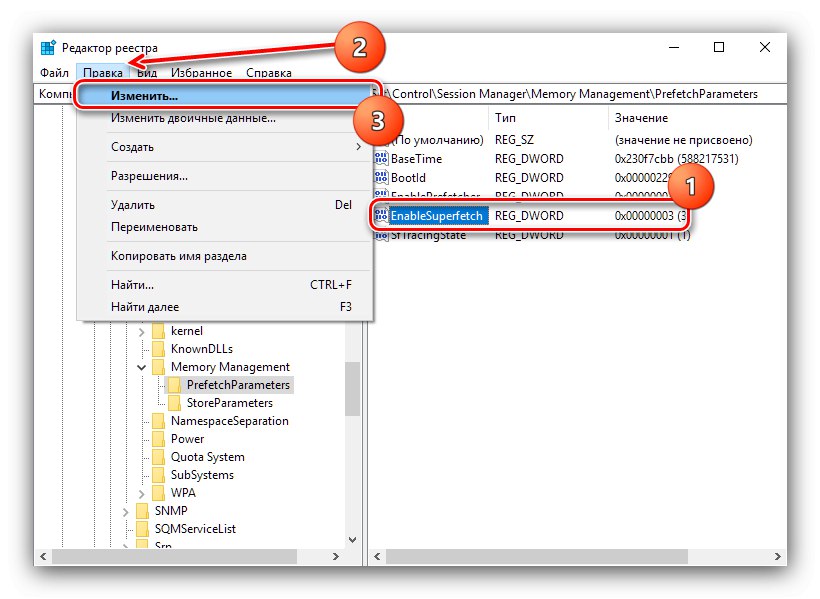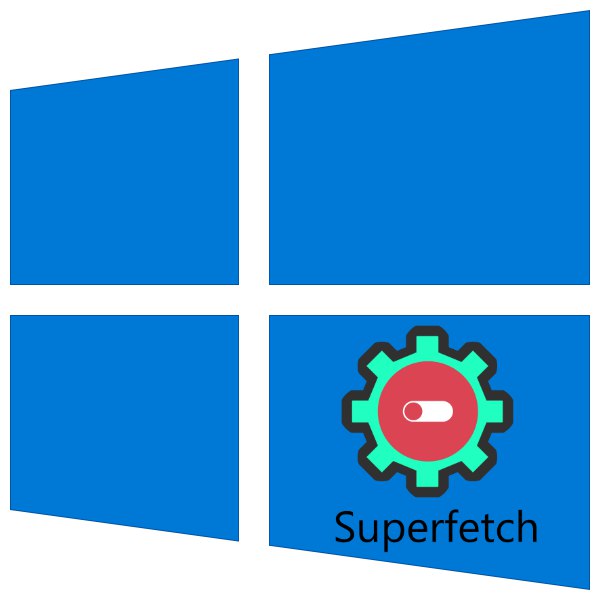
O tym, czym jest Superfetch, pisaliśmy w materiale przedstawionym pod linkiem poniżej, mówi też, że w niektórych przypadkach ta usługa tylko szkodzi normalnej pracy systemu operacyjnego i może wymagać wyłączenia. Można to zrobić na trzy sposoby: za pomocą specjalnej przystawki, za pomocą „Edytora rejestru” i „wiersza poleceń”.
Więcej szczegółów: Za co odpowiada usługa Superfetch w systemie Windows 10
Metoda 1: Zarządzanie usługami
Najprostszym rozwiązaniem w jego implementacji jest rozłączenie się za pośrednictwem managera usługi.
- Przede wszystkim zadzwoń "Menadżer zadań" - na przykład najedź kursorem na pasek zadań, kliknij prawym przyciskiem myszy i wybierz odpowiednią pozycję z menu kontekstowego.
![Otwórz Menedżera zadań, aby wyłączyć usługę Superfetch w systemie Windows 10]()
Przeczytaj także: Jak otworzyć „Menedżera zadań” w systemie Windows 10
- Następnie otwórz sekcję „Usługi” i znajdź tam przedmiot „SysMain”, w opisie którego ma się pojawić „Superfetch” lub „SysMain”... Kliknij PKM w tym wpisie i wybierz "Wyłączyć".
- Blisko "Menadżer zadań" i zadzwoń do okna "Biegać" skrót klawiszowy Wygraj + R.... Wprowadź kod w tym oknie
services.msci naciśnij "OK". - Przeglądaj listę przepływów pracy i znajdź wśród nich „Superfetch”... Kliknij dwukrotnie lewym przyciskiem myszy.
![Znajdź właściwy wpis Service Manager, aby wyłączyć usługę Superfetch w systemie Windows 10]()
W oknie właściwości kliknij przycisk "Zatrzymać"a następnie ustaw typ uruchamiania jako "Wyłączone".
![Skonfiguruj żądany wpis Service Manager, aby wyłączyć usługę Superfetch w systemie Windows 10]()
Jeśli brakuje wymaganego wpisu, wykonaj opisaną manipulację z serwisem SysMain.
- Kliknij "Zastosować" i "OK"następnie zamknij wszystkie okna i uruchom ponownie komputer.
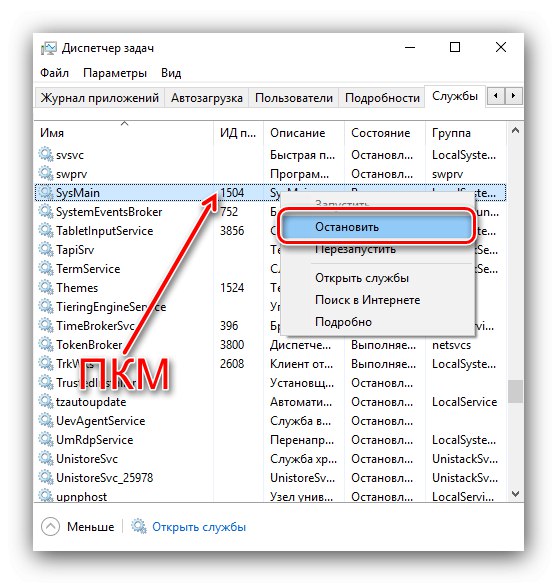
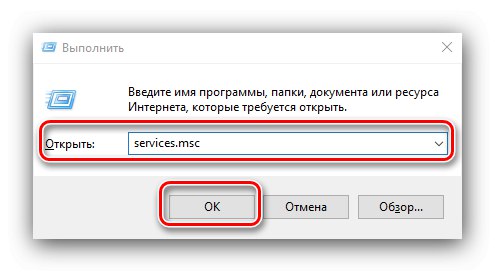
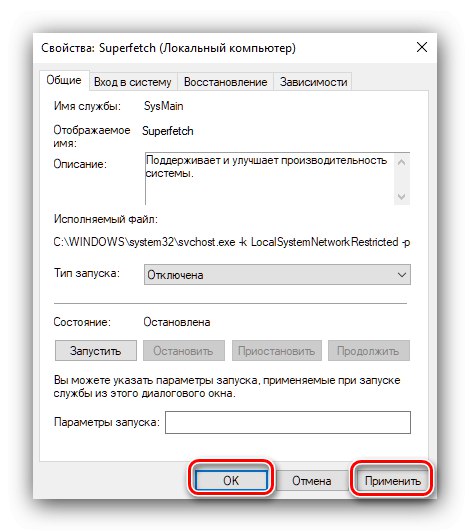
Ta metoda jest najczęściej skuteczna i zwykle nie wymaga uciekania się do innych.
Metoda 2: „Wiersz poleceń”
Alternatywnym rozwiązaniem tego problemu jest użycie „wiersza poleceń”.
- Odkryć "Szukaj"w którym wpisz zapytanie
cmd... Następnie znajdź wynik "Wiersz poleceń", wybierz go i użyj elementu "Uruchom jako administrator" w menu po prawej stronie.![Otwórz wiersz polecenia, aby wyłączyć usługę Superfetch w systemie Windows 10]()
Przeczytaj także: Uruchomienie wiersza polecenia jako administrator w systemie Windows 10
- Wpisz w oknie następujące polecenie:
sc config SysMain start = wyłączoneSprawdź, czy wpis jest poprawny i naciśnij Wchodzić.
- Następnie zamknij Wiersz poleceń i uruchom ponownie maszynę.
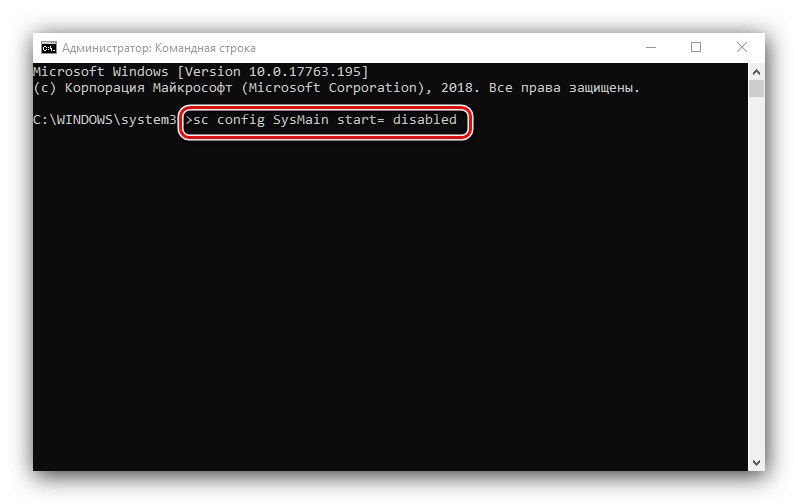
Korzystanie z interfejsu wprowadzania poleceń technicznie nie różni się od korzystania z przystawki omówionej w poprzedniej części artykułu, ale składa się z mniejszej liczby kroków.
Metoda 3: Rejestr systemu
W niektórych sytuacjach samo zatrzymanie usługi może nie wystarczyć. Tutaj pojawia się rejestr systemu operacyjnego.
- Zadzwoń do ośrodka "Biegać" (jest to omówione w pierwszej metodzie), wprowadź polecenie
regediti naciśnij "OK". - Po odpaleniu „Edytor rejestru” przejdź do następującej ścieżki:
HKEY_LOCAL_MACHINESYSTEMCurrentControlSetControlSession Manager Zarządzanie pamięciąPrefetchParameters - Znajdź wpis o nazwie EnableSuperfetch, wybierz go, a następnie użyj punktów "Edytować" – "Zmiana".
![Wybór opcji wyłączenia usługi Superfetch w systemie Windows 10 za pośrednictwem Edytora rejestru]()
Jeśli nie ma rekordu o takiej nazwie, musisz go utworzyć - wybierz odpowiednią pozycję w menu "Edytować"i ustaw typ rekordu jako „Parametr DWORD (32 bity)”.
- Ustaw wartość parametru jako «0»a następnie naciśnij "OK".
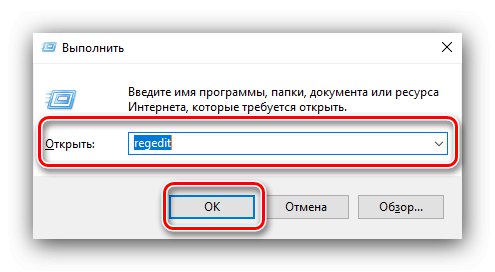
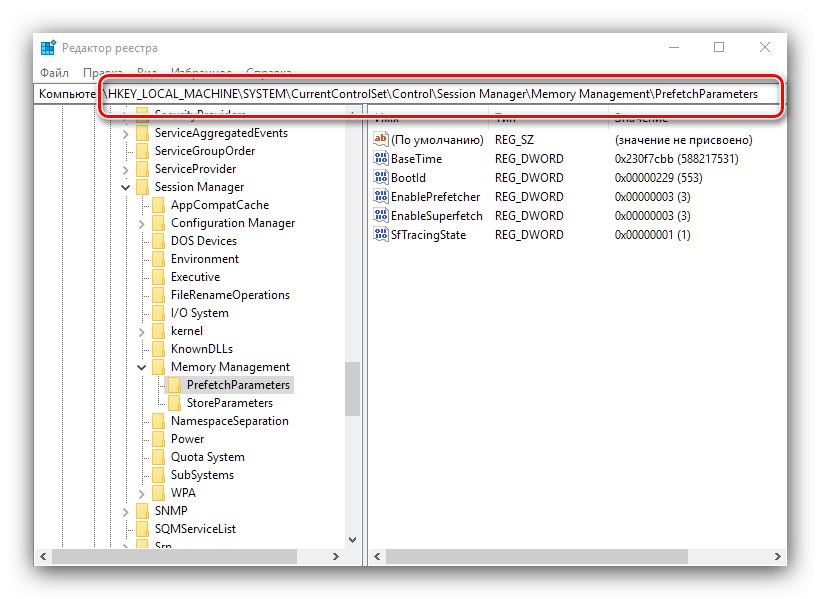
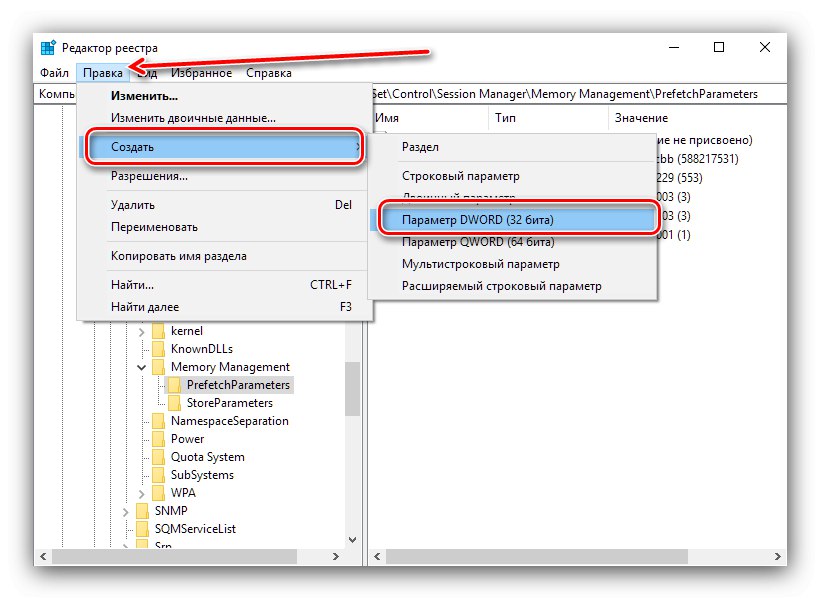
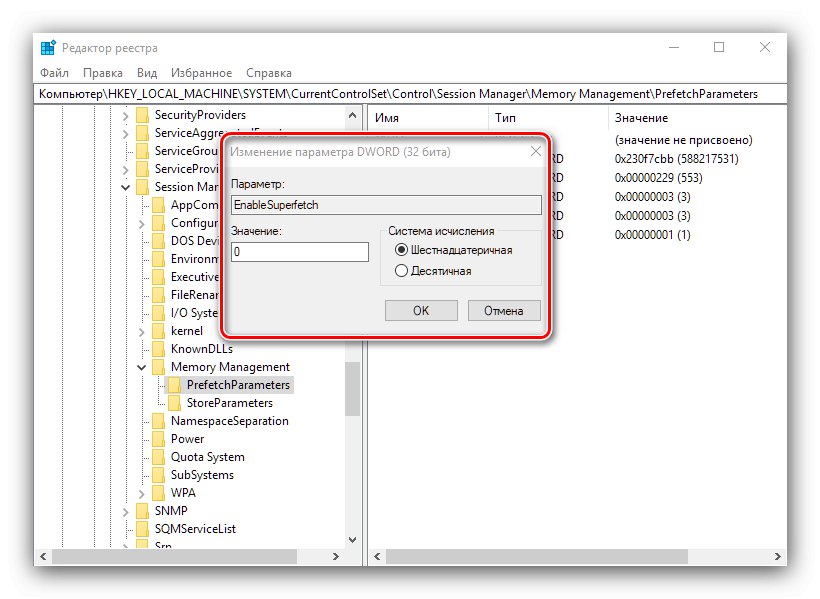
Po wprowadzeniu wszystkich zmian zamknij przystawkę i uruchom ponownie docelowy komputer lub laptop. Z reguły ustawienie przez rejestr pozwala raz na zawsze wyłączyć Superfetch.
Podsumowując, zauważamy, że wyłączenie usługi Superfetch w Windows 10 jest zalecane tylko dla posiadaczy dysków SSD, podczas gdy użytkownicy zwykłych dysków twardych mogą doświadczyć spowolnień w swoim komputerze.