Rozwiąż problem z regulacją jasności w systemie Windows 10
Windows 10 nadal ma wiele problemów, a niektóre z nich mogą być niewygodne dla użytkownika podczas pracy z laptopem. W tym artykule opisano, jak rozwiązać problem z dostosowaniem jasności ekranu.
Spis treści
Rozwiązanie problemu regulacji jasności w systemie Windows 10
Przyczyny tego problemu są różne. Na przykład sterowniki monitora, karty graficzne lub niektóre oprogramowanie mogą zostać wyłączone, co może spowodować awarię.
Metoda 1: Włącz sterowniki
Czasami zdarza się, że monitor jest fizycznie i fizycznie podłączony, ale same sterowniki mogą nie działać normalnie lub być odłączone. Sprawdź, czy wystąpił problem z monitorem, możesz to zrobić w "Centrum powiadomień" i na ustawieniach ekranu. Suwak płytki lub suwaka jasności musi być nieaktywny. Zdarza się również, że przyczyną problemu są wyłączone lub nieprawidłowe sterowniki karty graficznej.
- Przytrzymaj Win + S i napisz "Menedżer urządzeń" . Uruchom to.
- Rozwiń zakładkę "Monitory" i znajdź "Uniwersalny monitor PnP" .
- Jeśli obok sterownika znajduje się szara strzałka, oznacza to, że jest wyłączona. Zadzwoń do menu kontekstowego i wybierz "Włącz" .
- Jeśli wszystko jest w porządku w "Monitory" , otwórz "Adaptery wideo" i upewnij się, że sterownik jest w porządku.
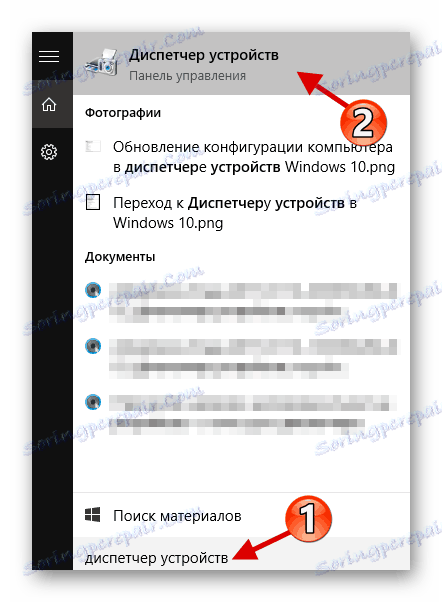
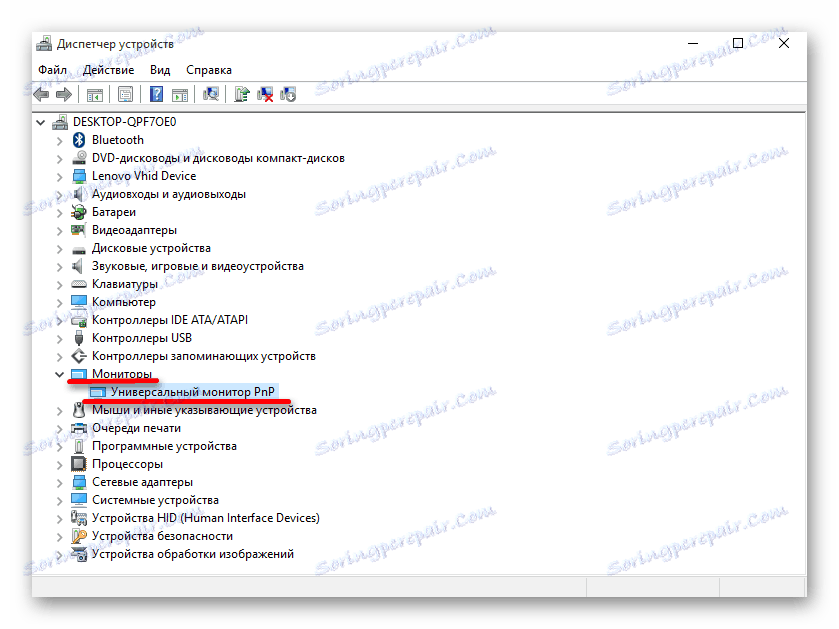

W takim przypadku zaleca się ręczną aktualizację sterowników, pobierając je z oficjalnej strony producenta.
Czytaj więcej: Dowiadujemy się, które sterowniki muszą być zainstalowane na komputerze
Metoda 2: Zastąp sterowniki aplikacji
Jednym z powodów problemów może być oprogramowanie do zdalnego dostępu. Faktem jest, że często takie programy automatycznie stosują swoje sterowniki do wyświetlania w celu zwiększenia prędkości transmisji.
- W "Menedżerze urządzeń" otwórz menu na monitorze i wybierz pozycję "Aktualizuj ..." .
- Kliknij "Uruchom wyszukiwanie ..." .
- Teraz znajdź "Wybierz sterownik z listy ..." .
- Zaznacz "Universal ..." i kliknij "Dalej" .
- Rozpocznie się proces instalacji.
- Po zakończeniu otrzymasz raport.
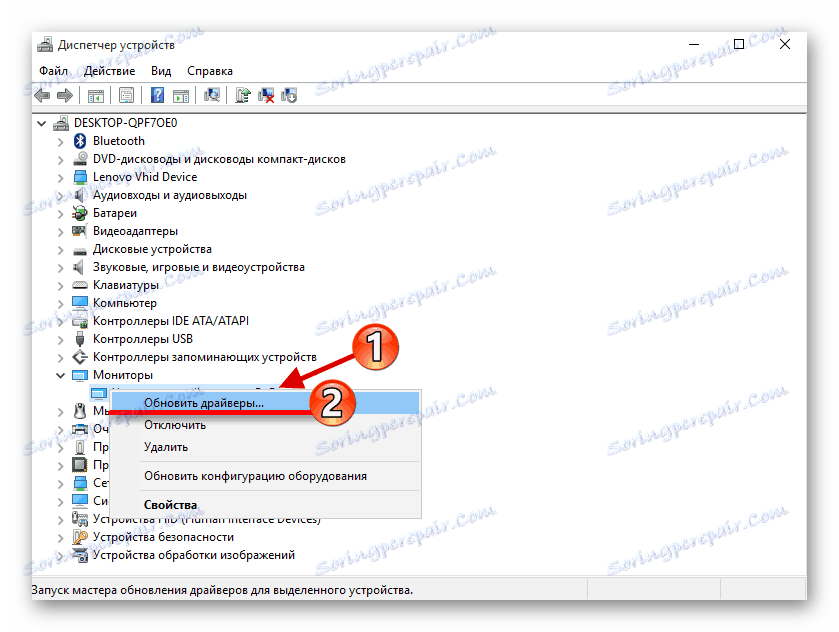
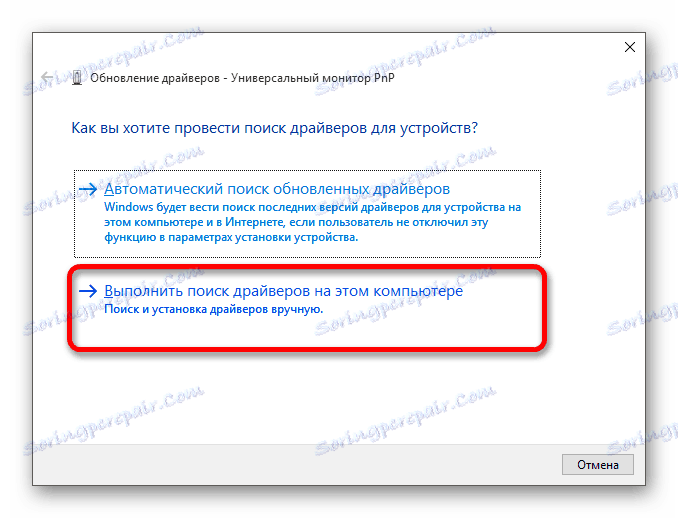
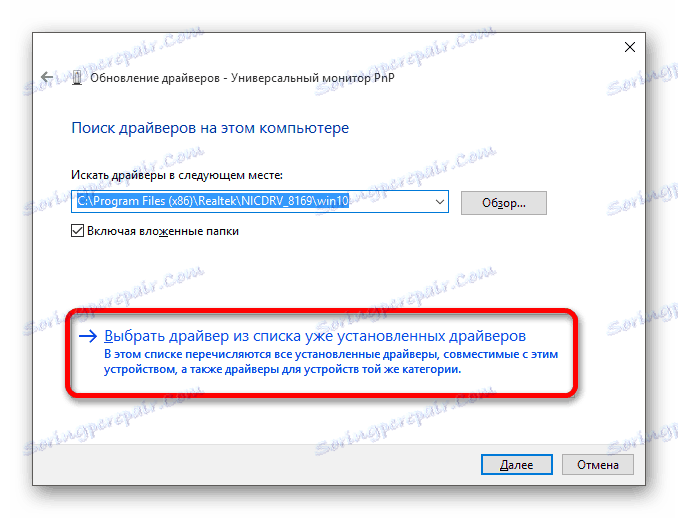
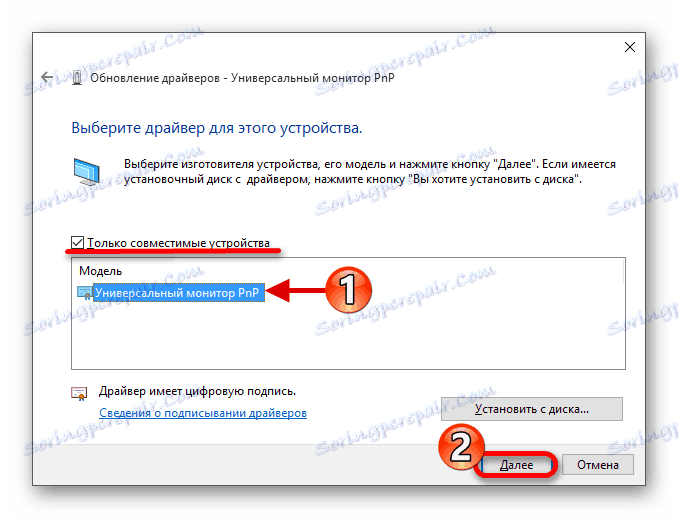
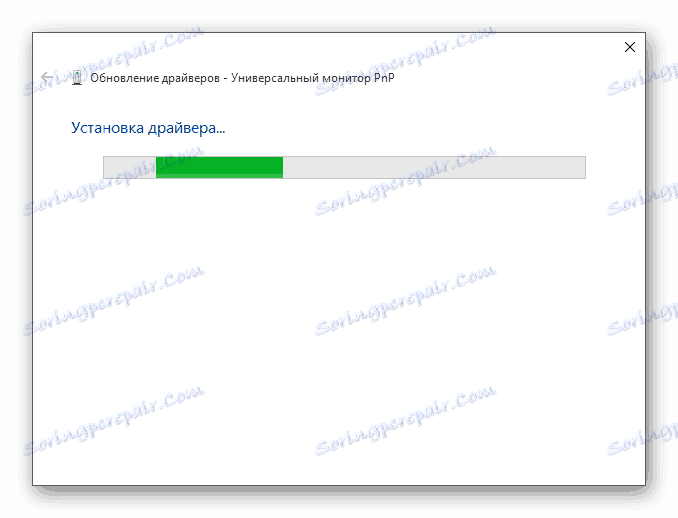
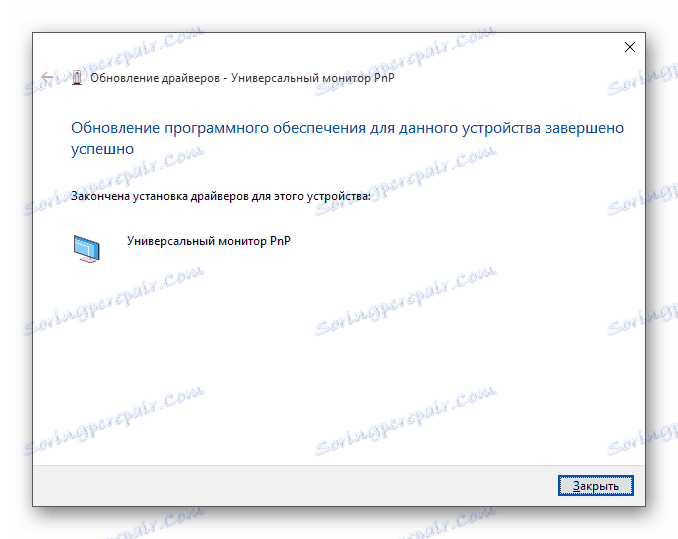
Metoda 3: Pobierz specjalne oprogramowanie
Zdarza się również, że w ustawieniach aktywne jest ustawienie jasności, ale skróty klawiaturowe nie chcą działać. W takim przypadku możliwe jest, że nie masz zainstalowanego specjalnego oprogramowania. Można go znaleźć na oficjalnej stronie producenta.
- W przypadku laptopów HP potrzebujesz oprogramowania HP Software Framework , narzędzi HP UEFI Support Tools , HP Power Manager .
- Do monobloków Lenovo - "AIO Hotkey Utility Driver" , a do laptopów "Hotkey Features Integration for Windows 10" .
- W przypadku ASUS odpowiednie są "ATK Hotkey Utility" oraz "ATKACPI" .
- W przypadku Sony Vaio - "Sony Notebook Utilities" czasami potrzebujesz "rozszerzenia oprogramowania Sony" .
- Dell potrzebuje narzędzia QuickSet .
Być może problem tkwi nie w oprogramowaniu, ale w niewłaściwej kombinacji kluczy. W przypadku różnych modeli istnieją kombinacje, więc musisz je wyszukać na swoim urządzeniu.
Jak widać, problem regulacji jasności ekranu jest w zasadzie odłączony lub sterownik działa nieprawidłowo. W większości przypadków jest to łatwe do naprawienia.