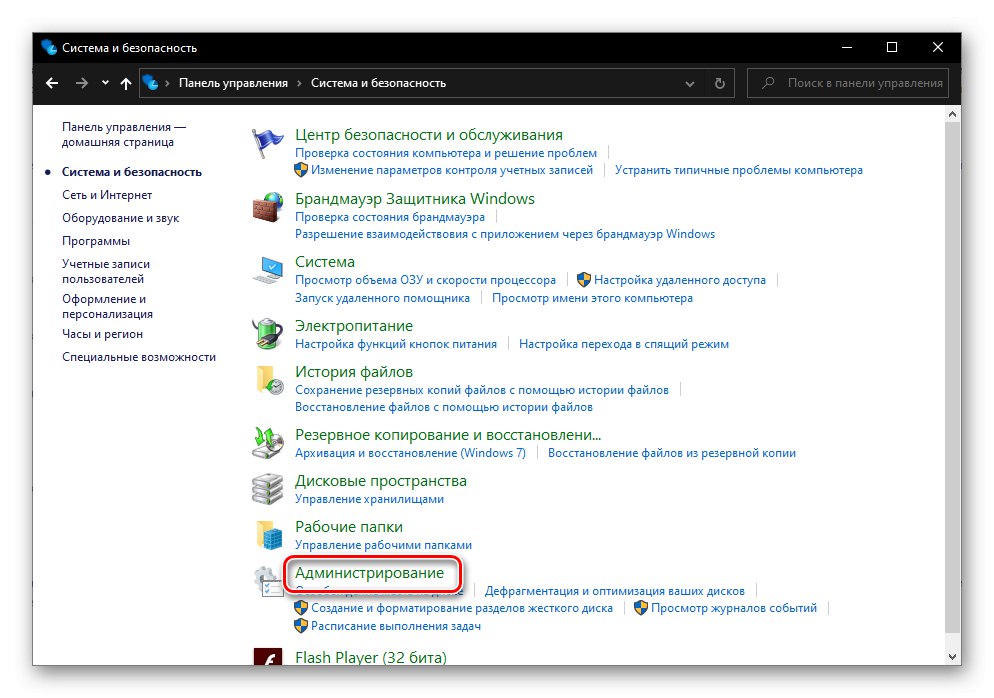W środowisku systemu operacyjnego firmy Microsoft funkcjonują nie tylko standardowe i zewnętrzne programy i komponenty, ale także wiele usług. Niektóre z nich są zawsze aktywne i pracują w tle, inne są włączane na żądanie, a inne są domyślnie wyłączone lub na życzenie użytkownika. Aby uzyskać dostęp do wszystkich tych procesów i możliwość zarządzania nimi, musisz wiedzieć, jak otworzyć przystawkę Usługi, a dzisiaj pokażemy, jak to zrobić na komputerze z systemem Windows 10.
Zaloguj się do „Usług” na komputerze z systemem Windows 10
Prawie każdy standardowy składnik systemu Windows można uruchomić na kilka sposobów. Rozważane przez nas dzisiaj „Usługi” - nie jest wyjątkiem. Następnie poznasz wszystkie możliwe opcje uruchomienia tej przystawki, po czym będziesz mógł wybrać najbardziej odpowiednią dla siebie.

Metoda 1: Wyszukaj według systemu
Najprostszym, ale dla wielu użytkowników wciąż nieoczywistym sposobem na uruchomienie dowolnego standardowego komponentu Windows 10 jest wyszukanie go w systemie. Aby to zrobić, użyj standardowej funkcji, którą można wywołać z paska zadań (domyślnie wymagany przycisk znajduje się po prawej stronie menu "Początek") lub klawisze skrótów „WIN + S”.
Przeczytaj także: Skróty klawiaturowe zapewniające wygodną pracę w systemie Windows 10
Korzystając z dowolnej z powyższych metod, otwórz pole wyszukiwania i po prostu zacznij wpisywać w nim nazwę wymaganego sprzętu - Usługi... Jak tylko zobaczysz go w wynikach wyszukiwania, kliknij lewym przyciskiem myszy (LPM) na znalezionym elemencie lub użyj elementu, który się pojawi "Otwarty"... Dodatkowo możliwe jest uruchomienie z uprawnieniami administratora (podkreślone na zrzucie ekranu poniżej).
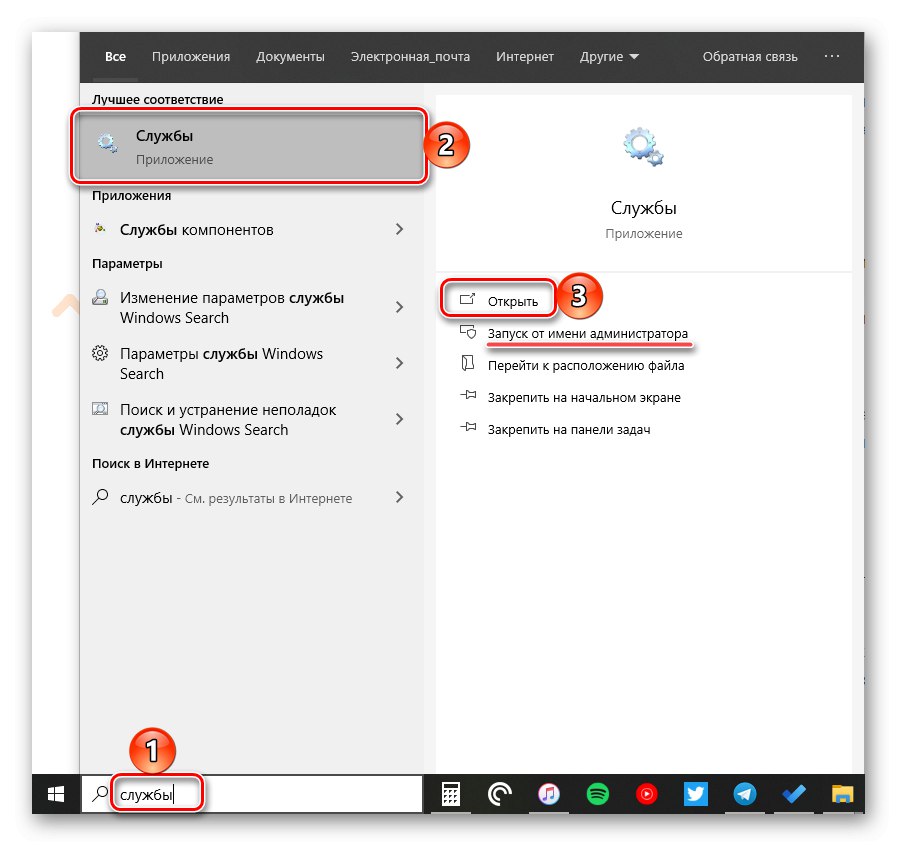
Metoda 2: Menu Start
Pomimo tego, że menu startowe w dziesiątej wersji systemu Windows zostało znacząco przeprojektowane, wciąż można w nim znaleźć wiele programów i komponentów standardowych dla systemu operacyjnego.
Połączenie "Początek"klikając jego przycisk na pasku zadań lub używając klawisza z logo Windows na klawiaturze. Przewiń listę dostępnych opcji do folderu „Narzędzia administracyjne”... Otwórz ją klikając LPM, znajdź wśród prezentowanych przedmiotów „Usługi” i uruchom je.
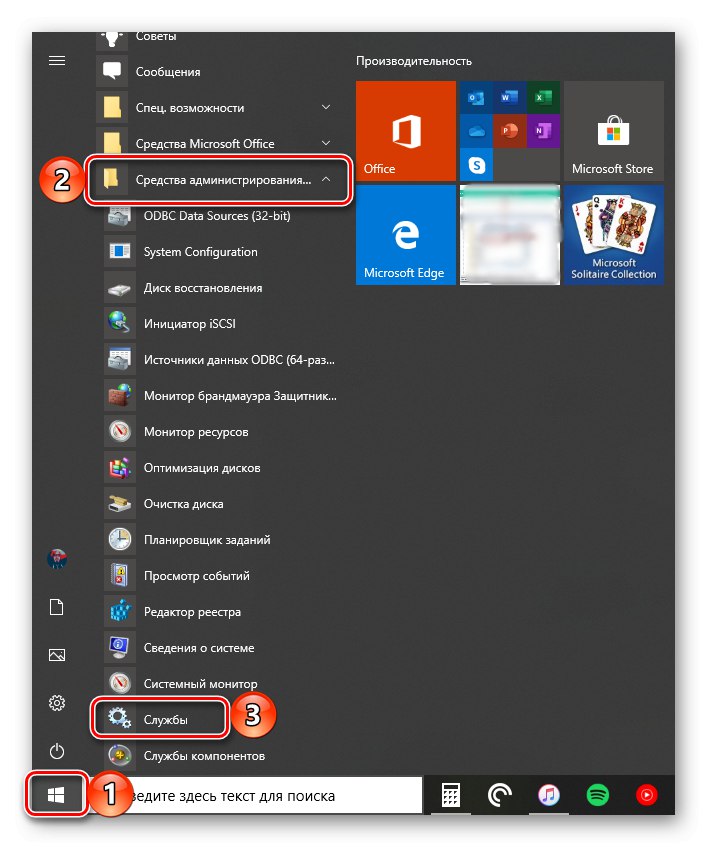
Metoda 3: „Zarządzanie komputerem”
„Usługi” Jest jednym z elementów płyty głównej "Zarządzanie komputerem", nic więc dziwnego, że za jego pośrednictwem można również dostać się do interesującej nas dzisiaj sekcji.
- W dowolny wygodny sposób otwórz "Zarządzanie komputerem", na przykład, klikając prawym przyciskiem myszy (PPM) w menu "Początek" i wybierając tam odpowiednią pozycję.
- Na pasku bocznym (po lewej) rozwiń ostatnią pozycję na liście - „Usługi i aplikacje”, w którym znajduje się wymagany komponent.
- Kliknięcie LPM na tę nazwę otworzy się „Usługi” w oknie matki trzask.
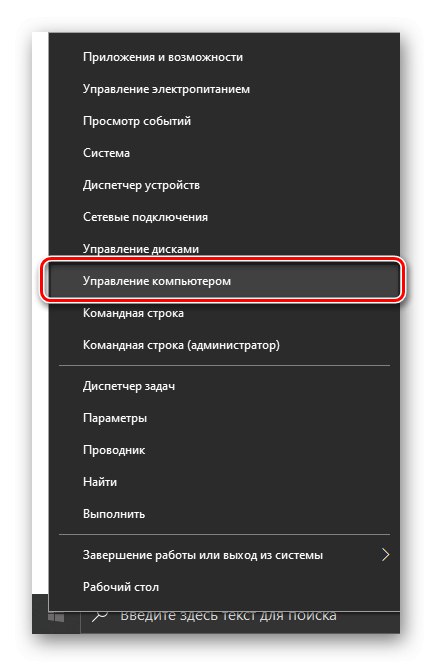
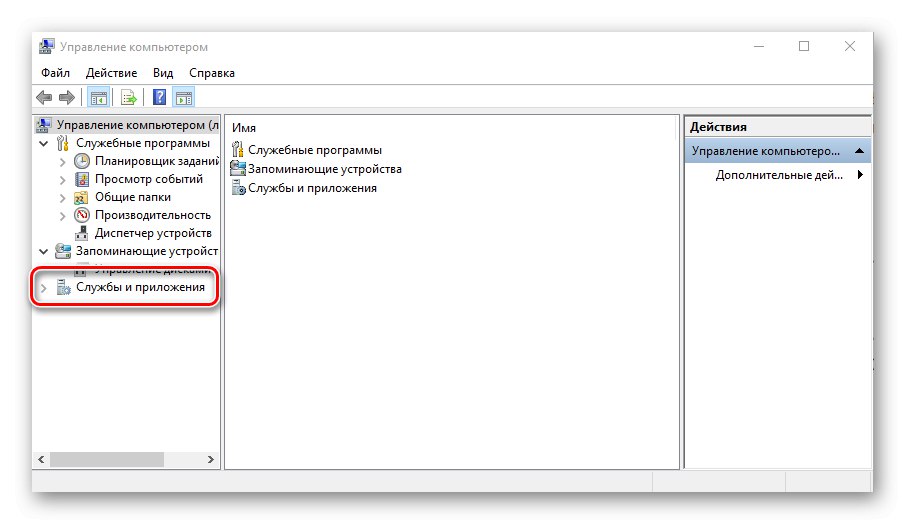
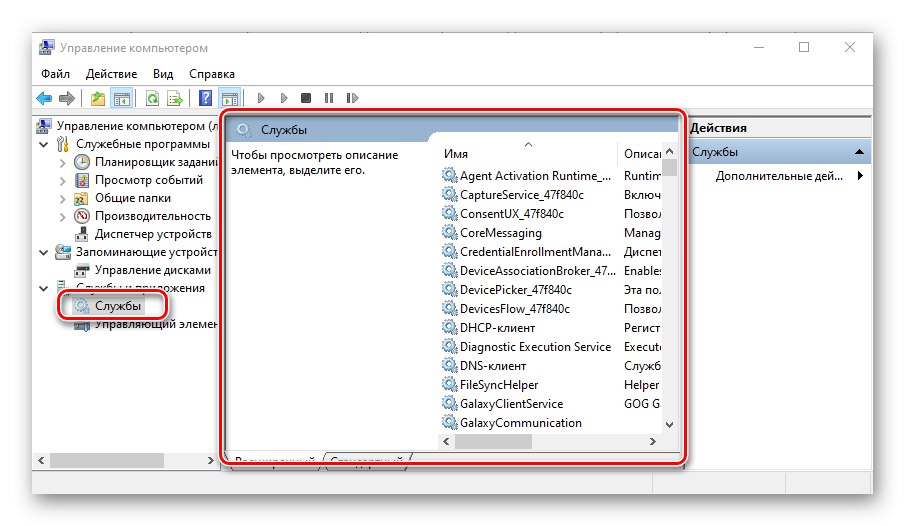
Metoda 4: „Konfiguracja systemu”
To jedna z ważnych sekcji systemu operacyjnego, zapewniająca możliwość dostosowania jego zachowania i uruchamiania. Uzyskując do niego dostęp, możesz łatwo otworzyć „Usługi”jednak w nieco innej i ograniczonej funkcjonalnie formie - nie będzie to osobna przystawka i nie część takiej jak w poprzedniej metodzie, a zakładka w oknie, z której można tylko włączać i wyłączać procesy, ale nie nimi zarządzać.
msconfig
Otwórz sekcję "Konfiguracja systemu", na przykład, używając wyszukiwania i wprowadzając do niego powyższe polecenie. W oknie, które pojawi się po kliknięciu LPM na znalezionym komponencie, przejdź do zakładki „Usługi” - jego zawartość będzie różnić się od zwykłej przystawki tylko wizualnie, jednak jak wspomniano powyżej, możliwości zarządzania tymi elementami są bardzo ograniczone.
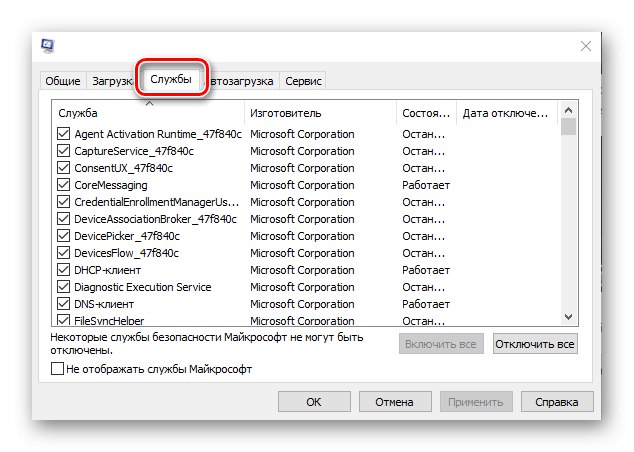
Metoda 5: „Panel sterowania”
Standard dla systemu Windows "Panel kontrolny" fundusze w dziesiątej wersji systemu operacyjnego są stopniowo „przenoszone” do „Opcje”, ale takie, z którymi możesz wejść „Usługi”, nadal pozostają na swoim pierwotnym miejscu.
Przeczytaj także: Jak otworzyć „Panel sterowania” w systemie Windows 10
- Połączenie "Panel sterowania" (na przykład wpisując tę nazwę w pasku wyszukiwania), przełącz tryb widoku na "Kategorie".
- Następnie kliknij LPM w sekcji „System i bezpieczeństwo”.
- W następnym oknie kliknij "Administracja" - ta akcja otworzy folder z komponentami systemu,
![Otwórz folder Administracja w PU w systemie Windows 10]()
z którego możesz uciec „Usługi”.
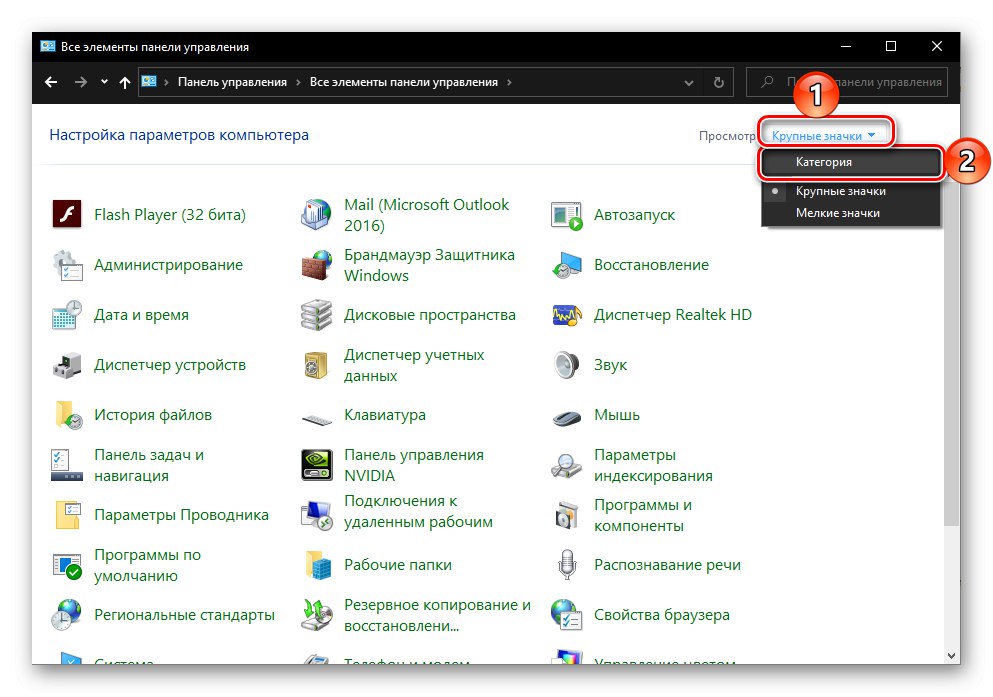
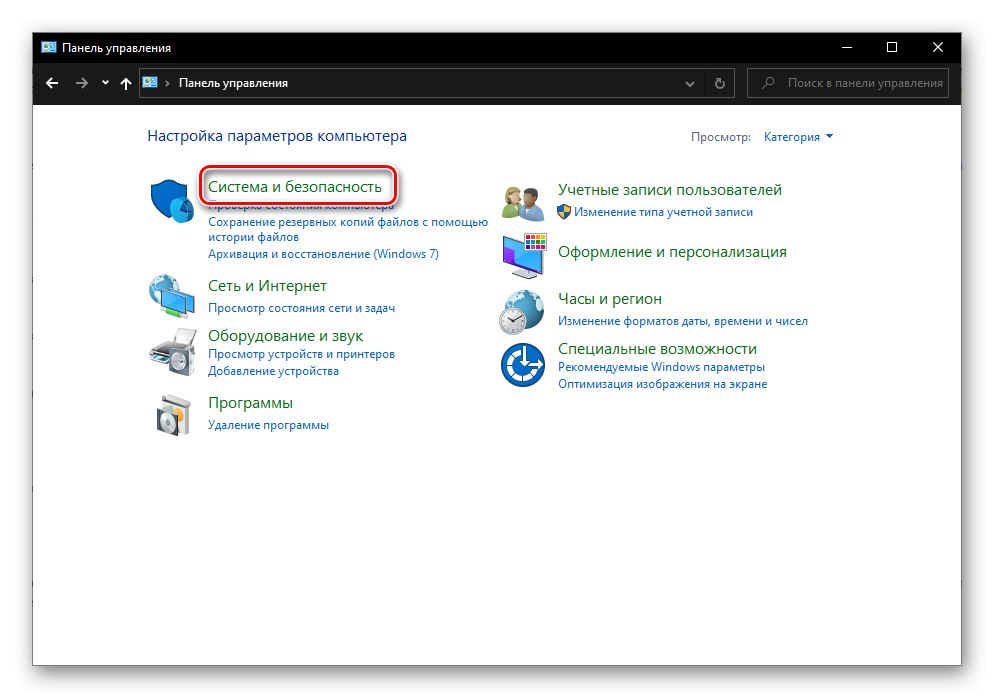
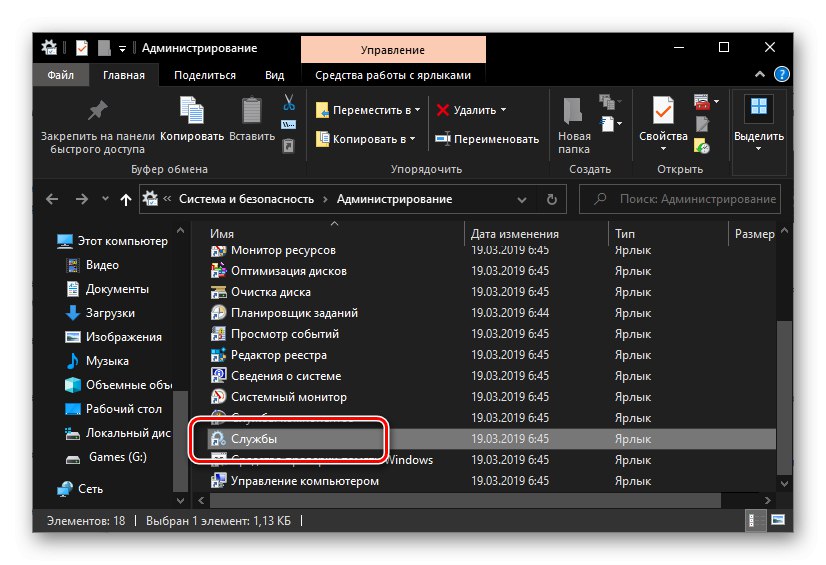
Przeczytaj także: Narzędzia administracyjne w systemie Windows 10
Metoda 6: wprowadzanie polecenia
Zdecydowaną większość standardowych programów Windows można uruchamiać za pomocą specjalnych poleceń, dlatego ważne jest, aby znać nie tylko składnię (oznaczenie), ale także miejsce ich wprowadzenia. Polecenie, za pomocą którego możesz szybko otworzyć „Usługi”, wskazany poniżej, następnie krótko przejdziemy przez elementy systemu operacyjnego, w których można go zastosować.
services.msc
Wyszukiwanie systemu
O tym, jak korzystać z wyszukiwania, pisaliśmy w pierwszej metodzie tego artykułu. Wywołaj tę funkcję, wprowadź do niej powyższe polecenie i uruchom znaleziony komponent.
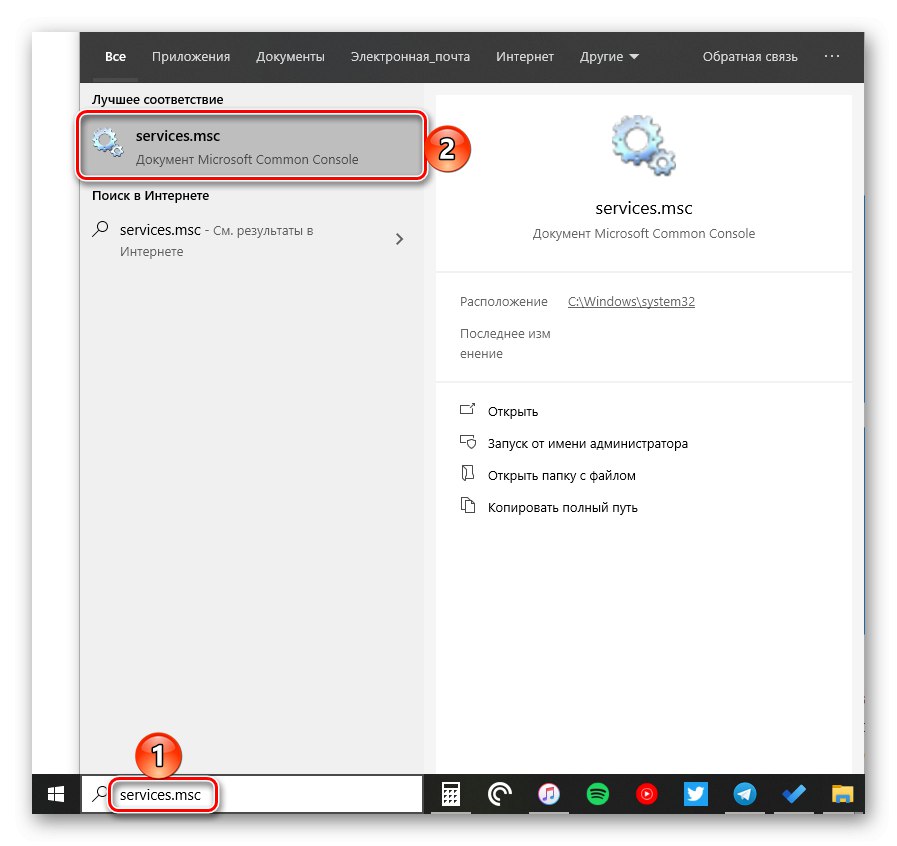
"Biegać"
Głównym celem tej przystawki jest szybkie uruchamianie składników systemu operacyjnego i / lub przełączanie się do katalogów na dysku systemowym. Jesteśmy zainteresowani pierwszym. Naciśnij klawisze „WIN + R”, wprowadź znane już polecenie w wyświetlonym oknie i naciśnij "OK" lub "WCHODZIĆ" Na początek „Usługi”.
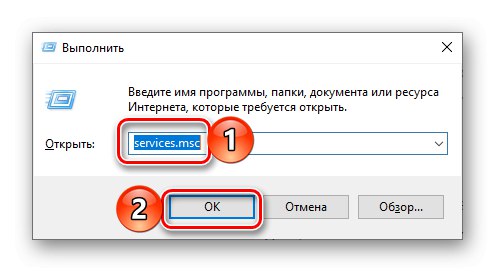
Przeczytaj także: Jak otworzyć okno Uruchom w systemie Windows 10
"Wiersz poleceń"
Konsola wbudowana w Windows 10 może służyć nie tylko do zaawansowanej pracy z systemem operacyjnym i jego dostrajaniem, ale także do szybkiego uruchamiania aplikacji, podobnie jak robi się to w przystawce "Biegać"... Użyj wyszukiwania lub innego sposobu, aby otworzyć Wiersz poleceńwprowadź polecenie, aby zadzwonić „Usługi” i naciśnij "WCHODZIĆ" aby go ukończyć.
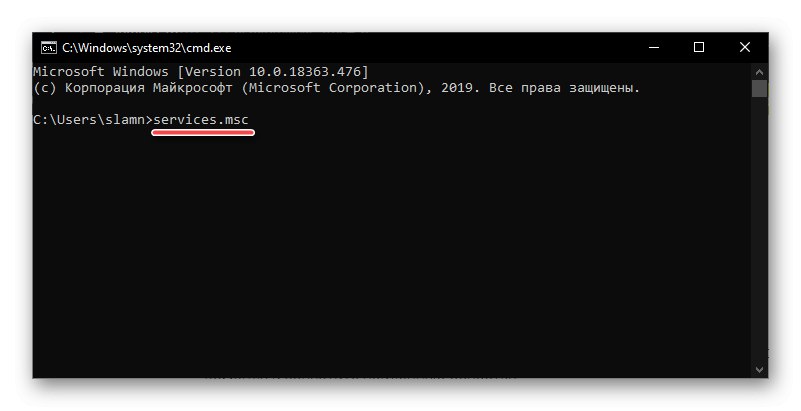
Przeczytaj także: Jak otworzyć wiersz polecenia w systemie Windows 10
PowerShell
To bardziej funkcjonalny analog konsoli, który działa na tej samej zasadzie. Wyszukiwanie pomoże otworzyć tę powłokę, a już wiesz, co zrobić dalej - wprowadź polecenie i zainicjuj jego uruchomienie.
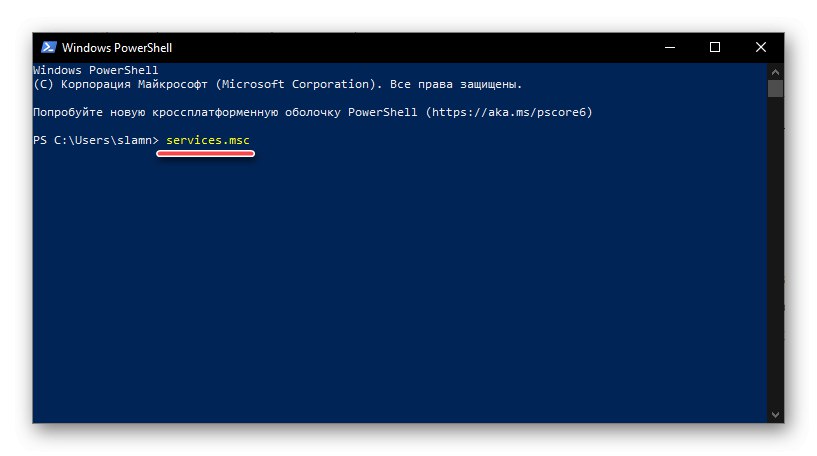
"Menadżer zadań"
Wszyscy są przyzwyczajeni do używania tego składnika systemu operacyjnego do monitorowania jego stanu i wymuszania zatrzymywania działania programów, ale można go również wykorzystać do rozwiązania przeciwnego problemu - do uruchomienia składników systemu operacyjnego. Połączenie "Menadżer zadań"klikając CTRL + SHIFT + ESC, otwórz w nim menu "Plik" i wybierz element „Rozpocznij nowe zadanie”... W otwartym oknie, które wizualnie przypomina okno "Biegać"wprowadź wiersz polecenia, aby zadzwonić „Usługi” i naciśnij "OK" lub "WCHODZIĆ".
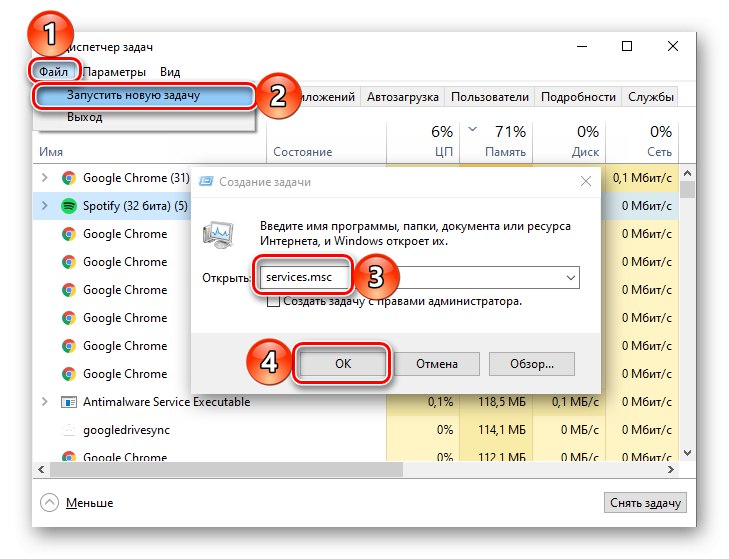
Przeczytaj także: Co zrobić, jeśli „Menedżer zadań” nie otwiera się w systemie Windows 10
Metoda 7: folder na dysku
„Usługi” z natury nie różnią się od innych aplikacji - ta przystawka ma również swoje miejsce na dysku systemowym i skrót, którym można ją uruchomić.
C: WindowsSystem32
Skopiuj powyższy adres, zadzwoń "Konduktor" (na przykład za pomocą kluczy „WIN + E”), wklej zawartość schowka do paska adresu i naciśnij "WCHODZIĆ" iść. Następnie przewiń listę elementów w otwartym folderze (około 2/3), znajdź tam element z nazwą usługi i ikonę, którą już dobrze znasz, i uruchom ją.
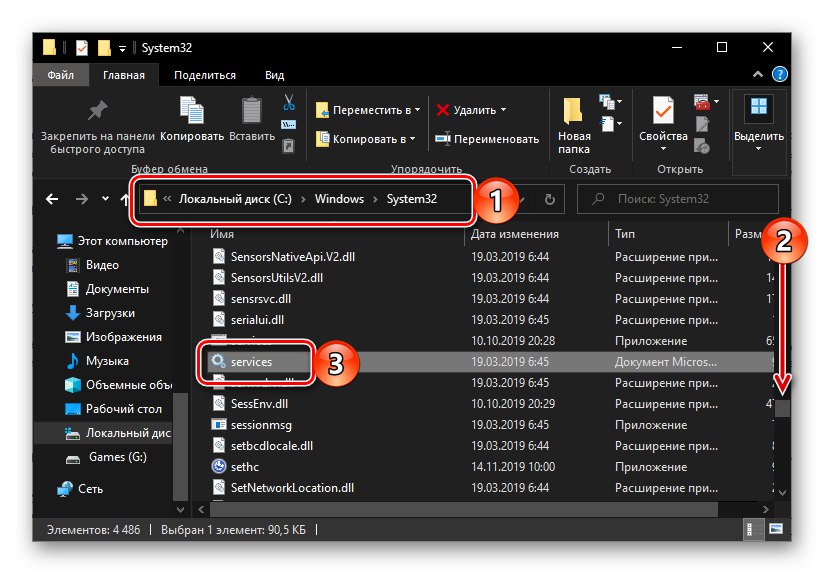
Przeczytaj także: Jak otworzyć Eksplorator plików w systemie Windows 10
Wyłączanie niepotrzebnych usług w systemie Windows 10
Otwarcie w dowolny z powyższych sposobów na zatrzask „Usługi”, możesz zobaczyć dużą listę komponentów ważnych dla systemu operacyjnego. Jak wspomniano we wstępie do tego artykułu, wiele z nich działa w tle, ale nie oznacza to, że absolutnie wszystkie z nich są potrzebne do poprawnego i stabilnego działania systemu Windows 10. Ponadto niektóre z nich są nie tylko bezużyteczne, ale mają też negatyw wpływ na ogólną wydajność i dlatego można je wyłączyć bez żadnych negatywnych konsekwencji.Dowiedz się, które procesy w tle można zatrzymać, korzystając z naszego szczegółowego przewodnika po pierwszym z poniższych linków. Drugi mówi, jak to zrobić.
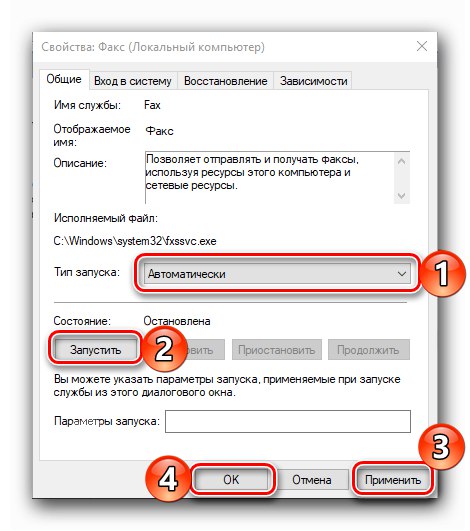
Więcej szczegółów:
Jakie usługi w systemie Windows 10 można wyłączyć
Jak wyłączyć niepotrzebne usługi w systemie Windows 10
Wniosek
Po przeczytaniu tego artykułu dowiedziałeś się nie tylko o wszystkich możliwych opcjach uruchomienia przystawki „Usługi” w systemie Windows 10, ale także o tym, które z jego składników mogą, a czasem nawet muszą być wyłączone.