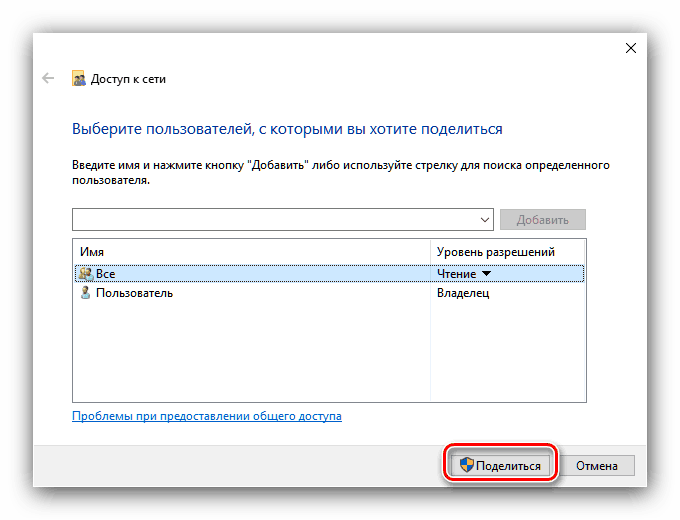Konfigurowanie udostępniania w systemie operacyjnym Windows 10
Udostępnianie to świetne narzędzie, jeśli kilku użytkowników pracuje z komputerem z różnymi kontami (na przykład służbowymi i osobistymi). W naszym dzisiejszym materiale chcemy przedstawić metody włączania tej funkcji w systemie Windows 10.
Treść
Udostępnianie plików i folderów w systemie Windows 10
Zwykła oznacza zwykle sieć i / lub opcję lokalnego dostępu. W pierwszym przypadku oznacza to przyznawanie uprawnień do przeglądania i zmiany plików innym użytkownikom jednego komputera, w drugim - nadawanie podobnych uprawnień użytkownikom sieci lokalnej lub Internetu. Rozważ obie opcje.
Zobacz także: Włącz udostępnianie folderów na komputerze z systemem Windows 7
Opcja 1: Dostęp dla użytkowników jednego komputera
Aby zapewnić lokalnym użytkownikom ogólny dostęp, musisz użyć następującego algorytmu:
- Przejdź do katalogu lub partycji HDD, którą chcesz udostępnić, zaznacz ją i kliknij prawym przyciskiem myszy, a następnie wybierz "Właściwości" w menu kontekstowym.
- Otwórz zakładkę "Dostęp" , gdzie kliknij przycisk "Udostępnianie" .
- Następne okno pozwala nadać uprawnienia do przeglądania lub zmiany wybranego katalogu dla różnych użytkowników. Jeśli chcesz wybrać wszystkie kategorie użytkowników komputera, musisz ręcznie wpisać słowo Wszystkie na pasku wyszukiwania i użyć przycisku "Dodaj" . Tę samą metodę można zastosować do wybrania konkretnego profilu.
- Opcja "Poziom uprawnień" pozwala ustawić uprawnienia do odczytu i zapisu dla plików w katalogu współdzielonym - opcja Odczyt oznacza tylko przeglądanie, natomiast Odczyt i zapis umożliwia zmianę zawartości katalogu. Możesz również usunąć użytkownika z tego menu, jeśli zostanie dodany przez pomyłkę.
- Po skonfigurowaniu wszystkich niezbędnych parametrów kliknij Udostępnij, aby zapisać zmiany.
![Dokończ konfigurację lokalnego udostępniania w systemie Windows 10]()
Zostanie wyświetlone okno informacyjne ze szczegółami operacji udostępniania - aby ją zamknąć, kliknij "Zakończ" .
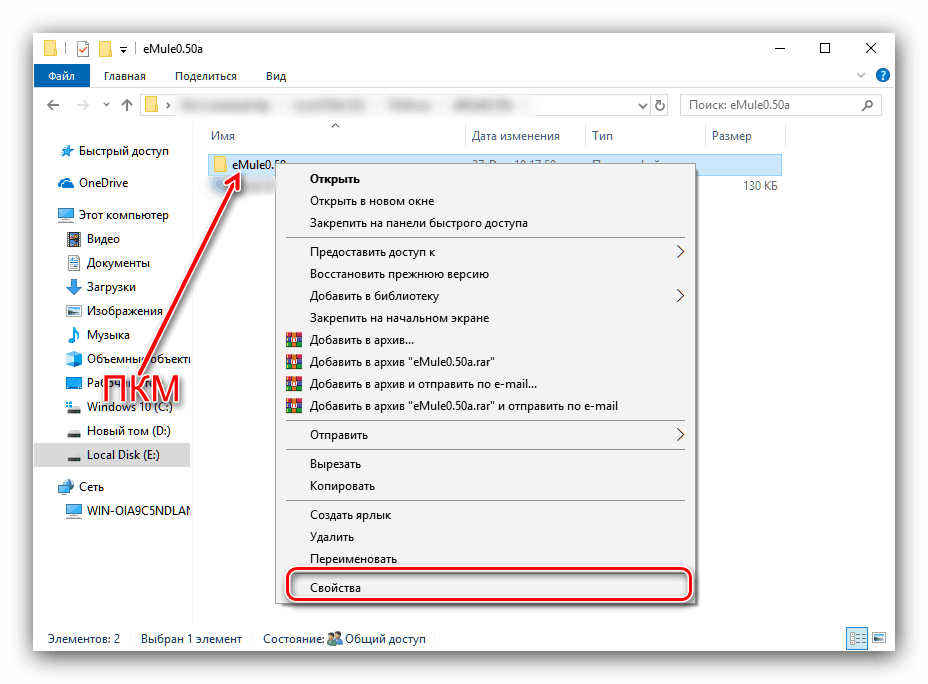
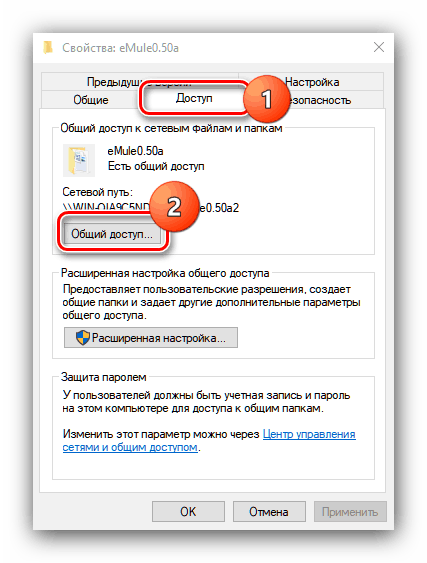
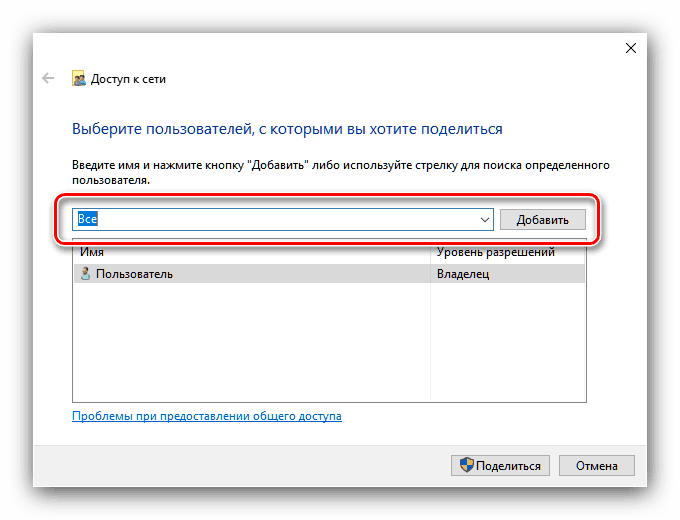
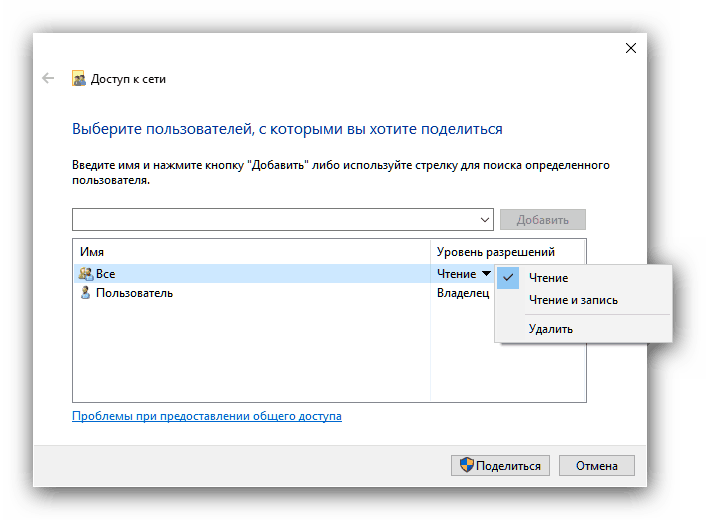
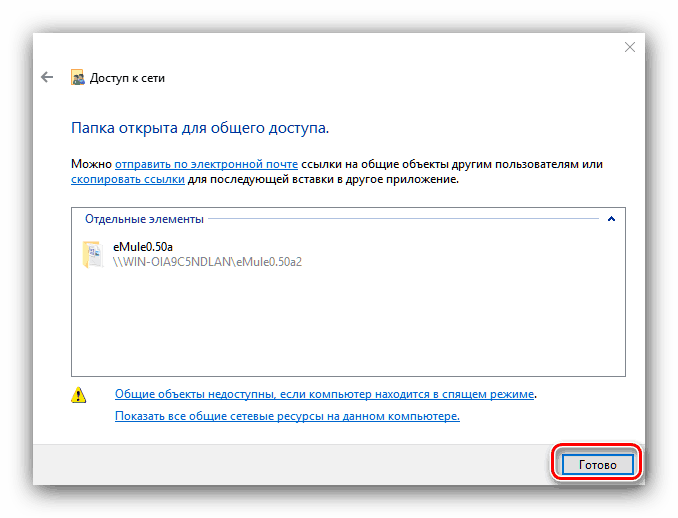
Tym samym przyznaliśmy prawo do udostępniania wybranego katalogu lokalnym użytkownikom.
Opcja 2: Dostęp dla użytkowników w sieci
Ustawienie opcji udostępniania sieci nie różni się zbytnio od lokalnego, ale ma swoją własną charakterystykę.
- Wykonaj kroki 1-2 pierwszej metody, ale tym razem użyj przycisku "Ustawienia zaawansowane" .
- Zaznacz "Udostępnij ten folder" . Następnie ustaw nazwę katalogu w polu Nazwa udziału, jeśli jest wymagana - to wybrany użytkownik zobaczy nazwę połączonych użytkowników. Po kliknięciu "Uprawnienia" .
- Następnie użyj elementu "Dodaj" .
![Dodaj użytkowników do współdzielenia dostępu do sieci w systemie Windows 10]()
W następnym oknie odnieś się do pola wprowadzania nazw obiektów. Wpisz słowo SIEĆ , koniecznie dużymi literami, a następnie kliknij przyciski "Sprawdź nazwy" i "OK" . - Po powrocie do poprzedniego okna wybierz grupę Sieć i ustaw wymagane uprawnienia do odczytu / zapisu. Użyj przycisków "Zastosuj" i "OK", aby zapisać wprowadzone parametry.
- Kolejno zamknij otwarcie okna za pomocą przycisków "OK" w każdym z nich, a następnie wywołaj "Parametry" . Najłatwiej to zrobić, używając Start .
![Otwórz opcje ustawień ochrony dostępu do sieci w systemie Windows 10]()
Zobacz także: Co zrobić, gdy Windows 10 "Ustawienia" nie otwierają się
- Potrzebne opcje znajdują się w sekcji "Sieć i Internet" , wybierz je.
- Następnie znajdź blok opcji "Zmień ustawienia sieciowe" i wybierz opcję "Ustawienia udostępniania" .
- Rozwiń pole "Prywatne" , gdzie pola wyboru umożliwiają odnajdywanie sieci i udostępnianie plików i folderów.
- Następnie rozwiń sekcję "Wszystkie sieci" i przejdź do podsekcji " Zabezpieczanie hasłem " . Tutaj zaznacz pole "Wyłącz udostępnianie z ochroną hasłem".
- Sprawdź, czy wszystkie wymagane parametry zostały poprawnie wprowadzone i użyj przycisku "Zapisz zmiany" . Po tej procedurze ponowne uruchomienie komputera nie jest zwykle wymagane, ale w celu uniknięcia awarii lepiej jest go wykonać.
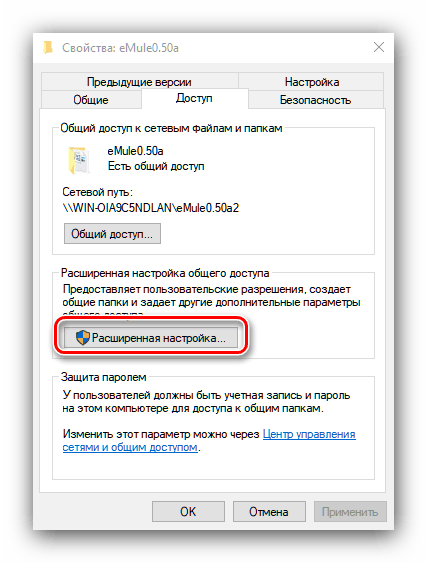

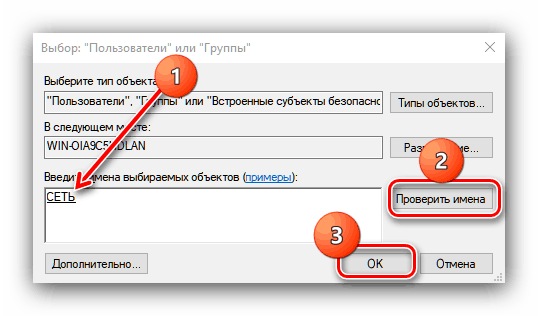


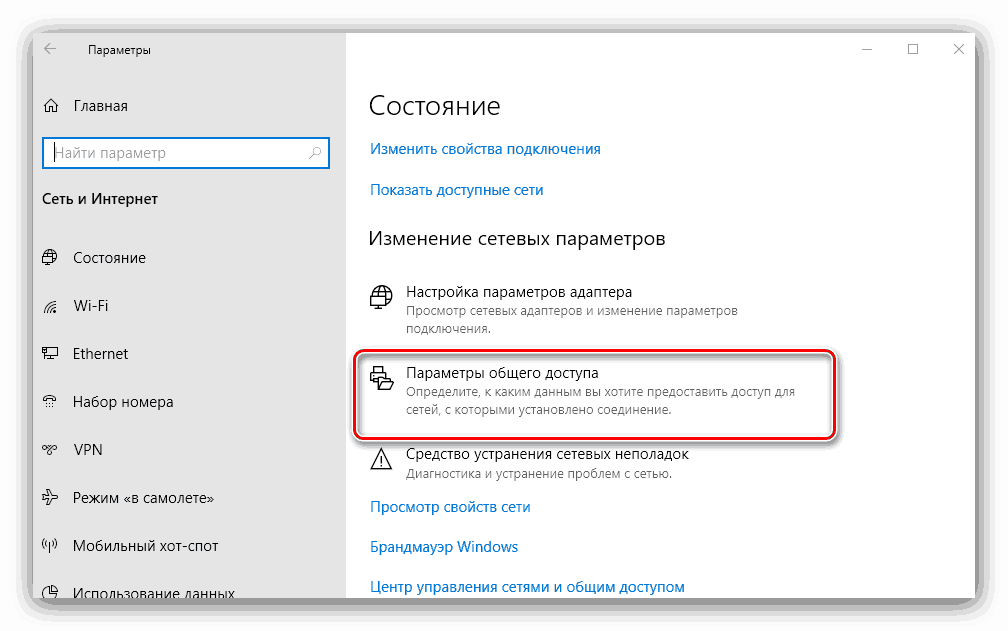
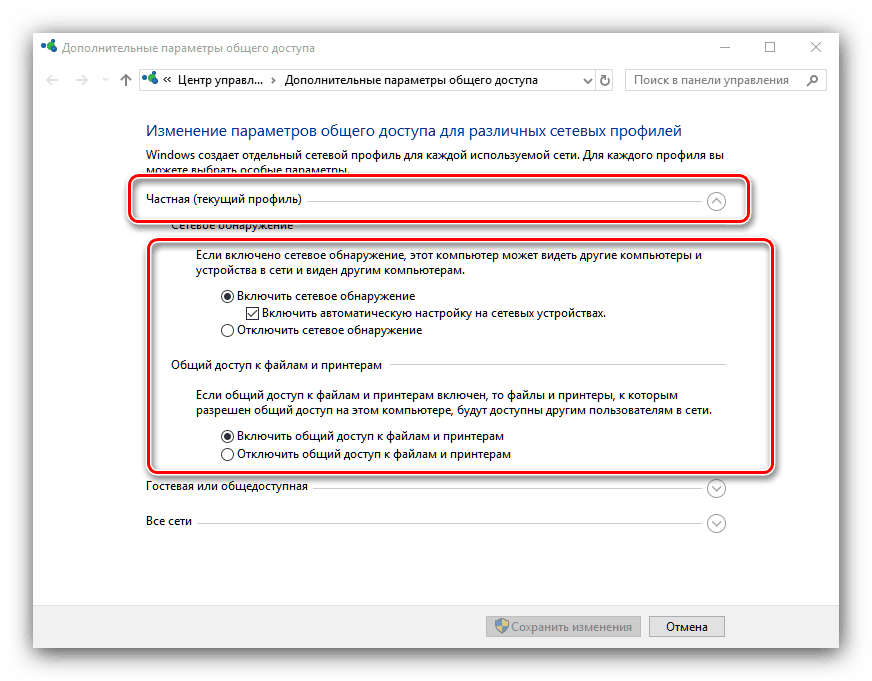
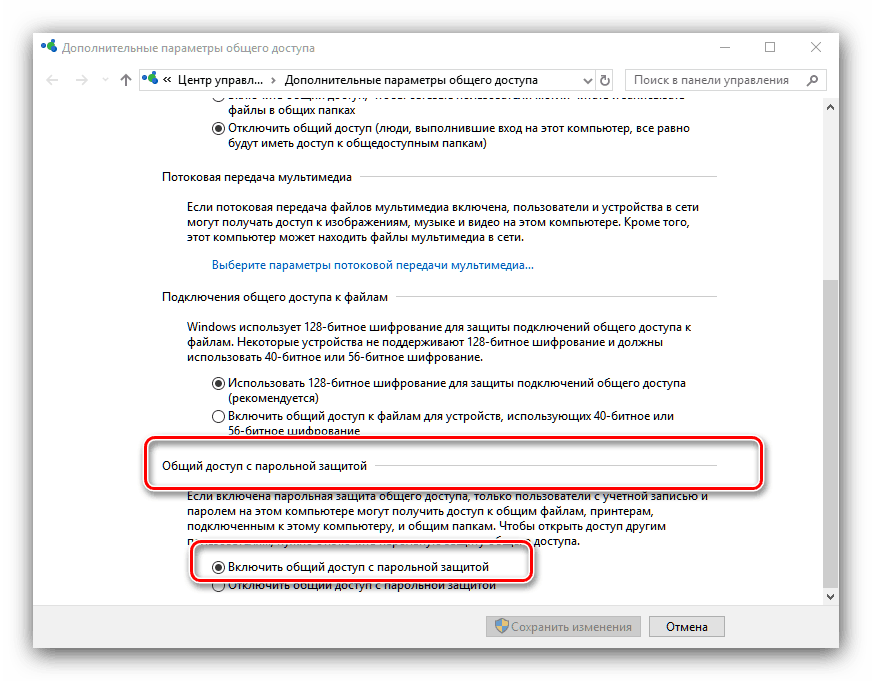

Jeśli nie chcesz zostawiać komputera bez żadnej ochrony, możesz skorzystać z możliwości zapewnienia dostępu do kont z pustym hasłem. Robi się to w następujący sposób:
- Otwórz "Wyszukaj" i rozpocznij pisanie administracji , a następnie kliknij znaleziony wynik.
- Spowoduje to otwarcie katalogu, w którym powinieneś znaleźć i uruchomić aplikację Local Security Policy .
- Rozwiń kolejno katalogi Lokalne zasady i ustawienia bezpieczeństwa , a następnie znajdź pozycję w prawej części okna z nazwą "Konta: zezwól na użycie pustych haseł" i kliknij ją dwukrotnie.
- Sprawdź opcję "Wyłącz" , a następnie użyj elementów "Zastosuj" i "OK" , aby zapisać zmiany.


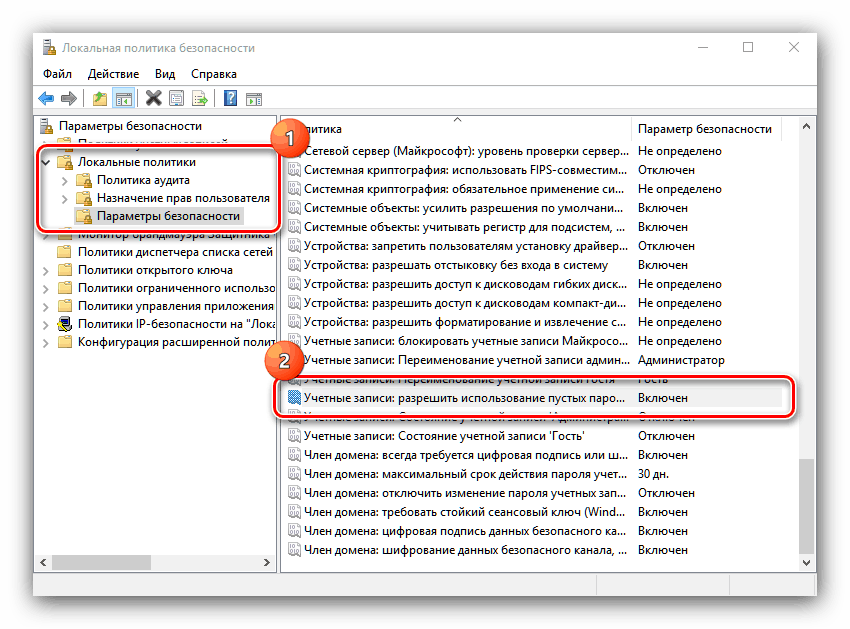

Wniosek
Przyjrzeliśmy się metodom udostępniania użytkowników poszczególnym katalogom w systemie Windows 10. Operacja nie jest trudna, a nawet niedoświadczeni użytkownicy będą w stanie ją obsłużyć.